Как удалить обои на эппл вотч
Обновлено: 18.05.2024
Настройте циферблат Apple Watch, чтобы он выглядел так, как Вы хотите, и отображал нужные Вам функции. Выберите оформление, настройте цвета и функции, а затем добавьте в свою коллекцию. Меняйте циферблаты в любое время, чтобы отображать нужные инструменты или просто для разнообразия.
Раздел «Циферблаты» в приложении Apple Watch — самый легкий способ просмотреть все доступные циферблаты, настроить циферблат и добавить его в Вашу коллекцию. Но если Вам неудобно настраивать циферблат на iPhone, Вы можете сделать это прямо на Apple Watch. Подробнее см. в разделе Циферблаты Apple Watch и их функции.
Как выбрать другой циферблат
Смахните от края до края поперек циферблата, чтобы просмотреть другие циферблаты в Вашей коллекции.
Чтобы просмотреть все доступные циферблаты, коснитесь циферблата и удерживайте палец, смахивайте до нужного Вам варианта и коснитесь его.
Как добавить расширения на циферблат
Вы можете добавить на циферблат определенные функции (они называются расширения), чтобы мгновенно видеть, например, котировки акций, прогноз погоды или информацию из других установленных приложений.
Когда отображается циферблат, коснитесь дисплея и удерживайте палец, затем выберите «Изменить».
Смахните влево до конца.
Если на циферблат можно добавить расширения, они будут перечислены на последнем экране.
Коснитесь расширения, чтобы выбрать его, затем покрутите колесико Digital Crown, чтобы выбрать новое расширение, например «Активность» или «Пульс».
Завершив работу, нажмите колесико Digital Crown, чтобы сохранить изменения, затем коснитесь циферблата, чтобы к нему перейти.

Некоторые приложения из App Store также включают расширения.
Добавление циферблата в коллекцию
Создайте коллекцию собственных циферблатов, или даже вариантов оформления одного циферблата.
Когда отображается текущий циферблат, коснитесь дисплея и удерживайте палец.
Смахните влево до конца, затем коснитесь кнопки «Новый» (+).
Прокрутите колесико Digital Crown, чтобы просмотреть циферблаты, затем коснитесь «Добавить».
Совет. Коснитесь коллекции, например «Новое в watchOS», чтобы просмотреть определенную категорию циферблатов.
После добавления Вы сможете настроить циферблат.

Просмотр коллекции
Вы можете посмотреть все свои циферблаты сразу.
Откройте приложение Apple Watch на iPhone.
Коснитесь «Мои часы» и пролистайте коллекцию в разделе «Мои циферблаты».
Чтобы изменить порядок циферблатов в коллекции, коснитесь «Изменить» и потяните значок рядом с циферблатом вверх или вниз.
Удаление циферблата из коллекции
Когда отображается текущий циферблат, коснитесь дисплея и удерживайте палец.
Смахивайте по экрану, пока не появится циферблат, который Вам не нужен, затем смахните его вверх и коснитесь «Удалить».
Можно также на iPhone открыть приложение Apple Watch, коснуться пункта «Мои часы», а затем — кнопки «Изменить» в разделе «Мои циферблаты». Коснитесь кнопки рядом с ненужным циферблатом и коснитесь «Удалить».
Вы в любой момент можете снова добавить удаленный циферблат.

Перевод времени вперед

Откройте приложение «Настройки» на Apple Watch.
Коснитесь «+0 мин» и прокрутите колесико Digital Crown, чтобы перевести часы вперед на 59 минут или меньше.
При этом изменится только время, которое отображается на циферблате; будильники, время уведомлений или любые другие часы (например, «Мировые часы») останутся без изменений.
Узнайте, как выбирать различные дизайны, настраивать цвета и добавлять информацию на циферблат с расширениями.
Переключение между циферблатами на Apple Watch
- Нажмите колесико Digital Crown, чтобы перейти к циферблату.
- Смахните влево или вправо от края к краю циферблата, чтобы просмотреть циферблаты, добавленные в ваш набор циферблатов.
- Перестаньте смахивать, когда дойдете до нужного циферблата.
Некоторые циферблаты доступны не во всех странах и регионах. Циферблаты Hermès и Nike доступны только на соответствующих моделях.

Настройка циферблата на Apple Watch
- Нажмите колесико Digital Crown, чтобы перейти к циферблату.
- Нажмите на дисплей и удерживайте нажатие.
- Смахните влево или вправо, чтобы выбрать циферблат, затем нажмите «Изменить».
- Смахните влево или вправо, чтобы выбрать элемент затем поверните Digital Crown, чтобы изменить его. Например, можно изменить цвет второй стрелки или выбрать другие отметки на циферблате.
- Смахните до конца влево, чтобы изменить расширения, которые можно использовать для проверки погоды, вашей активности или информации из других установленных приложений. Нажмите расширение, чтобы выбрать его, затем поверните Digital Crown, чтобы внести изменения.
- По завершении нажмите колесико Digital Crown, чтобы сохранить изменения.
- Нажмите циферблат, чтобы задать его в качестве текущего.


Добавление циферблата в набор доступных циферблатов
- Нажмите колесико Digital Crown, чтобы перейти к циферблату.
- Нажмите на дисплей и удерживайте нажатие, смахните до конца вправо, а затем нажмите кнопку добавления .
- Поворачивайте колесико Digital Crown, чтобы просмотреть все циферблаты.
- Выбрав понравившийся циферблат, нажмите «Добавить». Если у циферблата нет параметров настройки, он сразу становится текущим. В противном случае можно смахнуть и настроить доступные параметры, такие как цвета и расширения.
- Дважды нажмите колесико Digital Crown, чтобы перейти к только что добавленному циферблату.

С помощью приложения «Фото» на Apple Watch можно просматривать снимки из выбранного Вами альбома на iPhone, подборку фото и фотовоспоминания.
Выбор альбома для хранения на Apple Watch

Когда Вы только начинаете работать с Apple Watch, на них по умолчанию отображаются фото из альбома «Избранное», где собраны фото, которые Вы добавили в избранное. Однако Вы можете изменить альбом, который отображается на Apple Watch.
Откройте приложение Apple Watch на iPhone.
Коснитесь «Мои часы» > «Фото» > «Выбранный фотоальбом» и выберите нужный альбом.
Чтобы удалить фото с Apple Watch, откройте приложение «Фото» на iPhone, затем удалите фото из синхронизированного альбома.
Чтобы создать отдельный альбом для фотографий на Apple Watch, откройте приложение «Фото» на iPhone.
Отображение подборки фото и фотовоспоминаний на Apple Watch
Apple Watch могут автоматически синхронизировать подборку фото и фотовоспоминания из медиатеки на iPhone.
Откройте приложение Apple Watch на iPhone.
Коснитесь «Мои часы», коснитесь «Фото», затем включите параметры «Синхронизация воспоминаний» и «Синхронизация подборки фото».
Прекращение синхронизации фото
Если Вы не хотите, чтобы iPhone синхронизировал воспоминания, подборку фото и фото из выбранного Вами альбома, выполните следующие действия.
Откройте приложение Apple Watch на iPhone.
Коснитесь «Мои часы», коснитесь «Фото», затем выключите параметр «Синхронизация фото».
Ограничение места для хранения фото на Apple Watch
Количество фотографий, которые можно хранить на Apple Watch, зависит от доступного свободного места. Чтобы освободить место для музыки и другого контента, Вы можете ограничить количество фотографий, которые могут хранится на Apple Watch.
Откройте приложение Apple Watch на iPhone.
Коснитесь «Мои часы» и выберите «Фото» > «Макс. кол-во фотографий».
Чтобы посмотреть, сколько фотографий у Вас на Apple Watch, выполните любое из следующих действий:

Откройте Настройки на Apple Watch, затем откройте «Основные» > «Об устройстве».
Откройте приложение Apple Watch на iPhone, коснитесь «Мои часы» и выберите «Основные» > «Об устройстве».

Чтобы просмотреть, какой объем хранилища занимают фото, откройте приложение «Настройки» на Apple Watch, затем выберите «Основные» > «Хранилище». Также можно открыть приложение Apple Watch на iPhone, коснуться «Мои часы» и выбрать «Основные» > «Хранилище».
Снимок экрана Apple Watch

Откройте приложение «Настройки» на Apple Watch, выберите «Основные», затем включите параметр «Снимки экрана».
Нажмите колесико Digital Crown и боковую кнопку одновременно, чтобы сделать снимок экрана.
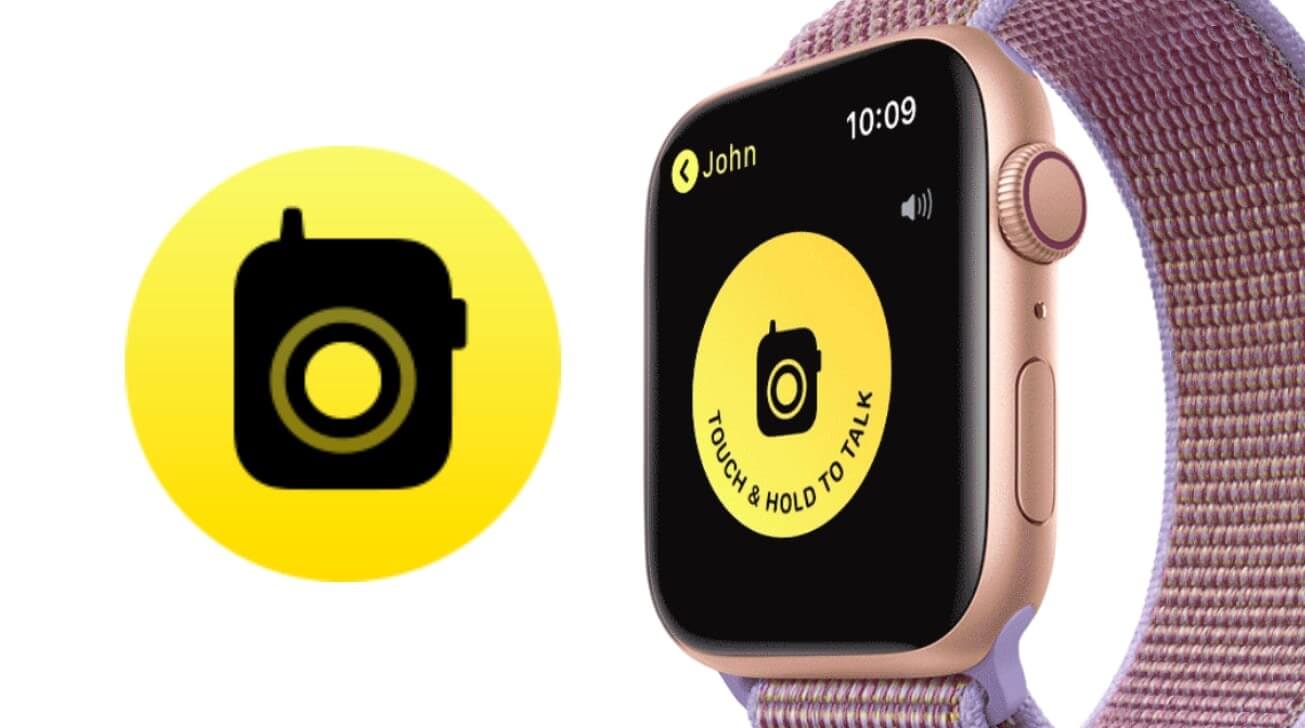
В Apple Watch есть функция Walkie-Talkie, которая обеспечивает простой способ немедленно поговорить с контактом через носимое устройство. Мы объясняем, как начать работу с очень удобной функцией.
Пользователи Apple Watch будут знакомы с идеей совершения и приема телефонных звонков и вызовов FaceTime с устройства, закрепленного на запястье, которое обычно передается с сопряженного iPhone. Хотя это удобно, не все хотят иметь дело с двусторонним голосовым вызовом в реальном времени через свои Apple Watch.
Например, если два человека делают покупки и хотят быстро связаться друг с другом, будучи разделенными, очевидный ответ — начать телефонный звонок. Тем не менее, телефонный звонок остается активным на протяжении всего разговора, что означает, что все разговоры без звука и звуки, которые могут не иметь отношения к другому человеку, участвующему в вызове, будут перехвачены и переданы немедленно.
В таких ситуациях лучший вариант — случайный, но немедленный контакт с другими людьми, и именно здесь на помощь приходит портативная радиостанция. Подобно своему физическому тезке, основанному на радио, портативная радиостанция — это телефонный разговор между двумя людьми, когда один человек нажимает кнопку на Apple Watch, чтобы говорить, и он немедленно воспроизводится через динамик Apple Watch на принимающем устройстве.
На практике это означает, что принимающая сторона будет слышать только широковещательную сторону вызова без неожиданного двустороннего разговора. Поскольку трансляции осуществляются только по назначению, это означает, что соединение между двумя контактами может длиться в течение определенного периода времени, не обязательно связанного с какими-либо связями.
Ключевым моментом здесь является то, что он предназначен не для разговоров, а скорее для немедленного распространения вещей, которые каждая сторона должна знать.
Чтобы начать работу с Walkie-Talkie, обоим участникам потребуется модель Apple Watch Series 1 или более поздняя под управлением watchOS 5.3. Им также необходимо настроить FaceTime на своих iPhone с iOS 12.4 или новее. Пользователи также должны находиться в стране, в которой включена поддержка Walkie-Talkie.
Как добавить контакты рации

На Apple Watch откройте приложение Walkie-Talkie. Выберите Добавить друзей. Выберите контакт из списка.
Кнопка «Добавить друзей» позволяет добавлять контакты в Walkie-Talkie.
Будет отправлено приглашение, которое необходимо будет принять для работы Walkie-Talkie, и оно появится в виде уведомления на Apple Watch. Как только они согласятся, контакт переместится из раздела «Приглашенные вами друзья» в список «Друзья».
Как позвонить в рацию
Откройте приложение Walkie-Talkie. Убедитесь, что переключатель в верхней части приложения установлен на зеленый цвет Вкл. Коснитесь контакта. После подключения удерживайте кнопку разговора и говорите. Если контакт слишком громкий или тихий, поверните колесико Digital Crown, чтобы отрегулировать их громкость.

Новые лица и сложности, появившиеся в watchOS 7, могут вызвать у пользователей Apple Watch зависть и желание попробовать обновление, но на данный момент еще доступно довольно много дизайнов циферблатов. Вот как можно изменить циферблат часов на Apple Watch.
Apple предлагает широкий выбор циферблатов для часов Apple Watch, каждый из которых может быть настроен по-разному, с различными цветами и разным макетом. Для подавляющего большинства лиц есть возможность добавлять элементы из значительного числа сложностей, что позволяет пользователям дополнительно персонализировать свой дисплей Apple Watch в соответствии с их потребностями.
На входящие часы iOS 7 добавлен новый циферблат Chronograph Pro со встроенным тахеометром, в то время как грань «Фото» добавляет фильтры, а грань X-Large вносит множество сложностей. Это также позволит людям делиться своими часами с другими людьми или загружать предустановленные схемы осложнений через веб-сайты, социальные сети и даже в App Store.
Большое разнообразие граней и конфигураций, а также возможность по желанию переключаться между лицами означает необходимость уточнения того, какие циферблаты появляются на Apple Watch. Например, не каждый, кто владеет Apple Watch, хочет иметь возможность использовать циферблат Toy Story, даже случайно.
Вот как управлять коллекцией циферблатов ваших Apple Watch.
Как добавить циферблат в Apple Watch через iPhone
Добавление циферблата к Apple Watch через приложение iPhone Watch.
Выбранный циферблат будет включен и отображен на Apple Watch вскоре после нажатия Добавить.
Как добавить циферблат в Apple Watch через Apple Watch

Принудительное касание экрана, чтобы открыть галерею циферблата. Проведите пальцем по горизонтали, чтобы достичь лица, помеченного как Новое с серым символом плюса. Нажмите Новое лицо. Проведите пальцем по вертикали или используйте цифровую корону, чтобы найти нужный циферблат. Нажмите на нужный циферблат.
Добавление нового циферблата на Apple Watch.
Выбранное лицо будет сразу же доступно для просмотра на Apple Watch, и впоследствии его можно будет настроить.
Как убрать циферблат через iPhone

На вашем iPhone запустите приложение Watch. На вкладке «Мои часы» выберите ссылку «Изменить» рядом с «Моими лицами». Коснитесь знака «минус» рядом с циферблатом, который вы хотите удалить. Нажмите Удалить
Читайте также:

