Как убрать название темы в подвале вордпресс
Обновлено: 28.04.2024
Вступление: В прошлой статье мы познакомились с подвалом footer WordPress, и его стандартным видом, заданным в файле рабочей темы. В этой статье продолжим знакомство с футером WordPress, а конкретно, изменим внешний вид футера WordPress без установки сторонних плагинов системы.
Как можно изменить футер WordPress
Вопрос, нужно ли менять футер своего сайта, встает перед каждым владельцем сайта индивидуально. Если вам нравится футер, который сверстал автор шаблона, нравятся его цвета и авторские ссылки, нравится шрифт в футере и количество модулей в нем, то задумываться об изменении подвала вашего сайта незачем. А вот если вам, что-то не нравится в вашем подвале, читаем дальше.
Для начала, составлю список, что можно поменять в футере WordPress, и от этого списка покажу как изменить футер WordPress сайта.
Что можно поменять в подвале WordPress
Давайте подумаем, что в принципе можно поменять в подвале сайта WordPress:
- Поменять цвет, шрифт и другие элементы внешнего вида футера;
- Убрать ссылки автора шаблона;
- Добавить или убрать места для виджетов сайта;
- Удалить футер сайта.
Теперь по пунктам.
Изменить футер WordPress: Убрать ссылки автора шаблона
Футер это традиционное место авторского копирайта. Многие пользователи WordPress, избавляются от ссылок копирайта. Зачем это делать? Я писал об этом несколько статей, лучше обратиться к ним. В них подробно описано, зачем удалять ссылки копирайта и как это делать несколькими способами.
Поменять цвет, шрифт и другие элементы внешнего вида футера
Внешний вид футера, а именно цвета фона, шрифты, рамки и т.п. задается в таблице стилей CSS. Чтобы посмотреть их, из административной панели сайта, входим в редакторе сайта (Внешний вид→Редактор) и открываем файл таблица стилей (style.css).
Не правим ничего в редакторе, а копируем файл и переносим его для редактирования в текстовой редактор типа Notepad++. Здесь можно изучить и редактировать любой файл сайта. Для безопасности сохраняем оригинал файла на компьютере, он может понадобиться для возвращения к исходному файлу, в случае неудачных правок и изменений.
В файле таблица стилей ( style.css ). Ищем раздел относящейся к футеру сайта.
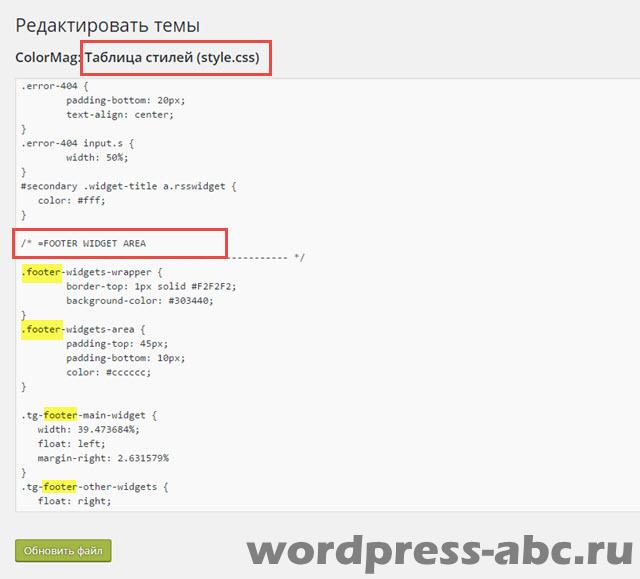
Если вы не читаете таблицы CSS «с листа» поступаем следующим образом:
- Открываем сайт в окне браузера (пример на Chrome);
- Наводим мышь на место футера, который хотим что-то изменить, пусть это буде фон подвала;
- Кликнем по этому месту правой кнопкой мыши и выбираем в окне команду типа «Смотреть код»;
- Внизу или справа экрана (всё зависит от настроек) откроется окно с кодом части страницы, а также откроются таблицы CSS этой части страницы, в нашем случае футера;
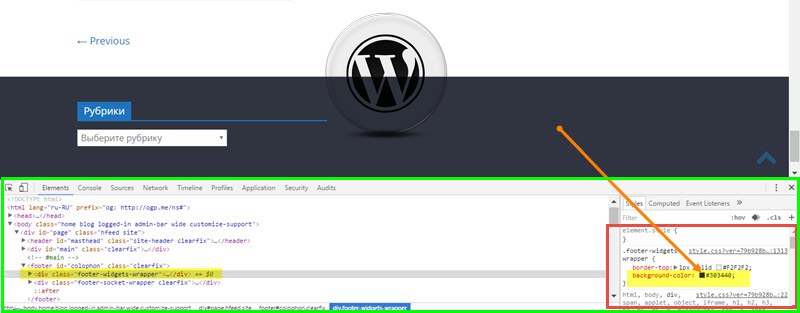
Далее, прямо в окне меняем фон или шрифт, который вам не нравится. Сразу смотрим результат изменения в окне браузера. Если нравится, копируем кусок CSS кода с изменениями.
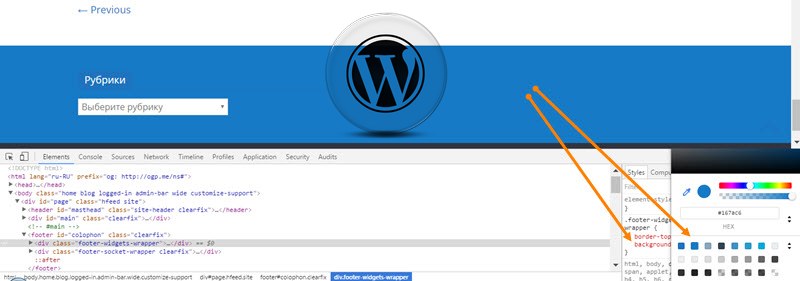
Этот скопированный кусок кода нужно:
- Вставить в файл style.css вместо старого кода (не рекомендую);
- Если в шаблоне предусмотрена настройка CSS стиля, вставить этот кусок кода туда (Custom CSS). Сейчас на всех переведенных шаблонах эта настройка называется “Дополнительные стили”;
- Если вы используете плагин JetPack, то таблицу стилей можно редактировать на вкладке Внешний вид→Редактировать CSS, если вы включили соответствующий модуль JetPack.
Сохраняемся и смотрим результат.
Выводы
Как видите изменить футер WordPress не сложно, но есть один нюанс, который, не забываем при изменении шаблона WordPress:
Все изменения в рабочем шаблоне сайта сделанные в редакторе внешнего вида пропадут, вернее, вернутся в исходное состояние, после обновления шаблона. Правда, это не относится к варианту изменения шаблона при использовании дочерней темы.
Как удалить и добавить виджеты в футер WordPress, а так же как удалить футер с отдельных его страниц сайта, расскажу в следующей статье: Как удалить виджеты в футере WordPress.

Большинство веб-сайтов используют заранее разработанную тему, например тему издателя для своего веб-сайта. Предварительно разработанные темы содержат множество функций, и их можно полностью настроить.
Однако, несмотря на все эти изменения, вы по-прежнему можете видеть название темы через код или папки. Для некоторых предприятий это может выглядеть не профессионально.
Кроме того, большинство тем (особенно темы с нулевым кодом) имеют множество слабых мест в безопасности, и хакеры могут легко получить доступ к веб-сайту, зная имя темы.
В этой статье мы обсудим, как скрыть название темы в WordPress.
Зачем скрывать название темы WordPress?
Когда ваша работа закончена и вы разработали верхний и нижний колонтитулы и загрузили привлекательный контент, пора опубликовать свой веб-сайт для широкой публики.
Большинство предварительно разработанных веб-сайтов пишут свои имена в нижнем колонтитуле, кодах и папках. В предыдущих статьях мы объяснили, как удалить Powered by WordPress из нижнего колонтитула.
Скрывая название темы, вы фактически повышаете безопасность WordPress. Потому что никто не может узнать, что вы используете эту CMS для веб-сайта, и это также снижает вероятность взлома сайта хакерами.
Хотя WordPress известен как лучшая система управления контентом в мире, а его ядро разработано экспертами, часто устанавливаемые плагины и темы могут иметь слабые места и позволять хакерам получить доступ к вашему сайту.
Чтобы ответить на вопрос, законно ли удаление WordPress из нижнего колонтитула, мы должны сказать, что это полностью законно. Поскольку эта CMS имеет открытый исходный код и полностью бесплатна, вы можете скачать, установить и даже изменить ее.
Когда вы загружаете тему с официального сайта WordPress, вы также получаете ее лицензию. Таким образом, удаление и переименование темы вполне нормально.
Прежде чем вносить какие-либо изменения в свой сайт, мы настоятельно рекомендуем сделать резервную копию. Итак, если что-то пойдет не так, вы можете восстановить его до исходного состояния.
Как скрыть название темы в WordPress с помощью плагина?
Используя WP Hide & Security Enhancer, вы можете скрыть основные файлы, страницу входа, путь к файлу и, что наиболее важно, имя темы от общественности.
Этот плагин использует метод перезаписи URL и фильтрацию WordPress для изменения желаемых изменений и не вносит никаких изменений в ваши файлы и каталог. Все делается автоматически и без участия пользователя.
WP Hide & Security Enhancer позволяет скрывать URL-адреса по умолчанию, а также блокировать их. В результате люди, включая хакеров, не могут получить доступ к информации о вашей теме.
После установки и настройки плагина необходимо удалить любой сервер и кеш плагина, чтобы создать новый HTML-файл. Если вы используете CDN, необходимо также удалить его кеш.
WP Hide & Security Enhancer управляет следующим:

- Новый путь к теме.
- Путь к файлу нового стиля.
- Удалить заголовок описания из файла стилей.
- Новый путь к дочерней теме.
- Путь к файлу новой дочерней темы.
- Удалите заголовок описания из файла дочерней темы.
Как вручную скрыть название темы в WordPress?
Вы можете вручную скрыть название темы в WordPress. Хотя это может быть рискованно, и вам нужно знать коды WordPress.
1. Переименуйте папку.
- Подключитесь к файловому менеджеру вашего сервера с помощью FTP-клиента или cPanel.
- Откройте папку wp-content / themes.
- Переименуйте папку темы.
После установки WordPress это первое, что вам нужно сделать. Потому что как только вы переименуете тему, ее конфигурация будет сброшена.
2. Отредактируйте Style.css
- Откройте папку темы и файл style.css.
- Вы можете увидеть название темы в файле style.css. Также переименуйте тему в этом файле.
- Сохраните изменения.
3. Повторно активируйте тему.
Перейдите в Панель управления WordPress> Внешний вид> Темы и активируйте свою тему с новым именем.
После выполнения описанных выше шагов инструменты идентификации темы больше не смогут распознавать имя активированной темы.
Имейте в виду, что если вы используете дочернюю тему, сначала переименуйте родительскую тему, а затем перейдите к переименованию файла style.css дочерней темы.
Однако при переименовании темы автоматические обновления отключаются. Следовательно, вы должны вручную обновить тему.
Чтобы удалить название темы из нижнего колонтитула, войдите в панель управления WordPress.
От настройки
Удалить или переименовать название темы в нижнем колонтитуле можно прямо из инструмента настройки WordPress.
- Перейдите в панель управления WordPress> Внешний вид> Настроить.
- Нажмите “Нижний колонтитул”, затем “Нижняя панель”.
- Здесь вы можете отключить нижний колонтитул или изменить его в праве редактирования нижнего колонтитула.
Использование кода
Оптимизированный способ скрыть имя темы из нижнего колонтитула – внести изменения в файл footer.php. Этот файл содержит важную информацию о нижнем колонтитуле.
Самый безопасный метод изменения кода в WordPress – использование программного обеспечения SFTP, такого как FileZilla, которое вы можете использовать для доступа к основным файлам WordPress.
В целях безопасности некоторые хостинг-провайдеры могли отключить возможность прямого изменения кодов из панели управления WordPress.
Если вы не можете загрузить настройщик на панели инструментов WordPress, это потому, что хостинг-провайдер отключил доступ. Таким образом, вам необходимо использовать FTP-клиент. Следуйте инструкциям ниже:
1. Из FTP-клиента подключитесь к своему сайту.
2. Перейдите в public_html / wp-content / themes.
3. Откройте папку темы.
4. Найдите файл footer.php и скопируйте его в каталог дочерней темы.
5. Откройте файл footer.php в редакторе и найдите код нижнего колонтитула. (Это зависит от того, какую тему вы используете)
Например, в теме Twenty Sixteen:
В теме Twenty Seventeen:
В теме «Двадцать девятнадцать»:
6. Щелкните Обновить файл. В этом случае нижний колонтитул будет удален или отредактирован.
Имейте в виду, что прежде чем вносить какие-либо изменения в тему, лучше всего создать дочернюю тему активированной темы и отредактировать дочернюю тему вместо основной.
Итак, если есть какие-либо проблемы с кодом, вы можете восстановить все обратно в исходное (по умолчанию) состояние.

Но если вы владеете онлайн-бизнесом, это не только непрофессионально, но и снижает стоимость вашего бизнеса. Если у вас есть планы относительно вашего бизнеса и веб-сайта, рекомендуется удалить «Powered by WordPress» из нижнего колонтитула.
Поскольку WordPress является открытым исходным кодом и имеет сертификат GPL, удаление этой строки полностью законно.
Сертификат GPL дает вам право редактировать, публиковать и разрабатывать WordPress. Практически каждая тема или плагин, которые вы загружаете с официального сайта WordPress, следует GPL.
Имея резервную копию веб-сайта, вы можете вносить любые изменения, не беспокоясь о безвозвратной потере содержимого. Чтобы удалить на базе WordPress, вы можете выбрать три пути.
Удалите под управлением WordPress через опцию настройки
Многие авторы и разработчики знают, что пользователям WordPress могут потребоваться опции для удаления ссылок из нижнего колонтитула. Таким образом, они будут включать эти параметры в настройки своей темы.
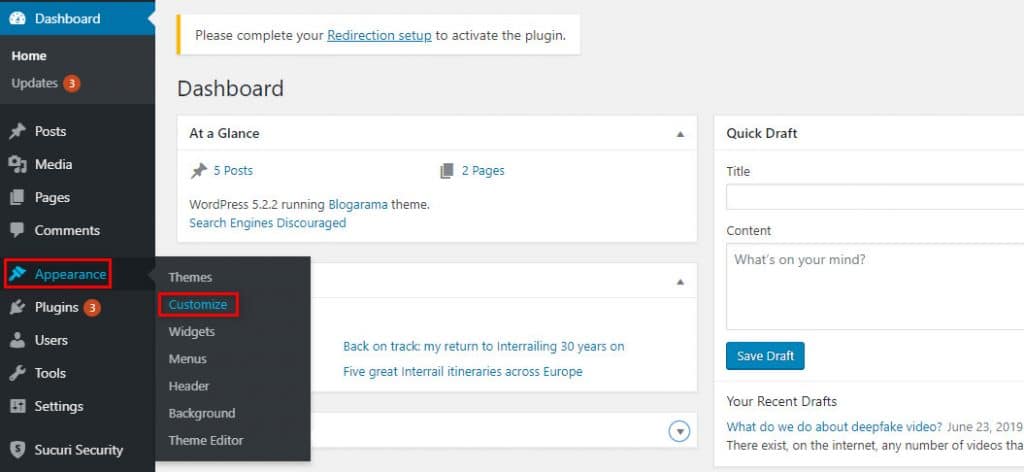
В разных темах эти параметры располагаются в разных местах. Но первое, где вы должны их искать, – это панель инструментов WordPress.
В зависимости от вашей темы настройки могут отличаться. Но, как правило, для удаления на платформе WordPress вам необходимо выполнить следующие действия:

- Перейдите в панель управления WordPress> Внешний вид> Настроить
- Нажмите «Нижний колонтитул», а затем «Нижняя панель».
- В этом разделе вы можете удалить или настроить текст
- Наконец, нажмите “Сохранить”
Удалить работает на WordPress через настройки темы

Этот метод обычно используется, когда ваша тема не дает вам возможности изменить нижний колонтитул. Если вы не смогли найти опцию удаления на базе WordPress на вкладке настройки, вы можете использовать виджеты или просмотреть настройки своей темы.
Если поисковая оптимизация вашего сайта важна для вас, вы можете отредактировать файл footer.php. Файл Footer.php содержит информацию, используемую в нижнем колонтитуле вашего сайта. Чтобы найти файл footer.php, перейдите в Внешний вид> Редактор тем, затем выберите свою тему и отредактируйте файл footer.php.

Вы можете открыть этот файл в любом текстовом редакторе и выполнить поиск по запросу «Powered by». Так вы найдете раздел, который нужно удалить. В стандартных темах WordPress код выглядит так:

Вы можете либо полностью удалить этот код, либо настроить его.
Помните, что прежде чем вносить какие-либо изменения в свою тему, рекомендуется создать дочернюю тему. По двум основным причинам:
- Вы можете редактировать свою основную тему
- Вам не нужно беспокоиться об ошибках, которые вы можете совершить или не совершить
Самый безопасный способ редактировать файл footer.php – использовать FTP-клиент, например FileZilla. По соображениям безопасности многие хостинг-провайдеры не разрешают вам напрямую редактировать файл / код, поэтому вам необходимо загрузить файлы и отредактировать их на своем компьютере.
Если вы не видите редактор тем на панели инструментов WordPress, возможно, ваш хостинг-провайдер отключил эту опцию. Отключение редактора файлов в WordPress – это способ повысить безопасность WordPress.
Следовательно, вам необходимо скачать файл с помощью FTP-клиента:
1. Используйте FTP для подключения к вашему сайту.
2. Из public_html> wp-content> перейдите в каталог тем.

3. Откройте каталог тем, который вы используете и хотите отредактировать.

4. Найдите файл footer.php и скопируйте его в свою дочернюю тему.

5. Откройте файл footer.php в редакторе, удалите код и сохраните его.
6. После внесения изменений нажмите «Обновить файл», чтобы сохранить изменения и применить их на вашем веб-сайте.
Есть много веб-сайтов, которые научат вас скрывать тексты с помощью файла CSS. Имейте в виду, что внесение изменений в ваш файл CSS подвергнет SEO вашего сайта большой опасности.
Google не любит скрытые ссылки на веб-странице. Потому что это метод, который используют спамеры, чтобы скрыть свои ссылки и повысить свой рейтинг в Google.
Скрытие ссылок от Google может поставить под угрозу ваш сайт и SEO, и вы можете потерять свой рейтинг в поисковых системах. Не используйте приведенный ниже код в своем файле CSS:
Этот метод может показаться простым и легким, но он отрицательно сказывается на SEO вашего сайта. Мы настоятельно рекомендуем вам использовать упомянутые выше методы для удаления текста, созданного на основе WordPress, из нижнего колонтитула.
Если вы не можете использовать описанные выше методы, мы настоятельно рекомендуем вам попросить специалиста помочь вам с удалением ссылок на WordPress или ссылок из нижнего колонтитула.
Во всех темах WordPress, как платных, так и бесплатных авторы ставят значок копирайта, обычно в футере шаблона. Если вы боретесь за формальный вес сайта в поисковых системах, то «лишние» исходящие ссылки на сайте не нужны. Закрыть значок копирайта проблематично, поэтому лучше убирать ссылки автора темы WordPress. Если учесть, что авторы некоторых, особенно премиум тем прячут и защищают копирайт, то избавиться от копирайта бывает достаточно сложно.
Способы убирать ссылки автора темы WordPress
Итак, задача, убрать ссылку автора, визуально видимую в footer шаблона. Для начала нужно понимать, если мы видим значок копирайта в футере, не обязательно, что искать ссылку нужно в файле footer.php .
Явные ссылки на сторонние ресурсы
Если автор темы не преследует корыстных целей и не шифрует вредоносный код в ссылке, то это явная ссылка на сторонний ресурс, которую нужно найти и удалить. Чаще всего это внешняя ссылка на сайт автора темы или сайт распространителей шаблона. Покажу, как их убрать.
- Идем в Редактор из административной панели. Можно работать по FTP. При работе по FTP скачиваем редактируемые файлы на компьютер и открываем для правки в текстовом редакторе типа Notepad++:
Важно! Работы с кодом WordPress нужно начинать с резервной копии сайта или как минимум, копии того файла темы, который редактируете.
- Открываем файл footer.php в текстовом редакторе;
- Ищем ссылку на автора, которую видим на сайте. Если пока не читаете код, воспользуйтесь поиском и ищите по слову, a href= , и/или анкору, который виден в футере. Удаляете все, от начала функции ;

- Если такой поиск ничего не дал, поищите по слову copyright. Найдя, удалите блок копирайта в тегах …(фото);



- Сохраняемся и смотрим сайт. Если ссылка осталась, идем в файл functions.php и ищем явную ссылку там. Найдя, удаляем. Если явную ссылку не нашли, значит она зашифрована.

Бывают случаи, что после удаления ссылки автора в footer, сайт падает. Если это произошло, восстанавливаете файл footer.php из заранее сохраненной копии. Теперь, открываете файл functions.php , ищите функцию eval , которая шифрует ссылку. Найдя eval меняете vs(fgecbf($p, $y)==0, на vs(fgecbf($p, $y)==1. Напомню, функция eval исполняет код в её строке.
- Сохраняетесь. Возвращаетесь в файл footer.php и опять удаляете ссылку автора. Теперь сайт не упадет, а ссылка автора пропадет.
Важно! При обновлении версии шаблона, все ссылки вернуться на место, если вы не используете дочернюю тему WordPress. И еще, удаление законных ссылок копирайта WordPress может расцениваться, как нарушение авторских прав.
Дополнительный стиль css
Предложенный вариант правки файла футера нужно будут обновлять каждый раз при обновлении темы. Это неудобно. Можно убрать ссылку автора в футере с помощью дополнительный стилей CSS файла.
В современных темах WordPress есть настройка “Дополнительные стили”. Эта настройка помогает менять внешний вид шаблона, который не будет меняться после обновления темы.
Чтобы убрать все ссылки и записи в нижней части сайта, а это не обязательно должен быть футер, нужно в дополнительные настройки вставить такой код:
.site-info это класс элемента CSS файла отвечающий за внешний вид информации о сайте в футере. Посмотреть название этого класса своей темы нужно на странице сайта при помощи инструментов разработчика браузера “Посмотреть код страницы”. Как это делать в статье тут.
После сохранения дополнительных стилей, ссылка автора пропадет со страниц сайта. Однако, может исчезнуть ваша информация о копирайте.
Плагин в помощь
Есть еще один способ убирать ссылки автора темы WordPress, для «ленивых». Чужой код и исходящие ссылки в теме WorPress поможет найти плагин TAC (Theme Authenticity Checker). О нём в следующей статье.
В прошлых статьях я рассказывал, что такое футер WordPress и как изменить футер WordPress. В этой статье продолжу тему footer WordPress, и как обещал, расскажу, как удалить виджеты в футер WordPress.
Обычно в футере WordPress авторы шаблона создают 3-4 места для размещения виджетов. Например, в одном из коробочных шаблонов WordPress под названием «Twenty Fourteen», который устанавливается по умолчанию. Посмотрим на примере этого шаблона, как удалить виджеты в футере WordPress.
Три правила правки шаблона сайта WordPress
Напомню, три правила правки шаблона сайта WordPress:
1. Всегда имей под рукой сохраненную полную резервную копию сайта, включая все каталоги и файлы корневой папки сайта и копию базы данных сайта в форматах sql и sql.gzip .
2. Никогда не используй для редакции файлов рабочего шаблона редактор в административной панели сайта (Внешний вид→Редактор). Скопируй нужный файл и редактируй его в любом текстовом блокноте, типа Notepad++. При этом сделать копию редактируемого файла, на случай ошибки и локального отката.
3. Не используй для редактирования файлов рабочего шаблона, редакторы отличные от текстовых, например, Microsoft Word, Open Office. Используй только редакторы типа: Notepad++, Sublime Text и т.п.
Также помним: любые изменения, сделанные в шаблоне без использования дочерней темы, обнулятся при обновлении шаблона.
- Как полностью удалить футер WordPress;
- Как удалить виджет в футере WordPress.
Как полностью удалить футер WordPress
Если вам не нужен подвал сайта, ничего не удаляем, а делаем следующее:
- Идем в каталог сайта по FTP соединению;
- В папке рабочего шаблона (wp-content/themes/ twentyfourteen) ищем файл footer.php и переименовываем его, например в footer-stop.php .
Всё! Футер больше не будет отражаться на сайте.
Как удалить виджет в футере WordPress
Для решения задачи, нам нужны файлы:
Чтобы удалить виджет в футере WordPress, используем два способа:
Способ 1. Как удалить отдельный виджет в футере WordPress
Поиском ищем слово footer;
Функция register_sidebar прописывает сайдбар, в данной строке это сайдбар футера.
Примечание: В этом шаблоне, заголовки виджетов в футере обернуты тегами , что совсем не хорошо и стоит поменять их на теги .
Чтобы убрать все виджеты из футера, меняем register_sidebar на unregister_sidebar . Всё! Сохраняемся и смотрим результат. Футер есть, виждетов нет.
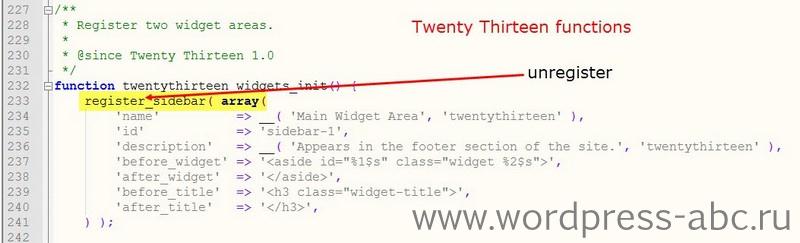
удалить виджеты в футере WordPress
Способ 2.
Открываем файл footer.php в тестовом редакторе;
Видим (ищем) функцию
[footer], это вторая часть названия файла задающего наполнение футера. В этом шаблоне, это файл sidebar-footer.php .
Чтобы удалить все виджеты из футера, комментируем эту функцию следующим образом:
Чтобы удалить отдельные виджеты из футера открываем файл sidebar-footer . Опять-таки, ничего не удаляем, а лишь комментируем функцию вызывающую отдельный виджет футера, который нужно удалить:
Знаками /*…*/ функция закомментирована.
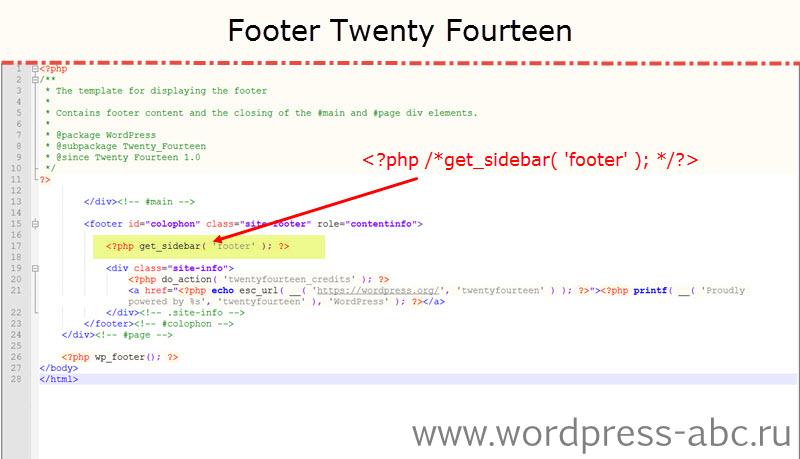
Удалить виджеты в футере WordPress в других шаблонах
Это частный пример для данного шаблона, демонстрирует сам принцип, и принцип спорный. В этом шаблоне нет отдельных мест для вывода футер 1, футер 2, футер 3. Обычно их задают так:
В файле footer.php ищем функцию вывода виджетов в футере:
Далее удаляем, строки, выводящие виджеты, выбранные для удаления: one-two-three-four.
Также удаляем в этом файле дивы выводящие этот виджет (здесь, column-1), например такие:
Всё! Как видите, удалить виджеты в футере WordPress не сложно. В одной из следующих статей решим более сложную задачу, добавим сайдбар с виджетами в футер WordPress.
Читайте также:

