Как стену подрезать под стену в архикаде
Обновлено: 03.05.2024
Добрый день. Мой вопрос для кого-то может показаться глупым и примитивным - но для меня это загадка, на которую я ответ не нашел. Вопрос состоит в чем, есть многоскатная кровля и фронтон. Стена фронтона выше кровли. Я выделяю кровлю и стену (которую хочу подрезать кровлей), выбираю команду "отсечь элемент крышей/оболочкой" и в результате вместо подрезанного под кровлю фронтона у меня исчезает все стена. То есть то что выступает за кровлю и то что находится ниже нее бесследно исчезает. Хотя на плане стена есть. Если кто знает ответ помогите пожалуйста. Так же использовал инструмент подрезать под односкатную кровлю. Окна и двери висят в воздухе, стена исчезает. В настройках проверил что б порезался именно верх, а не низ. Вот попытался по максимуму описать проблему - заранее спасибо тем кто откликнулся.
Zheko, вы подрезаете под один скат или под несколько? Возможно один скат проходит так, что стена срезается полностью. Или что-то где-то недочерчено (и такое бывает - какие-то пара миллиметров, а проблем вагон), находит одно на другое
Я обычно делаю так: в 3d-окне выделяю стену и все скаты, которые каким-либо образом могут эту стену пересекать. Если стена подрезается неудачно, приходится стену делить на участки по длине.
Но Регистр прав, надо смотреть сам файл.
Вы правы, подрезаю под несколько скатов. Кому интересно могу дать ссылку на файл. Только предупреждаю, я конструктор работающий в автокаде которому пришлось столкнутся с архикадом. Я очень сильно в нем зелен, так что делаю много чего может быть через попу (да что там может быть-точно! через то место!). Но срочно надо сделать общий вид домика.
Вы правы, подрезаю под несколько скатов. Кому интересно могу дать ссылку на файл. Только предупреждаю, я конструктор работающий в автокаде которому пришлось столкнутся с архикадом. Я очень сильно в нем зелен, так что делаю много чего может быть через попу (да что там может быть-точно! через то место!). Но срочно надо сделать общий вид домика.
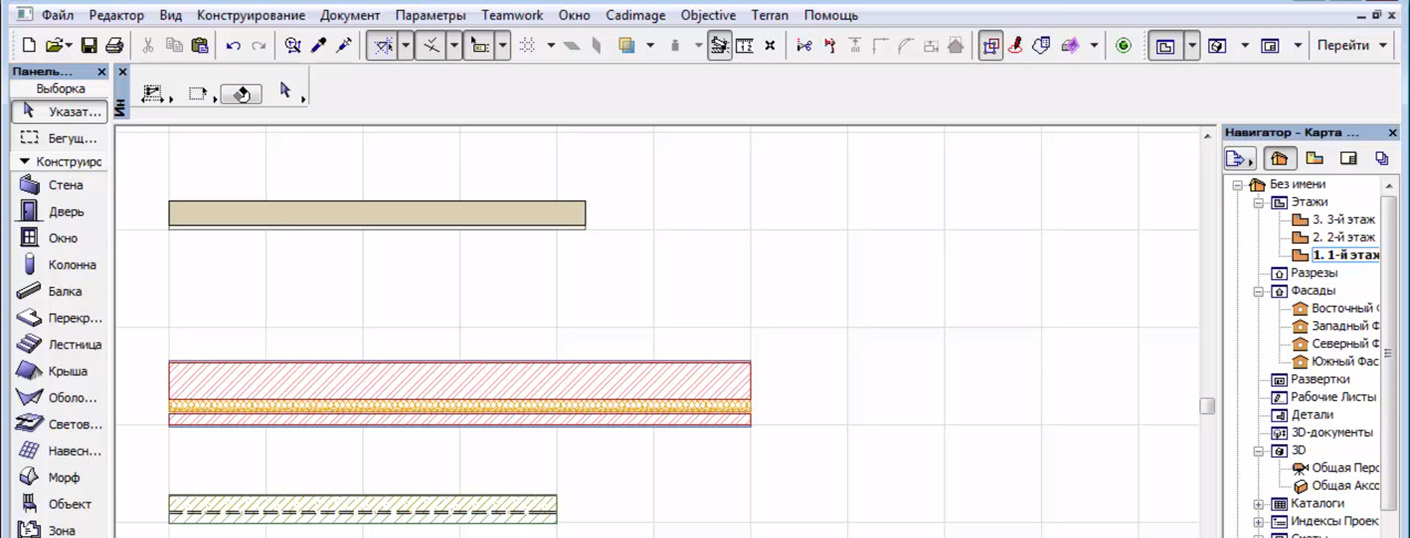
Статья и видео урок показывают, как быстро в Архикаде изменить размер стены или линии. При этом вам не нужно делать доп. вычисления и расчеты.
Мы уже неоднократно поднимали вопрос, как в Архикаде чертить по размерам. Однако не менее важно в ARCHICAD выполнять измерение уже созданных элементов. И изменять их размеры.
Давайте узнаем, какие инструменты для измерений есть в программе. Измерим стену. А затем изменим ее длину.
Как узнать размер стены в ARCHICAD?
Первый и самый простой вариант – использовать команду «Измерить». Этот инструмент похож на линейку в других программах.
Чтобы в ARCHICAD узнать размер стены, выберем инструмент из стандартной панели. Кликнув на иконку, похожую на линейку. Затем нужно задать точки начала и конца элемента. После этого справа появится табло со значением расстояния. Это и есть длинна стены.
Чтобы быстро вызвать инструмент «Измерить», можно воспользоваться горячей клавишей – «M».
Также с помощью инструмента «Измерить» можно узнать общую длину стены, если она состоит из нескольких сегментов.
Если с помощью инструмента «Измерить» нарисовать замкнутый контур, можно узнать площадь. Она будет также отображаться в табло справа.
Второй способ, с помощью которого можно узнать длину стены – это использовать панель информации об элементе.
Для начала выделим стену, длину которой нужно узнать. Затем вызовем панель информации. Перейдем в меню «Окно» → «Панели» → «Информация о Элементе».
В открывшемся окне нужно кликнуть на второй иконке «Размер Элементов». Появится список данных, среди которых будут параметры длины элемента.
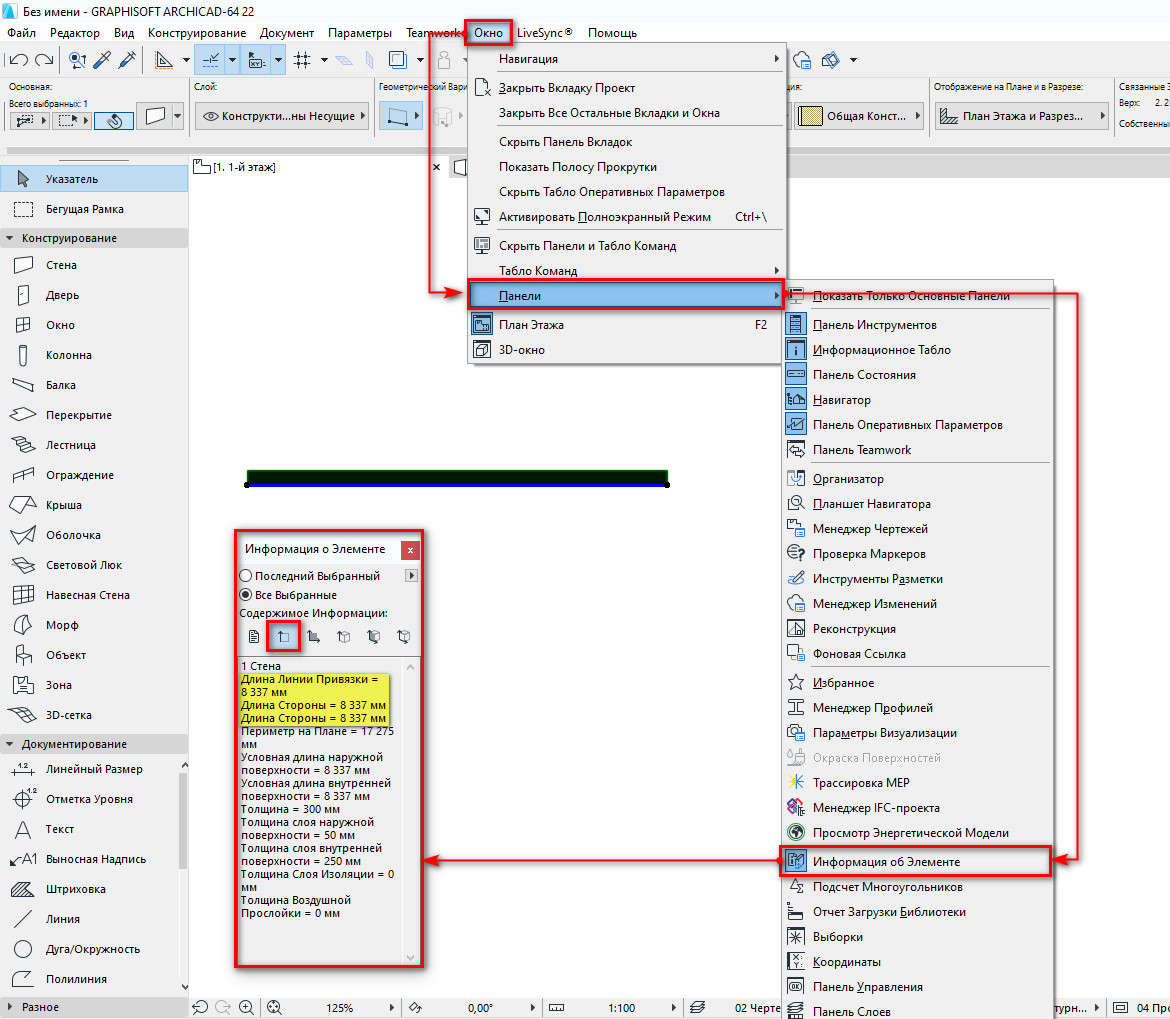
Мы узнали точную длину стены. Возможно, она, по каким-то причинам, не соответствует нужным параметрам. Отредактируем ее.
Как изменить размер стены в ARCHICAD?
Чтобы изменить размеры стены в Архикаде после построения необходимо воспользоваться локальной панелью и командой «Изменить размер».
Можно удалить часть стены или удлинить ее. При этом не обязательно выполнять построение заново.
Выбираем стену, которую хотим отредактировать. Затем кликаем по точке, от которой будем увеличивать или уменьшать стену. Возле курсора появится локальная панель. В ней нужно выбрать команду «Изменение Размера».
После этого задаем размер стены с клавиатуры и нажимаем клавишу Enter. Готово!
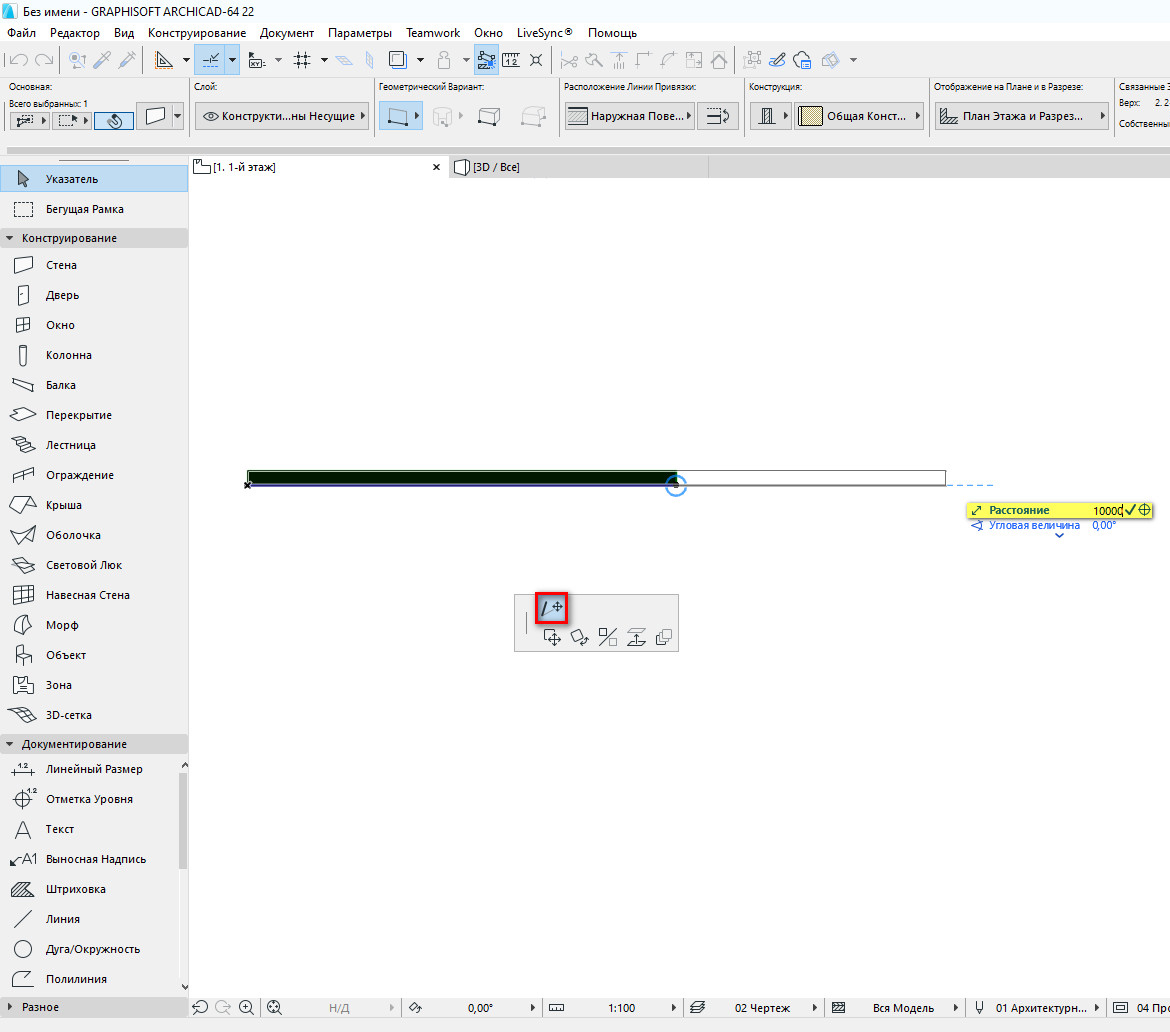
Таким же способом можно изменять длину линий.
Как видите, изменить длину стены легко. Чтобы закрепить материал посмотрите видео урок:
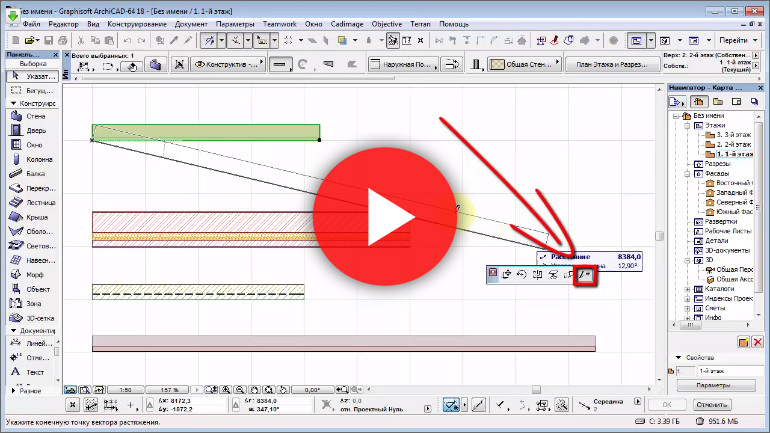
Мы ознакомились со всеми методами измерения стен. Их можно использовать для измерения других элементов. Также мы узнали о том, как отредактировать длину стены в ARCHICAD.
Эти приемы часто используются на практике. Поэтому рекомендуем ознакомиться с мастер-классом, в котором за 10 мин. показывается весь процесс создания планировки в Архикаде.

В этой статье разберем важные операции редактирования стен. Отсечение и разделение стен. Подрезку и отсечение под крышу. Создадим отверстие в стене с помощью операций твердотельного моделирования.
Без различных дополнительных операций для редактирования стен функционал ARCHICAD был бы не полным. Поэтому следует узнать о них больше.
Для начала мы разберемся в самых часто используемых операциях – «Отсечь» и «Разделить». Затем узнаем, как стены могут взаимодействовать с другими элементами модели. Такими как «Крыша» и «Оболочка».
Также вы узнаете, как создать отверстие в стене и как отсечь стену под лестницу.
Отсечение стен в ARCHICAD
С помощью операции «Отсечение» можно отсекать стены, убирая лишние части. При этом, не изменяя длину. Давайте попробуем.
Начертим две пересекающиеся стены. Нам нужно отсечь их так, чтобы образовался угол.
Операцию «Отсечение» можно активировать через табло команд, нажав на иконку в виде ножниц. Но быстрее будет воспользоваться горячей клавишей «Ctrl», она назначена по умолчанию.
Выделяем стены. Зажимаем клавишу «Ctrl», чтобы активировать режим отсечения. Напротив курсора появится иконка ножниц. После этого кликаем на лишние части стен.
Отсечение также работает на 2D примитивах.
Разделение стен в ARCHICAD
Разделить стену на фрагменты можно с помощью одноименной операции. Она работает для всех типов геометрии, но не для библиотечных элементов.
Используя операцию «Разделить», помните о том, что она не сработает для элементов, которые находятся в группе. Их нужно разгруппировать.
Можно делить сразу несколько элементов.
Я начертил три стены, давайте поделим их на несколько частей.
Сначала нужно выбрать стены. Затем активировать операцию «Разделить», кликнув на ее иконку в виде топора. Она находится в табло команд, после основного меню. Первым кликом указывается начало вектора отсечения, вторым конец. Третьим кликом задается направление отсечения.
От него завит какая часть элемента останется выделенной после завершения операции.
Отсечение стен крышей и оболочкой в ARCHICAD
Крыша – это очень удобный инструмент. Она сильно облегчает задачи связанные с проектированием скатных покрытий. Для крыш доступна дополнительная функция отсечения элементов. Давайте посмотрим, как это работает.
Для примера я взял 4 стены и двускатную кровлю. Чтобы стены отсекались корректно, нужно увеличить их высоту. Так, чтобы верх стен находился выше конька крыши.

Выполним отсечение стен под крышу.
Работаем в 3D окне.
Выделяем все стены, которые хотим отсечь. Затем кликаем правой кнопкой мыши в окне. Появится меню, в котором выбираем пункт «Соединить». В раскрывшемся списке кликаем на «Отсечь Элементы Крышей/Оболочкой».
Также команду можно вызвать через меню – «Конструирование» → «Соединить».
Первое что нужно сделать, это выбрать саму крышу. Кликаем на нее. Она подсветится красным цветом. Затем мы кликаем на часть, которая должна остаться после отсечения.
Для того чтобы вы не ошиблись, наводите на отсекаемую часть курсор. Она будет подсвечена голубым цветом.
Отсечение можно выполнять не только для стен. Для перекрытий, балок и колонн это тоже сработает.
Мы рассмотрели самый простой пример, с двускатной кровлей. Но на практике крыша может быть сложнее. Тогда могут возникать проблемы с отсечением. Этому вопросу мы посвятили видеоурок “Как правильно отсечь элементы с помощью крыши в ARCHICAD?"
Как вы поняли из названия команды «Отсечь Элементы Крышей/Оболочкой», отсекать стены можно и оболочкой.
В целом все этапы работы с отсечением такие же, как у крыши. Но по умолчанию отсекающее тело оболочки имеет другой вид. Поэтому вы получите результат, как на скриншоте:

Обратите внимание, отсекающее тело имеет форму профиля оболочки. Профиль подсвечен синим цветом.
Чтобы отсечение работало нормально, как у крыши, выберете оболочку и перейдите в ее параметры. В списке «МОДЕЛЬ», в пункте «Отсекающее Тело», из раскрывающегося списка выберите «Вытягивание вниз».
Подрезка стен под крышу в ARCHICAD
Подрезка стен действует так же, как отсечение. Но есть два важных отличия.
Во первых, подрезка осуществляется только под односкатную кровлю. Во вторых, подрезка, в отличие от отсечения, не является ассоциативной. Это значит, что если удалить саму крышу, то стены так и останутся подрезанными.
Последнюю особенность можно использовать для создания сложных по форме конструкций.
Давайте попробуем подрезать стены под кровлю.
Строить сразу односкатную кровлю – не обязательно. Можно создать любую, а затем разбить ее на отдельные скаты.
Для этого нужно выделить крышу, перейти в меню Конструирование → Дополнения к Крыше → Разбить на Односкатные Крыши.
Затем выбираем стены и выполняем команду подрезки: Конструирование → Дополнения к Крыше → Подрезать под Односкатную Крышу.
Готово. Можно сразу скопировать стены в сторону и проверить, что подрезка работает даже без самой крыши.
Подрезку под крышу можно отменить.
Выделите нужные элементы. И выполните команду: Конструирование → Дополнения к Крыше → Отменить Все Подрезки.
Операции твердотельного моделирования в ARCHICAD
Часто возникает ситуация, когда нужно подрезать стены под другие элементы. Например, можно подрезать стену под лестницу или создать отверстие произвольной формы в ней. Но команды отсечения и подрезки для этого не подходят. Потому что отсекающие тела есть только у крыш и оболочек.
Давайте рассмотрим пример с лестницей, представим, что под ней располагается гардероб.
Мы не хотим, чтобы стена выступала за пределы лестницы. Чтобы отсечь лишнюю часть воспользуемся операциями твердотельного моделирования.
Сначала нужно начертить само отсекающее тело. Используем «Морф», чертим отсекающее тело прямо в 3D. Обводим по контуру ту часть стены, которая должна остаться. После этого используем «Выдавливание», чтобы задать созданному морфу толщину.
Чтобы избежать неточностей, лучше сделать морф толще стены.
Отсекаем стену с помощью операции твердотельного моделирования – «Пересечение».
Чтобы осталась только нужная часть стены, выберем ее. Затем кликнем правой кнопкой мыши в 3D окне. В появившемся меню переходим в пункт «Соединить». Из раскрывшегося списка выбираем команду «Операции Твердотельного Моделирования…» .
Откроется меню команды. Так как мы уже выбирали стену, она сразу определиться, как целевой элемент. Нам осталось выбрать морф, и кликнуть на кнопку «Получить Элементы Операторов». После этих действий в пункте «Выбор операции» выбираем «Пересечение». Жмем на кнопку «Выполнить».
Осталось скрыть морф. Перемещаем его на слой для скрытых элементов и скрываем сам слой.
Теперь создадим отверстие в стене. Алгоритм действий точно такой же. Но сам отсекающий морф будет удобнее создавать на фасаде. И вместо операции твердотельного моделирования – «Пересечение», используйте «Вычитание».
Вот мы и рассмотрели основные операции, с помощью которых можно редактировать и изменять стены.
Конечно, этот материал может показаться сложным. Особенно, если вы только начали использовать ARCHICAD. Но все же я вам советую в нем хорошо разобраться. Так как все операции твердотельного моделирования, подрезки и отсечения элементов используются часто. И сильно облегчают жизнь.

В этой статье разберем важные операции редактирования стен. Отсечение и разделение стен. Подрезку и отсечение под крышу. Создадим отверстие в стене с помощью операций твердотельного моделирования.
Без различных дополнительных операций для редактирования стен функционал ARCHICAD был бы не полным. Поэтому следует узнать о них больше.
Для начала мы разберемся в самых часто используемых операциях – «Отсечь» и «Разделить». Затем узнаем, как стены могут взаимодействовать с другими элементами модели. Такими как «Крыша» и «Оболочка».
Также вы узнаете, как создать отверстие в стене и как отсечь стену под лестницу.
Отсечение стен в ARCHICAD
С помощью операции «Отсечение» можно отсекать стены, убирая лишние части. При этом, не изменяя длину. Давайте попробуем.
Начертим две пересекающиеся стены. Нам нужно отсечь их так, чтобы образовался угол.
Операцию «Отсечение» можно активировать через табло команд, нажав на иконку в виде ножниц. Но быстрее будет воспользоваться горячей клавишей «Ctrl», она назначена по умолчанию.
Выделяем стены. Зажимаем клавишу «Ctrl», чтобы активировать режим отсечения. Напротив курсора появится иконка ножниц. После этого кликаем на лишние части стен.
Отсечение также работает на 2D примитивах.
Разделение стен в ARCHICAD
Разделить стену на фрагменты можно с помощью одноименной операции. Она работает для всех типов геометрии, но не для библиотечных элементов.
Используя операцию «Разделить», помните о том, что она не сработает для элементов, которые находятся в группе. Их нужно разгруппировать.
Можно делить сразу несколько элементов.
Я начертил три стены, давайте поделим их на несколько частей.
Сначала нужно выбрать стены. Затем активировать операцию «Разделить», кликнув на ее иконку в виде топора. Она находится в табло команд, после основного меню. Первым кликом указывается начало вектора отсечения, вторым конец. Третьим кликом задается направление отсечения.
От него завит какая часть элемента останется выделенной после завершения операции.
Отсечение стен крышей и оболочкой в ARCHICAD
Крыша – это очень удобный инструмент. Она сильно облегчает задачи связанные с проектированием скатных покрытий. Для крыш доступна дополнительная функция отсечения элементов. Давайте посмотрим, как это работает.
Для примера я взял 4 стены и двускатную кровлю. Чтобы стены отсекались корректно, нужно увеличить их высоту. Так, чтобы верх стен находился выше конька крыши.

Выполним отсечение стен под крышу.
Работаем в 3D окне.
Выделяем все стены, которые хотим отсечь. Затем кликаем правой кнопкой мыши в окне. Появится меню, в котором выбираем пункт «Соединить». В раскрывшемся списке кликаем на «Отсечь Элементы Крышей/Оболочкой».
Также команду можно вызвать через меню – «Конструирование» → «Соединить».
Первое что нужно сделать, это выбрать саму крышу. Кликаем на нее. Она подсветится красным цветом. Затем мы кликаем на часть, которая должна остаться после отсечения.
Для того чтобы вы не ошиблись, наводите на отсекаемую часть курсор. Она будет подсвечена голубым цветом.
Отсечение можно выполнять не только для стен. Для перекрытий, балок и колонн это тоже сработает.
Мы рассмотрели самый простой пример, с двускатной кровлей. Но на практике крыша может быть сложнее. Тогда могут возникать проблемы с отсечением. Этому вопросу мы посвятили видеоурок “Как правильно отсечь элементы с помощью крыши в ARCHICAD?"
Как вы поняли из названия команды «Отсечь Элементы Крышей/Оболочкой», отсекать стены можно и оболочкой.
В целом все этапы работы с отсечением такие же, как у крыши. Но по умолчанию отсекающее тело оболочки имеет другой вид. Поэтому вы получите результат, как на скриншоте:

Обратите внимание, отсекающее тело имеет форму профиля оболочки. Профиль подсвечен синим цветом.
Чтобы отсечение работало нормально, как у крыши, выберете оболочку и перейдите в ее параметры. В списке «МОДЕЛЬ», в пункте «Отсекающее Тело», из раскрывающегося списка выберите «Вытягивание вниз».
Подрезка стен под крышу в ARCHICAD
Подрезка стен действует так же, как отсечение. Но есть два важных отличия.
Во первых, подрезка осуществляется только под односкатную кровлю. Во вторых, подрезка, в отличие от отсечения, не является ассоциативной. Это значит, что если удалить саму крышу, то стены так и останутся подрезанными.
Последнюю особенность можно использовать для создания сложных по форме конструкций.
Давайте попробуем подрезать стены под кровлю.
Строить сразу односкатную кровлю – не обязательно. Можно создать любую, а затем разбить ее на отдельные скаты.
Для этого нужно выделить крышу, перейти в меню Конструирование → Дополнения к Крыше → Разбить на Односкатные Крыши.
Затем выбираем стены и выполняем команду подрезки: Конструирование → Дополнения к Крыше → Подрезать под Односкатную Крышу.
Готово. Можно сразу скопировать стены в сторону и проверить, что подрезка работает даже без самой крыши.
Подрезку под крышу можно отменить.
Выделите нужные элементы. И выполните команду: Конструирование → Дополнения к Крыше → Отменить Все Подрезки.
Операции твердотельного моделирования в ARCHICAD
Часто возникает ситуация, когда нужно подрезать стены под другие элементы. Например, можно подрезать стену под лестницу или создать отверстие произвольной формы в ней. Но команды отсечения и подрезки для этого не подходят. Потому что отсекающие тела есть только у крыш и оболочек.
Давайте рассмотрим пример с лестницей, представим, что под ней располагается гардероб.
Мы не хотим, чтобы стена выступала за пределы лестницы. Чтобы отсечь лишнюю часть воспользуемся операциями твердотельного моделирования.
Сначала нужно начертить само отсекающее тело. Используем «Морф», чертим отсекающее тело прямо в 3D. Обводим по контуру ту часть стены, которая должна остаться. После этого используем «Выдавливание», чтобы задать созданному морфу толщину.
Чтобы избежать неточностей, лучше сделать морф толще стены.
Отсекаем стену с помощью операции твердотельного моделирования – «Пересечение».
Чтобы осталась только нужная часть стены, выберем ее. Затем кликнем правой кнопкой мыши в 3D окне. В появившемся меню переходим в пункт «Соединить». Из раскрывшегося списка выбираем команду «Операции Твердотельного Моделирования…» .
Откроется меню команды. Так как мы уже выбирали стену, она сразу определиться, как целевой элемент. Нам осталось выбрать морф, и кликнуть на кнопку «Получить Элементы Операторов». После этих действий в пункте «Выбор операции» выбираем «Пересечение». Жмем на кнопку «Выполнить».
Осталось скрыть морф. Перемещаем его на слой для скрытых элементов и скрываем сам слой.
Теперь создадим отверстие в стене. Алгоритм действий точно такой же. Но сам отсекающий морф будет удобнее создавать на фасаде. И вместо операции твердотельного моделирования – «Пересечение», используйте «Вычитание».
Вот мы и рассмотрели основные операции, с помощью которых можно редактировать и изменять стены.
Конечно, этот материал может показаться сложным. Особенно, если вы только начали использовать ARCHICAD. Но все же я вам советую в нем хорошо разобраться. Так как все операции твердотельного моделирования, подрезки и отсечения элементов используются часто. И сильно облегчают жизнь.
Эта команда позволяет увеличить или уменьшить выделенные объекты ArchiCAD с помощью соответствующего диалогового окна Изменить размеры.
В диалоговом окне Изменить размеры вы можете изменить размеры толщины стен, текстовых элементов, библиотечных элементов и всех стрелок и маркеров.
- Выделите любым инструментом выборки объекты, размеры которых необходимо изменить и обратитесь к диалоговому окну Изменить размер.
- Выберите необходимые параметры и нажмите ОК.
- Щелкните в любом месте рабочего окна.
Важно
Команда Изменить размеры доступна, если выбран хотя бы один элемент.
Важно
Команда Изменить размеры доступна лишь в том случае, если вы работаете в окне плана этажа.
Помните, что эта команда используется для изменения размеров любого из выбранных элементов путем перемещения одной из конечных точек.
Команда "Разделить"
Используется для разделения стен, линий, перекрытий, скатных крыш и заштрихованных многоугольников вдоль линии разделения. Для этого поступите следующим образом:
- Выберите один или несколько элементов, которые необходимо разделить, и затем выберите в меню Редактор команду Разделить.
- Если вы хотите разделить выбранные элементы в точках пересечения с существующей прямой, дугой/ окружностью или контуром существующего элемента, щелкните на ней или нем курсором.
- Если разделение нужно осуществить по некоторой воображаемой прямой, просто проведите ее.
- При появлении курсора-глаза сделайте щелчок на одной из сторон линии или контура разделения, чтобы указать, какие из образованных сегментов элементов должны остаться выбранными.
Важно
Команда доступна, если выбран хотя бы один элемент. Работа этой команды не зависит от выбранного инструмента.
Команда "Базировать"
Используется для удлинения или укорочения ряда существующих стен, чтобы привести их к общей базе, определяемой существующей линией, контуром или воображаемой прямой.
Важно
Команда доступна, если выбран хотя бы один элемент. Ее работа не зависит от выбранного инструмента.
Как изменить фасадный профиль стены?
По умолчанию в Archicad высота стены задается для всей высоты объекта. Подрезая стену под скат крыши или с помощью команды Операции над объемными элементами (Solid Element Operations — SEO), контур стены можно изменять под свои задачи. В данной статье описывается один из способов управления фасадным профилем стены. Рекомендуется для начинающих пользователей Archicad.
-
Сначала выбираем стену, фасад которой планируем изменить, и переходим на ее фасадный вид (линия фасада должна быть параллельна стене).

Рис. 1. Переходим на фасадный вид стены


Рис. 3. Создаем новый профиль

Рис. 4. Сохраняем новый профиль для стен…
Рис. 5. …под именем Wall Side Contour-01

Рис. 7. Задаем новой стене созданный профиль
Рис. 8. Создаем новый слой
Рис. 9. Создаем вторую стену перпендикулярно первой
Рис. 10. Переходим в 3D и видим обе стены


Рис. 11. Создаем пересечение двух стен
Рис. 12. Операция над объемными позволяет добиться нужного результата
Рис. 13. Скрываем слой с профилем и наслаждаемся результатом
Создаем развертки стен в ArchiCAD
Познакомимся с ним поближе.
Как создать развертки стен в ArchiCAD
Предположим у вас есть начерченное помещение с дверями окнами и несколькими образцами мебели. Создадим ортогональные проекции стен этого помещения. Сейчас вы убедитесь, насколько это просто.
Полезная информация: Горячие клавиши в ArchiCAD

Щелкните в углу комнаты и повторным щелчком зафиксируйте прямоугольную область в противоположном углу. Таким образом создается развертка, включающая все стены помещения.
Вы увидите четыре прямых линии, которые удаляются или приближаются к стенам. Это линии сечения. Они определяют область помещения, в которую будут попадать объекты внутри комнаты. Щелкните в подходящем для вас месте.

У нас получился вот такой объект развертки со специальным маркером.

Сами же развертки теперь можно найти в навигаторе. При щелчке на них будут открывать окна с развертками.



Переместите линии-проекции развертки так, чтобы они не пересекали мебель, но так чтобы мебель попала в развертку (оказалась между стеной и линией проекции).




Также, как в разрезах и фасадах, на развертку можно нанести размеры.

Вот так выглядит процесс создания и редактирования разверток в Архикаде. Надеемся, этот урок был для вас полезным.

Мы рады, что смогли помочь Вам в решении проблемы.
Отблагодарите автора, поделитесь статьей в социальных сетях.

Опишите, что у вас не получилось. Наши специалисты постараются ответить максимально быстро.
Читайте также:

