Как сохранить доску в miro
Обновлено: 19.04.2024
Наверняка вам хотя бы раз в жизни приходилось пользоваться доской. Это простой, но удобный инструмент для визуализации информации, который можно использовать для заметок, объявлений, писем, планирования, рисования и т.д.
Но что делать, когда семинар, рабочая встреча или мозговой штурм проводятся удаленно? На помощь приходят онлайн-доски. Сегодня говорим о Miro.
Miro — это онлайн-платформа для командной работы, проще говоря, аналог обычной маркерной доски, только теперь она бесконечная и доступна прямо в браузере или мобильном приложении.
Совместную работу в Miro можно провести с помощью текстового, голосового или видеочата, а также совместного наполнения и просмотра доски в реальном времени.
Чтобы пользоваться онлайн-доской, вам не нужны специальные знания. А множество инструментов и шаблонов помогает вам получить красивую и понятную визуализацию.
История Miro началась в 2011 году в городе Пермь. Компанию основали Андрей Хусид и Олег Шардин.
Сервис появился из необходимости оптимизировать удаленную работу сотрудников. Основатели Андрей и Олег в то время управляли компанией по производству роликов для социальных сетей Vitamin, и им понадобился инструмент для командного создания концепций и работы дизайнеров. Это и привело к появлению Miro.
До 2019 года проект просуществовал под названием RealtimeBoard, а затем был проведен ребрендинг. В настоящее время проект носит название в честь абстрактного художника из Каталонии Жоана Миро. Компания объясняет это тем, что борды в Miro, в которых взаимодействуют участники команды, напоминают абстрактные работы Жоана, ведь художник в них тоже выражает идею с помощью цветов и форм.
В 2015 году проект заметило издание Product Hunt — американская площадка, которая освещает стартапы. После этого RealtimeBoard попадает в пятерку лучших продуктов дня и занимает место в топ-30 по итогам месяца. Но еще до ребрендинга компания смогла заинтересовать крупных инвесторов.
Например, в проект Miro вложились:
- бывший топ-менеджер Microsoft — Квентин Кларк;
- бывшая глава отделов дизайна Google и Yahoo! — Ирен Ау
- вице-президент по продукту в Google — Брэдли Горовиц
- трехкратный чемпион NBA —Стефен Каррии и др.
Сегодня Miro используют более 3 млн человек, а среди клиентов — Netflix, Twitter, Hubspot, Airbnb, Salesforce. Skyscanner, Logitech, PwC, Spotify, Expedia и Dell.
Вы можете работать с онлайн-доской прямо из браузера или с помощью телефона или планшета. Главное условие — подключение к Интернету.
Доска безграничная, есть видеоинструкция и работает техподдержка.
На платформе доступны 4 тарифа:
- Free
- Team
- Business
- Enterprise
Начать можно с бесплатной версии. В ней вам будет доступно 3 редактируемые доски.
В бесплатной версии можно:
- Писать на доске текст;
- Прикреплять картинки, стикеры и файлы различных форматов;
- Рисовать и писать формулы от руки;
- Работать всей командой на одной доске.
Если понадобится создать больше досок, рекомендуем выбрать один из платных тарифов. Miro работает только на английском языке, но даже без знаний языка, вы легко разберетесь в функциях и инструментах. Давайте разберем несколько из них:
- Курсор для выделения объектов;
- Кнопка выбора шаблона;
- Добавление текста;
- Добавление стикера;
- Добавление фигуры;
- Стрелки для соединения объектов;
- Ручка для рисования от руки;
- Комментарии;
- Кнопка для создания рамки;
- Загрузка документов и файлов.
Еще в Miro огромный выбор шаблонов, которые отражают современные концепции маркетинга и менеджмента. Вы найдете и канву бизнес-модели, и канбан-доски, и матрицу SWOT. Есть специальные доски для проведения мозгового штурма, благодаря им вы сможете дать задание своей группе, а затем наблюдать за их работой и корректировать с помощью комментариев с возможностью отметки пользователя, стикеров или заметок.
В общем, Miro — отличный сервис с удобным интерфейсом, большим набором инструментов и функций. Если вы хотите повысить вовлеченность во время совместных работ или встреч, то он точно заслуживает вашего внимания.
Ставьте лайк и подписывайтесь на наш канал, если материал был для вас полезным. Чтобы быть в курсе новостей в области eLearning и получать на почту уникальные предложения от LMS-Service, обязательно подписывайтесь на нашу рассылку.
А в комментариях делитесь, какими инструментами для дистанционного обучения пользуетесь вы? Пробовали виртуальные доски?

Create archived copies of your boards by saving board backups. Backups allow you to ensure the safety of your content and share copies of your boards with other Miro users.
Available for: Team, Business, Enterprise, Consultant, and Education plans
Set up by: board owner, board co-owner, Company Admins with Content Admin permissions on Enterprise plan
The backup file can be uploaded by any user
Saving a board backup
To create a backup, open a board and click on the Export button on the board menu. Choose the Download board backup option and follow the on-screen instructions.
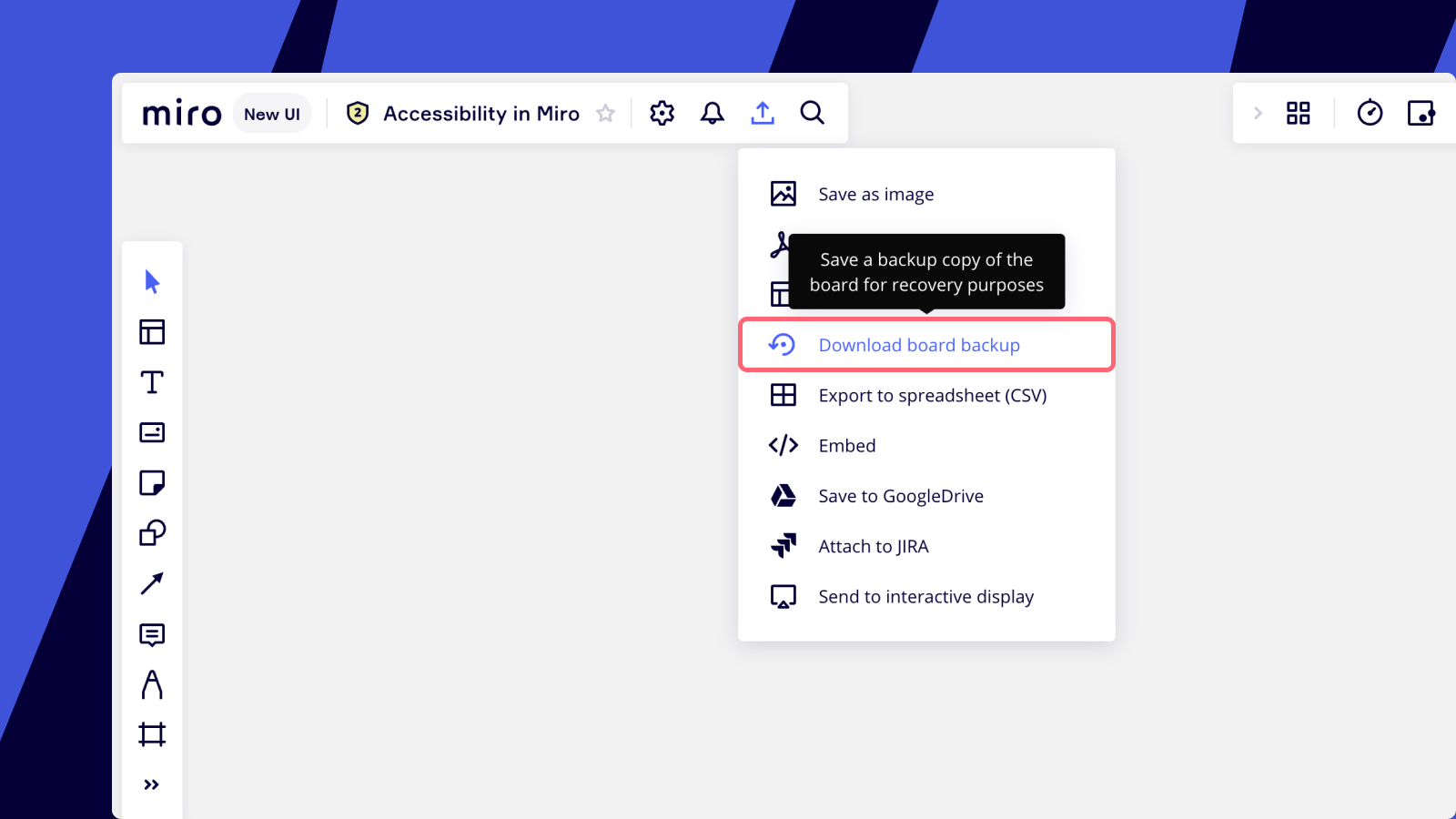
Downloading board backup
You can also save a backup from your dashboard: open a board's menu by clicking the three dots and choose the option.

Downloading board backup from the dashboard
The *.rtb file will be saved to your device.
⚠️ Please note that only Board owners can download backups of boards located in paid teams. If this option is greyed out in the Export menu, please check if this functionality is available on your plan and if you are the owner of the board or board co-owner.
✏️ If you have issues saving a backup, try the troubleshooting steps from this article.
Restoring a board from a backup
The option to upload a board backup is available for any user in paid teams. You can send an archived copy of your board to another Miro user so that they can recreate the board copy in their paid team.
To restore a board from a backup, go to the dashboard and click Upload from backup. A dialogue box will appear, where you will be able to choose your *.rtb board backup file. After you confirm your choice, a new board with the same content will be created in the team. The board title will include Restored.

Restoring a board from backup
Troubleshooting
Please note both board backup downloads and uploads are limited. For downloads, there is a limit of 1GB. As a workaround split the board into smaller boards or stick to the board versions instead of physical backups of the boards.
As for uploads, the Miro interface can only upload board backups of less than 200 MB. To upload larger backup files, please contact Miro Support Team:
- log in to Miro and submit your request using the Support form
- attach your backup file to your request or upload it to any cloud storage and send us the link to it (please make sure to allow anyone with the link to download the file)
- If your backup file is less than 200 MB and you still have issues uploading it please check the troubleshooting steps on this page
If you get the error Can't find existing resource duplicate for optimized resource 0 when trying to upload a backup, it means that the board backup contains a resource that needs to be deleted. You can send the rtb. file to Miro Support so that we could delete the resource data to ensure the successful upload of the backup.
Frequently asked questions
- I don't have the option to download board backup. Why?
- Please note that only board owners/co-owners in paid teams or Company Admins with Content Admin permissions on Enterprise plan can save board backups.
Miro (ранее называлась Realtimeboard) — платформа для командной работы, ключевым инструментом которой является виртуальная доска. С ее помощью удается решать всевозможные задачи как небольшой команде фрилансеров, так и крупной организации: от мозгового штурма до планирования и управления рабочими процессами.
Совместная работа реализуется набором функций, среди которых видео- и аудиочаты, презентации, выдача и разграничение прав, голосование и многое другое в реальном времени.
Компания основана в Перми, но достаточно быстро вышла на мировой уровень. В этом году она попала в список Enterprise Tech 30 от Wing Venture Capital, в котором представлены самые перспективные частные технологические компании.
Несмотря на российские корни, платформа не имеет русскоязычного интерфейса. Но это компенсируется широкими возможностями и отличным юзабилити, наличием бесплатного пакета и приемлемыми ценами на платные тарифы.
Содержание
Ключевые возможности
- коллекции шаблонов и интеллектуальные фреймворки, стикеры, фигуры, стрелки, перо и масса других инструментов для визуализации схем, карт, планирования, мозгового штурма на цифровых досках;
- встроенное видео, чат, комментирование, совместное использование экрана с показом курсора мыши участников для эффективной работы в команде;
- масштабирование процессов и адаптация сервиса под требования организации с помощью создания проектов для систематизации досок, разграничение прав доступа участников;
- интеграции с популярными сервисами, включая Slack, Jira, Google Drive, Sketch, Github, SurveyMonkey.
Miro позволяет с легкостью организовывать мозговые штурмы, онлайн-встречи и мастер-классы, составлять карты и диаграммы. Сервис станет универсальным инструментом для Agile-команд.
Платформа решает задачи по исследованию и дизайну, стратегиям и планированию, отображению концепции в виде карты. Интеллектуальная карта помогает фиксировать и структурировать идеи.

Miro разработаны приложения для Android и iOS, Mac и Windows.
Тарифы
Для преподавателей и студентов Miro предоставляет бесплатное пользование основными функциями без ограничения по количеству досок. Для подключения необходимо подать заявку.
Остальные пользователи могут выбирать оптимальный тариф:
- Free (бесплатно навсегда) — неограниченное число участников команды, базовый функционал и не более 3 досок в работе.
- Team ($10 в месяц за 1 сотрудника) — для небольших команд от 2 до 20 человек, неограниченное число досок с использованием всех ключевых функций.
- Business ($16 в месяц за 1 сотрудника) — для команд от 21 до 50 участников, нет лимитов на количество досок, доступен весь функционал и единый вход (SSO).
- Consultant ($15 в месяц за сотрудника) — для фрилансеров, консультантов и агентств, работающих с клиентами, позволяет предоставлять им частное рабочее пространство.
- Enterprise (цены уточняются) — для команд от 51 пользователя, весь набор бизнес-функций и корпоративная поддержка.

Начало работы: регистрация
Откройте стартовую страницу, нажимайте на одну из кнопок регистрации.
Укажите логин, электронную почту и пароль, или авторизуйтесь через предложенные сервисы.

На почту отправят код подтверждения. После этого нужно ответить на 5 вопросов от системы, включая размер компании и вашу роль в ней.
Панель инструментов: обзор
После создания профиля вы попадете в панель инструментов, где можно переключаться между командами, проектами и досками.
Рассмотрим доступные вкладки.

- Иконка команды — для переключения между командами, если вы создадите больше одной команды или примите приглашение стать участником других команд.
- Значок плюса — создание новой команды.
- Значок шестеренки — настройки команды: изменение названия, тарифного пакета и удаление.
- All boards — все созданные доски и те, к которым вам открыт доступ.
- Starred boards — избранные доски (помеченные звездочкой), которые будут отображаться вверху панели инструментов.
- Projects — созданные проекты, по которым можно распределять доски для их систематизации.
- Upload from backup — загрузка из резервной копии.
- Строка поиска — поиск по названию, фразе или слову, которые использованы в описании доски.
- Invite members — добавление членов команды из Slack или контактов Gmail, путем указания электронной почты или поделившись ссылкой.

- Upgrade — изменение тарифного плана.
- Сортировка досок:
- принадлежащие кому-то из участников команды, принадлежащие мне, не принадлежащие мне;
- в алфавитном порядке, по дате создания, последнего открытия, последнего изменения;
- в виде плитки или списка.

- Знак вопроса — справочная информация по работе с сервисом на английском языке.
- Колокольчик — уведомления системы. Здесь же выводятся оповещения, если кто-то из пользователей вас упомянул через @.
- Иконка профиля — под ней скрыты:
- настройки (изменение имени, электронного адреса, пароля, удаление аккаунта);
- приложения и интеграции;
- API и документация для разработчиков;
- смена тарифного плана;
- выход из системы.

Как создать доску?
Создание доски возможно двумя способами:
- из дашборда, нажав на синюю плитку New board;
- путем ввода miro.new в адресную строку браузера.

Справа предложены шаблоны досок. Воспользуюсь Flowchart (блок-схема). На ее примере разберем интерфейс рабочего пространства.
Рабочее пространство доски: обзор
Вот так выглядит ваше пространство. Весомый плюс — работа с элементами ведется путем их перетаскивания, зажав левую кнопку мыши. При нажатии на любой элемент правой кнопкой мыши, открывается список быстрых функций для его редактирования.

- Основное меню:
- логотип для возврата в панель инструментов;
- название доски, при нажатии на которую отображается информация по ней;
- экспорт доски;
- кнопки вперед и назад.
- Настройки:
- показ или скрытие движения курсора на экране;
- включение опции Реакции, которые могут использовать участники;
- аккаунты, подключенные к доске;
- настройки доступа;

- настройки вывода инструментов на экран;
- поиск;
- заметки.

- Инструменты для навигации и редактирования — текст, стикеры, фигуры, стрелки, карандаш для произвольного рисования, форма для комментариев, рамки, таблицы, эмодзи и другие инструменты. Функции расширяются с помощью сторонних приложений.

Правый список инструментов выдвигается при нажатии двух стрелок. Настройка осуществляется путем перетаскивания элементов из правого столбца в левый и наоборот.
4. Нижняя панель инструментов:

Действия с досками
Сохранять доски не нужно. Все изменения сохраняются автоматически.
Для выполнения действий необходимо кликнуть в рабочем пространстве на логотип, вернувшись в панель инструментов. Теперь найдите нужную доску, нажимайте на три точки, чтобы увидеть всплывающее меню инструментов.

- Share — выдача доступа другим пользователям.
- Rename — изменение названия.
- Change cover — добавление обложки.
- Duplicate — создание дубля.
- Board details — краткая информация о доске.

- Open in new tab — открытие в новой вкладке.
- Make board private — сделать доску приватной.
- Copy board link — копирование ссылки на доску.
- Delete — удаление.
Аналоги Miro
Google Jamboard — бесплатная интерактивная доска со слайдами (до 20 штук), в которых можно рисовать, оставлять заметки, вставлять изображения, добавлять фигуры и текст.
Whiteboard Fox — небольшой, но самый нужный функционал для совместной работы небольших команд. Для приглашения участников и наблюдателей достаточно поделиться ссылкой на доску.
MURAL — отличается удобством и отличным юзабилити. На доски можно добавлять картинки, ссылки, комментарии, заметки, текст, стикеры.
Limnu — напоминает рисование на обычной доске. Доступны стикеры и изображения, можно рисовать различными цветами и видами маркеров, стирать ненужное ластиком.
Conceptboard — подходит для работы над масштабными и сложными проектами. На досках удастся создавать детализированные объекты с добавлением видео, аудио, фигур, текста, изображений.
InVision Freehand — доски для командного проектирования. На них можно поделиться макетом, оставлять комментарии и пометки, создавать иерархии, рисовать.
Вывод
Большинство схожих сервисов ориентированы на ограниченную аудиторию пользователей. Miro же удается быть универсальной платформой, сохраняя при этом простоту и удобство пользования для быстрой адаптации членов команды. Подходит для личных целей, крупных и небольших проектов.
Плюсы: внушительная коллекция шаблонов под разные задачи, много форматов элементов, бесконечное пространство доски, возможность рисования карандашом от руки, голосование, видеоконференции, чаты, много интеграций и трансляция действий на экране в реальном времени.
Минусы: бесплатной версии хватит для выполнения личных задач — к доскам можно выдавать доступ только зрителям, команда ограничена одним участником.
Доска в аудитории - верный друг и помощник преподавателя. Однако на дистанте ей воспользоваться сложно: единственный выход – вести пару, находясь в университете и снимая происходящее на камеру
для онлайн-трансляции. Но есть и другое решение: использовать интерактивную доску Miro – виртуальный аналог классической доски. С ее помощью можно не только наглядно показать что-либо студентам, но и организовать проектную и командную работу, визуализировать некий процесс, устроить мозговой штурм и, наконец, провести увлекательное, интерактивное занятие.

Интересный факт: Miro – это российский стартап из Перми, вышедший на международный рынок. Сегодня Miro пользуются такие крупнейшие компании, как Skyscanner, Autodesk, Netflix, Twitter и др.
Использовать канбан-доски для ведения проекта (как в Trello – колонки «новые задачи», «в работе», «сделано» с карточками);

Зайдите на указанную при регистрации почту, откройте письмо от Miro и введите код из письма на странице регистрации. Если письмо не пришло в течение 5 минут, проверьте спам.

И, наконец, отметьте, для каких целей вы будете использовать Miro. Если для проведения занятий, то подойдет первый вариант.


Курсор для выделения объектов. При нажатии меняется на «руку», которой можно перетаскивать поле. Горячая клавиша – «М» («V»).
Выбор шаблона. Интеллект-карты, алгоритмы, канбан доски для проектов находятся здесь. При наведении на шаблон откроется опция «show preview», в которой можно будет посмотреть, как будет выглядеть данный шаблон после заполнения.


Добавление стикера. Для стикера можно выбрать цвет, размер (S,M,L или любой другой – достаточно просто потянуть за его край), размер шрифта. Чтобы написать что-либо на стикере, необходимо по нему дважды щелкнуть. Кроме того, к стикеру можно прикрепить ссылку, тэг (например, с именем того, кто его написал), а еще его могут оценивать смайликами ваши студенты!



Стрелки для соединения объектов. Также объекты можно соединить, нажав на любой из голубых кружков у объекта.

Ручка и ластик. С помощью них можно рисовать «от руки». Кроме того, есть функция smart drawing – используя ее, ваши линии будут казаться более плавными и красивыми, а фигуры, даже нарисованные неидеально, будут выправляться.



Загрузка документов с компьютера, по ссылке, из GoogleDrive, DropBox, библиотеки изображений и др. Вы можете добавлять pdf-файлы, гугл-документы, презентации — любые виды контента. Однако документам потребуется время, чтобы загрузиться.

Дополнительные функции. Например, нажав на Web page capture, на вашей доске появится фотография запрашиваемой веб-страницы, а с помощью Google image search можно искать картинки в гугле прямо на доске.
На бесплатном тарифе можно создавать 3 доски для одного аккаунта. Если понадобится создать больше досок, рекомендуем зарегистрировать несколько аккаунтов.
Чтобы студенты присоединились к вашей доске, нажмите на кнопку «share» в правом верхнем углу и скопируйте ссылку. Здесь же стоит указать настройки доступа – например, вы можете присоединить студентов к своей команде, и тогда им станут доступны все ваши доски. Для студентов сервис тоже будет бесплатен.
Интерактивный учебник
Добавляйте все материалы занятия на доску и, используя демонстрацию экрана в Zoom, перемещайтесь со студентами по презентации, страницам учебника, картинкам и схемам.
Но помните, что большим документам необходимо сначала прогрузиться. Советуем добавить их как минимум за 15 мин до начала занятия и полистать страницы или слайды, чтобы они загрузились. Наиболее подходящий формат для документов – pdf.
Интересно, что некоторые преподаватели используют Miro как интерактивный учебник на протяжении всего курса, умещая на одной (практически бесконечной) доске все материалы по дисциплине. Это удобно, поскольку позволяет студентам быстро найти информацию по предыдущему занятию.
Пример такого использования:
Дискуссия или брейншторм
Miro можно применять и для проведения групповой работы – например, дискуссии или брейншторма. Для этого сценария можно заранее выбрать шаблон. К примеру, шаблон Brainwriting сам подскажет, как провести мозговой штурм: для него предлагается сделать так, чтобы студенты сначала писали свои идеи, а затем дополняли идеи предыдущих участников.

Работа над проектом
В этом случае Miro используется, чтобы научить студентов работать над проектом и контролировать его цели, задачи и шаги реализации.
Традиционно создаются колонки «Необходимо сделать», «В процессе» и «Сделано», и в них добавляются карточки задач. В карточке указывают дедлайн, исполнителя, ссылки и любую другую необходимую информацию по задаче.

Интерактивная доска Miro – это виртуальный аналог обычной доски, которую преподаватель использует во время удаленного урока или лекции для объяснения нового материала учащимся. На ней можно писать, рисовать, добавлять файлы, делиться комментариями.
Инструмент незаменим при дистанционном обучении, когда лектор ведет занятие в режиме онлайн. Сервис дает возможность наглядно показывать студентам что-либо, заниматься командной работой, визуализировать различные процессы, проводить видеоконференции.
Miro – это продукт российских разработчиков, ставший востребованный по всему миру среди крупнейших корпораций. Про возможности программы и правила регистрации, использования читайте дальше в статье.
1. Что такое интерактивная доска Miro?
Miro (ранее RealtimeBoard) представляет собой интерактивную платформу, позволяющую учиться или работать удаленно совместно со своими однокурсниками, коллегами. Имеет вид виртуальной доски, аналогичной классической школьной, на которой можно писать текст, рисовать, строить графики и диаграммы, загружать и выкладывать различные обучающие материалы.
Интерактивная доска Miro обеспечивает эффективное взаимодействие группой лиц при работе над общим проектом, проведении мозгового штурма, составлении плана действий или организации рабочих процессов при помощи цифровых заметок. Инструмент предоставляет одновременный доступ к одному проекту с возможностью распределения на блоки и разделения по зонам ответственности, чтобы у каждого участника процесса была своя роль с общем деле.
При переходе в режим онлайн можно сразу увидеть, какие изменения появились на доске – какие комментарии добавились, кто выложил новую запись. То есть не нужно открывать сразу несколько документов, чтобы войти в курс дела – вся информация сосредоточена в одном месте.
Ниже на картинке представлен пример того, как выглядит виртуальная доска в рабочем режиме:

2. История создания виртуальной доски Miro.
Виртуальная доска Miro была создана в 2011 году пермскими разработчиками, её основатель – Олег Шардин, владелец студии разработки сайтов. Изначально платформа называлась RealtimeBoard, а ее основной возможностью было проведение презентаций. В течение двух последующих лет руководители проекта работали над его усовершенствованием, и уже в 2014 году был запущен первый платный продукт для совместной работы небольшой командой.
Miro сразу создавалась как международная платформа, а не российская, и хоть существует российская версия сайта, она не предназначена для пользователей. Интерактивная доска оказалась настолько востребованной по всему миру, что сегодня ею пользуются крупные компании с мировым именем, такие как Twitter, Netflix, Autodesk, Skyscanner и многие другие.
3. В чем особенности интерактивной доски?
Принцип работы сервиса построен на бордах, один проект подразумевает использование нескольких бордов на доске:
- Основная у организатора, обычно это преподаватель или руководитель проекта. Здесь он выкладывает задания, полезные материалы, ссылки на различные ресурсы, видео. При добавлении новой информации организатор рассылает уведомления всем участникам.
- Борд координатора, предназначенный для различных организационных моментов. Здесь размещают расписание, рекомендации, ссылки на гайды, организационные вопросы.
- Личные борды у каждого участника с их именами и фамилиями. В первую очередь сюда выгружают личные фото, пишут информацию о себе, делятся ссылками на свои работы в соцсетях и на других площадках. В процессе работы участники добавляют выполненные задания.
Интерактивная доска Miro имеет следующие особенности:
4. Для кого и каких целей предназначена доска?
Виртуальная доска Miro подойдет для студентов и преподавателей, которые проводят онлайн-занятия, для сокурсников, работающих над общим проектом удаленно. Также сервис востребован среди сотрудников университетов, научных организаций, представителей бизнеса. Через этот инструмент легко устраивать мозговые штурмы, организовывать командные проектные работы, визуализировать процессы, проводить интерактивные совещания, занятия.
Использовать Miro можно разными способами:
- Интерактивный учебник – добавляйте обучающие материалы на доску, подключайте видео с конференции в Zoom, управляйте вниманием учеников, перемещайтесь по страницам и схемам вместе с группой, ставьте таймер на выполнение заданий.
- Обучающий вебинар – составьте план работы, добавьте полезные материалы, проведите совместную встречу, а после подведите итоги и разошлите их всем участникам.
- Групповая работа – научите учащихся работать в команде, разделять обязанности, ставить цели и задачи, следите за их активностью и взаимодействием, добавляйте свои комментарии и направляйте их.
- Уникальный проект – подключите фантазию и реализуйте все свои замыслы, чтобы наиболее эффективно донести информацию до аудитории.
5. Какие отличия бесплатной и платной версий?
В бесплатной версии интерактивной доски Miro пользователи получают доступ к ряду функций:
- Печать текста, добавление стикеров, рисунков и разных файлов.
- Рисование, написание формул вручную.
- Создание интеллектуальных карт с нуля или по шаблону.
- Использование канбан-доски для управления проектами по аналогии с Trello (колонки «новые задачи», «в работе», «сделано» и карточки).
- Работа в команде в режиме реального времени на одной доске.
Существует ряд ограничений при бесплатном использовании программы:
- не более трех досок для редактирования;
- все последующие доски только для просмотра;
- доски нельзя делать приватными, их видят все участники;
- нет доступа ко многим полезным функциям.
Общение между участниками осуществляется в комментариях через теги. Возле имени каждого пользователя есть личный ник. Чтобы определенный пользователь увидел комментарий, поставьте @ и напишите ник этого человека, тогда ему придет уведомление.
Основной функционал программы отображается в виде схематических иконок:


Панель инструментов для взаимодействия с участниками:

Необязательно начинать работу с чистого листа, можно воспользоваться одним из предложенных шаблонов. Для этого достаточно нажать на иконку «Choose template» в меню слева, откроется опция «show preview», где можно посмотреть вариант заполнения любой формы.

Для работы удобно использовать горячие клавиши:
- V – переключает режимы перемещения элементов и передвижения по доске. Если курсор имеет вид стрелочки – можно перетаскивать элементы, что полезно при загрузке рисунков. Когда курсор меняется на ладошку – можно спокойно передвигать саму доску, не затрагивая ее содержимое.
- С – после нажатия клавиши появляется возможность оставлять комментарии, для этого нужно выбрать место и кликнуть, зажав «С».
При приобретении платной версии Miro пользователь получает больше дополнительных возможностей. К примеру, Web page capture добавляет фото запрашиваемой интернет-страницы, а Google image search осуществляет поиск картинок в интернете прямо с доски. Есть четыре вида подписки:
- Team (Команда) – для 2-19 пользователей, нет ограничений по количеству используемых досок с возможностью их редактирования, можно сделать приватные доски и делиться ими с выборочными пользователями, есть интеграция с другими программами, набор инструментов для онлайн-встреч;
- Business (Бизнес) – для групп из 20-49 человек, несколько участников могут заходить через одну учетную запись, есть возможность дополнительно приобрести Daily Pass для добавления внешних редакторов для определенных пользователей в определенные дни;
- Enterprise (Предприятие) – для одновременной работы более чем 50 участников, есть многокомандная настройка для совместного пользования через общекорпоративный аккаунт, гибкая программа лицензирования, расширенная безопасность, специализированный менеджер по работе с клиентами, индивидуальная программа адаптации, управление данными и другое;
- Consultant (Консультант) – подходит для агентств, фрилансеров, консультантов, которые работают с клиентами, нет ограничений по числу участников, можно создать отдельные команды для каждого клиента с бесплатным доступом для просмотра информации, для возможности редактирования доски определенным пользователем можно приобрести Daily Pass, контроль доступа для членов команды и внештатных сотрудников.
Такие функции, как совместное использование настраиваемых шаблонов, таймер, голосование, управление проектами, доступны во всех платных пакетах. За отдельную плату приобретаются Внешние редакторы, а ресурсы и платформа для разработчиков есть только на тарифе Enterprise. Ознакомиться с полным перечнем возможностей в каждой версии интерактивной доски Miro можно на официальном сайте сервиса.

6. Порядок регистрации на сервисе.
1. Перейти на официальный сайт и нажать на кнопку «Sign up free» в правом верхнем углу:

2. Ввести свое имя, адрес электронной почты, придумать пароль, а также нажать галочку о согласии с правилами сервиса.
3. Зайти в свою почту, указанную при регистрации, чтобы узнать код, необходимый для подтверждения адреса.
4. После активации записи необходимо ввести свое имя или название команды, указать должность. Обратите внимание, чтобы указанное имя или название отличалось от существующих, иначе команда будет присоединена к уже существующей доске.
5. Выберите количество участников и нажмите на «Skip for now».
6. Отметьте, для какой цели создаете доску:

После этого откроется первая виртуальная доска Miro, с которой можно начинать работать.
Помимо использования через браузер также есть возможность скачать приложение для смартфона, есть версии для Android в Play Market и IOS в AppStore.
Заключение
С помощью интерактивной доски Miro у любого преподавателя, руководителя проекта, предпринимателя появляется возможность проводить занятия, встречи, совещания, переговоры в режиме онлайн, не испытывая затруднений в донесении материала аудитории. На виртуальной доске можно писать, рисовать, выкладывать текстовые, графические и видео материалы, оставлять комментарии к существующим записям.
Читайте также:

