Как соединить односкатные крыши в архикаде
Обновлено: 17.05.2024
Давайте создадим для нашего здания односкатную кровлю с большим свесом, поддерживаемым колоннами и образующим ориентированную на юг веранду.
1 Переключитесь в Навигаторе на элемент Карты видов 2. Галерея.
2 Активируйте инструмент Крыша и настройте следующие параметры:
- Отметка Базовой линии (Смещение Базовой линии относительно Собственного этажа): 1000 мм
- Многослойная конструкция: Крыша алюминиевая
- Выберите построение Односкатной крыши. Здесь же установите угол ската равным 18 градусам.
- Покрытие верха: Металл-Лист рифленый, покрытие торцов — Дерево-Сосна горизонтальная • Угол торца: Перпендикулярно
- Метки: Несущий элемент, Снаружи, Крыша
- Слой: Конструктив — Крыши
4 В Информационном табло выберите Прямоугольный геометрический вариант. Начните построение крыши с создания направляющей линии, параллельной верхней наружной стене и отстоящей от нее на 550 мм, затем начните строить односкатную крышу, для чего укажите ее базовую линию, щелкнув мышью на внутренних углах нижней наружной стены, расположенной по оси Х.
5 Укажите направление ската крыши, поместив курсор, принявший форму глаза, выше ранее заданной базовой линии, и сделав щелчок мышью.
6 Начертите контур крыши (в проекции на горизонтальную плоскость), воспользовавшись присутствующими на плане линиями топосъемки и вновь созданной направляющей.
Подрезка под крышу
При помощи Навигатора перейдите в 3D-окно. Как видим, стены пересекают конструкцию крыши. Подрежем их под нужную высоту.
1 Добавьте в выборку наружные стены при помощи сочетания SHIFT + щелчок на одной из них. Эти стены находятся в одной группе. Поэтому, если функция Временной разгруппировки (кнопка управления которой находится в Стандартном Табло команд) отключена, то выбор одной стены также добавит в выборку и все сгруппированные с ней наружные стены.
2 Щелкните правой кнопкой мыши и в открывшемся контекстном меню выберите команду Соединить > Отсечь элементы крышей/оболочкой.
3 При наведении курсора на элемент, доступный для выбора при выполнении этой операции, изображение крыши на пиктограмме, появившейся рядом с курсором мыши, становится черным. Щелкните мышью в любой точке крыши.
4 Наведите курсор на мыши на ту часть стены, которую хотите оставить. При этом выбираемая часть стены будет выделена синим цветом. Для завершения подрезки стен сделайте щелчок мышью.
5 Единственным недостатком является то, что сейчас стена пересекает некоторые слои конструкции крыши (это становится видно при добавлении стены в выборку). Для решения этой проблемы достаточно изменить приоритет пересечения слоев крыши. Выберите крышу и воспользуйтесь командой Параметры > Реквизиты элементов > Строительные материалы. Затем измените значение приоритета пересечения для материала Воздушная прослойка — Каркас на 735, чтобы сделать его выше, чем приоритет Кладочных блоков (и, соответственно, остальных слоев многослойной стены). Отредактированный нами строительный материал является нижним слоем конструкции крыши.
Теперь наружные стены здания отсечены крышей. Операция отсечения является ассоциативной. То есть, при изменении геометрии крыши, отсекаемые ей стены будут автоматически обновлены.
Подсказка: Позднее вы увидите насколько легко можно управлять различными соединениями элементов. При выборе элемента, участвующего в ассоциативных соединениях, на его поверхности появляется соответствующая пиктограмма. Щелчок на этой пиктограмме открывает список всех элементов, с которыми ассоциирован выбранный элемент. Соединения, присутствующие в этом списке, можно удалять как по отдельности, так и все сразу.
Создание стропил
Давайте продолжим работу над деревянными конструкциями и создадим стропила крыши.
1 Вернитесь на 1. 1-й этаж.
2 Активируйте инструмент Разрез и начертите вертикальную линию сечения, проходящую через центр здания. Поместите курсор, принявший форму глаза, слева от линии сечения и сделайте щелчок мышью. Название созданного разреза моментально появится в списке Разрезов в Навигаторе.
3 Чтобы открыть созданный разрез, дважды щелкните мышью на его названии в Навигаторе. Измерьте расстояние от верхней точки несущего слоя крыши до нулевого уровня. Таким образом мы будем точно знать отметку, на которой должны быть размещены стропила. Можно воспользоваться инструментом Измерение, присутствующим в Стандартном Табло команд.
5 Активируйте инструмент Балка .
6 Настройте его параметры следующим образом:
- Высота/толщина балки: 200 • Смещение оси привязки: 100
- Наклон балки: 18 градусов
- Строительный материал: Дерево – Конструкции
- Слой: Конструктив — Балки
- Метки: Несущий элемент, Снаружи, Балка
Мы не стали указывать отметку балки, так как это значение будет получено автоматически при использовании функции привязки к поверхностям.
8 В Информационном табло установите геометрический вариант Одиночная и сделайте щелчки мышью в верхних точках несущего слоя сначала на нижнем, а потом на верхнем свесах крыши. По окончании создания балки, откройте диалог ее параметров и проверьте отметку и собственный этаж балки. ArchiCAD автоматически разместил балку на нужном этаже и на ранее измеренной нами отметке.
9 Теперь можно снова включить замену покрытий торцов крыши.
10 Откройте план Галереи. Выберите только что созданное стропило, щелкните правой кнопкой мыши и воспользуйтесь командой Изменить расположение > Тиражировать.
11 В диалоге Тиражирования установите Число дубликатов равным 12, выберите вариант С распределением и нажмите OK.
12 Щелкните мышью в левом верхнем углу стропила. Затем, нажав и удерживая клавишу SHIFT, переместите курсор в верхний левый угол крыши и сделайте щелчок мышью.
13 Щелкните в любом пустом пространстве экрана или нажмите клавишу ESC, чтобы очистить выборку от вновь созданных элементов.
14 Откройте 3D-окно, чтобы увидеть полученный результат. Для навигации воспользуйтесь командами Орбита и Обзор.
Создание прогонов
Наша конструкция крыши должна также включать и несколько горизонтальных балок. Для определения точной отметки, снова воспользуемся окном разреза.
1 Откройте разрез и измерьте высоту, на которой должны располагаться балки прогонов (измерения стоит производить по осям несущих слоев наружных стен). Нажмите и удерживайте клавишу SHIFT для ограничения перемещения курсора мыши только по оси Y. Получившаяся высота должна оказаться равна 5990.
2 Проделайте эту операцию со второй стеной. Ее высота должна оказаться равна 3960.
3 Создайте вертикальную направляющую линию и переместите ее на ось колонны. Затем измерьте расстояние от нулевого уровня до пересечения направляющей со стропилом (обратите внимание на то, что измерение необходимо произвести именно до низа стропила, а не нижнего слоя конструкции крыши).
4 Перейдите на план Галереи и активируйте инструмент Балка.
5 Прогоны будут иметь те же параметры, что и стропила, с той лишь разницей, что прогоны будут располагаться горизонтально. Воспримите параметры одного и существующих стропил, воспользовавшись инструментом Пипетка
6 Затем откройте диалог параметров балки и сделайте следующие изменения настроек:
7 Начертите в окне плана этажа балку, идущую от одного бокового торца крыши до другого. Затем создайте еще две балки, отличающиеся только параметром высоты относительно проектного нуля: 3960 и 3200 — в соответствии с измерениями в окне разреза. Воспользуйтесь направляющими линии, чтобы определить точное положение прогонов. Для этого активируйте направляющие на линии-разделителе слоев и переместите их на половину толщины несущих слоев стен (на 125 мм). Последний прогон должен проходить по осям колонн. При необходимости измените порядок показа элементов, чтобы сделать видимыми стены, закрытые кровлей. Сделать это можно, выбрав крышу, щелкнув правой кнопкой мыши, и воспользовавшись командой контекстного меню Порядок воспроизведения > Переместить назад.
9 В появившейся Локальной панели выберите команду Изменения размера высоты и укажите требующуюся высоту по любому нижнему углу прогона.
При отключении показа Балок в диалоге, открывающемся с помощью команды Вид > Элементы в 3D-виде > Фильтрация и отсечение элементов в 3D, вы можете увидеть, что сопряжение балок со стенами создается автоматически, и в местах прохождения балок создаются отверстия, так как значение приоритета назначенного балкам строительного материала Дерево — Конструкции выше значений приоритета материалов стен. Эти пересечения также учитываются и при создании спецификаций материалов.
Выберите геометрический вариант Односкатная Крыша или Многоскатная Крыша для создания элемента Крыши.
Конструкции Крыш, как и прочих конструктивных элементов, основываются на назначенных им Строительных Материалах.
Многоскатная Крыша является единым элементом, содержащим несколько скатов. При редактировании одного ската, остальные автоматически изменяют свою форму, если в этом появляется необходимость. Вы можете редактировать каждый скат по отдельности, например, изменяя его наклон или покрытие. Многоскатные Крыши могут содержать больше одного уровня, при этом они всегда остаются едиными элементами ARCHICAD, даже после редактирования их отдельных компонентов.
Многоскатная Крыша может быть разбита на Односкатные Крыши: выберите Многоскатную Крышу и активируйте команду меню Редактор > Изменить Форму > Разбить на Односкатные Крыши или Конструирование > Дополнения к Крыше > Разбить на Односкатные Крыши .
Соединение Крыш с Другими Элементами
Для получения дополнительной информации о пересечении (соединение) конструктивных элементов, включая Крыши:
Крыши в ARCHICAD (а также Оболочки) можно использовать как отсекающие элементы: команды подменю Соединить предназначены для отсечения Крышами других конструктивных элементов с созданием и сохранением взаимосвязи между этими элементами.
Команды подменю Соединить позволяют выполнять взаимные отсечения Крыш, создавая таким образом более сложные конструкции.
Опорная Линия Крыши
Возвышение крыши измеряется согласно отметке высоты ее Опорной Линии или Опорного Многоугольника - горизонтальной линии, создаваемой при построении крыш и не отображаемой при печати. Опорная Линия или Опорный Многоугольник Крыши можно редактировать графически для изменения геометрии Крыши - это особенно удобно при работе с Многоскатными Крышами.
В 3D-окне Опорная Линия отображается специальным цветом для облегчения ее идентификации. Этот цвет (“Линии Привязки в 3D”) можно настроить в диалоге Параметры > Окружающая Среда > Выборка и Информация об Элементе .
В большинстве случаев Опорная Линия Крыши должна совпадать с Линией Привязки Стены или с контуром Перекрытия.
Примечание: Отображение всех Опорных Линий Крыш в окне Плана Этажа можно отключить при помощи команды-переключателя Базовые Линии крыш в меню Вид > Параметры Вывода на Экран .
Значение отметки Опорной Линии отображается в Информационном Табло.

Это значение совпадает со значением параметра Смещения Опорной Линии относительно Собственного Этажа в диалоге Параметров Крыши.
Уклон Крыши измеряется относительно ее Опорной Линии.
Значение Уклона Крыши также приводится в Информационном Табло.

Отображение Крыш на Плане Этажа
Для настройки Крыш используется диалог Параметров Крыши.
Плоскость Сечения Плана Этажа в сочетании с параметрами показа проекции обеспечивает большую гибкость отображения скатов крыш.
По умолчанию для отображения Крыш на Плане Этажа используется параметр “Проекция и Верх”.
Для получения дополнительной информации об отображении Крыш на Плане Этажа см. Отображение Элементов на Плане и в Разрезе .
Начиная с ARCHICAD 15, все Крыши отображаются на Плане Этажа в соответствии с их точной проекцией, содержащей все видимые контуры, включая, например, ребра отверстий в скатах Крыши, как это показано ниже.
Если вы предпочитаете отображение Односкатных Крыш как в ARCHICAD 14 и ранее (Символический показ только верхней поверхности), можно активировать соответствующий параметр Рабочей Среды Проекта: воспользуйтесь командой меню Параметры > Рабочая Среда Проекта > Наследуемый Режим и активируйте маркер “Символического Показа”. Это оказывает влияние на Односкатные Крыши и размещенные в них Световые Люки.


Все видимые контуры
Только верхняя поверхность
Привязка Новых Элементов к Крыше
Используйте управляющий элемент Притяжения для размещения вновь создаваемых элементов Стен, Колонн, Балок и Объектов относительно отметки высоты Крыши.
Создание Многослойных Крыш
Вы можете создавать Крыши многослойной конструкции.
(Помните, что параметры Неполного Показа Конструкций модели влияют на отображение многослойных Крыш.)
Отредактировать конструкцию выбранной многослойной Крыши можно при помощи контекстного меню:

Толщина многослойной Крыши определяется толщиной используемой многослойной конструкции, настраиваемой в диалоге Параметры > Реквизиты Элементов > Многослойные Конструкции .
Для многослойной Крыши “наружным” считается верхний слой в диалоговом окне Настройки Многослойных Конструкций.
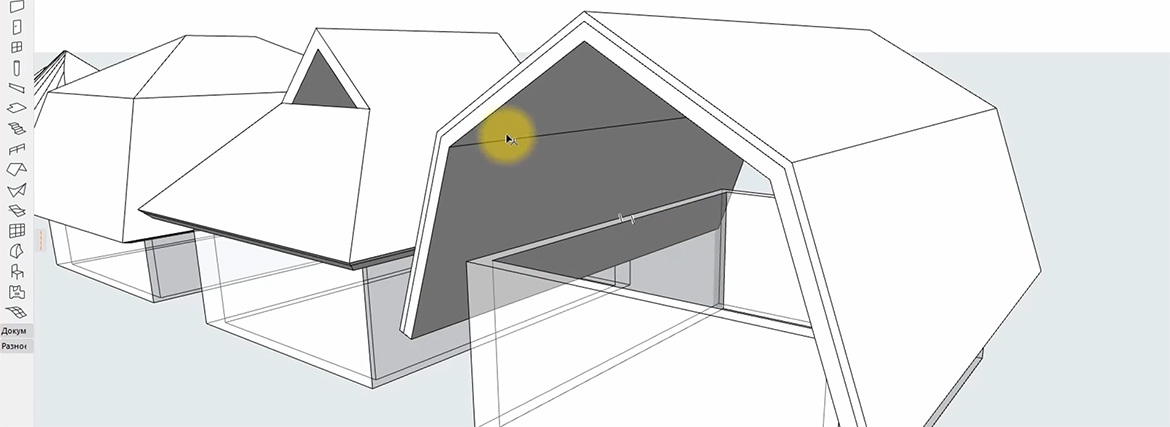
Многие новички сталкиваются с вопросом, как создать крышу в ARCHICAD? С помощью стандартных средств программы можно спроектировать любые типы покрытий. Например, односкатную, многоскатную или плоскую крышу, а также мансардную, вальмовую или щипцовую.
Для начала, давайте разберемся с теорией. А в конце вас ждет практический видео урок, в котором мы создадим 10 различных типов кровли.
Для построения крыши в ARCHICAD есть отдельный инструмент – «Крыша».
Выберем его на панели инструментов во вкладке «Конструирование».
В информационном табло в пункте «Геометрический Вариант» выбирается тип кровли – «Односкатная Крыша» или «Многоскатная».
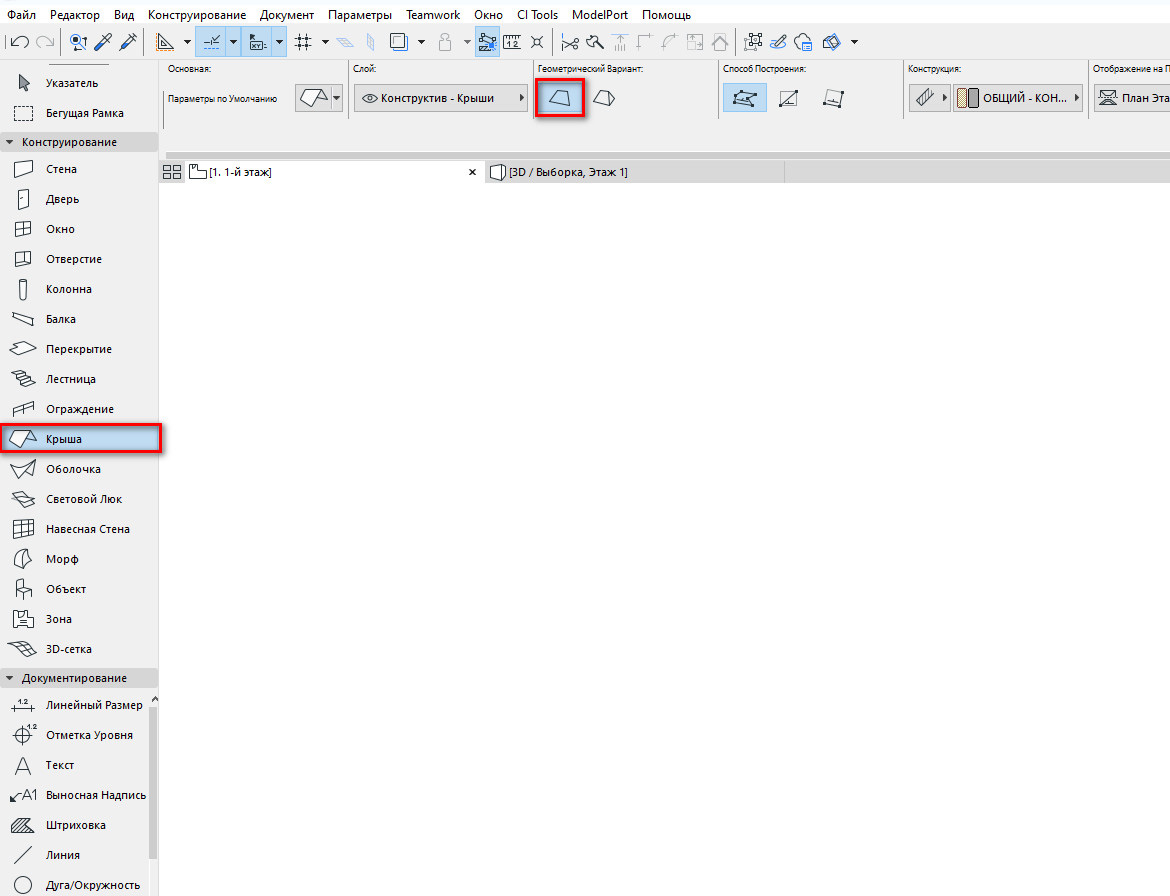
Для построения односкатной кровли задаем опорную линию, а затем сам контур ската.
Опорная линия крыши отображается в 3D и 2D синим цветом. В большинстве случаев она должна совпадать с линией привязки стены.
Опорную линию можно редактировать из 3D окна, изменяя форму кровли.
Чтобы построить многоскатную крышу, выбираем соответствующий геометрический вариант и способ построения.
От способа построения зависит вид кровли, который мы получим в итоге. Это может быть вальмовая, обычная двускатная или сложная кровля.
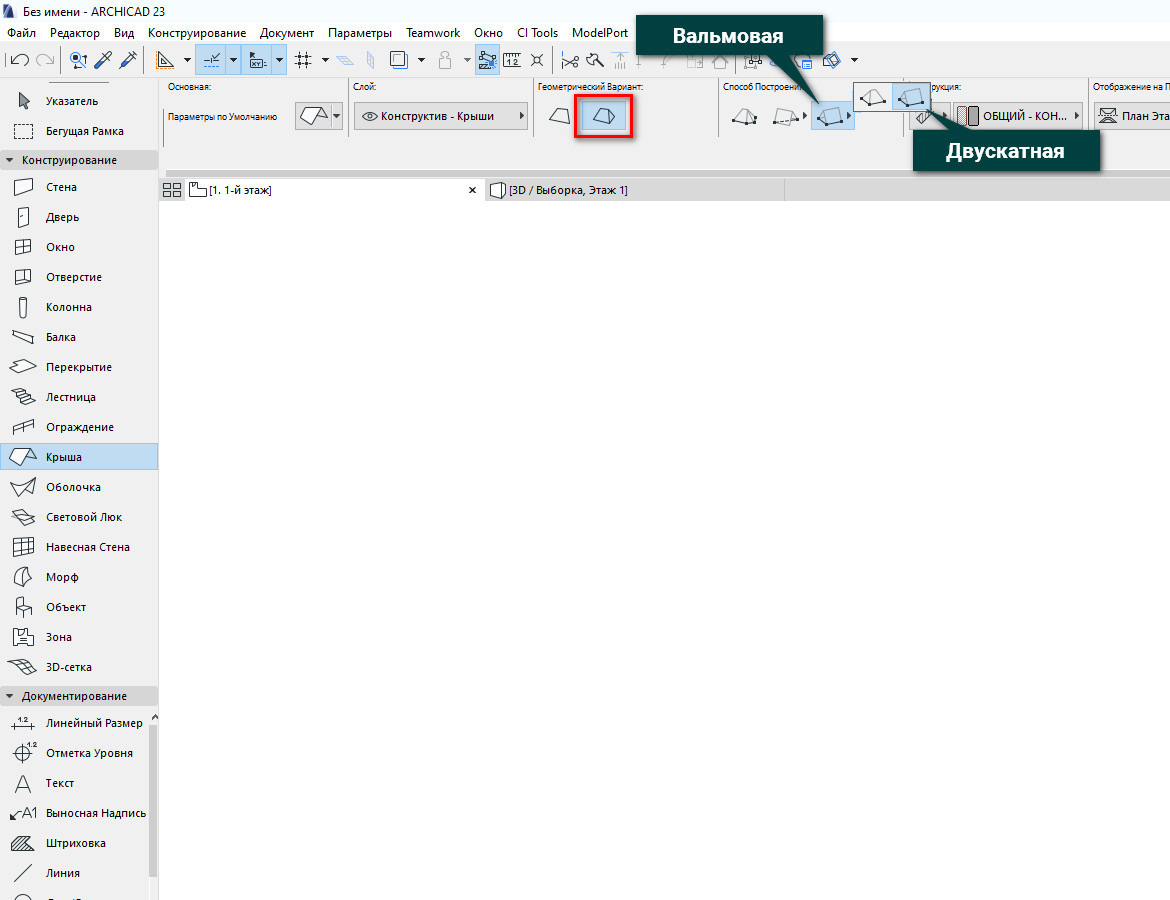
Многоскатная крыша является единым элементом, содержащим несколько скатов.
Для некоторых операций необходимо разбить многоскатную кровлю на части.
Например при подрезке элементов под крышу.
Для этого перейдите в меню «Редактор» → «Изменить Форму» → «Разбить на Односкатные Крыши» или «Конструирование» → «Дополнения к Крыше» → «Разбить на Односкатные Крыши».
Как подрезать и отсекать стены кровлей, читайте в нашей статье – «Подрезка стен в ARCHICAD».
Также для крыши можно изменить значение уклона. Впишите необходимое значение в соответствующем пункте на информационном табло.
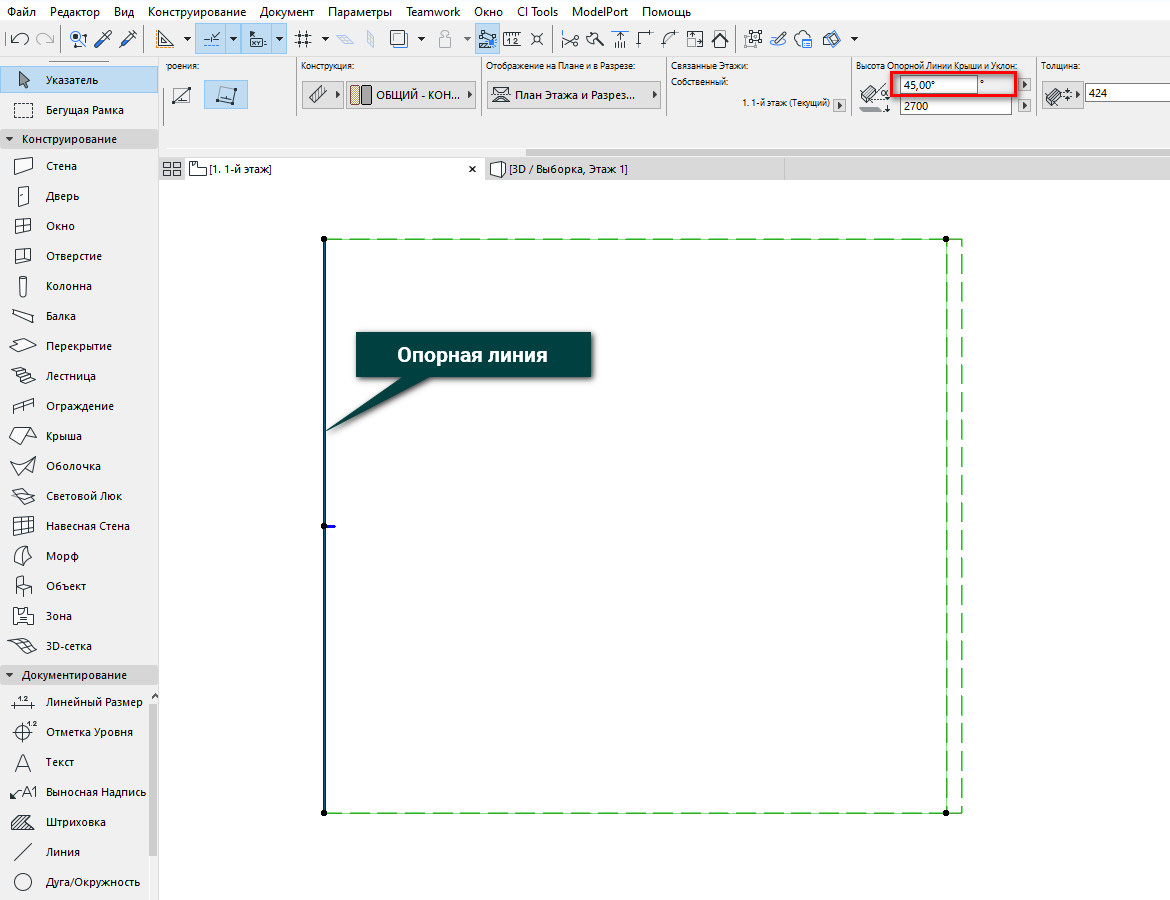
Уклон Крыши измеряется относительно опорной линии.
Для закрепления материала посмотрите наш видео урок и попытайтесь воспроизвести все виды кровли данные в нем. Это поможет вам быстрее освоить инструмент «Крыша».

В этой статье разберем важные операции редактирования стен. Отсечение и разделение стен. Подрезку и отсечение под крышу. Создадим отверстие в стене с помощью операций твердотельного моделирования.
Без различных дополнительных операций для редактирования стен функционал ARCHICAD был бы не полным. Поэтому следует узнать о них больше.
Для начала мы разберемся в самых часто используемых операциях – «Отсечь» и «Разделить». Затем узнаем, как стены могут взаимодействовать с другими элементами модели. Такими как «Крыша» и «Оболочка».
Также вы узнаете, как создать отверстие в стене и как отсечь стену под лестницу.
Отсечение стен в ARCHICAD
С помощью операции «Отсечение» можно отсекать стены, убирая лишние части. При этом, не изменяя длину. Давайте попробуем.
Начертим две пересекающиеся стены. Нам нужно отсечь их так, чтобы образовался угол.
Операцию «Отсечение» можно активировать через табло команд, нажав на иконку в виде ножниц. Но быстрее будет воспользоваться горячей клавишей «Ctrl», она назначена по умолчанию.
Выделяем стены. Зажимаем клавишу «Ctrl», чтобы активировать режим отсечения. Напротив курсора появится иконка ножниц. После этого кликаем на лишние части стен.
Отсечение также работает на 2D примитивах.
Разделение стен в ARCHICAD
Разделить стену на фрагменты можно с помощью одноименной операции. Она работает для всех типов геометрии, но не для библиотечных элементов.
Используя операцию «Разделить», помните о том, что она не сработает для элементов, которые находятся в группе. Их нужно разгруппировать.
Можно делить сразу несколько элементов.
Я начертил три стены, давайте поделим их на несколько частей.
Сначала нужно выбрать стены. Затем активировать операцию «Разделить», кликнув на ее иконку в виде топора. Она находится в табло команд, после основного меню. Первым кликом указывается начало вектора отсечения, вторым конец. Третьим кликом задается направление отсечения.
От него завит какая часть элемента останется выделенной после завершения операции.
Отсечение стен крышей и оболочкой в ARCHICAD
Крыша – это очень удобный инструмент. Она сильно облегчает задачи связанные с проектированием скатных покрытий. Для крыш доступна дополнительная функция отсечения элементов. Давайте посмотрим, как это работает.
Для примера я взял 4 стены и двускатную кровлю. Чтобы стены отсекались корректно, нужно увеличить их высоту. Так, чтобы верх стен находился выше конька крыши.

Выполним отсечение стен под крышу.
Работаем в 3D окне.
Выделяем все стены, которые хотим отсечь. Затем кликаем правой кнопкой мыши в окне. Появится меню, в котором выбираем пункт «Соединить». В раскрывшемся списке кликаем на «Отсечь Элементы Крышей/Оболочкой».
Также команду можно вызвать через меню – «Конструирование» → «Соединить».
Первое что нужно сделать, это выбрать саму крышу. Кликаем на нее. Она подсветится красным цветом. Затем мы кликаем на часть, которая должна остаться после отсечения.
Для того чтобы вы не ошиблись, наводите на отсекаемую часть курсор. Она будет подсвечена голубым цветом.
Отсечение можно выполнять не только для стен. Для перекрытий, балок и колонн это тоже сработает.
Мы рассмотрели самый простой пример, с двускатной кровлей. Но на практике крыша может быть сложнее. Тогда могут возникать проблемы с отсечением. Этому вопросу мы посвятили видеоурок “Как правильно отсечь элементы с помощью крыши в ARCHICAD?"
Как вы поняли из названия команды «Отсечь Элементы Крышей/Оболочкой», отсекать стены можно и оболочкой.
В целом все этапы работы с отсечением такие же, как у крыши. Но по умолчанию отсекающее тело оболочки имеет другой вид. Поэтому вы получите результат, как на скриншоте:

Обратите внимание, отсекающее тело имеет форму профиля оболочки. Профиль подсвечен синим цветом.
Чтобы отсечение работало нормально, как у крыши, выберете оболочку и перейдите в ее параметры. В списке «МОДЕЛЬ», в пункте «Отсекающее Тело», из раскрывающегося списка выберите «Вытягивание вниз».
Подрезка стен под крышу в ARCHICAD
Подрезка стен действует так же, как отсечение. Но есть два важных отличия.
Во первых, подрезка осуществляется только под односкатную кровлю. Во вторых, подрезка, в отличие от отсечения, не является ассоциативной. Это значит, что если удалить саму крышу, то стены так и останутся подрезанными.
Последнюю особенность можно использовать для создания сложных по форме конструкций.
Давайте попробуем подрезать стены под кровлю.
Строить сразу односкатную кровлю – не обязательно. Можно создать любую, а затем разбить ее на отдельные скаты.
Для этого нужно выделить крышу, перейти в меню Конструирование → Дополнения к Крыше → Разбить на Односкатные Крыши.
Затем выбираем стены и выполняем команду подрезки: Конструирование → Дополнения к Крыше → Подрезать под Односкатную Крышу.
Готово. Можно сразу скопировать стены в сторону и проверить, что подрезка работает даже без самой крыши.
Подрезку под крышу можно отменить.
Выделите нужные элементы. И выполните команду: Конструирование → Дополнения к Крыше → Отменить Все Подрезки.
Операции твердотельного моделирования в ARCHICAD
Часто возникает ситуация, когда нужно подрезать стены под другие элементы. Например, можно подрезать стену под лестницу или создать отверстие произвольной формы в ней. Но команды отсечения и подрезки для этого не подходят. Потому что отсекающие тела есть только у крыш и оболочек.
Давайте рассмотрим пример с лестницей, представим, что под ней располагается гардероб.
Мы не хотим, чтобы стена выступала за пределы лестницы. Чтобы отсечь лишнюю часть воспользуемся операциями твердотельного моделирования.
Сначала нужно начертить само отсекающее тело. Используем «Морф», чертим отсекающее тело прямо в 3D. Обводим по контуру ту часть стены, которая должна остаться. После этого используем «Выдавливание», чтобы задать созданному морфу толщину.
Чтобы избежать неточностей, лучше сделать морф толще стены.
Отсекаем стену с помощью операции твердотельного моделирования – «Пересечение».
Чтобы осталась только нужная часть стены, выберем ее. Затем кликнем правой кнопкой мыши в 3D окне. В появившемся меню переходим в пункт «Соединить». Из раскрывшегося списка выбираем команду «Операции Твердотельного Моделирования…» .
Откроется меню команды. Так как мы уже выбирали стену, она сразу определиться, как целевой элемент. Нам осталось выбрать морф, и кликнуть на кнопку «Получить Элементы Операторов». После этих действий в пункте «Выбор операции» выбираем «Пересечение». Жмем на кнопку «Выполнить».
Осталось скрыть морф. Перемещаем его на слой для скрытых элементов и скрываем сам слой.
Теперь создадим отверстие в стене. Алгоритм действий точно такой же. Но сам отсекающий морф будет удобнее создавать на фасаде. И вместо операции твердотельного моделирования – «Пересечение», используйте «Вычитание».
Вот мы и рассмотрели основные операции, с помощью которых можно редактировать и изменять стены.
Конечно, этот материал может показаться сложным. Особенно, если вы только начали использовать ARCHICAD. Но все же я вам советую в нем хорошо разобраться. Так как все операции твердотельного моделирования, подрезки и отсечения элементов используются часто. И сильно облегчают жизнь.

Как построить крышу в ArchiCAD, особенно если она чуть сложней обычного — вопрос всегда актуальный для тех, кто этим занимается по долгу службы, так сказать. Инструмент «Крыша» в Архикаде не менялся годами, от версии к версии, но этой весной подул западный ветер перемен. В новой версии ArchiCAD 15 помимо прочих вкусностей проектировщикам достались новые сложные крыши, которые, в отличие от предыдущих, при редактировании остаются одним целым объектом. Этот видеоурок затронет часть возможностей нового инструментария на конкретном примере из вопроса в группе во Вконтакте.

Пример кровли, использованный в уроке
Немного теории по поводу сложных крыш. Возникли они, понятно, по просьбам страждущих, которые устали редактировать многоскатные крыши по одной. Теперь мы имеем дело с одним объектом, который не распадается на части, когда его начинают таскать мышкой в разные стороны. При этом всегда остается возможность разбить конструкцию на отдельные элементы и работать с ними индивидуально. Обидно, правда, что обратно собрать уже не получится.
Форма кровли как и раньше определяется базовой линией крыши и углом наклона скатов, причем угол можно настраивать индивидуально для каждого ската. Контуры кровли и саму базовую линию можно редактировать, добиваясь самых причудливых форм. Неудобно, что базовая линия может находиться только в одной плоскости, перемещение точек на ней по вертикали невозможно. Из-за этого, для построения крыши в нашем примере пришлось делать контур «воображаемой» кровли.
Первое впечатление от работы с новыми крышами осталось в целом положительное, хотя она и меняет свои очертания порой весьма причудливым образом, иногда это просто заводит в тупик. Но, думаю, что в следующих версиях инструмент доработают. Из пожеланий разработчикам хотелось бы еще добавить просьбу о возможности редактирования крыш по вершинам, подобно тому, как это происходит с 3D сеткой или в полигональных объектах 3ds Max.
Обновление!
В свежих версиях Архикада редактирование крыш немного поменялось, смотрите новый вариант этого урока для ArchiCAD 19.
Читайте также:

