Как скрыть потолок в 3d max чтобы не мешал
Обновлено: 24.04.2024
Свойства объектов изменяются с помощью меню Object Properties. Это меню вызывается по клику правой клавишей мыши на выделенный объект через одноимённую строку контекстного меню «Object Properties».
В верхнем разделе окна, «Object Information», содержится информация об объекте. Вверху отображается имя и отображаемый цвет, эти два параметра Вы можете изменить прямо в этом меню.
Следующая информация раздела несёт только информативный характер, и изменить её из меню Object Properties нельзя:
- Dimensions — размер габаритного контейнера (Bounding Box) по трём осям
- Vertices и Faces — количество вершин и граней в данном объекте
- Material Name — имя материала, если материала нет, то отображается значение «None»
- Layer — принадлежность к слою, по умолчанию ноль
- Parent — имя объекта-родителя, если объект участвует в иерархических связях, если не участвует, то высвечивается «Scene Root»
- Num. Children — количество объектов-потомков, если если объект участвует в иерархических связях, если потомков нет, то отображается ноль
- In Group/Assembly — принадлежит ли объект группе или ассамблее

В разделе Interactivity Вы можете скрыть/открыть и заморозить/разморозить объект, хотя из этого меню делать это и неудобно.
Далее расположены гораздо более полезные разделы.
Display Properties
Этот раздел влияет на отображение предметов только в окнах вида. На рендеринг команды раздела не влияют!
Пункты раздела Display Properties:
- See-Through (видеть объект насквозь) — включает полупрозрачность объекта, т.е сквозь объект видны другие предметы сцены. Эту команду дублируют горячие клавиши Alt+X. Опция незаменима при работе в виртуальной студии и т.п.
- Display as Box — отображать объект в виде габаритного контейнера. При этом информация об объекте удаляется из памяти компьютера и память разгружается, но при этом всё-таки видно габариты объекта.
- Backface Cull — отсекает из вида задние стенки полигонов. Т.е. объект, чаще всего это Plane, становится прозрачным с одной стороны. Очень полезно при работе с виртуальными студиями, когда её стенка снаружи полностью прозрачна, т.е. невидима, а изнутри видима.
- Vertex Ticks — изменяет отображение вершин с маленьких на большие точки
- Trajectory (Траектория) — показывает путь, который объект проходит во время анимации
- Ignore Extents — этот объект будет игнорироваться командой Zoom Extents
- Show Frozen in Gray — показывать замороженные объекты в сером цвете, по умолчанию включена. Отключать опцию полезно при работе с виртуальными студиями, стенки которых обычно заморожены, но необходимо, чтобы они отображались в полноценном цвете
- Never Degrade — на объект не будет распространяться адаптивная деградация качества изображения при его отображении в окне вида
- Vertex Channel Display — показывает цвета вершин при определённых режимах.
Раздел Rendering Control
Раздел Rendering Control отвечает только за рендеринг.
- Visibility — прозрачность объекта при рендере. Это очень упрощённый аналог прозрачности материалов, пока собственно материалов ещё не создано. Изменяется от ноля до единицы, значение «1» соответствует полной непрозрачности, соответственно, «0» — полной прозрачности
- Renderable — при снятой галке объект при рендере не учитывается, но в видовом окне программы он отображается, как обычный
- Inherit Visibility — объект наследует видимость родительского объекта
- Visible to Camera — видим ли будет объект для камеры
- Visible to Reflection/Refraction будут ли при рендере визуализироваться отражения/преломления
- Recelve Shadows — принимать тени — при проставленной галке позволяет строить на поверхности объекта падающие тени от других объектов. При снятой галке падающие тени будут проходить насквозь данный объект, как будто его нет
- Cast Shadows — при снятой галке объект не будет отбрасывать тени
- Apply Atmospheric — будут ли применены к объекту атмосферные эффекты
- Render Occluded Objects — будут ли визуализироваться загороженные этим объектом предметы
Правильная настройка свойств геометрических объектов сцены очень важна для экономии ресурсов компьютера при визуализации и отображении в окнах вида во время моделирования. Например, временно отключив такие свойства как «отбрасывать тени» и «визуализировать отражения/преломления», Вы значительно сократите время на рендеринг сцены.
Ещё пример: потолок или включённая электрическая лампочка в 3D модели квартиры не должны отбрасывать тени на предметы интерьера комнаты от наружного источника света — Солнца.
В свитке G-Buffer находится счетчик Object Channel (Канал объекта). Он применяется для назначения объекту номера канала, это потребуется при визуализации эффектов и построения видеоряда.
И последний свиток — Motion Blur (Размытие движения) управляет настройками эффекта смазывания контуров объекта при его быстром перемещении. Такой эффект получается при съемке быстрого движение предметов видеокамерой в реальной жизни.
В 3ds Max существует два типа размытия движения: объектный (Object) и изображения (Image). В первом случае смазывается только один объект, во втором — картинка при повороте или движении камеры. Галка в чекбоксе Enabled включает данный эффект, а степенью размытия управляет параметр Multiplier.
Владелец данного сайта. Графический дизайнер, специалист по Фотошопу с опытом 10+ лет. Также веду канал о графическом дизайне на Ютуб и развиваю тематическое сообщество во ВКонтакте. Связаться со мной можно через комментарии, форму обратной связи или по электронной почте [email protected]
Ага, скорее всего она с неподдерживаемым вашим 3д максом материалом. Попробуйте не менять ей цвет, а присвоить ей материал какой вам хочется из слота материалов.
для начала, разберитесь, что такое "визуализатор", он же рендер. какие они бывают: Vray, MentalRay и пр.
почитай Библию 3dsmax - это обязательно и, желательно, до задавания подобных вопросов
Подскажите, как сохранить материал из макса в формате .mat? И как присваивать в формате .mtl? Иногда, к моделям прилагается, а нормальной инфы как его применять не найту. Спасибо.
Пожалуйста, помогите. Делаю интерьер, сначала выстраиваю коробку (стены, потолок, окна и т.д.), коробку делаю в poly-режиме, т.е. она цельная. Затем хочу вставить туда мебель, поработать со стенами, но не удобно, потому что она закрыта, выделяю полигоны на противоположной стороне от кадра, жму hide, но не помогает. Как скрыть ненужные для кадра стены, чтоб они не мешали работать?
olla82
ПКМ на выделенные стены, выбираем object properties - там в general- display properties ставим галку Backface cull
Вставлять мебель крутя камеру? О_о
Как по мне так надо стены делать отдельно, а потолок отдельно. И уж потом просто скрывать потолок и спокойно в перспективной или ТОР проекции прислонять мебель к стенам. Я к примеру вообще оставляю только пол и по нему ориентируюсь где у меня стены. Если вам надо только со стенами работать, так уберите пол, потолок и мебель и работайте себе. Выделите нужный объект затем комбинацию клавиш Alt+Q. И у вас все скроется кроме выделенного объекта. Появится "летающая панель" Exit isolation mode нажав на которую вы снова вернете все объекты в сцену. И нет проблем
Подскажите пожалуйста, сцена экстерьера с V-Ray Physical Camera.
При включении Clipping и его регулировки, исчезает HDRI.
Как сделать чтобы при отсекании предметов, HDRI все равно была видна?
bigmasterbait
Есть модификатор Hair & Fur - с ним такие ковры делаются. Если рендеришь в VRay, то у него есть VRayFur - тоже неплохой инструмент. Гугли в этом направлении уроков довольно много и в нашем форуме обсуждалось неоднократно.
Здравствуйте! Пожалуйста, еще вопрос. Моделирую квадратный абажур, т.е. должен быть куб полый внутри. По умолчанию при рендере видны только две внутренние стороны куба, в чем дело? Как выключить эту опцию?
П.С. При работе на уровне полигонов жму flip - становятся видимы две другие стороны. И в Свойствах объекта - Backface cull не нажата. И при применении модификатора Normal/Unifi Normals не помогает.
EARLDK:
Мы вам не подходим. Идите перечитайте, то что предложили.
Пожизненный бан
Здравствуйте! Пожалуйста, еще вопрос. Моделирую квадратный абажур, т.е. должен быть куб полый внутри. По умолчанию при рендере видны только две внутренние стороны куба, в чем дело? Как выключить эту опцию?
П.С. При работе на уровне полигонов жму flip - становятся видимы две другие стороны. И в Свойствах объекта - Backface cull не нажата. И при применении модификатора Normal/Unifi Normals не помогает.
Здравствуйте.
Пытаюсь создать этот объект.
В общем решил сначала сделать основание, затем уже башню так сказать.
Но появились сложности.
Не знаю, что делать.
Думаю начертить чертёж частей объекта, переместить его в 3д макс и уже там сплайном *линия*, обвести контур и применяя модификаторы "возвести" стены основания и различных деталей. Или же без чертежа, сразу начать создавать фигуру? Тогда вопрос, как поставить на задний план миллиметровку? Я думал, найти в инэте и поставить как картинку, но не изменится ли тогда масштаб? также думал из стандартных объектов, используя boolean, создать объект на картинке. Или я вообще неправильно мыслю?
ну если вам махнушки-бахрамушки на подушках не нужны, то просто удалите эти квадратики фюра, если просто глаз напрягают, то сдвиньте подальше от дивана их)
G нажмите появится сетка грид, шаг сетки можно настроить в tools- grid and snap.
способ моделирования выбирайте сами, как вам будет удобней и понятней так и делайте.

Есть несколько приемов визуализации таких 3д планов в программе 3ds Max. Самый простой способ — это использовать опцию Clipping Planes в параметрах камеры, более сложный — исключение видимости элементов потолка для камеры, самый сложный — скрыть потолок вообще и поменять настройки освещения. Камера в любом случае располагается над интерьером и смотрит прямо вниз.
Установка камеры
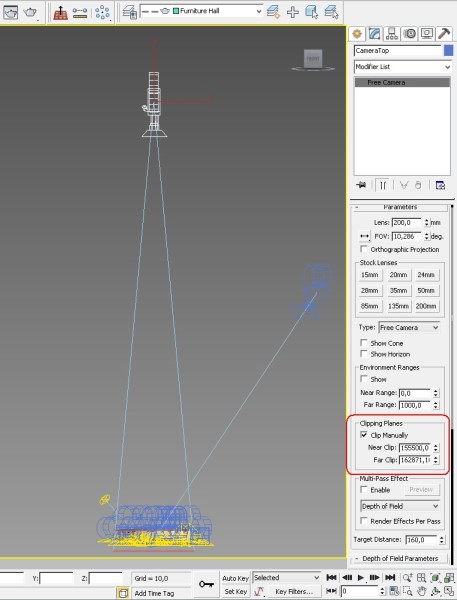
1. Установка камеры для вида сверху
Переключаемся в проекцию вид сверху — Top, выбираем стандартную камеру Free Camera в разделе Create командной панели. Такая камера устанавливается одним щелчком во вьюпорте, при этом она будет смотреть от нас вертикально вниз. Теперь можно переключиться в режим двух или четырех окон (зависит от ваших настроек программы) и, контролируя изображение в виде из камеры, переместить саму камеру по вертикали на виде спереди. Двигая по горизонтали и вертикали добиваемся нужной композици кадра. При этом, для вида из камеры обязательно включить опцию Safe Frame, чтобы видеть истинные пропорции кадра. Самой камере желательно дать понятное имя, например, CameraTop или Вид сверху.
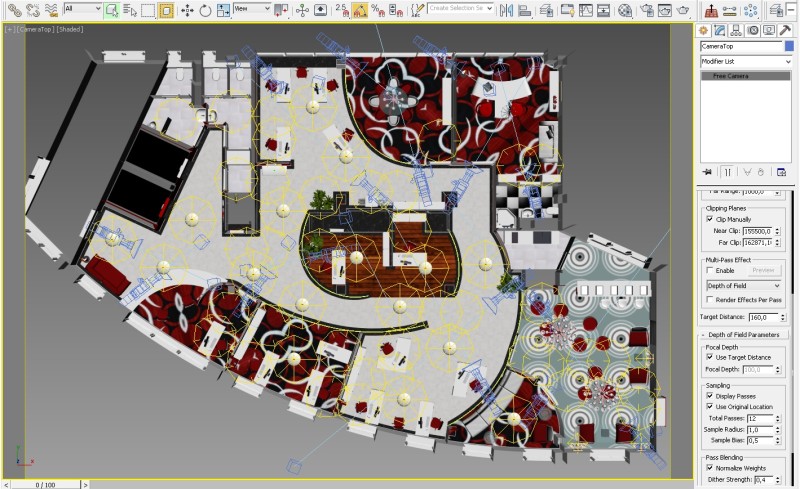
2. Вид из камеры
Способ 1. Clipping Planes
С помощью этой опции очень удобно заставить смотреть камеру сквозь стену или потолок, достаточно только выставить расстояние от камеры Near Clip, где начинается зона видимости, и расстояние Far Clip, после которого камера уже ничего не видит. Часто используется для визуализации небольших помещений вроде санузлов.
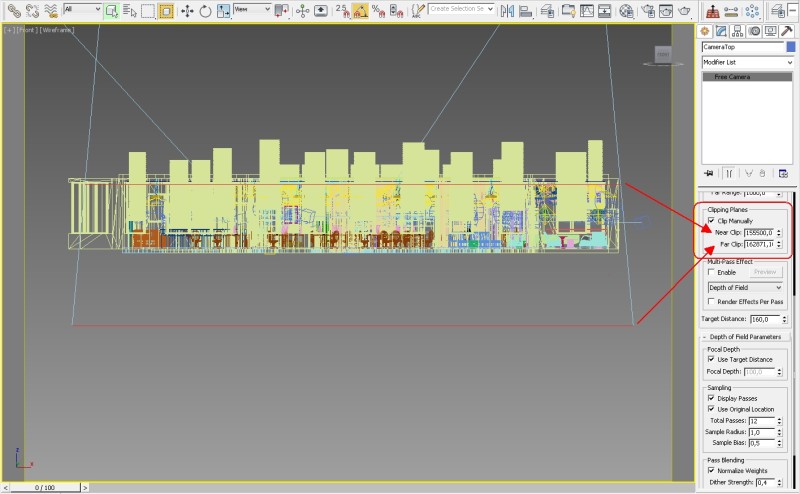
3. Настройка Clipping Planes
Все легко и просто настроить, но есть пара вопросов. Например, стены, отсеченные ближней плоскостью выглядят довольно странно — полые внутри как из бумаги. К тому же плоскость отсекает вообще все, что находится на этом уровне, что создает проблемы на потолках с большим перепадом высот. В плюсе — простота и скорость настройки.
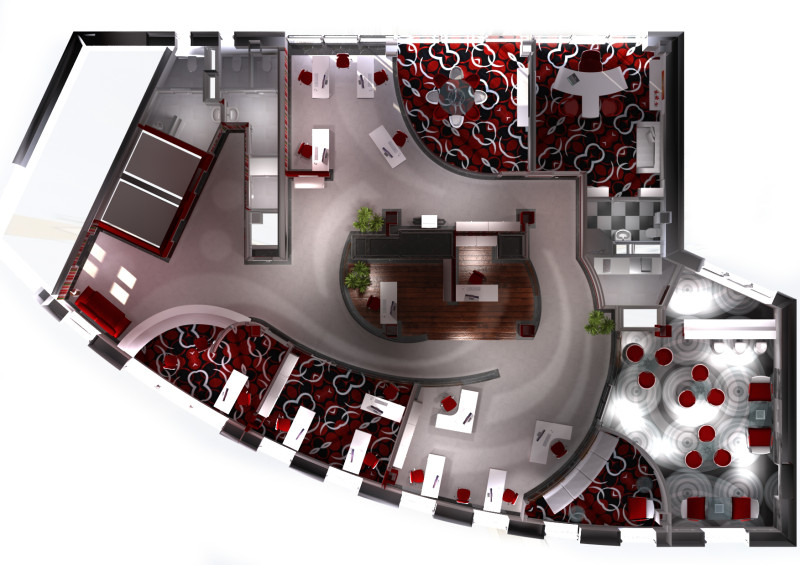
Рендеринг помещения с помощью Clipping Planes
Способ 2. Visible to Camera
Гораздо приятней получается изображение, если в свойствах самих «лишних» объектов снять галочку «Visible to Camera»: выделяем объект, правый клик мыши, в появившемся окне смотрите в раздел «Rendering».
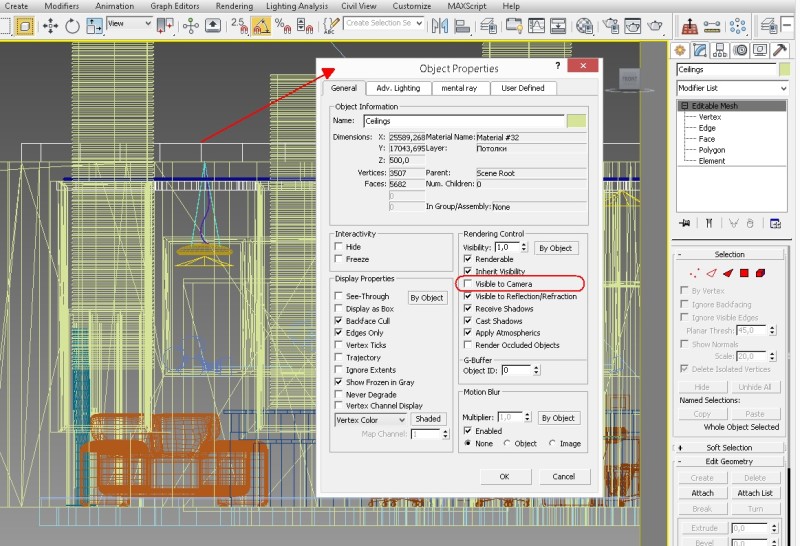
4. Visible to Camera
Для удобства работы с большим количеством объектов, настоятельно рекомендуется разложить их по слоям: потолки поместить на слой «Потолки», светильники — на слой «Светильники» и так далее. Тогда можно управлять их видимостью одновременно через менеджер слоев.
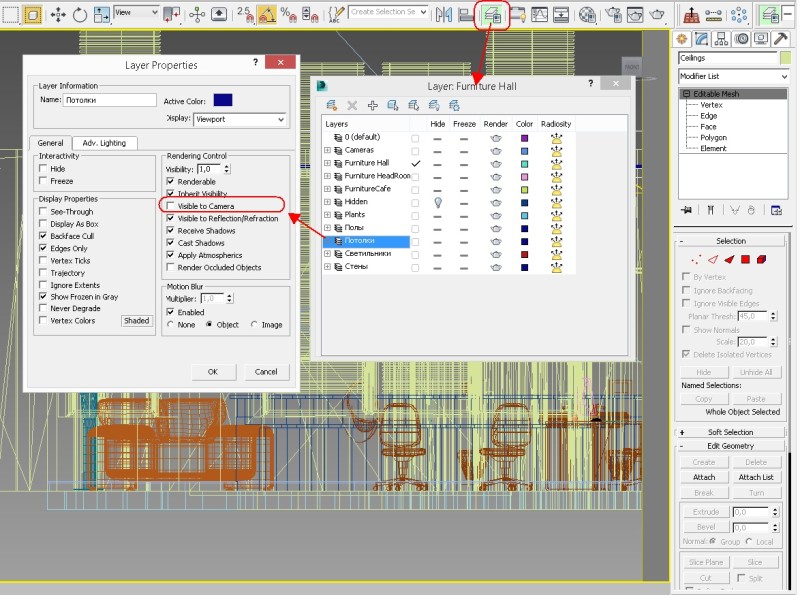
5. Visible to Camera Layers
Способ хорош тем, что стены рендерятся во всей своей красоте и целостности, а на картинке не будут вылезать «обрезки» люстр и прочих ненужностей. При этом освещение не требует отдельной настройки, все точно так же, как на обычном рендере интерьера.
Способ 3. Совсем без потолка.
Самый муторный, но порой необходимый путь. На слоях или через банальную команду Hide Selection скрывается потолок и все его декоративные элементы, прячутся потолочные осветительные приборы. Требует отдельной настройки освещения.
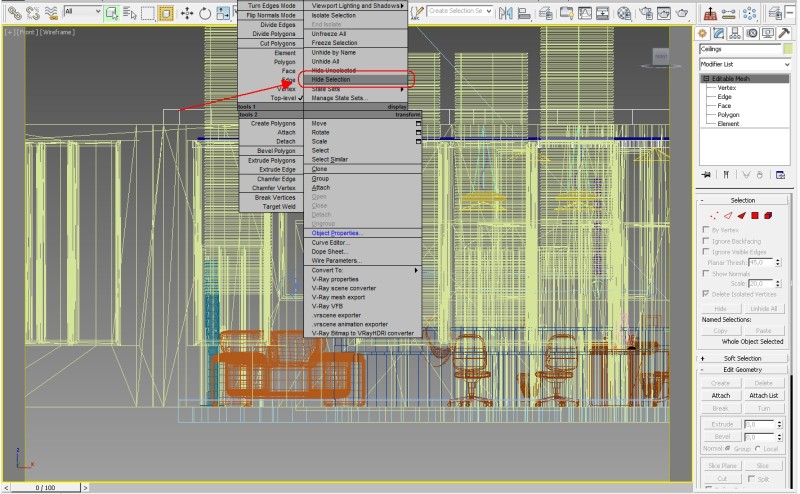
6. Hide selection
Способ 4. VRayClipper
Замечательная функция нового V-Ray 3 позволяет создавать сечения по заданной плоскости прямо во время рендера. Мои руки до этого еще не дошли, но картинка с официального сайта говорит сама за себя.

7. VRayClipper

Fireman


Просмотр профиля
Такие простенькие вопросы возникли
1) когда сцена состоит из многих объектов и нужно работать с каким-то выбранным так чтобы остальные объекты не мешались (ни сами ни сетками и т.п.)
хотелось бы выбрав объект остаться с ним один на один чтобы другие даже видно не было ну или с огромной прозрачностью
и хотелось бы что бы например Arc Rotate Selected крутила именно этот объект вокруг своего центра, а не сцену
можно ли это сделать? и если нет то как тогда редактировать одинокие объекты так чтобы вся сцена не мешалась
2) мне надо вырезать ненужные полигоны, вершины или изменив парочку полигонов, задав им новые вершины
как такое заделать (этапами)?
а. выбрать "Convert to editable что-то" (что именно - mesh, poly или patch)
а дальше?
3) и еще - можно ли (ну наверное можно) и как объединить вершины
пример - у меня две плоскости 1 размера одна на другой - только одна видима сверху, другая снизу
сейчас у меня 8 вершин и 4 треугольника
но ведь для этого дела достаточно 4 вершин
а мне лишнее не надо - только память занимат будет (когда в .x формат переведу и в D3D проект затащу)
вот и думаю - как объединить

SimpleCrash


Просмотр профиля
1) при редактировании только одного объекта из множества - выбери нужный объект и нажми Alt+Q (режим выделенного редактирования)
А со всем остальным пока ничего тебе не скажу, не сталкивался

Fireman


Просмотр профиля
На счет 2 вопроса - кажется нашел что нужно
Convert to editable mesh
дальше выбираешь нужные полигоны и удаляешь (кнопкой del)
на счет тет-а-тет - действительно - как раз то что нужно
а тогда еще вопрос - чтобы не вращать (очень не удобна эта arc . )
можно ли нужную проекцию сразу переворачивать на 180 градусов, 90 градусов

Sleizer


Просмотр профиля
1. справа внизу нажимаешь на кнопку arc и держишь там вылезает ещё 2 варианта, выбираешь жёлтый что бы крутился вокруг выбранного объекта, другие вообще лажа вроде=))
2. для редактирования лучше поли всё же использовать возможностей больше, хотя это взависимости от того что надо..

Ungydrid


Просмотр профиля
1. Hide
2. Лучше poly (mesh типа устаревает)
3. А нахрена две плоскости? Достаточно одной вроде как (а вопросы видимости решаются материалами). Ну а если в принципе, то объединяемые вержины и пр. должны покрайней мере принадлежать одному объекту. Юзай attach для присоединения одного обекта к другому.
4. Нахрена проекции то ворочать? Вьюпорты меняй (top, left. и до фига) по правой клавише
5. rtfm

Fireman


Просмотр профиля
rtfm - это что такое?
2 плоскости - потому что DirectX (т.е. когда в .x перевожу) понимает в меру своей елвосторонней системы - т.е. 1 треугольник имеет только 1 сторону видимости

Free racer


Просмотр профиля
т.е. учи мат часть)))) Ну не могут быть направленны нормали полигона в две стороны и все тут))) Короче, чтобы твой треугольник небыл прозрачным он должен иметь толщину
1) Выделяешь свой объект, жмешь на нем правую кнопку мауса выбираешь хайд унселектед. когда с ним закончишь жмешь унхайд алл и все объекты появляются
2) как уже сказали, лучше юзать поли
для вращения используй скрол мыши нажимаешь и вертишь как тебе надо (крути тока в персаективе)
зы преде чем задавать такие вопросы попробуй сделать что-либо сам и тогда ты поймешь насколько они тупые не в обиду, но скоро сам это поймешь. народ на хылп тут не жадный, но иногда такого рода вопросы достают)))

Fireman


Просмотр профиля
Free racer,
так пытаюсь по мере сил - литературы то пока никакой
кстати попробуй поработать лет 5-7 в 3ds max и поймешь насколько тупые вопросы у народа по 3ds max вообще
к сожалению я в данном продукте работаю где-то в 8544 раза меньше
пока резал невидимые и следовательно ненужные полигоны (ушло полчаса) в голове крутилась мысля, что я микроскопом забиваю гвозди
в итоге получил такое
треугольников: 1636
вершин: 2096
.3ds файл: 55705
.x файл: 122236
треугольников: 1244
вершин: 1480
.3ds файл: 45937
.x файл: 89196
ведь должен же быт в 3DS Max инструмент для удаления невидимых полигонов и вершин, объединения вершин и полигонов имеющих одинаковые параметры (координаты и нормали, текстурные координаты пока не в счет)
не руками же это все делать

Free racer


Просмотр профиля
на счет литературы рой нет материала до кучи.
на счет вопросов не соглашусь, т.к. есть вопросы с которыми можно разбраться не имея никакого опыта, а есть вопросы которые требуют досканального знания программы воть)
ручками все делай. лично я предпочитаю не пользоваться модификаторами, оптимизирующими сетку, т.к. результат не предсказуем. лучше посидеть пол часа и продумать сетку)
Че это ты там такое моделишь. )))

Fireman


Просмотр профиля
доску для игры в нарды
правда наверное все же уж очень многополигональные модели получаются
фишка (а их 30 штук) 148/151 (треугольников/вершин)
кубик (2 штуки) 908/456
ну в 10.000 уложиться можно - правда в иных стрелялках в кадре и то полигонов меньше
так что когда шейдеры на все это лягут уж и не знаю про fps - в крайнем случае уменьшу детализацию
хотя тот же кубик - вообще можно обойтись 12/24 + бампу натянуть - правда бампу так и так тянуть придутся (для маленького изображения)
P.S. кстати - на такой глупый вопрос не ответишь
есть два полигона которые прижаты друг к друг - нормали направлены в 1 сторону, вершины (на месте стыка) тоже имеют одни и теже координаты - как объединить вершины?

Free racer


Просмотр профиля
если объекты с`атачены, то удаляешь один из полигонов и вэлдишь вершины, но в твоем случае я думаю не получится, т.к. сетка у тя там фантастическая))))
зы иногда луче учесть свои ошибки и сделать все заново)))
Воть доберусь до компа с максом тож попробую твою доску смоделить)))

Fireman


Просмотр профиля
сетка то довольно терпимая (ну 28 элементов конечно - но их расплодить можно)
каждый элемент сейчас - это 43 треугольника / 50 вершин
так что терпимо довольно таки
но хотелось бы уменьшить - треугольников останется столько же а вот кол-во вершин должно сократиться
хотя конечно может и не надо морочиться раз кол-во треугольников не уменьшиться но все же - на будущее занть хотелось бы
тут вообще файлы то присоединять можно?

Free racer


Просмотр профиля

зы такие нарды хочешь?:

Fireman


Просмотр профиля
надо защелку сделать поаккуратнее - поскольку такая просто не закроется
кстати обыскался тут - а есть ли вообще выравнивание по масштабу - как в той же Macromedia Flash? т.е. выбираю 1 объект указываю по какому выравнивать и выбираю по какой оси
а то с этим Align -> Match scale вообще не пойми что - так и не понял как он работает

Krong


Просмотр профиля
Мне только ради спортивного интереса хотелось бы узнать, как ты туда запихнул 55 тыс. полигонов )) А уж кубик сделать на 450 полигонов, это вообще круто.
Надо архитектуру продумывать перед началом или ходябы в процессе работы.
Методичка по настройке 3D Max перед работой

1. Настраиваем системные единицы
Перед началом работы необходимо учитывать важный момент: в каких единицах измерения вы будете строить сцену.
Самым оптимальным значением будут мм.
Это действие достаточно будет выполнить один раз, в дальнейшем при запуске новой сцены по умолчанию сохранятся эти настройки.
Как это сделать:
Customize → Units Setup → Metric: millimeters → System Unit Setup → 1Unit = 1 millimeters → OK
2. Настраиваем количество отменяемых действий
По умолчанию программой задано 20 возможных шагов «назад». Как показывает практика, этого недостаточно, потому лучше увеличить данный показатель:
Customize → Preferences… → General →Levels:100 → OK

3. Настраиваем автосохранение
Все понимают важность данного действия. Поскольку в 3ds max вылеты и «падение» сцен довольно распространённая проблема, то Auto Backup для многих просто спасение.
Customize → Preferences… → Files → Number of Autobak files: количество автосохранённых файлов.
Backup Interval (minutes): интервал времени автосохранений Auto Backup File Name: имя автосохранённого файла.
4. Путь автосохранения
После того, как мы настроили режим автосохранений, нужно понимать, где искать эти файлы.
Для этого заходим в: Customize → Configure User Paths… → во вкладке File I/O видим путь в Project Folder, по которому сохраняются наши файлы. Этот путь, конечно же, вы можете изменить на своё усмотрение, нажав троеточие … .
По умолчанию Auto Backup-файлы нужно искать на диске С → Документы → 3dsMax → autoback

5. Убираем резкие тени и настраиваем угол обзора в окне перспективы
Во вьюпорте перспективы в левом верхнем углу заходим в Standard:
Убираем затенение: Per-View Presets → Default Lights: 2 Default Lights
Настраиваем угол обзора: Per-View Preferences → Perspective Field of View: 90°

6. Как узнать количество полигонов в сцене
Важно следить за количеством полигонов в сцене. Рано или поздно при наполнении сцены, мы сталкиваемся с проблемой подтормаживания во вьюпорте, и связано это напрямую с увеличивающимся количеством полигонов.
Данный режим отображения включается клавишей "7"

7. Беспокоит периодическое автопереключение вида в режим отображения "рёбра/сетка"?
Отключайте эту кнопку. Но будет иногда подвисать. Эта кнопка как раз для того, чтобы облегчать нагрузку на комп в тяжёлые моменты за счёт переключения в режим видимости только рёбер.

8. Убираем кубы вращения ViewCube
Пользоваться горячими кнопками и определённым сочетанием клавиш для вращения гораздо удобнее (список этих сочетаний можно увидеть в конце методички). Потому эти кубики лучше скрыть, чтобы они нас не отвлекали.
Нажимаем alt+B → вкладка ViewCube → снимаем галочку с Show the ViewCube → Ok
9. Как вращать объект в сцене
На панели инструментов в правом нижнем углу находим пиктограмму Orbit SubObject, появится орбита вращения, наведя на которую, можно вращать объект левой кнопкой мыши.
Чтобы сбросить эту орбиту, достаточно нажать правой кнопкой мыши во вьюпорте. Более удобный способ вращения с помощью сочетания следующих клавиш: alt+скролл мыши.

10. Если скрыли панель справа, как ее вернуть
Такое бывает с каждым. Как правило, происходит это машинально при работе.
Решение простое: ctrl +х (сочетание клавиш, которое вернет панель на место). Также можно это сделать, наведя на черточку у другой панели, нажимаем правой кнопкой мыши, появится контекстное меню, где выбираем Command Panel ..

1 1. Если исчезла панель сверху, как ее вернуть
Необходимо сверху на белом поле нажать правой кнопкой мыши и выбрать из выпадающего списка: Main Toolbar.
1 2. Как архивировать сцену
Самый удобный способ не потерять текстуры и настройки – это архивировать сцену в самом 3д максе. Тогда можно не переживать, откроется ли сцена на другом ПК без каких-либо потерь.
Делаем это следующим образом: File → Archive… → после того, как выбрали путь сохранения, появится чёрное окошко архивации (его не трогаем, просто терпеливо ждём). Когда окошко исчезнет, архивация сцены завершена.
1 3. Если мешает подсвечивающая рамка при наведении на объект
В более ранних версиях макса этой подсветки не было и она может показаться непривычной, мешать при работе (или отвлекать).
Отключить подсветку при наведении на объект можно так: Customize → Preferences… → Viewports → Selection/Preview Highlights Preview → → снимаем галочку в Outline → Ok

14 . Как добавить пункты V-ray, если их не оказалось в контекстном меню
Такое случается при работе сразу после установки V-ray. При нажатии правой кнопкой мыши, вы можете не обнаружить необходимые для работы пункты.
C появлением панели инструментов ToolbarVray вынесена кнопка V-Ray menu registration, нажав на которую, проблема уходит и все пункты появятся на своих местах. Добавить их можно 2-мя способами.

1. C появлением панели инструментов ToolbarVray вынесена кнопка
V-Ray menu registration, нажав на которую, проблема уходит и все пункты появятся на своих местах

2. Также можно вернуть необходимое меню, прописав в указанном ниже окошке
registerVRayMenus () →Enter

15. Как удалить анимацию в сцене
Может случиться так, что вам понравилась модель (к примеру, дерево), а оно создавалось с анимацией. Программа в определённый момент выдаст информацию о том, что в сцене присутствуют анимированные объекты.
И если ваша сцена статична, правильнее будет удалить анимацию. Как это сделать? Нажимаем сочетание клавиш ctrl+A, тем самым выделяя все объекты в сцене. Находим на верхней панели Animation → Delete Selected Animation.

Если случилось так, что при приближении к объекту колёсиком мыши этот шаг скачкообразный и слишком большой, вполне вероятно предположить, что в сцене есть объекты, которые находятся довольно далеко от центра координат.
Проверить это просто, нажав ctrl+A (выделятся все объекты в сцене) и затем нажимаем Z, что позволит центрировать эти объекты во вьюпорте. Вы сможете сразу заметить, какой же объект так далеко «убежал» и не даёт нашей сцене стать в центре вьюпорта. Решение очевидно: приблизить отдалённые объекты поближе к центру или при необходимости вовсе удалить их со сцены.

Если же вас не устраивает шаг приближения скроллом мыши при рассмотрении близкого ракурса, то это можно настроить следующим образом Customize → Customize Use Interface… → Mouse → → Wheel Zoom Increment: 1mm (значение, на которое сколл приближается или удаляется от объекта).

17. Что делать, если стрелки перемещаются отдельно от объекта
Частый вопрос среди новичков, т.к стрелки приобретают необычный вид и двигаются сами по себе, никак не сдвигая объект с места. Справа на панели необходимо найти кнопку Hierarchy → отжать кнопку Pivot.

18. Как изменить размер осей
Не всегда удобно работать с мелкими (или наоборот, слишком крупными) осями. Их можно уменьшать или увеличивать с помощью клавиш "+" и "-" . Если одна из осей подсвечена, вам не обязательно браться за саму ось, чтобы перемещать объект в ее направлении.
Вы можете браться за любое место объекта и перемещать его. Переключение между осями также можно делать с помощью клавиатуры. Клавиши F5, F6, F7 отвечают за оси x, y, z соответственно и клавиша F8 отвечает за переключение по двум осям одновременно.

19. Как запустить интерактивный рендер
В версии вирея 3.60.03 довольно просто это сделать нажатием пары кнопок. На панели V-Ray Toolbar выбираем Last VFB и из появившегося окна фреймбуфера, запускаем интерактив нажатием чайничка с зеленой стрелкой.


Чтобы в короне подсказки были на русском языке (как на фото выше), это можно настроить в разделе System → System Settings → Language: Russian

20. Как зафиксировать камеру
Если камера постоянно куда-то « улетает» и смещается, ее нужно просто зафиксировать. Важно выделить камеру вместе с Target (целью). Включаем все галочки. Соответственно, если камеру необходимо подвинуть, галочки снимаем.

21. Как избавиться от градиента и заломов стен
Часто это случается после действий с булиевыми операциями. Выделяем проблемный объект и применяем к нему модификатор Smooth .

22. Как включить пакетный рендер из нескольких камер (Batch render)
Замечательная функция в максе, о которой не все знают. Как же поставить рендеры в очередь один за другим, не просыпаясь по ночам и не запуская новый рендер из новой камеры вручную?
Rendering → Batch Render… → Add… (добавляем все ракурсы) → Output Path … (выбираем путь, куда будут сохраняться рендеры) → Camera (выбираем к каждому ракурсу свою камеру) → Render (очередь из рендеров запущена в просчет).
23. Как при batch render задать каждому кадру свои размеры?
(речь о разрешении кадра: ширина/высота)
Необходимо после добавления камеры, выделив её, поставить галочку override preset.
В открывшиеся настройки width height, вписываем необходимые значения. Скажем, для горизонтального ракурса - 3000 на 2000.
24. Что делать, если закончились свободные слоты в Material Editor
Мы с легкостью можем очистить одним махом все слоты сразу (при этом материалы, которые были в сцене, останутся на своих местах на объектах). Если возникнет необходимость отредактировать какой-то из этих материалов, можно снять его пипеткой с объекта, и он снова покажется в слоте.
Итак, очищаем шарики: Utilites → Reset Material Editor Slots

25. Как включить отображение текстуры на шарике
Может случиться такое, что на объекте текстура видна, а на шарике в слоте не отображается. Снимаем галочки в следующих окнах:
- Customize → Preferences… → General → Texture Coordinates: □ Use Real-World Texture Coordinates
- Material Editor → Bitmap → □ Use Real-World Scale
- в модификаторе UVW Map, примененном на объект → □ Use Real-World Map Size

26. Почему не выделяется объект
Произойти такое может, если вы машинально зафиксируетесь на объекте замочком. Снимите выделение и все объекты будут снова доступны для работы.

Если выбран какой-то из режимов работы ниже (выберете All и сможете работать со всеми объектами в сцене).

Возможно, что объект просто заморожен и не поддаётся никаким действиям. Нажимаем правой кнопкой мыши во вьюпорте → Unfreeze All (размораживаем тем самым объект и работаем с ним дальше).
27. Как отключить красную подсветку полигонов
При работе с полигонами эта красная подсветка может отвлекать, потому можно отключить её, оставив только подсвечивающиеся ребра в пределах выделенных полигонов. Делаем это нажатием клавиши: F2

28. Делаем объект прозрачным без использования материалов
Данная функция полезна, когда вы строите модель по фото и вам нужно видеть подлежащий слой с изображением. Для прозрачности достаточно нажать сочетание клавиш alt+x или включить галочку в Display → See-Through

Если этой прозрачности оказалось недостаточно, можно прибегнуть ко второму варианту, который более гибкий в настройке. Выделяем объект, нажимаем правой кнопкой мыши → Object Properties… → Visibility- уменьшаем это значение (чем ниже, тем прозрачнее объект) → Ok

29. Улучшаем качество картинки во вьюпорте
Частая проблема при занесении в сцену чертежа в формате PDF. Не видны или отображаются пиксельно размеры и надписи. Сложно читаются и воспринимаются.
Это качество улучшить можно, нажав сочетание клавиш alt+B → Display Perfomance → Maximum задаем значения 5000/5000/5000 → Ok

30. Как удалить картинку с фона
Когда мы собираем сцену по референсу, строим по Perspective Match, во вьюпорте на общем фоне в качестве бэкграунда у нас находится картинка, которую можно удалить следующим образом: нажимаем сочетание клавиш alt+B → Background →
1)Находим внизу имя файла и нажимаем в этой строке Remove.
2)Второй вариант – переключить радикнопку на Use Customize User Interface Gradient Colors.
F1 – Help
F2 – Переключение затенения выбранных граней
F3 – Переключение между Wireframe и Shaded режимом отображения
F4 – Переключение между Shaded и Shaded + Edged Faces режимом отображения
Q – Выбор
W – Выбрать и Переместить
E – Выбрать и Повернуть
R – Выбрать и Масштабировать
H – Выбрать по Имени
G – Скрыть / Показать сетку
J – Переключить отображение угловыми скобками
CTRL-A – Выбрать всё
CTRL-D – Снять отметку со всего
Пробел – Переключения Блокировки выделения
От 1 до 5 – Элементы Editable Poly
1 – Вершина (Vertex)
2 – Ребро (Edge)
3 – Граница (Border)
4 – Полигон (Polygon)
5 – Элемент (Element)
7 – Счетчик полигонов
8 – Открыть диалог Environment and Effects
F – Переключиться на вид спереди (Front)
T – Переключиться на вид сверху (Top)
L – Переключиться на вид слева (Left)
P – Переключиться на перспективный вид (Perspective)
B – Переключиться на вид снизу (Bottom)
C – Переключиться на вид камеры (Camera)
V – Открыть меню видов
Z – Приблизиться к выделенному объекту
Ctrl-X – Показать / скрыть меню Command
Alt-Q – Изолировать объект
Alt-Shift-Q – Разизолировать объект
O – Переключение Adaptive Degradation
X – Переключение манипулятора (Transform Gizmo)
D – Делает окно неактивным, пока в него не переключишься (тыкнув мышкой)
+ и – Увеличение/уменьшение размера манипулятора (Gizmo)
F9 – Рендерит то окно проекций, которое было отрендерино в последний раз. В первый раз рендерится выбранное окно проекций.
Shift-Q – Быстрый рендер выбранного окна проекций.
F10 – Настройки рендера
M – открывает редактор материалов
CTRL-V – клон объекта
Alt-L – Выбрать петлю ребер
CTRL-Пробел – Скрыть объект
CTRL-SHIFT-Пробел – Раскрыть все объекты
CTRL-G – Объединить выбранные объекты в группу
CTRL-SHIFT-G – Разгруппировать
ALT-A – Выровнять объект относительно другого
Читайте также:

