Как сделать zbrush в окне
Обновлено: 19.05.2024
Сегодня в рамках уроков по частым вопросам ZBrush разбираемся с тонкостями настройки интерфейса и сохранения конфигов для переноса их от версии к версии.
Режим Enable Customize
• Для кастомизации интерфейса ZBrush необходимо включить режим Enable Customize в палитре Preferences - Config
• После активации режима доступно перемещение любых кнопок и слайдеров в пространстве интерфейса с зажатыми Alt+Ctrl
• Чтобы убрать любой элемент с полок, нужно, удерживая Alt+Ctrl, перетянуть элемент в пространство холста
• Когда интерфейс будет настроен, функцию Enable Customize нужно отключить
Сохранение кастомизации в файл
Файлы конфигураций интерфейса хранятся в Windows по пути - диск\Users\Public\Documents\ZBrushData****\ZStartup.
Дефолтный файл, который записывается через Store Config, называется CustomUserInterface****. Именно в этот файл пишется информации при сохранении конфигурации через Store Config.
Сохранение собственного интерфейса можно получить двумя путями:
• Сохранить всю конфигурацию через Store Config. Только при таком сохранении все настройки интерфейса, включая цвета и плавающие палитры, будут подгружаться при каждом запуске.
• Сохранить собственную конфигурацию через функцию Save Ui. Может быть получен в исходном виде только через ручную загрузку (Load Ui)
С изменением версии ZBrush можно подгружать любые варианты из сохранённых файлов. Например, для сохранения основных настроек программы держать файл "Main". Добавить к нему настройку цветов и сохранить конфигурацию "Main+Colors" и так далее.
Подгружать конфиги можно также по очереди, сначала главный, затем с цветом, затем с палитрами и другие. Таким образом можно защитить себя от необходимости переписывать весь конфиг, если от версии к версии в функциях, внесённых в определённый конфиг, произошли изменения. Но можно держать и всё в одном файле, при желании.
Важная особенность. В ранних версиях ZBrush, настройки цветов не подтягиваются при загрузке через Load Ui. Чтобы они загрузились, нужно удерживать Shift при нажатии на кнопку загрузки.
Кастомизация цвета
Цвета палитр настраиваются в Preferences - IColors. Зажимая по любому цвету-пикеру, можно перетаскиванием прицела ловить любой цвет из интерфейса.
Экспорт данных палитры цвета доступен через кнопку Save Ui Colors. Загружать сохранённые цвета можно кнопкой Load Ui Colors. А далее работать с ними по алгоритму сохранения конфигов, описанному выше.
Кастомизация и назначение хоткеев в ZBrush
Назначение хоткеев на любую команду или кнопку происходит путём нажатия Alt+Ctrl+ЛКМ-клик. После чего можно нажать нужный хоткей (или сочетание клавиш).
Экспорт списка хоткеев из ZBrush осуществляется из палитры Preferences - Hotkeys - Store (или Save). Отличие в том, что Store сохраняет файл сразу в каталоге автозапуска :\Users\Public\Documents\ZBrushData2022\ZStartup\Hotkeys с нужным названием. Save же сохранит файл в каталоге и с именем, указанные пользователем.
Внимание. Функция Store Config из субпалитры Config. описанная в начале статьи, не работает для хоткеев! У них своя логика сохранения.
Кастомизация палитр
Создание собственной палитры доступно в Preferences - Custom Ui в режиме Enable Customize. Нужно задать имя будущей палитры, после чего она появится в верхнем основном меню. Новую палитру можно наполнять так же, как и любые области интерфейса, а для промежутков использовать заглушки из субпалитры Custom Ui.
Назначение горячей клавиши (или сочетания) на всплывающую палитру достигается кликом по заголовку с Alt+Ctrl. После чего нужно сохранить общую конфигурацию, и конфигурацию хоткеев, как говорилось выше, чтобы изменения сохранялись при каждом запуске.
Пожалуй, ни один пакет трехмерного моделирования не может похвалиться такой огромной гибкостью настроек интерфейса как ZBrush. Каждый пользователь не важно скульптор, 2D художник или визуализатор, сможет настроить интерфейс под себя, и при этом затратив минимум времени.
Включение параметра Customize
Что бы появилась возможность настраивать интерфейс вам необходимо включить параметр Customize. На панели инструментов выберите меню Preferences — Custom UI — Enable Customize:
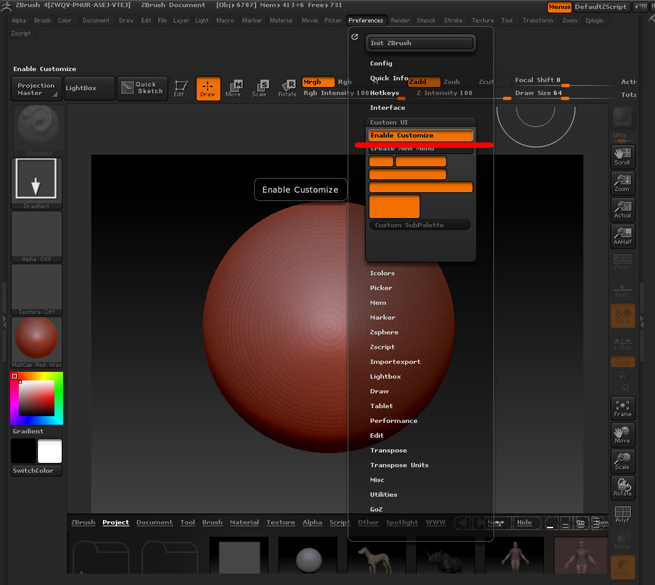
Настройка положения палитр
Чтобы передвинуть какой либо инструмент или палитру, вам нужно зажать комбинацию клавиш Ctrl+Alt+правая кнопка мыши. Для примера передвиньте палитру с выбором цвета в нижнюю панель инструментов. Наведите на нее курсор зажмите Ctrl+Alt и при помощи мыши передвиньте:
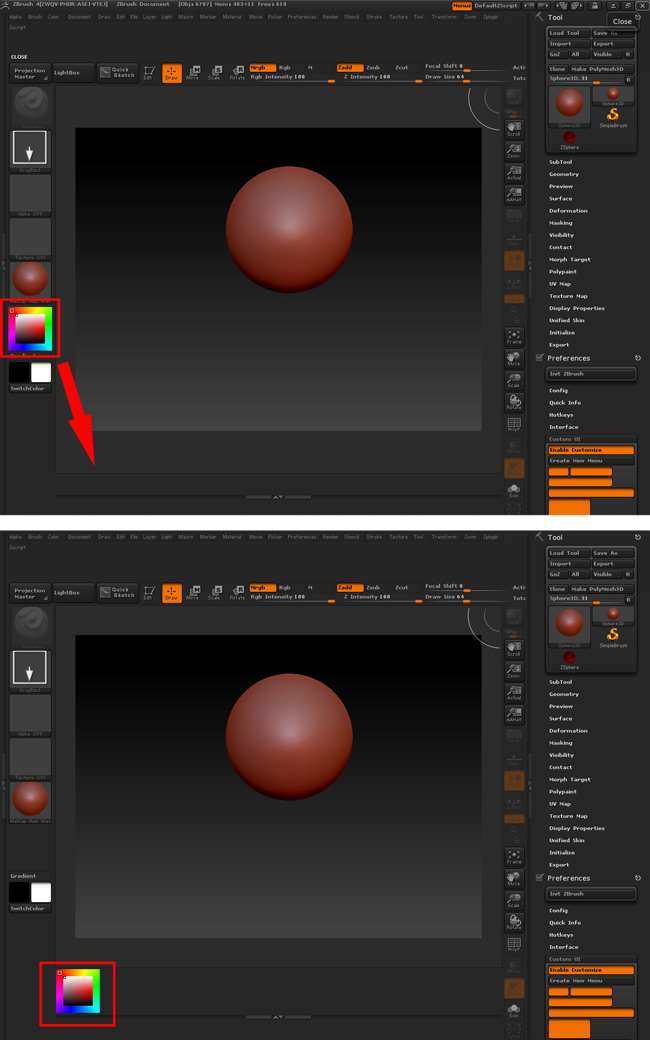
Запомните, что передвигать можно любую панель и даже отдельную функцию. Вы можете например вообще удалить неиспользуемые инструменты, освободив тем самым больше места для холста.
Создание своей панели с кистями
Что бы создать свою панель с кистями вам нужно проделать несколько действий. Для начала добавьте палитру Brush в правую панель инструментов
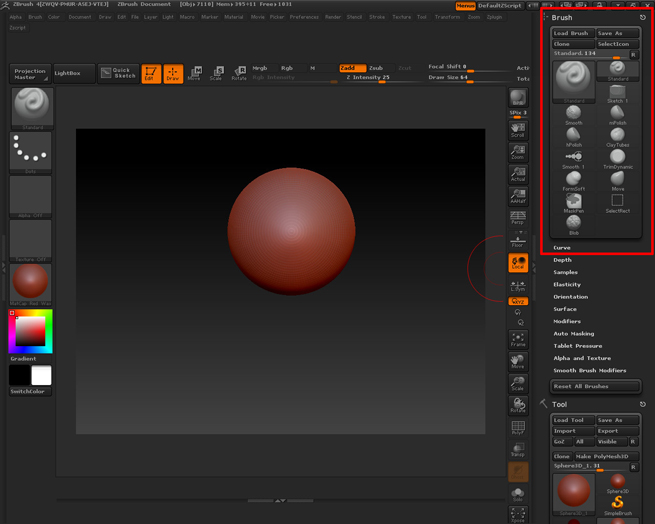
Теперь при помощи комбинации Ctrl+Alt попробуйте передвинуть любую кисть в нижнюю или верхнюю панель инструментов:
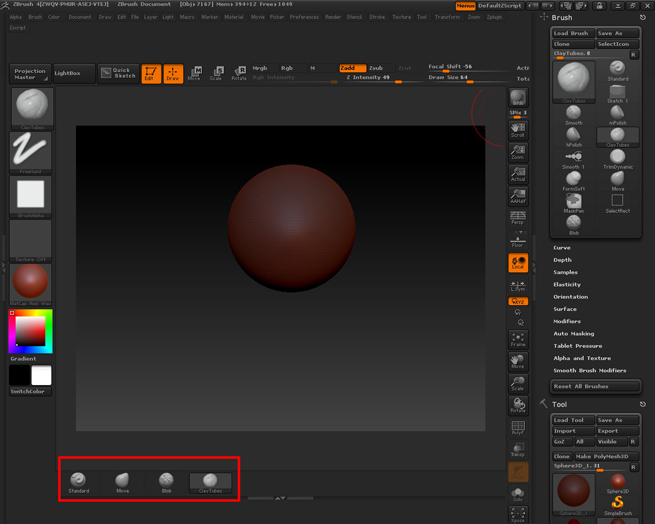
Изменение цвета фона холста
В некоторых случаях вам может потребоваться изменить цвет фона холста. Сделать это можно через меню Document:
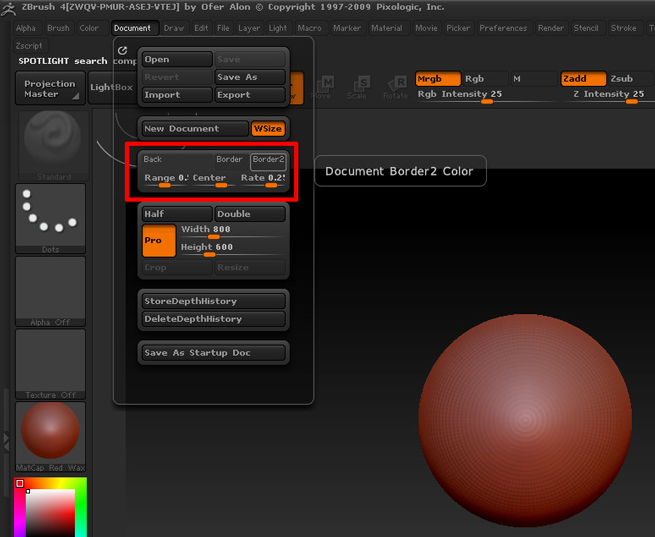
В области отмеченной красным цветом вы увидите три кнопки и три ползунка. В первой кнопке вы можете применить цвет, который назначен в палитре Current Color. Border и Border2 позволяют применить цвет к «бордюрам» холста. Ползунок Range управляет силой перехода градиента. Center позволяет изменить положение градиента, а ползунок Rate управляет силой градиента.
Изменение темы
За изменение цветовой гаммы отвечают две кнопки в верхней правой части:
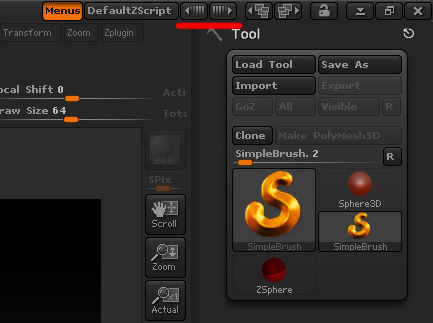
Что бы изменить тему просто нажмите на один из переключателей:
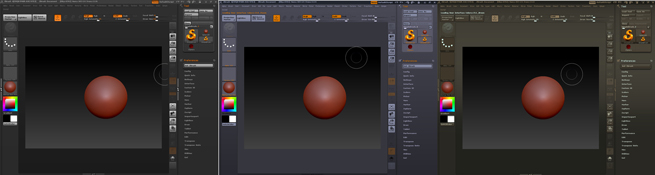
Правее расположены еще два переключателя, отвечающие за темы, которые меняют не цветовую гамму а располжение инструментов:
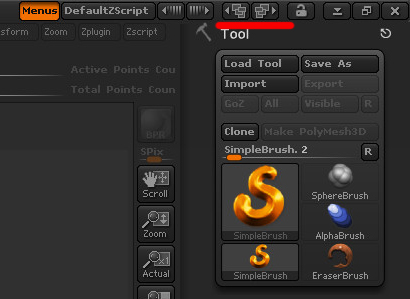
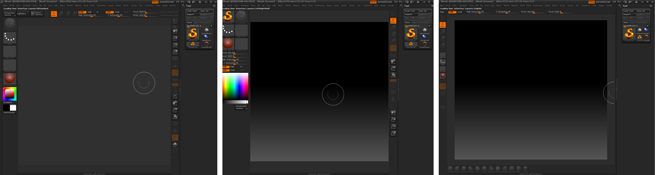
Сохранение настроек
После всех проделанных настроек, пользовательский интерфейс нужно обязательно сохранить. Сделать это можно через меню Preferences – Config – Safe UI:
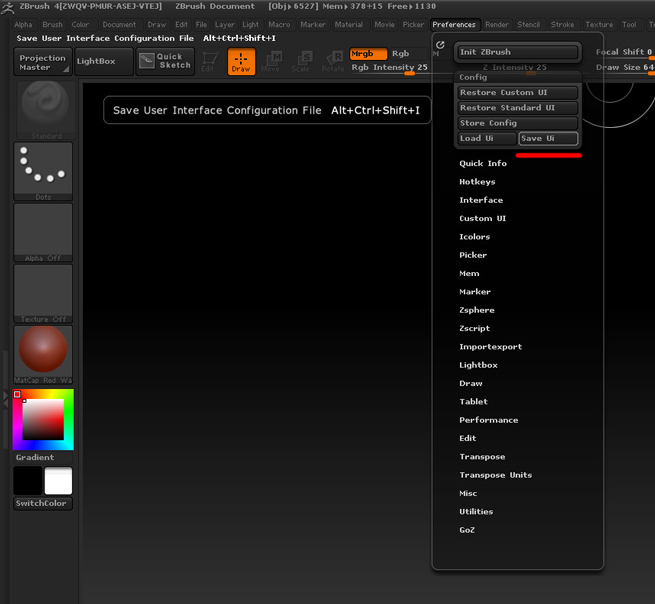
Сброс настроек:
Если вы допустили какую либо ошибку или полученный результат вас не удовлетворяет не расстраивайтесь, все настройки можно очень быстро сбросить через команду Preferences – Config — Restore Custom UI.
В этом уроке вы познакомитесь с интерфейсом ZBrush 4. Весь материал рассчитан на новичков. Вы узнаете о самых важных командах, кнопках и функциях, благодаря которым поймете принципы и логику работы, ведь потенциал программы огромен, а интерфейс поначалу может показаться нелогичным для 3D пакета. После прочтения этого урока вы поймете насколько удобно и логично расположены все панели и меню и незамедлительно сможете приступить к своему первому скульптингу.
Холст
Большую часть программы занимает холст – место, где можно рисовать и создавать 3D модели. Холст имеет длину (X), высоту (Y) и глубину (Z):

При первом запуске программы перед вами будет открыта панель, которая называется Light Box. Light Box это своего рода проводник, который содержит в себе все модели, кисти, материалы, текструры и тд. В качестве примера для этого урока в Light Box выберите меню Project (Проект) и откройте любой из проектов. Убедитесь так же что режим Edit (Режим редактирования) включен, иначе вы не сможете выбрать и пользоваться инструментами.
Запомните что редактировать объект возможно только в режиме Edit
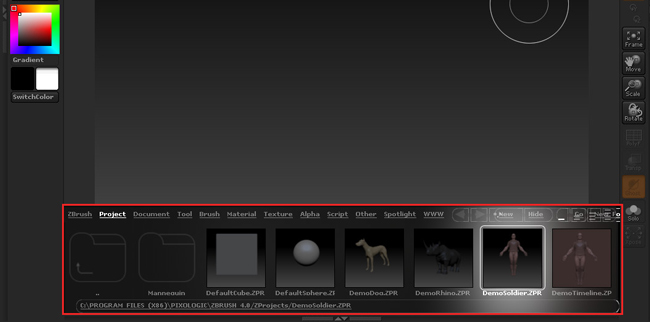
Правая панель инструментов
Справа расположена панель с инструментами, которые позволяют управлять холстом и 3D объектами:
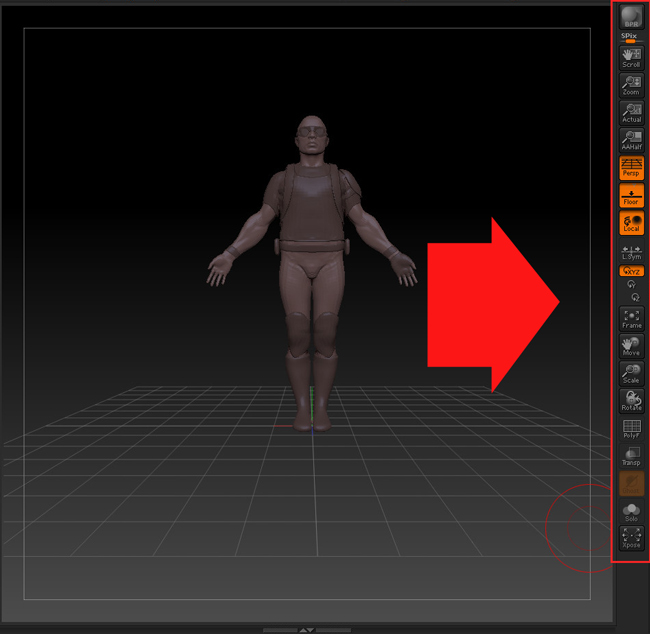
Самая верхняя кнопка позволяет сделать быстрый просчет сцены. Кнопки Scroll(Перетаскивание) и Zoom (Масштаб) позволяют передвигать и масштабировать документ. Попробуйте увеличить размер документа и вы заметите как персонаж становится пиксельным.
Запомните что кнопка Zoom увеличивает сам холст, а не 3D объект!
Две кнопки Actual (исходный размер) и AAHalf (половинный размер) позволяют установить исходный размер и наполовину уменьшенный размер исходного холста.
Кнопка Persp позволяет включать и отключать перспективу. Благодаря кнопке Flor можно включить отображение координатной сетки с осями X, Y и Z.
Localпозволяет включить центр вращения в месте последнего прикосновения кистью к модели. L.Sym обеспечивает симметрию между subtools.
Три кнопки XYZ, Z и Y позволяют выбрать оси вращения по трем или по одной из осей. Кнопка Frame позволяет отмасштабировать положение холста под 3D модель.
Кнопки Move (Перемещение), Scale (масштабирование) и Rotate (поворот) позволяют перемещать, изменять размер и поворачивать 3D объект на холсте.
Нажатие по кнопке Poly F позволит включить отображение сетки модели. Благодаря кнопке Transp можно сделать неактивные объекты прозрачными, а при помощи Ghost можно включать и отключать подсветку прозрачных объектов.
Solo позволяет скрыть неиспользуемые объекты, а Xpose поможет разложить все объекты друг от друга на некоторое расстояние, что бы вам было удобно все рассмотреть.
Левая панель инструментов
Слева расположены несколько палитр Brush, Alpha, Texture, Material и Color:
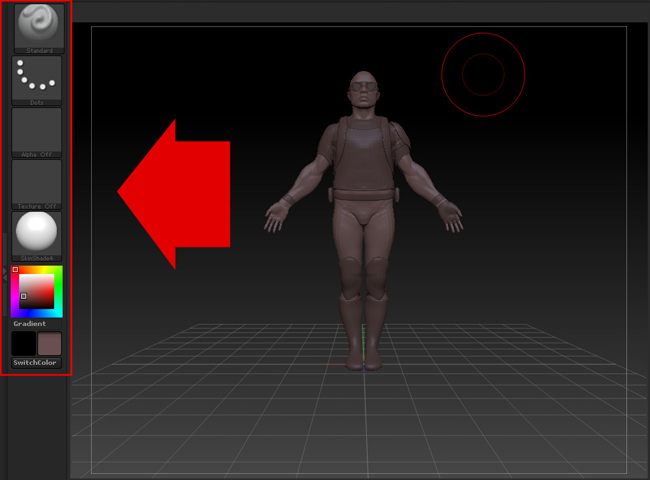
В разделе Brush можно выбрать тип кисти для скульптинга. Нажмите по этой кнопке что бы открыть список с огромным количеством разных кистей:
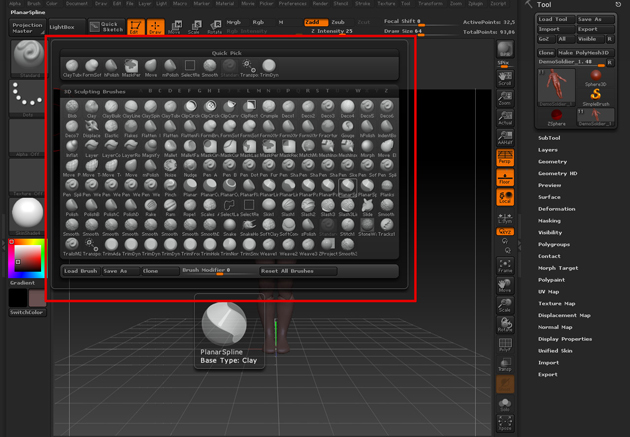
В палитре Stroke (отпечаток) можно выбрать один из способов рисования кистью по 3D объекту. К примеру отпечаток FreeHand позволяет имитировать настоящую кисть, а Spray будет имитировать распыление из баллончика:
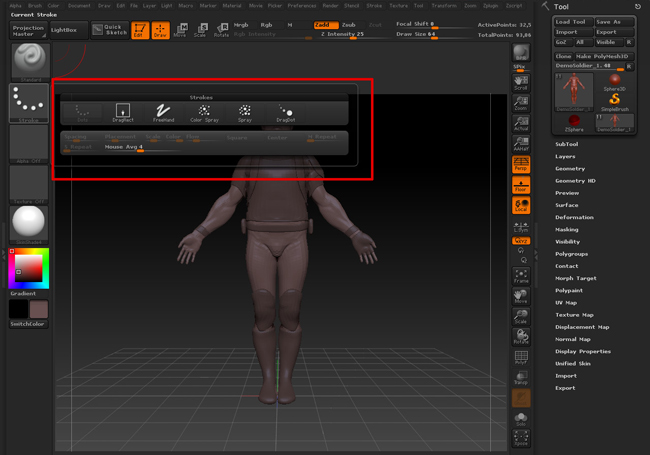
В палитре Alpha можно выбрать альфа карты. Такие карты используются в качестве трафарета при скульптинге или текстурировании. Через это меню так же можно добавлять и экспортировать альфа карты.

В палитре Material можно выбрать один из готовых материалов. Работа с материалами в ZBrush это отдельная большая тема, о которой речь пойдет в других уроках. А сейчас просто попробуйте выбрать один из готовых материалов и посмотрите на результат:
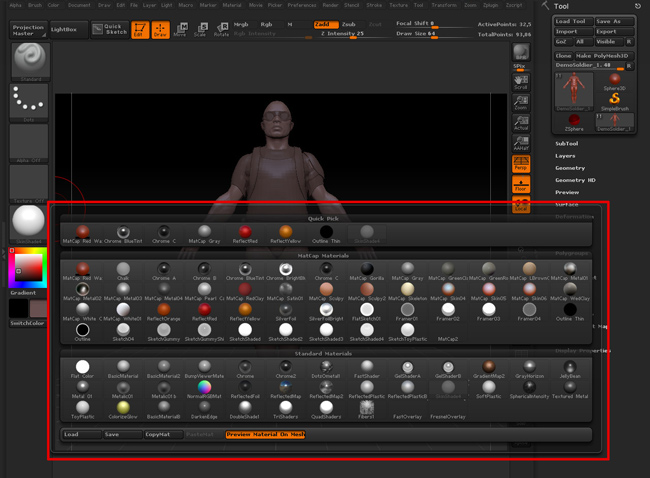
В палитре Color вы сможете изменить цвет материала или выбрать цвет для кисти.
Верхняя панель инструментов
В верхней части расположена одна из самых полезных панелей с инструментами и ползунками:
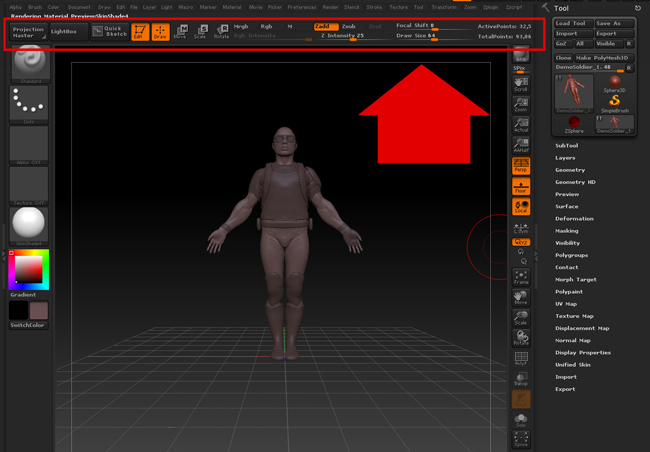
Слева расположены кнопки Projection Master и Light Box. Projection Master это плагин включающий в себя инструменты для расширенного текстурирования. Нажатие по кнопке Light Box позволит открыть проводник, с котором вы уже знакомы. Нажав по кнопке Quick Sketch вы сможете перейти в режим рисования 2D скетча:

Далее следуют кнопки Edit и Draw, которые отвечают за то, в каком режиме вы хотите работать. Если вам нужно работать над 3D объектом, то следует включать режим Edit, если же вы хотите рисовать на холсте, то необходимо выбрать режим Draw:

Далее расположены три кнопки Move, Scale и Rotate, которые позволяют передвигать, масштабировать и поворачивать выделенный объект:
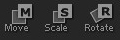
Теперь разберем три кнопки Mrgb, Rgb и M. Rgb это аббревиатура цветов red (красный) green (зеленый) blue (синий), а M означает материал. Данные кнопки отвечают за режим нанесения материала и цвета. Если включить кнопку Mrgb, то вы сможете рисовать материалом и цветом, если включить Rgb, то сможете наносить только цвет, ну и соответственно включив кнопку M вы будете рисовать только материалом. Ползунок Rgb Intensity управляет интенсивностью:
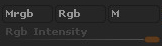
Далее расположены кнопуи Zadd, Zsub, Zcut. Если включена кнопка Zadd, то при скульптинге кисть будет выдавливать полигоны. Если включена кнопка Zsub то полигоны будут вдавливаться во внутрь, а если включена кнопка Zcut, то в режиме рисования кисть будет стирать объект. Ползунок Z Intensity управляет интенсивностью кисти:
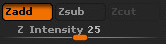
Ползунки Focal Shift и Draw Size отвечают за мягкость и размер кисти:
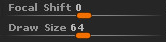
Палитры и доки
В ZBrush распространены такие понятия как доки и палитры. Док по принципу напоминает коробку, где размещены инструменты художника. Доки расположены снизу и по бокам от холста. Почти все инструменты располагаются в доках и называются палитрами. На рисунке ниже показан пример палитры Tool:
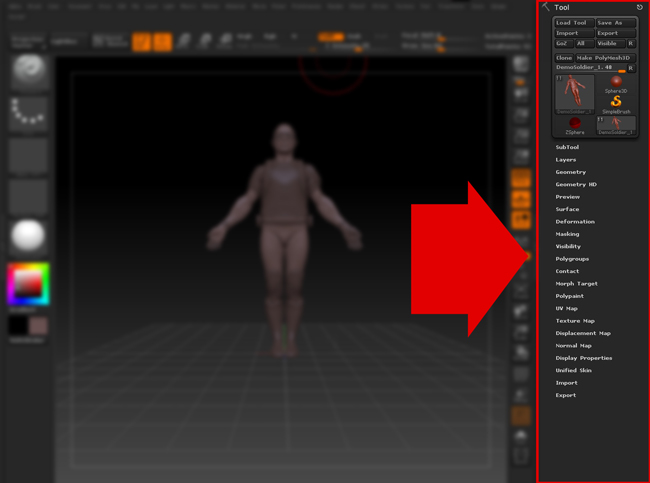
Обратите внимание на то, что все палитры по алфавиту расположены в верхней части программы в виде списка:

Для примера попробуйте выбрать строку Color. Вы заметите как откроется палитра с одноименным названием, где можно выбрать цвет для кисти и объекта:

Любую палитру можно добавить в боковой или нижний док. Для этого нужно выбрать палитру и нажать по округлому значку верхней левой части:
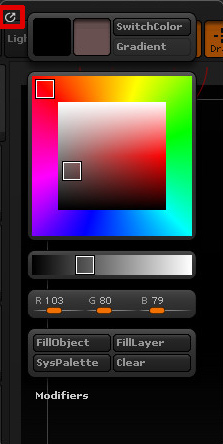
Вы заметите как палитра Color добавилась в правый док:
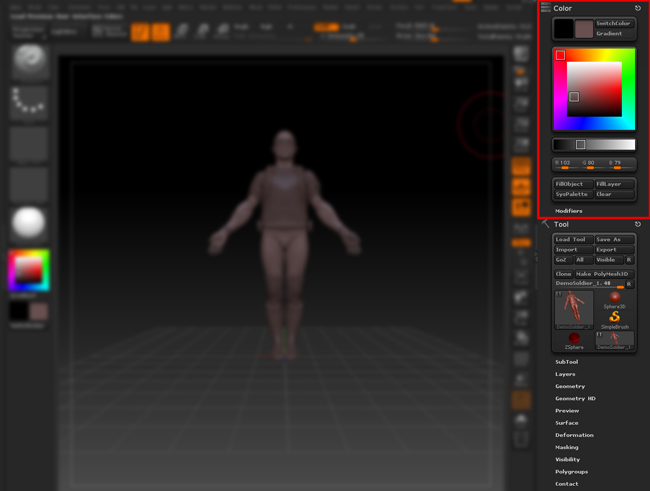
Что бы показать правый и нижний доки вам нужно нажать по пиктограмме в виде двух стрелок, которые расположены по краям программы:
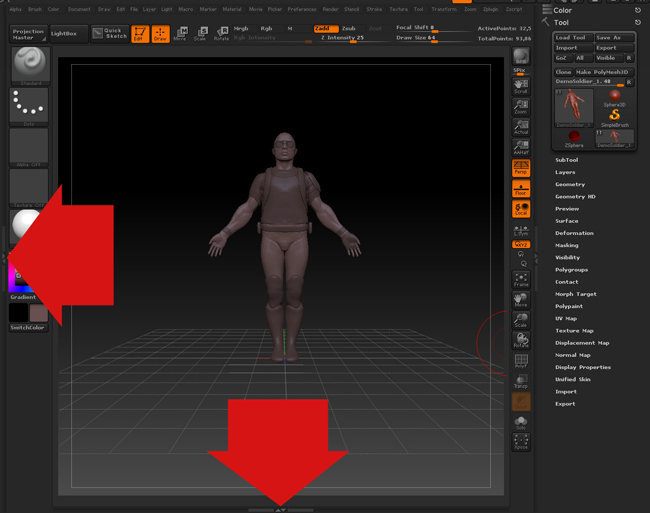
После этого появятся доки в которые можно добавлять палитры:
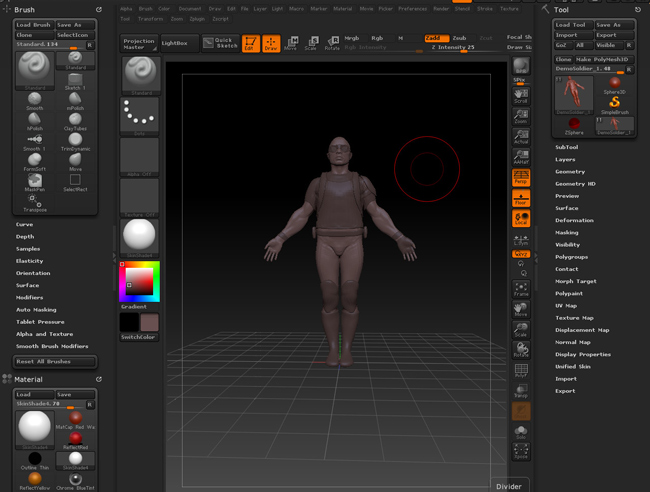
На этом урок по изучению интерфейса ZBrush 4 закончен. Теперь вы поняли как устроен интерфейс, разобрались с доками и палитрами, узнали о инструментах управления холстом. Помимо этого вы поняли что редактировать модель можно только в режиме Edit и рисовать на холсте в режиме Draw. Узнали о палитрах Brush, Alpha, Texture, Material и Color, благодаря которым можете уже сейчас приступить к первому скульптингу. Практикуйтесь больше, в следующих уроках вы познакомитесь с инструментами еще ближе.
В этом уроке вы узнаете, как работать с «ZSpheres» (или Z-Сферы) в Zbrush 4. Вероятно одной из наиболее уникальных особенностей ZBrush, являются так называемые «ZSpheres», благодаря которым можно с легкостью сделать каркас будущей модели, а затем обтянуть его полигональной сеткой. Таким образом, вы экономите много времени и сил, вам больше не нужно создавать модель полигон за полигоном, а просто сделать каркас и одним нажатием мыши обтянуть полигонами. Итак, давайте посмотрим, как это работает, но обо всем по порядку.
Что такое ZSpheres (Z-Сферы)
Говоря простым языком это инструмент для создания каркаса, на который впоследствии натягивается полигональная сетка. Как при классической лепке сначала создается каркас из проволоки, так и в ZBrush используются ZSpheres.
Для чего можно использовать ZSpheres (Z-Сферы)
Z-Сферы это незаменимый инструмент для создания органических моделей. В особенности этот инструмент полезен для создания персонажей любой сложности, но это не значит, что их нельзя использовать и для создания неорганических объектов. Поэтому вам просто необходимо изучить работу с ZSpheres.
Шаг 1
Итак, давайте приступим. На палитре Tool выберите инструмент ZSpheres, как показано на рисунке ниже:
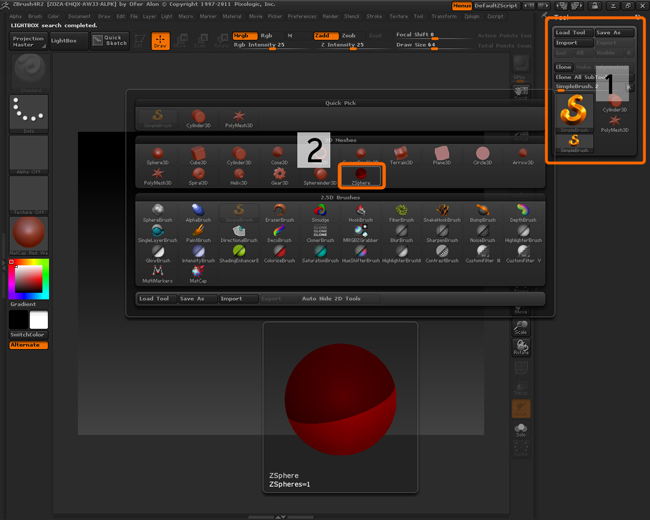
Шаг 2
Теперь добавьте Z-Сферу на холст и обязательно нажмите на кнопку Edit, чтобы войти в режим редактирования (или просто нажмите горячую клавишу T), в противном случае вы не сможете работать со сферой.
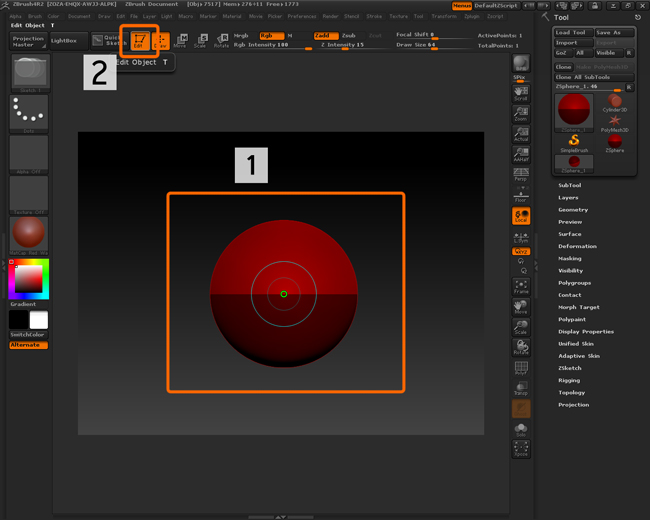
Как и любой объект, Z-Сферу можно поворачивать, масштабировать и перемещать при помощи кнопок Rotate, Scale и Move:
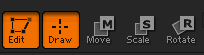
В этом уроке мы будем создавать торс человека. Чтобы сделать правую сторону тела одинаковыми вам нужно включить симметрию, нажав клавишу X. Теперь наведите курсор на сферу и обратите внимание на красный кружок слева и справа:
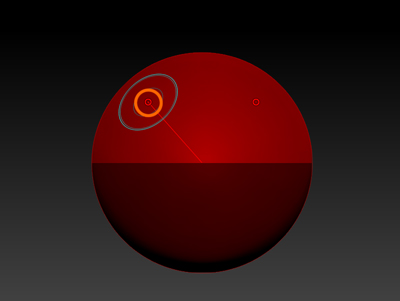
Когда вы наведете курсор на центр сферы, то вы заметите как кружек станет зеленым. Как правило это лучшее место для присоединения еще одно Сферы, но это не значит что вы должны создавать новые сферы только в центрально части.
Кроме того, когда включена симметрия, зеленый цвет говорит еще и о том, что это центр (это очень полезно и потом вы поймете почему)
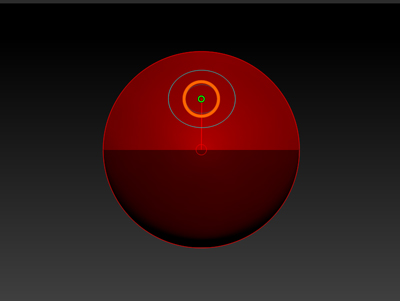
Перед тем как мы приступим к созданию торса, давайте еще немного отвлечемся и вспомним о навигации по холсту. Чтобы повернуть объект по любой оси просто потяните мышкой за свободный участок холста. Чтобы увеличить или уменьшить масштаб зажмите клавишу Alt, зажмите левую кнопку мыши, отпустите Alt и потяните мышкой за свободный участок холста. Чтобы точно выровнять сферу по одной из осей зажмите клавишу Shift и также потяните мышкой за свободный участок холста.
Шаг 3
Теперь разверните сферу и при помощи левой кнопки мыши, в нижней части ровно по центру, добавьте еще одну сферу, как показано на рисунке ниже:

Теперь у вас объект из двух Z-Сфер. Не переживайте если у вас не получилось разместить сферу точно в центре. Вы сможете подвинут ее позже.
Шаг 4
Давайте продолжим. Чтобы увидеть результат, вам необходимо добавить еще одну сферу. Разверните объект и добавьте сферу в верхней части, как показано на рисунке ниже:
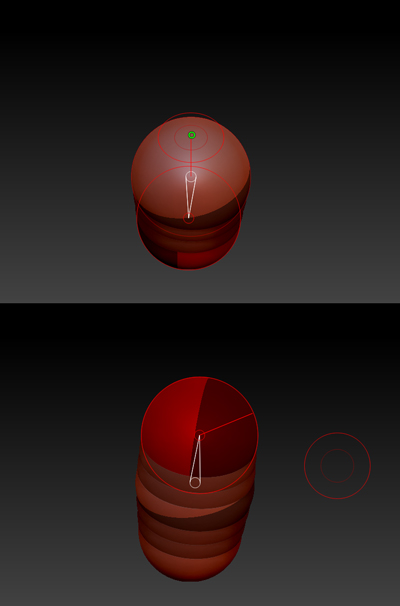
Шаг 5
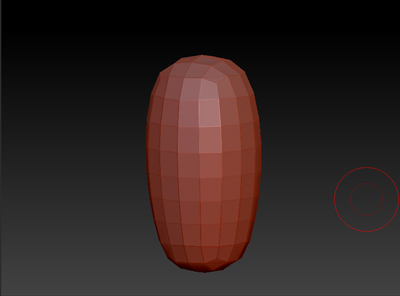
Чтобы активировать режим предпросмотра полигональной сетки нажмите клавишу A:
м
Внимание в режиме просмотра сетки не редактируйте полигоны, противном случае результат может оказаться непредсказуемым. на данном этапе вы должны работать только с Z сферами.
Шаг 6
Давайте продолжим. Снова нажмите клавишу A, чтобы перейти в режим редактирования и добавьте две сферы для образования плеч (Пример показан ниже)
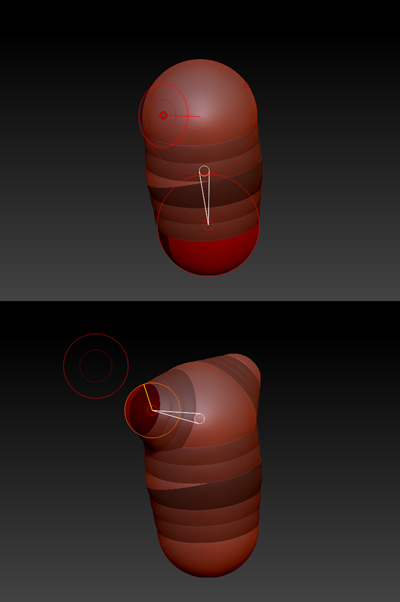
Шаг 7
Теперь добавьте сферу в верхней части:
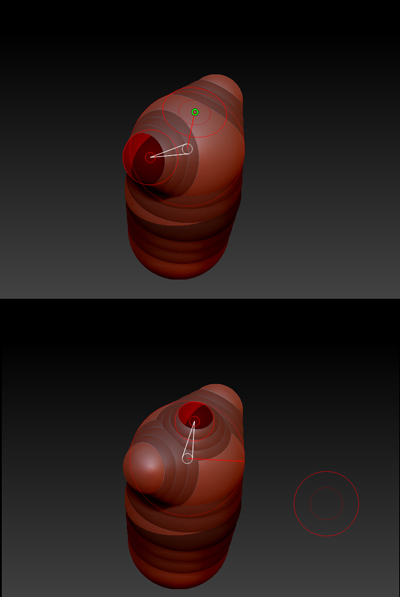
Шаг 8
Чтобы в будущем шея торса была ярко выражена вам нужно добавить еще одну Z-Сферу:

Шаг 9
И добавьте последнюю сферу для формирования головы:
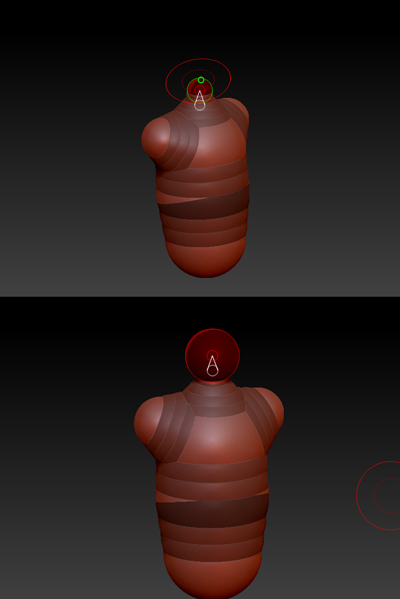
Позиционирование Z-Сфер
Основа готова. Не удивляйтесь тому, что наш каркас похож на бесформенную субстанцию. Сейчас мы будем исправлять это при помощи инструментов Rotate, Scale и Move. Как говорилось выше они позволяют вращать, масштабировать и перемещать объекты. Но вся прелесть в том, что вы можете делать это с каждой отдельной сферой. Для примера попробуйте выбрать инструмент Move и потянуть нижнюю сферу:

Помните что большой размер кисти «Draw Size» может затронуть не только одну сферу, но и те которые расположены рядом. Чтобы работать с каждой сферой по отдельность уменьшите размер кисти.
Точно таким же способом можно менять размер и поворачивать любую сферу. Теперь при помощи данных инструментов попробуйте добиться такого результата:

Натягивание сетки
Существует два способа натягивания сетки: адаптивный (Adaptive Skin) или равномерный (Unified Skin).
Unified Skin — растягивет сетку по всей поверхности модели, включая связующие сферы
Adaptive Skin — позволяет растянуть сетку для каждой сферы. Именно такой вид скининга мы будем разбирать этом уроке, потому что он
Раскройте палитру Tool и разверните суб-палитру Adaptive Skin:
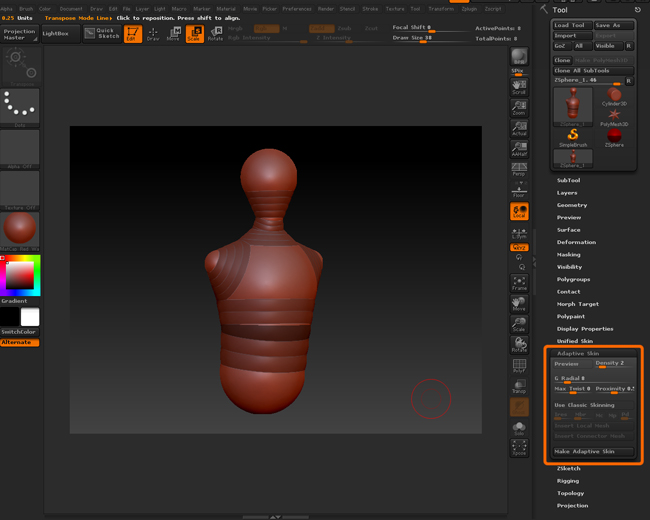
Через Adaptive Skin вы сможете настроить детализацию и превратить каркас из сфер в полигональную сетку:
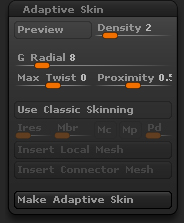

С помощью ползунка Density можно увеличить или наоборот, понизить количество полигонов. Например при значении 1 сетка будет наложена с минимумом полигонов, при значении сетка будет высокополигональной:
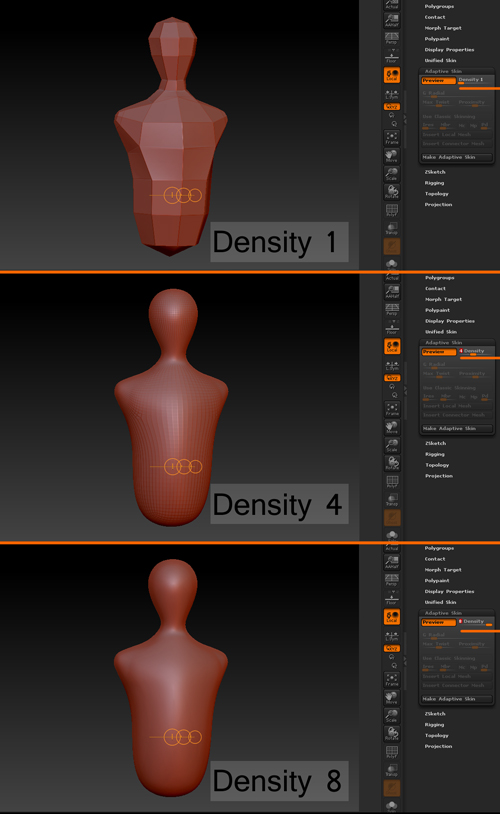
Внимание не используйте максимальные значения плотности, так как позже вы с легкостью сможете добавить количество полигонов. этом уроке мы установим значение 1.
G Radial — тоже отвечает за уровень детализации, но в меньшей степени, добавляя дополнительные ребра. По умолчанию установлено значение 8, и чаще всего менять не требуется.
Max Twist — отвечает за силу скручивания сферы и полигонов:
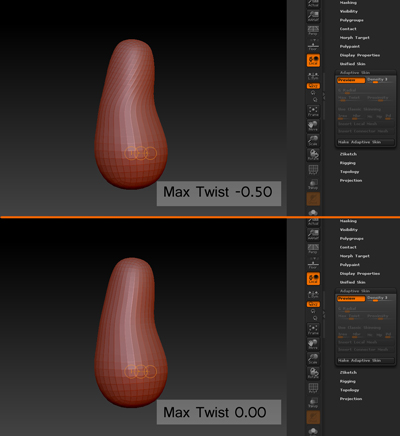
Кнопка Use Classic Skinning позволяет включить настройки скининга, которые использовались в ранних версиях ZBrush. По большому счету пользоваться ими не придется, так как теперь процесс скининга хорошо оптимизирован. Но если вам интересно, то можете включить эту кнопку и поиграться с настройками, однако как было уже сказано делать это совершенно не обязательно.
Теперь все что остается сделать, это нажать на кнопку Make Adaptive Skin, чтобы преобразовать каркас в полигональную сетку:
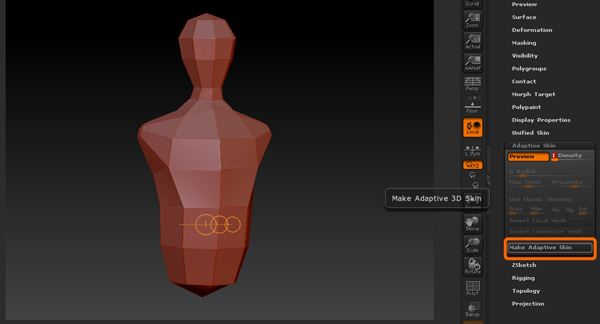
На первый взгляд ничего не изменилось, но на самом деле это не так. Ваш объект находится в палитре Tool, среди других 3D объектов:
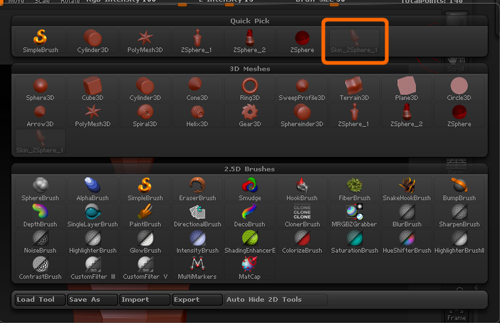
Ваша полигональная сетка готова. Ваш каркас также никуда не делся вы в любой момент можете вернуться к нему и внести изменения. Все что вам осталось сделать это придать форму объекту:
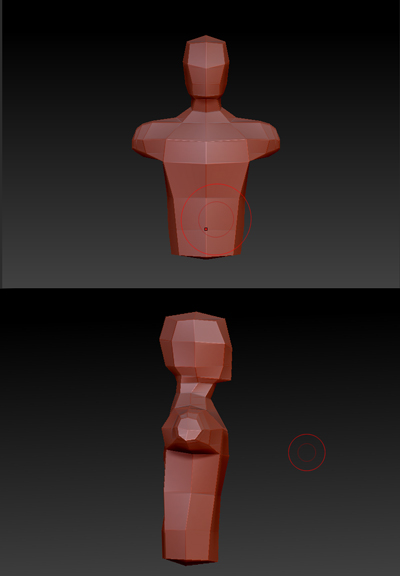
На этом все. Чтобы закрепить пройденный материал, можете изучить урок по созданию персонажа «Воин», где Ranjit Singh Rana доходчиво объясняет, как при помощи Z -сфер создать каркас для будущего персонажа. Подписывайтесь на ленту новостей сайта и добавляйтесь в социальные сети, чтобы следить за новостями сайта.

ЗБраш в принципе не является приложением окон, и сделан совсем по другому. Если я правильно понял, вас не устраивает то, что окно программы куда то сьехало. Попробуйте самостоятельно настроить окно, дергая за ползунок, или сделав на полный экран(если это возможно), потом зайдите во вкладку Преференсес-Конфиг-СторКонфиг. Это сохранит вам размеры окна(полноэкранный режим) и другие настройки интерфейса программы. Надеюсь вам поможет, удачи.



Руслан Ахмадуллов


Вадим Шубин
Может это из-за того, что панель настроена "показывать поверх всех окон"? У самого 8, так что проверить догадку не могу.


Богдан Шелякин
да что вы все гоните - решение проще простого: несколько раз нажми на кнопку "развернуть" (слева от крестика), либо нажми на кнопку свернуть, а потом разверни, и оно будет на весь экран. а потом сохрани и все

"несколько раз нажми на кнопку "развернуть" (слева от крестика), либо нажми на кнопку свернуть, а потом разверни, и оно будет на весь экран." Все это пробовал не один раз и не помогает. Кроме как скрыть меню "пуск", но с этим вариантом немного не удобно.

Павел, вы пробовали сначала уменьшить окно сверху, а потом подтащить его повыше, чтобы была видна программа полностью? Ведь если у вас это получится, то все что потом нужно сделать - сохранить настройки.


Павел, это случается уже после нажатия кнопки для включения во весь экран, или со старта? Нажимать кнопочку во весь экран пробовали, и какой результат? Если после этого - откроется на полный экран, то просто сохраните конфигурацию. В любом другом случае рекомендую просто уменьшить окно так, чтобы панель виндовс 7 не перекрывала окно ЗБраша. У самого так же семерка, с подобной проблемой не стыкался, или я просто чего то недопонимаю.
Пс: Да, если трудности именно с уменьшением, так как вы не можете взять за нижнюю часть, просто возьмите за верхний край, уменьшите вниз, потом подтяните окно выше, и тогда вы сможете регулировать ту часть окна, которая раньше была скрыта за панелью.

со старта сразу ,кнопочку не однократно пробовал, уменьшать и подтягивать также, но даже после сохранения все тоже самое.Виндовс прекрывает нижнюю часть

Павел, а как оно затрудняет вам работу? Просто с виду, мне кажется, оно не закрывает ничего важного по сути. Потому что если вы меняли параметры, и сохраняли, то скорей проблема не в ЗБраше, а в винде. Возможно вам как то поможет автоматическое скрытие панели задач, включается пкм на панели-свойства-автоматически скрывать.

дело в том Роман что меня это раздражает, а скрытие панели я пробовал, но задевая низ оно сново всплывает что собственно раздражает. Ну да ладно ,пока так буду работать.Огромное спасибо за отзывы и желаю всем творческих успехов

Павел, быть может придет тот, кто лично стыкался с подобным, и подскажет более конкретно. И вам всего наилучшего.

Та же херня, при старте нормально все, стоит перейти в другое окно, например в браузер, или свернуть брашь а потом развернуть, панель виндовс вылазит на перед! Я с этим борюсь так, снизу окно вручную уменьшаю, и тогда шапка браша выскакивает вниз из под панели винды, (:D мнда. из под панели. ) вот, и потом обратно вручную масштабирую за низ окна браша, но: первое, панель винды теперь над брашем и всегда видна, и съедает драгоценное пространство на экране, второе, появляется жирная белая полоса в самом верху окна браша (и тоже с*ка съедает экран), третье, само окно немного смещается влево и появляется щель справа и снизу, так как от масштабировать вручную не получится, неведомая сила не дает и отталкивает таки окно на пару тройку пикселов от края экрана.
Вариант со скрывающейся панелью бесит. ибо любое неосторожное движение и выскакивает эта сраная панель! Да и потом, в шопе и в майке все нормально работает в полноэкранном режиме, там почемуто не лезит эта панел наперед.
На 8 винде было такое, но не сразу, на 10ке так стало сразу.
Читайте также:

