Как сделать запись на стену другу в одноклассниках
Обновлено: 16.05.2024
ВКонтакте появилась возможность публиковать записи на своей стене для близких друзей (аналог списка близкие друзья в Инстаграм).
При создании записи вы можете выбрать круг близких людей, которые увидят эту публикацию в новостной ленте или на вашей странице. Для всех остальных запись будет недоступна. Ранее записи можно было публиковать либо для всех, либо только для всего списка друзей.
- Более 2000 рекламных агентств и фрилансеров уже работают с сервисом и получают вознаграждение.
- Подключиться можно самому за 1 день.
- Зарабатывайте с первого потраченного рубля, без начальных ограничений, без входного барьера.
- Выплаты на WebMoney, на карту физическому лицу, реинвестирование в рекламу.
- Прямые доступы в рекламные кабинеты, рай для бухгалтерии по документообороту и оплатам.
Как создать список «Близкие друзья» во ВКонтакте и сделать для них пост
Чтобы создать список близких друзей ВКонтакте, откройте мобильное приложение и начните создавать запись. Внизу слева нажмите, где написано «Видно всем».

Откроется плашка, где вы сможете создать список близких друзей. Для этого нажмите на кнопку, как показано на скрине ниже.

После этого, вы сможете добавить друзей из списка ваших друзей или из бесед. Можно добавить не более 100 человек. В завершении нажмите «Сохранить».

Если вы всё сделали правильно, то внизу слева будет отображаться «Для близких» вместо «Видно всем». Любой пост с такими настройками приватности увидят только близкие друзья.

Как это работает:
- Публикация для близких друзей пока доступна только в мобильном приложении, в десктопной версии эта возможность появится позже.
- В качестве близких друзей вы можете выбрать одну из бесед. В этом случае запись увидят все друзья, которые состоят в выбранной беседе. Другим участникам чата, не состоящих у вас в друзьях, публикация доступна не будет.
- Вы можете менять круг близких друзей в любое время. Но есть важный момент: если вы опубликуете новую запись с новым составом близких друзей, все они увидят и старые записи.
- Близкие друзья, которым доступна запись, не будут видеть, кто ещё видит публикацию.
- Выбранная настройка приватности сохраняется. Если хотите сделать следующую запись публичной, выберите пункт «Видно всем».
Интенсив «Настройка и оформление сообщества» Старт 10 мая. Длительность 5 дней. Формат: Текст +Видео. Обратная связь: Закрытый чат +Итоговый эфир. Участвовать Реклама
В этой пошаговой инструкции мы расскажем о том, как поделиться записью или заметкой с друзьями в соцсети Одноклассники.
Репост – это копия записи из группы или сообщества, которая появится на вашей странице, и все друзья смогут увидеть ее в ленте новостей.
Когда вы репостите запись, вы может ее дополнить собственным комментарием.
В Одноклассниках записью можно поделиться:
Рассмотрим все варианты, как можно поделиться записью в ОК. RU.
Как поделиться записью или заметкой в Одноклассниках
Шаг №1
Все о ссылках в Одноклассниках читайте здесь.
Шаг №2
Идем в Ленту. Для того, чтобы поделиться записью, ее нужно найти. Выберем вкладку Ленты «Популярное».

Шаг №3

Теперь ваш репост друзья увидят в своих новостях.

Шаг №4

Обратите внимание на опцию поставить заметку в статус. Если поставить здесь галку, то заметка будет закреплена в вашем статусе на главной странице.
Посмотрим, как заметка выглядит в статусе.

Если статус вам надоест, его легко можно удалить кнопкой «Убрать статус».

Шаг №5

Шаг №6

Вот так просто можно поделиться понравившейся записью с друзьями в Одноклассниках.
Помните, что закрепить в статус можно не только запись, но и любимую песню.
В следующих инструкциях мы расскажем еще больше о всевозможных функциях соцсети Одноклассники.
Стена в одноклассниках (ныне «лента») — история ваших действий на сайте. Здесь отображаются ваши оценки, различного рода оповещения (о добавлении друзей, о ваших «классах» и т. п.). Кроме того, на своей стене в одноклассниках вы можете оставлять собственные записи и добавлять в них фотографии, музыку или опросы.

Под каждой записью в ленте можно поставить «класс» (аналог «лайка» на сайте одноклассники) или написать комментарий. Если вы ставите «класс» под записью, заметкой или фотографией друга, она автоматически попадает к вам в ленту.
Как открыть вкладку Стена Одноклассники
В этой пошаговой инструкции мы расскажем, как делать заметки в своем профиле в соцсети Одноклассники, чтобы их увидели друзья в своих новостях.
А еще вы узнаете, как закреплять заметки в статус и прикреплять к ним медиафайлы.
Если у вас появляются мысли, которыми вы хотели бы поделиться с друзьями, то лучше всего делать это в заметках.
Заметки в ОК – это возможность рассказать, о чем вы думаете, поделиться музыкой, видео или картинкой (фото) с друзьями, чтобы они всегда были в курсе ваших новостей.
Как делать заметки на стене в Одноклассниках
Шаг №1
Шаг №2
Под главным горизонтальным меню и информацией о пользователе есть поле для ввода текста. Это поле для заметок. Кликаем внутри рамки “О чем вы думаете”.

Шаг №3
В появившемся окне выбираем, заметку какого типа мы хотим создать – текстовую, с добавлением медиафайлов или опрос.

Шаг №4
Создаем текстовую заметку, для этого вводим то, что хотим сказать в текстовое поле. Обратите внимание на опцию “В статус”, если поставить галку, то заметка будет закреплена в статусе.

Шаг №5
Чтобы добавить фото, кликаем по одноименной кнопке и выбираем фото из профиля или сохраненное на компьютере.
Добавляем фото с компьютера, к примеру, но если у вас в профиле есть подходящая сохраненная картинка, то просто кликайте по ней и она прикрепится к заметке.

Если добавляем с компьютера, то выбираем путь к фото в окне выгрузки файла, выделяем картинку, жмем “Открыть”.


Шаг №6
Добавляем музыкальный файл, для этого жмем на кнопку “Музыка” и выбираем песню из тех, что сохранены у вас в профиле.

Песня успешно добавлена.

Шаг №7
Можем добавить в заметку видео таким же образом – жмем на кнопку “Видео” и кликаем по выбранному варианту, оно прикрепится к заметке. Но для этого видеофайлы должны быть добавлены в ваш профиль.
Шаг №8

Теперь проверяем свой статус. Заметка добавлена в статус, ее увидят все ваши друзья.

В следующих статьях мы расскажем, как создавать опросы в ОК, указывать место на карте, быть оффлайн для других пользователей, много интересного о разных необычных приложениях в Одноклассниках и о многом другом.
Если понравилась статья, то на Карте Сайта вы найдете полный список пошаговых инструкций. Переходите к содержанию сайта и читайте другие пошаговые инструкции по соцсети ОК.
Добавляйте наш сайт в закладки (Ctrl + D), чтобы не потерять.
Надеемся, что вы справились с этой инструкцией. А может, еще остались вопросы или что-то не получается?
Ниже есть поле для комментариев — спрашивайте! Полезная инструкция или нет? Все ли понятно?
Делитесь этой инструкцией с друзьями, и они скажут спасибо — жмите на кнопочки социальных сетей:
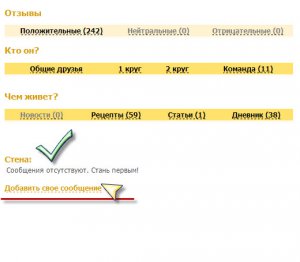
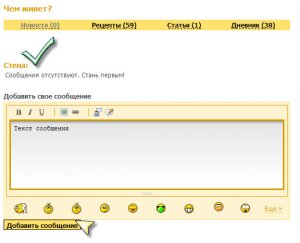
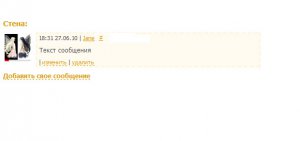
В этой пошаговой инструкции мы расскажем, как делать заметки в своем профиле в соцсети Одноклассники, чтобы их увидели друзья в своих новостях.
А еще вы узнаете, как закреплять заметки в статус и прикреплять к ним медиафайлы.
Если у вас появляются мысли, которыми вы хотели бы поделиться с друзьями, то лучше всего делать это в заметках.
Заметки в ОК – это возможность рассказать, о чем вы думаете, поделиться музыкой, видео или картинкой (фото) с друзьями, чтобы они всегда были в курсе ваших новостей.
Как делать заметки на стене в Одноклассниках
Шаг №1
Шаг №2
Под главным горизонтальным меню и информацией о пользователе есть поле для ввода текста. Это поле для заметок. Кликаем внутри рамки “О чем вы думаете”.

Шаг №3
В появившемся окне выбираем, заметку какого типа мы хотим создать – текстовую, с добавлением медиафайлов или опрос.

Шаг №4
Создаем текстовую заметку, для этого вводим то, что хотим сказать в текстовое поле. Обратите внимание на опцию “В статус”, если поставить галку, то заметка будет закреплена в статусе.

Шаг №5
Чтобы добавить фото, кликаем по одноименной кнопке и выбираем фото из профиля или сохраненное на компьютере.
Добавляем фото с компьютера, к примеру, но если у вас в профиле есть подходящая сохраненная картинка, то просто кликайте по ней и она прикрепится к заметке.

Если добавляем с компьютера, то выбираем путь к фото в окне выгрузки файла, выделяем картинку, жмем “Открыть”.


Шаг №6
Добавляем музыкальный файл, для этого жмем на кнопку “Музыка” и выбираем песню из тех, что сохранены у вас в профиле.

Песня успешно добавлена.

Шаг №7
Можем добавить в заметку видео таким же образом – жмем на кнопку “Видео” и кликаем по выбранному варианту, оно прикрепится к заметке. Но для этого видеофайлы должны быть добавлены в ваш профиль.
Шаг №8

Теперь проверяем свой статус. Заметка добавлена в статус, ее увидят все ваши друзья.

В следующих статьях мы расскажем, как создавать опросы в ОК, указывать место на карте, быть оффлайн для других пользователей, много интересного о разных необычных приложениях в Одноклассниках и о многом другом.
Если вы ведете блог на личной странице, то чтобы опубликовать заметку, на своей страничке нажмите на поле «Напишите заметку». Перед вам откроется меню создания поста. В этом меню вы можете выбрать, какие файлы вы хотите прикрепить: это могут быть фотографии, видео, гифки.
Благодаря гибкой системе создания постов вы можете менять местами «блоки» контента, настраивая расположение различных элементов.
В своем посте вы также можете отметить друга, прикрепить аудио- или видеозапись, а также устроить опрос.
Наконец, отметив галочкой опцию «В статус», вы поместите заметку в статус своей личной страницы — она будет закреплена поверх всех остальных записей.
В любой момент запись можно удалить из статуса.
Подробнее о ведение текстовых блогов читайте в блоге Одноклассников.
Если вы ведете блог на личной странице, то чтобы опубликовать заметку, на своей страничке нажмите на поле «Как дела, *Имя* ?». Перед вам откроется меню создания поста. В этом меню вы можете выбрать, какие файлы вы хотите прикрепить: это могут быть фотографии, видео, гифки.
Благодаря гибкой системе создания постов вы можете менять местами «блоки» контента, настраивая расположение различных элементов.
В своем посте вы также можете отметить друга, прикрепить аудио- или видеозапись, а также устроить опрос.
Наконец, отметив галочкой опцию «В статус», вы поместите заметку в статус своей личной страницы — она будет закреплена поверх всех остальных записей.
В любой момент запись можно удалить из статуса.
Подробнее о ведение текстовых блогов читайте в блоге Одноклассников.
Если вы ведете блог на личной странице, то чтобы опубликовать заметку, на своей страничке нажмите на поле «О чем вы думаете?». Перед вам откроется меню создания поста. В этом меню вы можете выбрать, какие файлы вы хотите прикрепить: это могут быть фотографии, видео, гифки.
Благодаря гибкой системе создания постов вы можете менять местами «блоки» контента, настраивая расположение различных элементов.
В своем посте вы также можете отметить друга, прикрепить аудио- или видеозапись, а также устроить опрос.
Наконец, отметив галочкой опцию «В статус», вы поместите заметку в статус своей личной страницы — она будет закреплена поверх всех остальных записей.
В любой момент запись можно удалить из статуса.
Подробнее о ведение текстовых блогов читайте в блоге Одноклассников.
Если вы ведете блог на личной странице, то чтобы опубликовать заметку, на своей страничке нажмите на поле «О чем вы думаете?». Перед вам откроется меню создания поста. В этом меню вы можете выбрать, какие файлы вы хотите прикрепить: это могут быть фотографии, видео, гифки.
Благодаря гибкой системе создания постов вы можете менять местами «блоки» контента, настраивая расположение различных элементов.
В своем посте вы также можете отметить друга, прикрепить аудио- или видеозапись, а также устроить опрос.
Наконец, отметив галочкой опцию «В статус», вы поместите заметку в статус своей личной страницы — она будет закреплена поверх всех остальных записей.
В любой момент запись можно удалить из статуса.
Подробнее о ведение текстовых блогов читайте в блоге Одноклассников.
Читайте также:

