Как сделать яндекс навигатор поверх всех окон
Обновлено: 20.05.2024
С каждым годом выходят новые версии ОС Android, разработчики выпускают трейлеры с демонстрацией своих нововведений и уверяют, что система будет работать в десятки раз лучше. Но, как правило, чем больше функций — тем больше проблем. Одной из таких ошибок разработчики разозлили буквально всех пользователей Андроида, в результате чего в интернете постоянно появляются вопросы с просьбой помощи. Мы не остаемся равнодушными и специально для вас написали подробную статью.
Из статьи вы узнаете
Что такое наложения в Android?
Но после анонса этого нововведения мгновенно начали появляться вирусы, которые создавали прозрачные окна. Пользователь, например, общаясь в социальных сетях или просматривая сайт в браузере, кликал по определенной вкладке, а в это время поверх приложения было запущено другое приложение. После клика он, сам того не зная, предоставлял доступ к своему устройству, а позже уже сталкивался с более серьезными проблемами (рассылка спама, загрузка сторонних приложений без его ведома, списание средств со счета и т.д).
Поэтому разработчики добавили некоторые ограничения, добавив систему контроля. Она отслеживает все программы, которые пытаются активировать наложение при запуске, и уведомляет об этом пользователя. Но часть приложений в Google Play до сих пор не оптимизированы, в результате чего возникают вот такие вот проблемы.

Собственно, как же решить данную ситуацию? Есть несколько способов!
Отключаем «Наложения» в смартфоне
Если у вас появляется ошибка «обнаружены наложения», Android нужно немного подкорректировать, изменив настройки. Для этого нажимаете пункт «Настройки» в своем аппарате и находите там вкладку «Приложения» , после чего кликаете по пункту «Наложения поверх других окон» .
Система отобразит вам полный список программ, в которых может использоваться данная опция. Причем под каждым приложением есть пункт «Да» или «Нет» . Так вот, все пункты, в которых стоит «Да» , вам нужно отключить, чтобы избежать подобных проблем с уведомлениями на экране. Теперь ошибка должна исчезнуть и больше вас не беспокоить.
Прошивка Андроида или стоковое обновление
Но это не все решение проблемы. Нередко виновником является не сторонняя программа, а системное приложение, по умолчанию уже установленное в вашей версии. В этом случае вы можете воспользоваться двумя способами:
- Прошить свой смартфон на другую версию Android.
- Обновить стоковую версию системы, если вышло обновление для вашего смартфона.
Учтите, что для некоторых моделей уже не выходят обновления, поэтому придется самостоятельно прошивать свой смартфон, подыскивая под него подходящую версию прошивки на соответствующих форумах.
Ищем приложение, вызывающее ошибку
Этот способ подойдет тем пользователям, кому жизненно важны уведомления поверх других приложений. В таком случае для всех отключать наложения не представляется возможным. Что мы делаем в этом случае?
Действуйте по следующему алгоритму:
- Заходите в «Настройки» вашего аппарата, находите пункт «Приложения» ;
- Далее переходите в меню «Наложения поверх других окон» ;
- Смотрите список программ, у которых стоит пункт «Да» внизу и отключаете первое приложение;
- Теперь заходите в ту программу, где наблюдалась проблема, и пытаетесь ее воспроизвести.
Получилось? Значит виновника не нашли и все повторяем с первого пункта. И так до тех пор, пока не найдете программу, из-за которой и происходит ошибка.
Как избежать такой проблемы?
Вы не можете предугадать, в каком приложении будет появляться ошибка, а в каком нет, но мы специально для вас подобрали список основных программ, из-за которых очень часто возникают такие ошибки.
- Clean Master;
- LastPass;
- Facebook Messanger;
- ES File Explorer;
- 360 security;
- Drupe.
Сюда же можно отнести разнообразные программы для изменения цветовых настроек, часть приложений для контроля батареи, разные утилиты, контролирующие блокировки, дополнительные экранные клавиатуры, лаунчеры.
Если анализировать статистику, то у большинства пользователей проблема возникала именно из-за файлового менеджера ES и разнообразных «ускорителей системы» и «чистилок». Поэтому здесь уже решайте, что же вам важнее — стабильность или «фиктивная быстрота системы».
В основном стандартные службы редко вызывают подобные проблемы, но все зависит от вашей марки телефона. Версия системы — это одно, а вот модификации разработчиков компании, которая выпустила смартфон — это другое.
Еще учтите, что не все разработчики у себя в приложениях адаптировались под новую версию ОС и оптимизировали свои продукты. Если это старые программы, то, скорее всего, они уже не будут поддерживаться, и проблема будет наблюдаться постоянно. Рекомендуем удалять такие файлы со своего смартфона. Также обновите в Google Play все используемые программы до последних версий. Быть может, разработчики устранили проблемы в своих последних версиях.
Добавьте любимые сервисы на боковую панель, чтобы использовать их как веб-приложения — открывать одним нажатием и работать в отдельном окне, а не искать нужную вкладку. Например, можно проверить письма в Яндекс Почте или организовать встречу в Телемосте, не открывая основное окно Яндекс Браузера со множеством вкладок.
Для популярных мессенджеров, социальных сетей и онлайн-игр тоже созданы веб-приложения.
Добавить в качестве веб-приложений можно сайты, использующие технологию Progressive Web Application, и некоторые популярные ресурсы, которые мы поддерживаем собственными силами.
Примечание. Не все сайты адаптированы под веб-приложения, однако каталог регулярно пополняется. Если вы не можете добавить сайт, напишите нам через форму.
Установить
В разделе Приложения Яндекса , Мессенджеры , Социальные сети или Производительность нажмите правой кнопкой мыши нужное приложение.
Примечание. Если вы хотите скрыть кнопку Установить приложение в Умной строке, нажмите → Настройки → Интерфейс и отключите опцию Показывать кнопку установки приложения .
Не все сайты работают в виде приложений корректно. Если вы столкнулись с этой проблемой или не можете добавить сайт, напишите нам через форму.
Запустить
Есть несколько способов быстро открыть веб-приложение:
Нажмите на панели значок приложения или .
Примечание. Чтобы скрыть приложение из боковой панели, нажмите на нее правой кнопкой мыши и снимите отметку с приложения.
Откройте сайт и в Умной строке нажмите Открыть приложение .
Приложение можно будет запускать через ярлык на рабочем столе, через меню «Пуск» или из панели задач компьютера. Для этого:
Приложение будет запускаться каждый раз при включении компьютера. Для этого:
Окна веб-приложений
Примечание. В окне веб-приложения доступны некоторые функции Браузера. Например, здесь можно открывать ссылки в отдельных вкладках, запускать расширения, использовать режим чтения и другие инструменты.
Окно веб-приложений можно использовать в трех режимах. Чтобы выбрать режим:
В этом режиме вы можете закрепить сайт на панели задач Windows и работать с ним как с отдельной программой.
Приложение открывается в отдельном окне. Чтобы оно всегда отображалось поверх других окон и программ, нажмите → Показывать поверх других окон .
Размер окна можно изменить, перетаскивая границы. Также можно перемещать окно, зажав левой кнопкой мыши верхнюю панель приложения.
Чтобы закрыть окно, в правом верхнем углу нажмите .
В этом режиме в Windows можно переключаться между окнами с помощью клавиш Alt + Tab .
Режим удобен, когда вам нужно быстро получить информацию из приложения и сразу закрыть его. Например, если вы работаете с онлайн-словарем.
Приложение открывается в небольшом окне поверх основного окна Браузера. Размеры и положение этого окна не меняются.
Чтобы закрыть окно, нажмите левой кнопкой мыши в любом месте за его пределами.
Во всплывающем окне иногда удобнее работать с мобильной версией сайта. Чтобы ее открыть, нажмите → Открыть мобильную версию .
В этом режиме вы можете видеть еще один сервис (чаты, почту, онлайн-трансляцию), когда работаете с основным окном.
Окно Браузера разделяется по вертикали на две части, приложение открывается в левой части меньшего размера. Чтобы увеличить размер левой части, перетаскивайте границу справа.
Чтобы закрыть закрепленное окно, в правом верхнем углу нажмите или значок приложения на боковой панели.
В закрепленном окне иногда удобнее работать с мобильной версией сайта. Чтобы ее открыть, нажмите → Открыть мобильную версию .
Меню веб-приложений
Чтобы открыть меню, нажмите . В меню доступны опции:
Показывать поверх других окон — окно приложения будет показываться поверх окон всех программ, пока вы не отключите опцию или не закроете приложение. Доступно только в режиме Отдельное окно.
На стартовую страницу — перейти на стартовую страницу приложения. Может пригодиться, если на сайте приложения нет кнопки Домой .
Открыть мобильную версию — открыть мобильную версию приложения. Некоторые сайты в закрепленном или всплывающем окне будут выглядеть лучше в мобильной версии.
Скрыть или удалить
На боковой панели нажмите правой кнопкой мыши и снимите отметку с приложения.
На значке приложения на боковой панели нажмите правой кнопкой мыши и выберите Удалить приложение .
Если приложения нет на боковой панели, нажмите кнопку и найдите его в разделе Мои приложения . Нажмите на нем правой кнопкой мыши и выберите Удалить приложение .
Горячие клавиши
Ctrl + Shift + Tab
Ctrl + Shift + Tab
Добавьте любимые сервисы на боковую панель, чтобы использовать их как веб-приложения — открывать одним нажатием и работать в отдельном окне, а не искать нужную вкладку. Например, можно проверить письма в Яндекс Почте или организовать встречу в Телемосте, не открывая основное окно Яндекс Браузера со множеством вкладок.
Для популярных мессенджеров, социальных сетей и онлайн-игр тоже созданы веб-приложения.
Добавить в качестве веб-приложений можно сайты, использующие технологию Progressive Web Application, и некоторые популярные ресурсы, которые мы поддерживаем собственными силами.
Примечание. Не все сайты адаптированы под веб-приложения, однако каталог регулярно пополняется. Если вы не можете добавить сайт, напишите нам через форму.
Установить

Нажмите на боковой панели .
В разделе Приложения Яндекса , Мессенджеры , Социальные сети или Производительность нажмите правой кнопкой мыши нужное приложение.

В Умной строке нажмите Установить приложение .
Примечание. Если вы хотите скрыть кнопку Установить приложение в Умной строке, нажмите → Настройки → Интерфейс и отключите опцию Показывать кнопку установки приложения .

Нажмите на боковой панели → Добавить сайт как приложение .
Не все сайты работают в виде приложений корректно. Если вы столкнулись с этой проблемой или не можете добавить сайт, напишите нам через форму.
Запустить
Есть несколько способов быстро открыть веб-приложение:

Нажмите на панели значок приложения или .
Примечание. Чтобы скрыть приложение из боковой панели, нажмите на нее правой кнопкой мыши и снимите отметку с приложения.
Откройте сайт и в Умной строке нажмите Открыть приложение .
Приложение можно будет запускать через ярлык на рабочем столе, через меню «Пуск» или из панели задач компьютера. Для этого:
Приложение будет запускаться каждый раз при включении компьютера. Для этого:
Окна веб-приложений
Примечание. В окне веб-приложения доступны некоторые функции Браузера. Например, здесь можно открывать ссылки в отдельных вкладках, запускать расширения, использовать режим чтения и другие инструменты.
Окно веб-приложений можно использовать в трех режимах. Чтобы выбрать режим:

В правом верхнем углу открывшегося окна нажмите .
В этом режиме вы можете закрепить сайт на панели задач Windows и работать с ним как с отдельной программой.

Приложение открывается в отдельном окне. Чтобы оно всегда отображалось поверх других окон и программ, нажмите → Показывать поверх других окон .
Размер окна можно изменить, перетаскивая границы. Также можно перемещать окно, зажав левой кнопкой мыши верхнюю панель приложения.

Чтобы закрыть окно, в правом верхнем углу нажмите .
В этом режиме в Windows можно переключаться между окнами с помощью клавиш Alt + Tab .

Режим удобен, когда вам нужно быстро получить информацию из приложения и сразу закрыть его. Например, если вы работаете с онлайн-словарем.
Приложение открывается в небольшом окне поверх основного окна Браузера. Размеры и положение этого окна не меняются.
Чтобы закрыть окно, нажмите левой кнопкой мыши в любом месте за его пределами.

Во всплывающем окне иногда удобнее работать с мобильной версией сайта. Чтобы ее открыть, нажмите → Открыть мобильную версию .

В этом режиме вы можете видеть еще один сервис (чаты, почту, онлайн-трансляцию), когда работаете с основным окном.
Окно Браузера разделяется по вертикали на две части, приложение открывается в левой части меньшего размера. Чтобы увеличить размер левой части, перетаскивайте границу справа.

Чтобы закрыть закрепленное окно, в правом верхнем углу нажмите или значок приложения на боковой панели.

В закрепленном окне иногда удобнее работать с мобильной версией сайта. Чтобы ее открыть, нажмите → Открыть мобильную версию .

Меню веб-приложений

Чтобы открыть меню, нажмите . В меню доступны опции:
Показывать поверх других окон — окно приложения будет показываться поверх окон всех программ, пока вы не отключите опцию или не закроете приложение. Доступно только в режиме Отдельное окно.
На стартовую страницу — перейти на стартовую страницу приложения. Может пригодиться, если на сайте приложения нет кнопки Домой .
Открыть мобильную версию — открыть мобильную версию приложения. Некоторые сайты в закрепленном или всплывающем окне будут выглядеть лучше в мобильной версии.
Скрыть или удалить
На боковой панели нажмите правой кнопкой мыши и снимите отметку с приложения.
На значке приложения на боковой панели нажмите правой кнопкой мыши и выберите Удалить приложение .

Если приложения нет на боковой панели, нажмите кнопку и найдите его в разделе Мои приложения . Нажмите на нем правой кнопкой мыши и выберите Удалить приложение .
Если вы ищите как разрешить наложение поверх других окон на вашем Android гаджете, смартфоне или планшете то данная инструкция будет полезна!
1) Заходим в настройки вашего устройства
2) Ищем и заходим в раздел Приложения
3) Теперь нажимаем в верху на против слова Приложения на шестеренку или на вертикальное троеточие.
4) В появившемся меню нажимаем на раздел Специальный доступ
5) В появившемся меню нажимаем на раздел Отображение поверх других приложении
6) Выбираем нужное приложение и меняем селектор да или нет.

Если после этого ошибка не повторилась и вам удалось предоставить необходимые разрешения приложению, можно снова включить наложения в том же меню — часто это необходимое условие работы некоторых полезных приложений.
На смартфонах Samsung Galaxy наложения можно отключить, используя следующий путь:
Если вы не знаете, для каких приложений следует отключать наложения, можете сделать это для всего списка, а затем, когда проблема с установкой будет решена, вернуть параметры в исходное положение.

Примечание: на разных устройствах (особенно с модифицированными версиями Android) необходимый пункт меню может называться слегка по-разному, но всегда находится где-то в «Дополнительных» настройках приложений и называется примерно одинаково, ниже будет приведены примеры для нескольких распространенных версий и марок смартфонов.
В процессе происходит следующее:
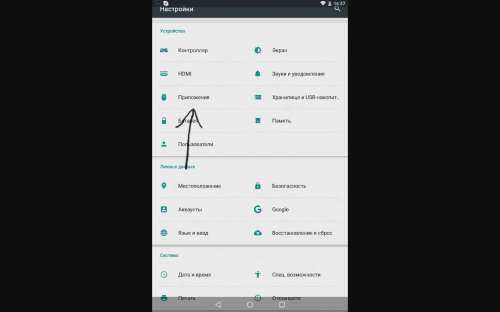
UPd
поправка, ошибка опять началась )
пошел искать зловреда
«Обнаружены наложения»
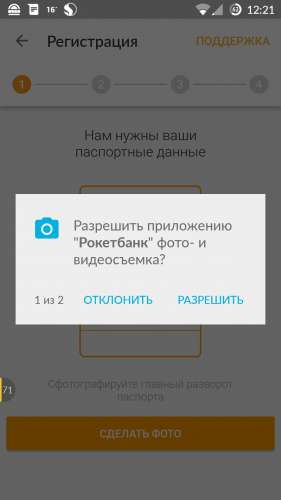
у меня даже галерея стандартная перестала работать.
как вариант попробовать все приложения поудалять и проверить
вобщем не удалось найти зловреда, проблема ушла после сброса к заводским с сохранением данных
Отключал и системные приложения, не помогло. Перестал работать Waze навигатор, просит дать разрешение на доступ к контактам, а дать не получается, ну это не важно, на машине он есть. В WhatsApp не могу открыть контакты, та же проблема, вот это уже хуже.
Ошибка «Обнаружены наложения» появляется во время первого запуска нового приложения. В этот момент Android обычно запрашивает различные права для приложения, которые включают в себя доступ к файловой системе устройства, камере, геопозиции и возможности работы поверх других окон.
Как отключить наложения на Samsung Galaxy
Как ускорить телефон через режим разработчика?
На смартфонах некоторых производителей (Samsung, ZTE, LG и т.
…
Для приложений
Попробуйте Настройки>Приложения>Вверху будет шестеренка её нажать> В открывшемся списке наложение поверх окон, как то так.
В Android Marshmallow Google представила функцию, которая позволяла приложениям отображаться поверх других приложений. Такие приложения, как Facebook Messenger и Twilight, используют эту функцию, чтобы иметь возможность запускаться на экране одновременно с другими приложениями на переднем плане.
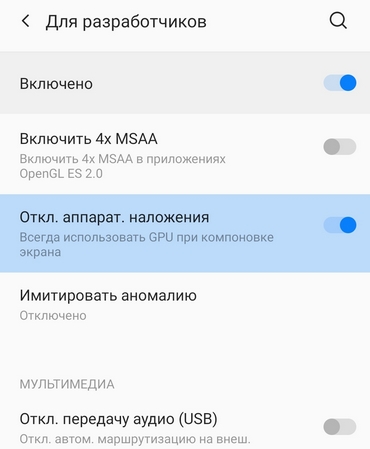
Наложение будет полезно и для продвинутых пользователей, которые хотят ускорить работу своего телефона. Для этого необходимо отключить функцию аппаратного отключения. Сделать это можно в настройках, в безопасном режиме, в режиме разработчика или с помощью сторонних приложений.
Аппаратное наложение необходимо пользователям для того, чтобы использовать приложения, которые могут работать поверх других окон. Эта функция обеспечивает работу и показ нескольких приложений одновременно в современных смартфонах (начиная с версии Android 6.0), а также она значительно экономит энергопотребление.
Аппаратное наложение — одна из функций на устройствах под управлением Android, которая скрыта в меню для разработчиков. Рассказываем, что это за функция и зачем она нужна.
Что такое аппаратное наложение на Android?
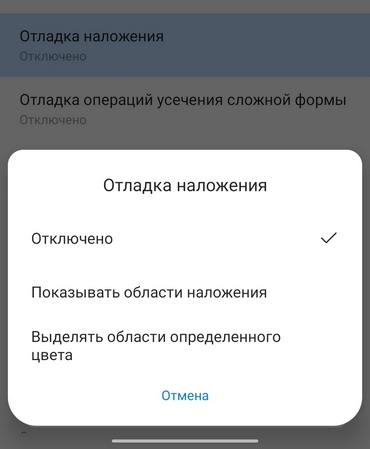
В каких случаях и как использовать опцию аппаратного наложения на смартфоне?
Аппаратное наложение — возможность накладывать интерфейс одной программы на интерфейс другой. Таким образом можно открыть и просматривать несколько различных файлов или использовать несколько приложений одновременно. Аппаратное наложение позволяет каждой программе иметь и использовать собственную выделенную часть видеопамяти.
Отключенное наложение позволяет приложениям использовать видеопамять напрямую. Из-за этого сильнее нагружается процессор, а заряд батареи расходуется быстрее, чем обычно. Но есть и преимущества:
Отключить аппаратное наложение можно и в том случае, если на телефоне возникает ошибка «Обнаружены наложения». Проблему может вызывать конкретное приложение, и если его удалось найти, в его настройках необходимо отключить «Наложение поверх других окон».

Для того чтобы отключить наложение на Android:
как отключить наложения на андроиде
Не отключайте наложения для системных прилжений это все сервисы Google так как отключение скажется на корректности работы всей операционной системы.
Что такое наложение поверх других окон

А также к таким прилжениям можно причислить сторонние клавиатуры, лаунчеры и утилиты. И это далеко не весь список а как наглядный пирмер о том что наложения могут вызывать даже самые известные и частоиспользуемые пирложения.
Если вы не уверены для какого приложения отключить наложения, отключите для всех. Позже, после того как сможете предоставить данные приложению, запрашивающее подтверждение, активируйте заново наложения.
Проблему «Обнаружены наложения» могут вызывать приложения, которые выводят что-то поверх экрана.
«Обнаружены наложения» ошибка с котрой могут столкнуться пользователи Android устройств с версией 6.0 Marshmallow и новее (Anrdroid 7, 8, 9). В уведомлении Обнаружены наложения необходимо предоставить или отменить разрешение выполнять наложения для этого нужно нажатие на кнопку «Открыть настройки». В нашей публикации вы узнаете что такое наложение поверх других окон, из-за чего происходит наложения и пошагово узнаете как отключить наложения на Андроид смартфоне или планшете.

Ошибка “Обнаружены наложения” в основном появляется при первом запуске приложения. Обычно в этот момент Андроид запрашивает различные права для корректной работы приложения. Это может быть доступ к системе файлов устройства, геоданным, камере и возможности работать поверх других приложений. Как раз в этот момент происходит конфликт между новыми и ранее установленными программами. В свою очередь, это приводит к тому, что Андроид не может дать необходимые права новому приложению.
Это перечень самых распространённых программ, которые могут запустить ошибку “Обнаружены наложения” Андроид.
Обнаружены наложения на Android. Что этому способствует?

В случае если ваш смартфон выдаёт, что обнаружены наложения в Android, то это означает, что какое-то приложение пытается открыть своё окно поверх других запущенных программ, но не имеет на это прав доступа. Не всегда это приложение является зловредным.
В двух последних версиях операционной системы Андроид появилась возможность запускать сразу два приложения на одном экране гаджета. К примеру, можно смотреть видео на YouTube и параллельно листать ленту новостей в Facebook.
Есть два вариант решения проблемы. Первый – это отключить наложения на устройстве полностью. Для этого нужно:

1 миллион пользователей
Ответить
* Рекомендуется загружать изображения для обложки с разрешением 720*312
Throw Back with Mi 2018
Все что вам нужно сделать, это выбрать окно, которое должно оставаться в фокусе и нажать сочетание клавиш Ctrl + T. Это же сочетание отключает поведение «Поверх всех окон» для выбранного окна.
Чтобы попасть в нужную директорию, откройте экран «Настройки» и затем выберите соответствующую категорию. Некоторые приложения обеспечивают доступ к своим настройкам непосредственно через это меню. Если установок конкретного приложения на экране общих настроек нет, ищите их в самом приложении.
Как отображать калькулятор поверх всех окон в Windows 10
Как разрешить доступ к приложению?
Это когда экран какого-то приложения в телефоне появляется поверх другого приложения, перекрывая его (полностью или частично), закрывая его от пользователя.
Как закрепить окно или программу поверх всех окон в Windows 10, 8.1 или Windows 7
Зайдите в «Настройки».
Как отключить наложения на Samsung Galaxy
Как ускорить Андроид телефон и увеличить время батареи
Как отключить наложение на Андроиде
Уважаемый Сева, это можно сделать так:
Как ускорить телефон через режим разработчика?
На смартфонах Samsung Galaxy наложения можно отключить, используя следующий путь:
В Android Marshmallow Google представила функцию, которая позволяла приложениям отображаться поверх других приложений. Такие приложения, как Facebook Messenger и Twilight, используют эту функцию, чтобы иметь возможность запускаться на экране одновременно с другими приложениями на переднем плане.
Все что вам нужно сделать, это выбрать окно, которое должно оставаться в фокусе и нажать сочетание клавиш Ctrl + T. Это же сочетание отключает поведение «Поверх всех окон» для выбранного окна.
Из статьи вы узнаете
Как это работает на практике?
Функция «Картинка в картинке» выглядит как два отдельных окна, только одно окно накладывается на другое. Вот на скриншоте видео с портала YouTube было вынесено прямо на рабочий стол:

При этом мы можем полноценно пользоваться рабочим столом и другими приложениями: запускать или скрывать их, и так далее. Но, увы, есть приложения, которые не поддерживают такую возможность. В основном это плееры и игры.
На нашем примере с видео можно делать некоторые манипуляции, а именно:
- Полноценно пользоваться плеером. Ставить на паузу, воспроизводить, перематывать, включать и выключать звук, открывать видео на весь экран.
- Сдвигами и щипками мы можем изменять размер окна с видео в реальном времени. То есть, потянув за оба угла, видео будет менять размер, при этом само воспроизведение будет продолжаться как на наложенной картинке, так и на фоне, на рабочем столе.
- Перемещать в любую точку на экране простыми свайпами.
- Убирать видео и тем самым выключать опцию.
Как видим, благодаря «Картинке в картинке» можно запускать какое-то приложение поверх другого в отдельном окне и перемещать его, уменьшать, увеличивать и как угодно растягивать по периметру всего экрана. То есть, можно сказать, что это вынесение интерфейса одного приложения прямиком на другое с сохранением их функциональности.
Включение опции в настройках ОС
Все что нужно, это предоставить конкретному приложению разрешение на работу с этой функцией. На момент написания статьи сделать такое можно было лишь для некоторых программ. Например, для видеохостинга YouTube и видеоплеера VLC.
- Откройте «Настройки» смартфона. Их можно найти и запустить, раскрыв шторку уведомлений и нажав на шестеренку либо найдя ярлык «Настройки» на рабочем столе.
- Далее откройте пункт «Приложения и уведомления».



Как видим, под каждым приложением есть приставка «Да» или «Нет». Это говорит нам о доступе приложения к использованию «Картинка в картинке».
Нажимайте на нужную программу и затем дайте ей доступ. Все, функцию «Картинка в картинке» можно полноценно использовать с выбранной программой.
Пока что разработчики неохотно делают поддержку, но в скором времени все должно изменится.
Вызов функции в процессе работы с приложениями
Для активации «Картинка в картинке» необходимо зайти в то приложение, которое вы планируете разместить поверх всего интерфейса. Далее в нем нужно активировать функцию. Делается это по-разному.
Сегодня каждый второй автомобилист пользуется навигатором даже при движении по давно привычному маршруту. 13 миллионов автомобилистов в России давно не представляют своей поездки без внимательных предупреждений от Оксаны или Василия Уткина из Яндекс.Навигатора. Мы выбрали 10 функций любимого приложения, о которых вы могли не знать, но которые точно сделают вашу жизнь лучше.
Голосовое управление
Стройте маршрут в Яндекс.Навигаторе полностью без рук. Чтобы включить голосовое управление приложением, скажите «Слушай, Яндекс!» Когда появится приглашение «Говорите!», — произнесите нужную команду. Чтобы подтвердить построенный маршрут, просто скажите Навигатору «Поехали». Если по дороге вы увидели ДТП и хотите предупредить об этом своих попутчиков, достаточно сказать навигатору «Слушай, Яндекс! — > авария в правом ряду» и он автоматически добавит отметку на карту дорожного движения.
Парковки
Паркуйтесь так, чтобы не искать машину на штрафстоянке! Навигатор самостоятельно в конце каждой поездки предлагает быстрый маршрут (не дольше 15 мин) с экскурсией по ближайшим парковочным местам. При этом место стоянки будет в шаговой доступности до цели вашей поездки, а если парковка платная — приложение сообщит вам об этом отдельно. Места, разрешенные для парковки, будут помечены синим, а запрещенные для стоянки — красным. Такую карту парковок района, в который едете, можно изучить и до поездки из дома.
Ищите в приложении места, которые освободились в течение последних 5 минут. Свободное парковочное место выглядит как зеленый кружок. Если нажмете на точку, узнаете, как давно машина уехала с этого места. Конечно, наличие метки на карте пока не дает 100% гарантии, что это место до сих пор никто не занял. Но шансы припарковаться там точно гораздо выше!
Кнопка «Обзор»
Экономьте время! Чтобы не отвлекать водителя от дороги каждую минуту, Яндекс.Навигатор предлагает изменить маршрут, только если расчетная экономия времени выходит больше 5 минут. Специально для тех, кто не хочет терять ни минуты, в панели быстрого доступа Навигатора есть кнопка «Обзор». С ее помощью водитель может в любую минуту проверить, нет ли маршрута на 2–3 минуты быстрее текущего.
Мои поездки
Ведите статистику! Для тех, кто записывает каждую деталь биографии своего автомобиля или просто хочет вспомнить, каким маршрутом прошлым летом быстро добрался до дачи лучшего друга, в настройках Навигатора есть раздел «Мои поездки». О каждой поездке можно узнать подробности: точный маршрут, время в пути и среднюю скорость. Доступна и сводная статистика — по неделям и по месяцам.
Подъезды
Подъезжайте сразу к заветным дверям! Недавно Яндекс.Навигатор научился подводить к дому со стороны подъездов. Информацию о них компания собирает через «Народную карту». Пока их немного, но вы можете добавить свой, и друзья легко найдут к вам дорогу. Чтобы подъехать сразу к нужному подъезду, введите его номер в строку поиска после основного адреса, например: ул. Лесная, д. 5, п. 2.
Техпомощь на дороге
Промежуточная точка пути
Меняйте маршрут, когда захотите! Если по дороге в точку назначения вы вспомнили, что вам нужно заехать, например, в аптеку или вы просто хотите проехать по Воздвиженке и полюбоваться особняком Морозова, можно попросить Навигатор перестроить маршрут через нужную точку. Для этого зайдите в раздел «Обзор», найдите на карте голубой значок «плюса» и перетяните его в промежуточную точку, которую нужно захватить по дороге.
Фоновый режим
Не теряйтесь, если отвлеклись (а лучше не отвлекайтесь!). Навигатор, оказывается, умеет работать и в фоновом режиме. Оксана, Дима и другие любимые герои не бросят вас, даже если вы свернули приложение, чтобы проверить почту или принять важный звонок: приложение продолжит вести вас по маршруту и давать голосовые подсказки.
Более того, подсказки и предупреждения о камерах будут слышны, даже если вы погасите экран телефона. Это бывает необходимо, чтобы, например, сэкономить батарею на телефоне, если под рукой нет зарядки.
Предупреждения о превышении скорости
Настраивайте уведомления о превышениях скорости так, как удобно лично вам! В настройках приложения можно установить порог превышения скорости (от 1 до 60 км/ч), после которого Навигатор будет предупреждать о камерах. Например, если выставить допустимое превышение «19» и поехать по дороге с ограничением 60 км/ч, приложение будет реагировать на камеры только после отметки «79» на спидометре.
С десктопа на телефон в один клик
Бонус. Возможна ли навигация без интернета?
Если вы волнуетесь, что в поездке закончится интернет, то карты местности можно скачать заранее. Конечно, для построения маршрута понадобится выход в Сеть. Но, как нам по секрету рассказали в Яндексе, компания уже готовит полностью офлайновую маршрутизацию.
Читайте также:

