Как сделать виртуальное окно
Обновлено: 26.04.2024
На данный топик, меня сподвиг вот этот опрос. Здесь будут рассмотрены программы, позволяющие создавать виртуальные рабочие столы.
Много картинок!
Пользователи Mac OS и Linux возможно и посмеиваются, что такого нет в Windows, но прошу холивар не разводить, ага, так вы меня и послушали. Ну и без лишних разглагольствований, начнем:
Desktops
Скачали, запустили, согласились с соглашением и программа готова к работе.
Настроек не так много. Переключение у меня было настроено по умолчанию. Через некоторое время работы(несколько часов, использую netbeans+браузеры+музыка), рабочие столы переключались уже не так резво. Переключение сопровождалось черным экраном, что периодически было не приятно. Думаю причина в том, что один рабочий стол=плюс 1 процесс explorer.
В панеле управления, отображаются только открытые на данном рабочем столе программы. При щелчке по иконке в трее, отображались рабочие столы. Они статичны, и следить так за происходящем не получится:)
Иконки можно располагать как хотите, на каждом рабочем столе, всего их 4, они сохраняют своё положение. Можно их перемещать, удалять не советую:) Вот и весь функционал, если нужно несколько рабочих столов — будете довольны.
VirtuaWin

Программа работает побыстрее своего предыдущего аналога, мне понравилось, что она не плодит процессы explorer.exe, переключалка без «темных вспышек». Настроек гораздо больше:

Приятно, что есть дополнительные модули(более 20), особенно понравился VWPreview. Ничего особенного, такой же функционал есть в выше приведенной программе, но мне он понравился. Это вывод рабочих столов. Но не в маленьком окошке, а на весь экран:
Устанавливать их просто, скачиваем распаковываем, кидаем exe'шник в папки с модулями, в настройках программы обновляем список модулей:)

Можно переключаться не только горячими клавишами, но и при длительном удерживание курсора у края экрана или при перетаскивание окна+удержание у края. Удобно для распределения окон, по задачам.
Иконка в трее, тоже обладает некой функциональностью, щелкая по ней колесиком мыши можно так же переключаться между рабочими столами, а при щелчке левой кнопкой, у нас появляется меню, которое можно использовать, чтобы одно окно показать на всех рабочих столах или «перетянуть» из одного стола на другой.
При желание вы можете написать свои модули, для этого есть Module SDK. Код на С. Автор не против помочь ответами на вопросы, программа не стоит на месте.
WindowsPager
Размер программы меня немного напряг. Особенно на фоне предыдущих. После 10 минут использования становиться понятно, что как-то раздут размер относительно функционала.
WindowsPager также работает без установки, но её отличает то, что настроек нет. Точнее окна. Я его пытался найти, но наверно слишком плохо. Но… Я их нашел:)Раскопал в windowspager.ini
Там можно настроить количество «виртуальных столов». Переключение между ними(ctrl+win+ стрелочки) и ещё несколько не особо нужных настроек.
Программа особенная, как я понял, она не использует крутых Windows API для виртуальных рабочих столов. Она просто… хм… двигает окно за пределы экрана:) Но есть и «киллер-фича», окна отображаемые в панеле управления можно передвигать.
А также с помощью контекстного меню меню «перекидывать» окна и закреплять их.
На главной странице сайта есть ролик, если есть желание можете посмотреть.
Dexpot

Сайт понравился. Отличается от предыдущих, подача есть. Скачиваем стабильную версию 1.5, распаковываем, запускаем:
Уверен, что больше половины читателей знают что эта за библиотека;) Возвращаемся на сайт, вчитываемся:
Окей, мы не гордые, скачаем, хоть и не приятно, вложить ещё 1,5Мб в архив могли бы и сами. Хотя странно, что среди системных требований этих файлов не указана Win7. Скачали, установили, запускаем… хммм… Мы всё ещё не гордые. Отправляем машину в перезагрузку. Dexpot отказывается работать. В папке System32 библиотеки нет, хотя когда файлы устанавливались нужная библиотека мелькнула.
Гуглим. Качаем. Заливаем. Тестим. Гордости поубавилось. Качаем 1.6Beta… хм… уже установщик.
Неожиданно:
Нормально установилась и даже запустилась.
Настроек много, программист старался, но предыдущий геморнеудачный опыт уже сбил настрой. Хотя на русском на кракозябском я слаб, английский вариант тоже не шибко помог. Что мне понравилось в программе, это возможность задавать свои ярлыки для каждого рабочего стола. Есть и несколько сомнительных функций, типо задания индивидуальных разрешений. Ощущение комбайна не покидает. Закрываем Dexpot.
Virtual Dimension
Что немного напрягает, то что программа остановила своё развитие аж в 2005 году. Качаем. Устанавливаем. Запускаем. В маленьком окошке, мы сможем наблюдать иконки запущенных окон и приложений.
Данная панелька непривычна, но программа мне понравилась. Настроек в меру. Можно настраивать каждый рабочий стол в отдельности, хоть обои по настроению выставлять.
Работает без глюков и не тормозит, приятные ощущения после себя оставляет, так что если она задержится на вашей компьютере, буду рад, что помог:)
Ещё одним неоспоримым плюсом Virtual Dimension является возможность индивидуальной настройки окна, например такие как «всегда сверху» или «прозрачность»:
Finestra Virtual Desktops (ранее Vista/XP Virtual Desktops)
Последнее обновление программы было в феврале 2011 года. Программа распространяется в виде установочного пакета msi, что мою захламленную тестовую винду не может не радовать.
Скачиваем. Открываем. Устанавливаем. Запускаем.
Первым делом лезем изучать менюшки и настройки:
Как видите настроек много, но в меру. Распределены они хорошо и достаточно понятны. Разработчик скорее всего поглядывал на Spaces и Exposé, но и без тупого копирования. Переключалка между столами иногда глючит, а плане может «моргнуть» окном заднего плана, а потом отрисовать перекрывающее окно, но это терпимо.
Ставшее уже де-факто у подобных программ — отображение сразу всех рабочих столов:
Нажимаем Win+Z, анимация, и видим наши столы. Окна можно прям так переносить с одного стола на другой. Работает быстро, но снова огорчает, что окна застывают. Ну хочется может одновременно 4 фильма смотреть. Изучаем дальше меню и находим:
В данном окне, мы можем скрывать и отображать нужные нам окна. Правда не знаю откуда там взялись большинство пунктов.
Other
Хотелось бы сказать, что есть и платные подобные программы, такие как AltDesk(150р) от Aston и Virtual Desktop Manager($24.95). Бесплатные аналоги имеют много настроек и сомневаюсь, что платные версии смогут в чем-то переплюнуть, так что их проверять даже не захотел.
Благодарности
Спасибо sskalmykov, dude_sam, TheHorse и ещё пятерым хабрачеловекам, без которых вы бы не скоро увидели эту статью.

Надеюсь данный топик-обзор будет вам полезен. Обо всех ошибках просьба писать в личку. Если захотите заминусовать карму, тоже хотелось бы узнать о причинах в личку. Спрашивайте, если смогу — отвечу. Хотя быстрее будет самому установить, чем меня ждать:)
Всех с днем программиста!
Хорошей рабочей недели.
UPD: Если вы знаете принцип работы подобных программ или какой-либо отдельной в частности, поделитесь этими знаниями, нам всем будет очень интересно.
enkryptor:
Многие «менеджеры десктопов» Windows работают по схожему принципу — они скрывают все окна (чуть ли не через SW_HIDE), относящиеся не к текущему десктопу (при этом как таковых «десктопов» в системе нет, есть скорее наборы окон). В итоге новые окна и мессадж боксы любая программа открывает на первом десктопе, а не на текущем, плюс появляется ряд проблем, если программа сама использует сокрытие своих окон (например, когда прячется в трей).
Виртуальный рабочий стол — это рабочий стол, который вы можете дополнительно создавать в дополнение к основному. Создавать можно несколько рабочих столов и на каждом запускать свои приложения. Кажется, зачем это нужно. К примеру, на одном рабочем столе вы можете запустить несколько задач и ждать их выполнения. Потом переходите на второй рабочий стол и там сидите в браузере и соцсетях. На третьем у вас текстовый редактор с браузером — там вы пишете заметки. На четвертом открыты инструменты для веб-разработки. В общем, на каждом рабочем столе у вас будет запущен свой набор приложений.
Win+Tab — открывает Task View (Представление задач).
Win+Ctrl+D — создает новый рабочий стол.
Win+Ctrl+F4 — закрывает текущий рабочий стол.
Win+Ctrl+стрелка влево или стрелка вправо — открывает предыдущий или последующий рабочий стол.
Чтобы создать новый виртуальный рабочий стол нажмите на значок « Представление задач » (левый нижний угол) и в открывшемся окне нажмите на кнопку справа (там увидите плюсик).
Удаляем как обычно — нажимаем на крестик в верхнем правом углу миниатюры рабочего стола. При этом все открытые программы переедут на предыдущий рабочий стол.
Приложения можно перемещать между рабочими столами. Для этого открываем Представление задач , щелкаем правой кнопкой мыши по приложению и выбираем « Переместить в ».
При использовании рабочих столов в Windows нужно помнить о некоторых тонкостях:
— все рабочие столы используют общие ресурсы компьютера (чем больше рабочих столов и открытых приложений, тем больше нагрузка на компьютер);
— виртуальные рабочие столы будут закрыты после выключения (перезагрузки) компьютера);
— рабочие столы нельзя перемещать по очередности и переименовывать;
— если у вас два монитора, нельзя создать два рабочих стола (по одному на каждый экран).
Ряд настроек, связанных с виртуальными рабочими столами можно найти в меню Параметры > Система > Многозадачность .
Марат Хайрулин, эксперт Microsoft в России, продолжает исследовать нюансы работы с несколькими задачами и рассказывает о совмещении окон и разделении экрана, о вашей личной машине времени для сайтов и документов, и о реальной пользе виртуальных столов.
В прошлой заметке мы писали о том, как современная наука относится к многозадачности и делились небольшими приемами, которые помогут сосредоточиться на одной задаче. А теперь хочтим напомнить (а кого-то может быть и познакомить) с полезными возможностями, которые помогут, если решение вашей задачи требует работы сразу с несколькими приложениями.

Переключение по-старому и по-новому
Переключение между приложениями – наверное то, что большинство из нас делает «на автомате», и никого, конечно, не удивит сочетание клавиш Alt + Tab. Но если одновременно нажать также и Ctrl (то есть Ctrl + Alt + Tab), то эта комбинация зафиксирует меню со всеми открытыми окнами на экране и позволит выбрать нужное приложение одним кликом мыши или касанием пальца (выбрать окно можно также с помощью стрелок на клавиатуре, а открыть – с помощью Enter). Может быть полезно, когда у вас открыто много окон.
Чуть менее известное, но тоже классическое сочетание клавиш Windows + Tab дает больше возможностей, чем кажется на первый взгляд.
Нажимая эти клавиши в актуальных версиях Windows 10, мы попадаем в раздел «Представление задач». Здесь можно не только переключаться между приложениями, но и воспользоваться «Временной шкалой» и «Виртуальными рабочими столами». К слову, вместо горячих клавиш вы можете кликнуть по кнопке «Представление задач» (обычно она расположена рядом с кнопкой «Пуск») или провести пальцем от левого края к центру сенсорного экрана. Кстати, если у вас современный ноутбук – попробуйте жест для тачпада: проведите по нему тремя пальцами вверх.

Режим Представление задач
«Временная шкала»
«Временная шкала» появилась в Windows 10 два года назад. Она помогает вернуться к задачам, над которыми вы работали ранее на вашем компьютере. При необходимости вы также сможете синхронизировать ее и с другими устройствами с вашей учетной записью*.
Для меня «Временная шкала» стала своеобразной машиной времени. Работа над многими проектами длится несколько дней. И если, допустим, в прошлую пятницу я работал с определенными сайтами и документами, вернувшись к этому проекту в среду, я смогу легко восстановить картину. Я просто отмотаю шкалу до нужной даты – той самой пятницы, увижу и смогу открыть те самые сайты и документы, в которые я тогда был погружен.

Поиск на Временной шкале
Поиск на «Временной шкале» тоже не раз меня выручал. В отличие от обычного поиска по файлам, я смогу искать не среди всех документов на устройстве (а их может быть очень много), а именно среди тех, с которыми я работал в последние дни. Возможно, вам знакомо сочетание Ctrl + F, запускающее поиск в Проводнике и во многих приложениях. Эта комбинация сработает и на экране «Представление задач»: то есть можно нажать сначала Windows + Tab, а затем – Ctrl + F и ввести искомое слово для поиска по «Временной шкале».
Виртуальные рабочие столы Windows 10
Концепция виртуальных рабочих столов далеко не нова. Если говорить о Windows, то одним из вариантов их использования была утилита Desktops, которую когда-то (последняя версия вышла в 2012 году) разработал Марк Руссинович. В Windows 10 виртуальные рабочие столы встроены в систему и помогают разделять потоки задач, переключаться между ними.
Если раньше вы не работали с виртуальными столами, для понимания их логики представьте такую аналогию: вам доступно несколько мониторов, на каждом вы можете открыть нужные программы, разделив их по рабочим потокам, например: на одном мониторе – работа с почтой и календарем, на другом – работа с несколькими документами Word, а на третьем – работа с браузером и OneNote. В каждый момент вы смотрите только на один монитор (виртуальный рабочий стол) со своим набором приложений. А переключаясь между виртуальными столами, вы как будто переводите взгляд с одного монитора на другой.

Перетаскивание окна для переноса его на новый виртуальный рабочий стол
Создать новый виртуальный рабочий стол можно на экране «Представление задач»: нажмите Windows + Tab и перетащите нужные окна открытых приложений на поле с надписью «+ Создать рабочий стол», и они будут перемещены на другой виртуальный рабочий стол. Можно также создать новый, пустой виртуальный стол (Windows + Ctrl + D) и уже затем открыть на нем нужные программы.
«Переводить взгляд» (то есть переключаться между настроенными рабочими столами) можно, выбирая нужный стол на экране «Представление задач», но намного удобнее переключаться с помощью горячих клавиш: Windows + Ctrl + стрелки вправо/влево, а на современных тачпадах – 4 пальца влево или вправо.
Полезные решения для работы с несколькими приложениями
Теперь еще об одной повседневной необходимости – работе с несколькими приложениями одновременно.
Разделение экрана
Первой возможности, о которой хочу напомнить, уже много лет, и в первоначальном виде (под названием Aero Snap) она появилась еще в Windows 7. В Windows 10 ее возможности расширили и назвали Snap Assist. Речь про разделение экрана для закрепления двух (а в Windows 10 – до четырех) приложений.

Snap Assist предлагает выбрать второе окно для закрепления справа
Чтобы это сделать, нужно взять приложение за самую верхнюю полоску, поднести его к правой или левой границе экрана до появления на экране его «тени» и отпустить (тем самым, закрепив первое приложение), а затем в появившихся рядом миниатюрах других приложений выбрать второе для закрепления рядом. Сценарий несложный, работает и для мыши, и для пальца. Еще проще это можно сделать с помощью сочетания клавиш Windows + клавиши со стрелками вправо/влево. Этому сочетанию уже больше 10 лет, но у тех, кто применяет его впервые, и сейчас порой возникает ощущение «цифровой магии».
Любознательным пользователям также напомню, что в Windows 10 можно отправлять приложение в «четвертинку» экрана, перенеся его в угол (или используя дополнительно клавиши Windows + стрелки вверх/вниз). При закреплении двух приложений можно перемещать границу между ними, выделяя какому-то из приложений больше места. Чтобы выбрать приложения для закрепления на экране, можно кликнуть правой кнопкой мыши по их миниатюрам на экране «Представление задач».
Окно поверх
У меня было довольно мало ситуаций, когда требовалось закреплять окно одного приложения поверх другого (кажется, на телевизорах подобное называлось режимом «картинка в картинке»), но если у вас такая необходимость возникает, напомню в завершение заметки о двух небольших возможностях.
Мини-режим встроенного видеоплеера (приложение «Кино и ТВ», которое воспроизводит видео в Windows 10 по умолчанию). Запустите видео и нажмите на небольшую кнопку в правом нижнем углу (Воспроизвести в мини-режиме), окно с видеороликом будет размещено поверх всех окон.

Видео в режиме Окно поверх
В этом обзоре я поделился некоторыми возможностями при работе с одной или несколькими задачами, которыми пользуюсь сам. В следующих заметках продолжу разговор о приемах, которые помогут сделать нашу «цифровую жизнь» более продуктивной.

Мы работаем с нашим компьютером без остановки в течение сотен часов в год. Это становится сложной задачей, когда она организована на нашем экране. Когда мы объединяем несколько программ одновременно, мы также не знаем, где разместить каждую программу, для которой есть виртуальные мониторы это помогает нам организовать наши окна.
Прежде всего, сложно понять, как одни окна оказываются на вершине других и занимают у нас больше времени, чем мы хотим их организовать. В конце концов они заканчивают тем, что собирают несколько программ одновременно и, возможно, ту, которая нам нужна или не может быть найдена.
Чтобы избежать этого, лучшим решением является адаптация каждого окна к соответствующее разделение экрана , То есть некоторые программы перекрываются с левой стороны, другие - с правой или даже с некоторой стороны. Этой задачей помогают виртуальные мониторы, которые делят монитор на части, которые вы хотите, чтобы лучше организовать окна и размещать каждое из них так, как мы хотим.
Организуйте свой монитор с помощью лучших оконных менеджеров для Windows
Microsoft«s собственная операционная система позволяет нам размещать наши окна в семи разных местах. На весь экран, слева, справа или в четырех углах нашего монитора.
Однако это становится одиссеей для нашей работы, потому что они перекрывают друг друга и не имеют подходящего размера для каждой задачи. Следовательно, внешние программы, которые мы можем использовать в Windows сделать это намного проще, адаптируя каждое окно к нашим потребностям.
Сплит экран

Этот виртуальный монитор значительно облегчает работу. Он имеет до девяти позиций, которые мы можем использовать для организации наших окон. С помощью сочетаний клавиш мы можем разделить наш экран так же, как Windows предлагает нам, но также в горизонтальных и вертикальных столбцах, некоторые шире, а другие уже.
Его работа очень проста. Просто нажмите нужную комбинацию клавиш, и программа автоматически разделит наш монитор. Там нам просто нужно перетащить программы в каждое подразделение, и мы можем наслаждаться его полезностью.
Программа бесплатная, хотя у нее есть профессиональная лицензия, на которую мы можем рассчитывать.
Вы можете скачать его здесь .
Сетка Windows
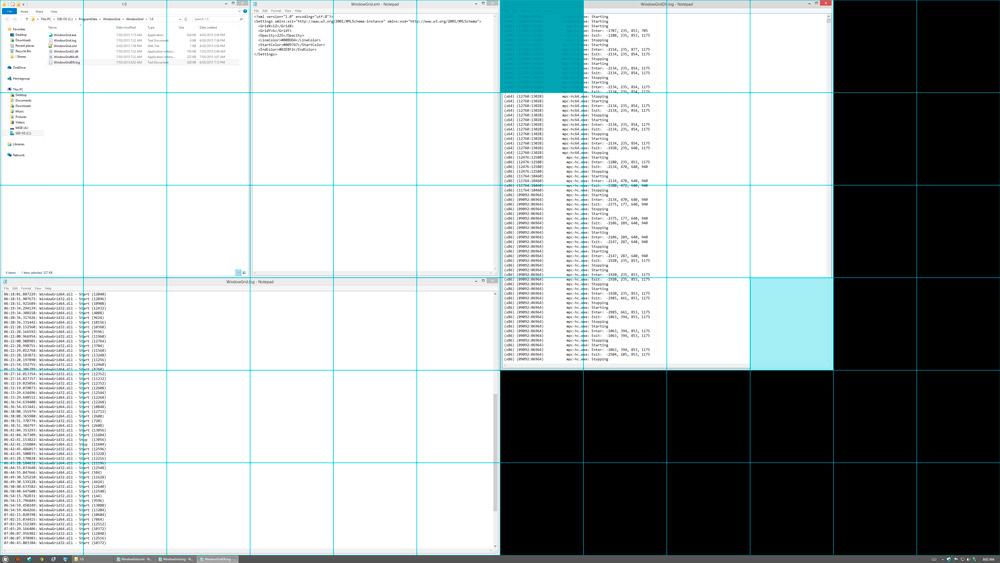
Это один из лучших виртуальных мониторов. Хотя он не разделяет наш монитор автоматически, он создает сетка из десятков пространств, которые мы можем использовать, чтобы адаптировать наши окна так, как нам удобно.
Таким образом, каждая программа будет иметь размеры, которые нам нужны для каждой задачи, поэтому перетаскивание окна в позицию на экране позволяет нам организовать ее по своему вкусу.
Нам просто нужно найти окно, где мы хотим, и, щелкнув правой кнопкой мыши, изменить его размер, как мы хотим в сетке. Лучше всего то, что программа на 100% бесплатна и портативна, работает от Windows Vista до Windows 10.
Ссылка на Вы можете скачать его.
СеткаMove
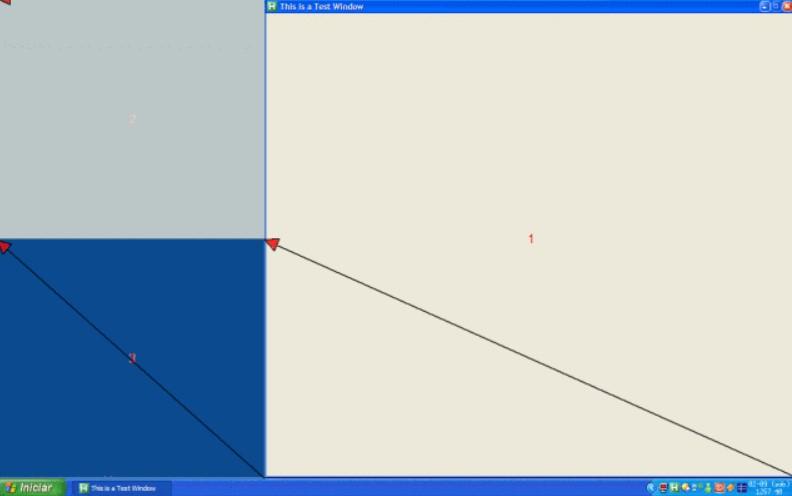
Этот небольшой инструмент, также бесплатный, дает нам возможность разделить наш монитор на несколько предопределенных шаблонов. Это создает идеальное разделение, в котором нам нужно только перетаскивать наши программы через каждое место, чтобы оно идеально адаптировалось к его размерам.
Имеет клавиатуру ярлыки и настраиваемые горячие клавиши, в дополнение к возможности создавать наши собственные настраиваемые сетки.
Мы можем скачать его с Следующая ссылка .
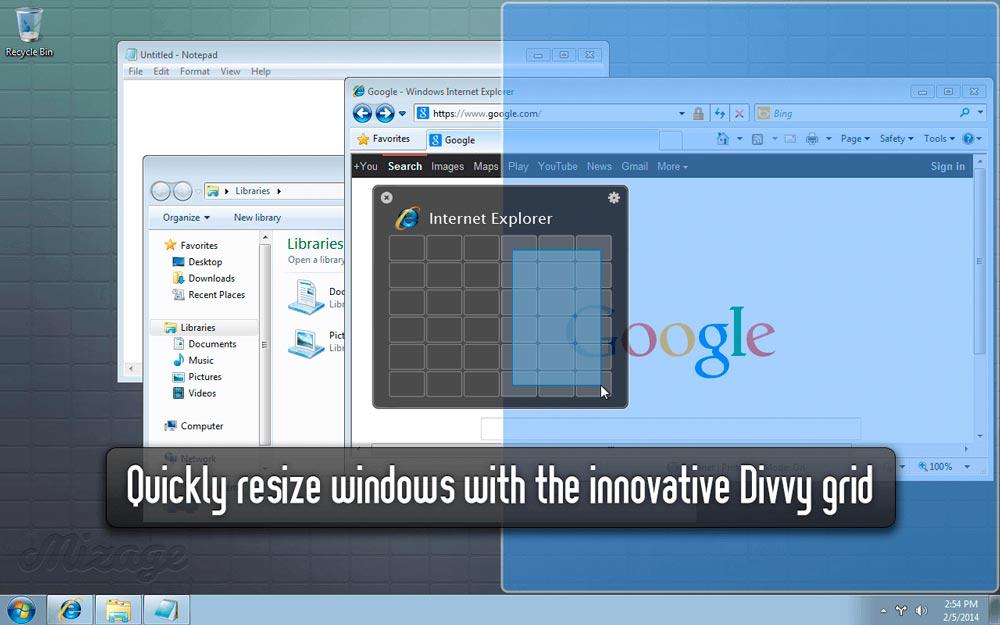
Иметь Divvy может быть лучшим вариантом. Несмотря на то, что это платежная программа, ее пробная версия позволит нам открыть для себя десятки преимуществ. Потому что это инструмент, который хочет положить конец проблеме организации окон.
Деление этого виртуального монитора составляет миллиметр. Это позволяет нам изменить размер сетка по нашему вкусу, со всеми позициями, которые мы хотим сделать более или менее разделенными. В нем мы должны просто выбрать, какой размер мы хотим иметь для каждой программы, чтобы он был полностью настраиваемым.
Производительность с Divvy будет намного выше, как и комфорт.
Вы можете скачать его из здесь .
AltDrag

AltDrag - это бесплатное программное обеспечение, созданное одним человеком, которое облегчает разделение нашего рабочего стола. Его простота использования является его главной ценностью. Просто нажав другой и перетаскивая наши окна, разделение будет сделано, и мы можем адаптировать наш экран к задаче, которую мы должны сделать.
Его создатель определяет свою программу как решение для Windows, которое уже существует в Linux, поскольку функциональность подразделения мониторов Windows несколько более ограничена.
Вы можете скачать его в Следующая ссылка .
MaxTo
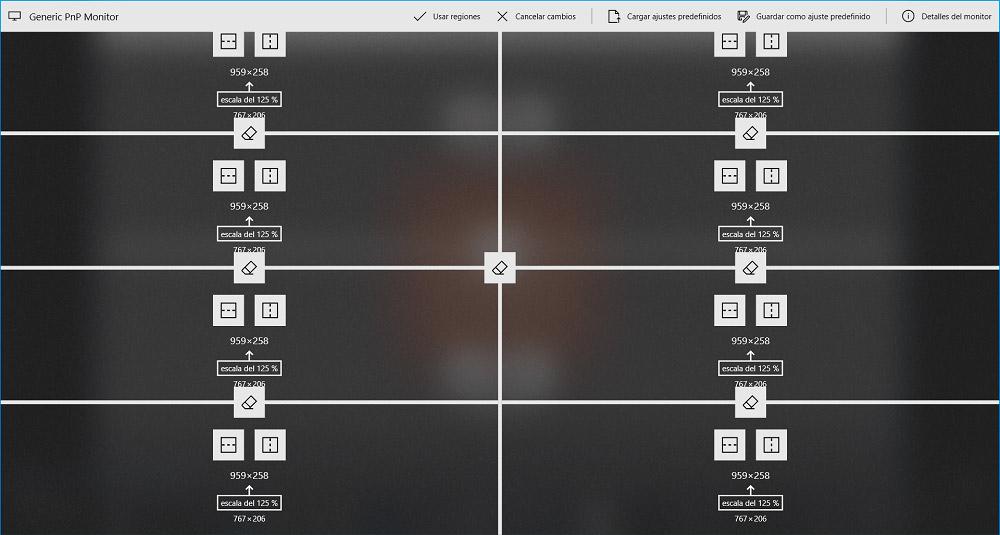
Это, безусловно, лучший из виртуальных мониторов. Он предлагает нам огромное количество возможностей для разделения экрана и даже для виртуальных рабочих столов. С помощью сочетаний клавиш и интуитивно понятного интерфейса, а также предварительного просмотра того, как будет выглядеть разделение, мы можем организовать наши окна с точностью до миллиметра.
MaxTo позволяет нам сохранять наши конфигурации, так что, просто запустив инструмент, окна уже настроены, и наши программы размещены на своих местах. Автоматически программа разделяет монитор и позволяет нам развернуть окна и разместить их там, где и как мы хотим, просто перетаскивая их.
Недостатком является то, что он платный, но вы можете попробовать здесь .
GridVista
Хотя он устарел в течение нескольких лет, он остается одним из самых интересных бесплатных вариантов. GridVista предлагает нам быструю установку и различные стили шаблонов для разделения нашего экрана.
GridVista позволяет нам разделить их на два, три и даже четыре разных раза, будь то для одного монитора или для нескольких, собирая сетки, полностью адаптированные к нашим потребностям, и просто перетаскивая в них программы, мы можем наслаждаться идеальной организацией.
С момента появления COVID-19 тенденция к работе на дому возрастает. Когда телеработа, совместное использование экрана опция становится важной функцией, так как она позволяет делиться экраном нашего компьютера с участниками видеозвонков, которые мы совершаем во время нашей работы. Кроме того, он позволяет оказывать техническую поддержку пользователям в случае любого инцидента, чтобы его можно было быстро решить.
Сегодня мы поговорим об основных инструментах, с помощью которых мы можем поделиться экраном нашего компьютера. Для этого мы поговорим о конкретных инструментах, которыми можно делиться экраном, а также о программах, которые предлагают эту возможность в качестве дополнения к его основным функциям.
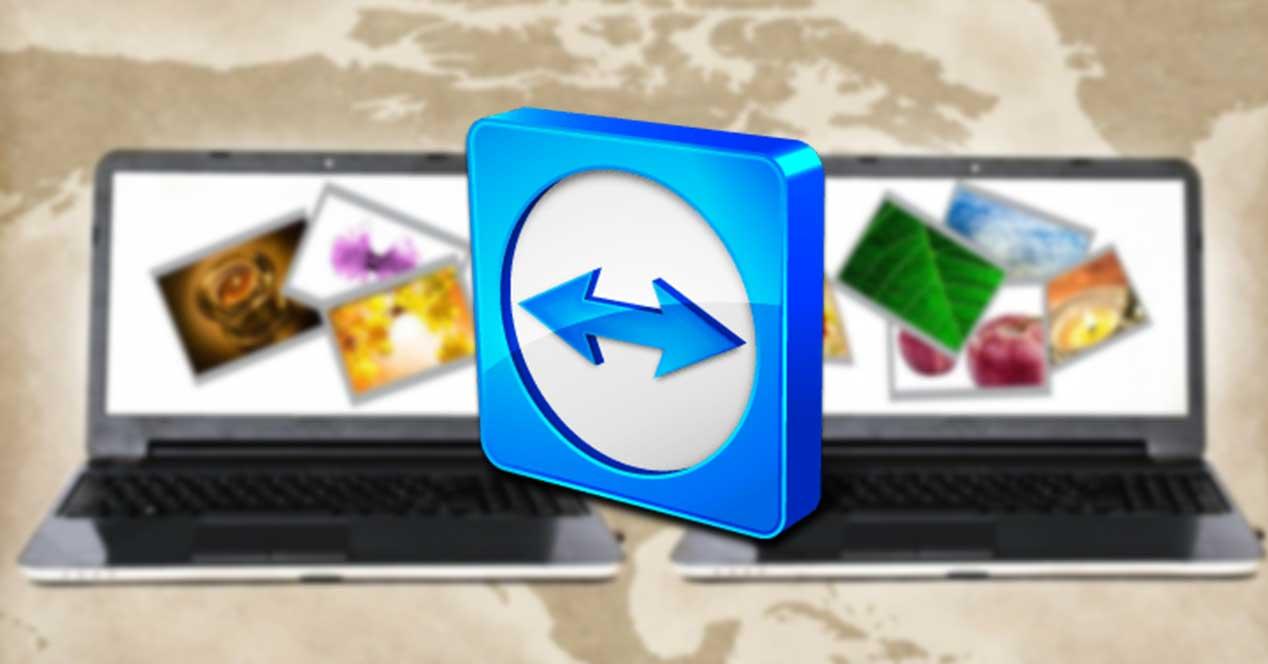
Специальные инструменты для совместного использования экрана
Mikogo, поделиться до 25 человек
Это инструмент, который позволяет нам делиться видом рабочего стола, создавая виртуальные комнаты для собраний. Передачи кодируются с использованием 256-AES система . Вот почему это идеальное приложение как для онлайн-встреч, презентаций, так и для удаленной поддержки. Он совместим с обоими компьютерами с Windows операционная система, Mac OS, а также Android и iOS мобильные. Это позволяет до 25 людей поэтому они могут быть подключены к одному компьютеру.
Микого можно скачал с его сайта , Он имеет бесплатный план, который позволяет только один организатор и один участник на сеанс. Он также имеет профессиональную версию, которая позволяет до 25 участников и стоит 15 евро в месяц.

ThinVNC, поделиться без установки и с поддержкой HTML5
Эта программа позволяет нам обмениваться экранами и включает в себя различные функции удаленного рабочего стола , Для этого не требуется устанавливать клиентское программное обеспечение, поскольку удаленное управление нашим рабочим столом осуществляется через наш веб-браузер, если оно имеет Поддержка HTML5 , Кроме того, он имеет практичный режим презентации, который позволяет нам показывать, что мы делаем на компьютере, но люди, которые его просматривают, могут контролировать его. Его основным недостатком является то, что он не имеет много параметров конфигурации, а уровень безопасности ниже, чем у других приложений.
Если мы хотим начать использовать ThinVNC, мы можем скачать его бесплатно с сайта Sourceforge .
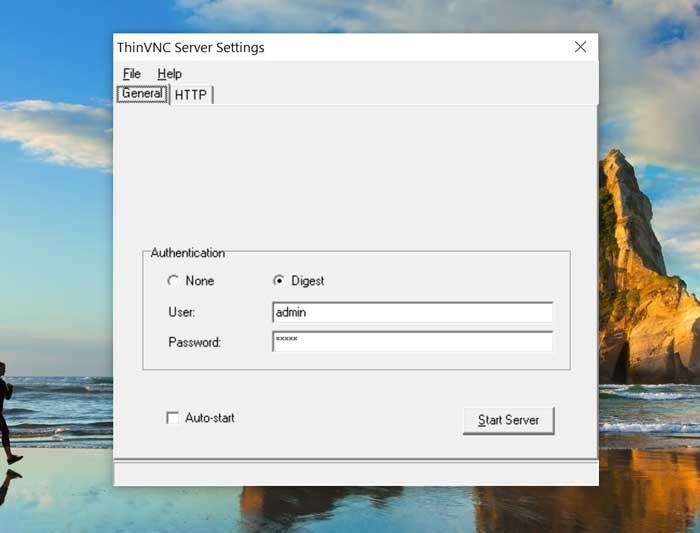
ScreenLeap, разработанный и для совместного использования экрана
Это программное обеспечение предназначено для совместного использования экранов и очень простое в использовании, поскольку не требует загрузки пользователем какого-либо дополнительного программного обеспечения. Совместное использование возможно только одним щелчком мыши, считая единственным требованием, которое мы имеем Java установлена , Мы просто должны зарегистрироваться и предоставить наш код другому человеку, чтобы он начал видеть экран нашего компьютера.
Screenleap является веб-инструмент у него есть бесплатная программа, хотя неудобство ограничено 40 минутами в день для максимум 8 пользователей. У этого также есть различные тарифные планы, начинающиеся с 15 долларов в месяц.
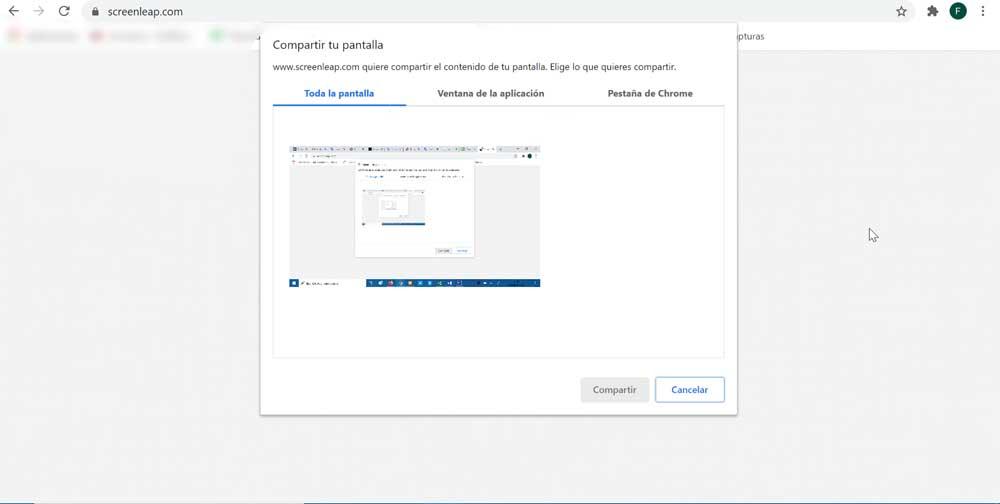
TeamViewer, классика для обмена рабочими столами
Это популярный инструмент дистанционного управления , Среди его функций есть возможность разделять и контролировать рабочие столы , онлайн-встречи, видеоконференции и передача файлов между компьютерами. Чтобы это работало, нужно только ввести данные доступа, ранее установленные для подключаемых компьютеров. Эта программа также позволяет обмениваться файлами безопасно по сети быстро. Кроме того, он кроссплатформенный, поэтому мы можем использовать его в Windows, Мак ОС или Linux компьютеры, а также Android и iPhone мобильные телефоны.
Главный недостаток, который у нас будет при использовании TeamViewer, заключается в том, что когда речь идет о безопасности и качестве изображения, это не зависит от других рыночных возможностей. Мы можем скачать TeamViewer из его Официальный сайт , а также подписаться на один из своих тарифных планов.
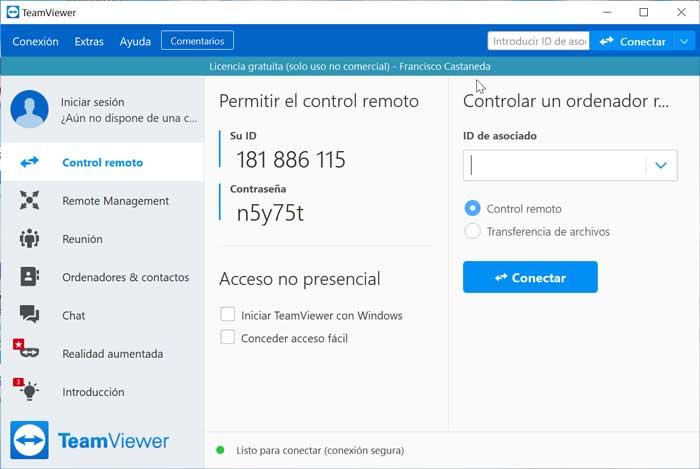
Ammyy Admin, покажи экран безопасно
Мы можем скачать Ammyy Admin бесплатно с его веб-сайт Честного ЗНАКа для некоммерческого использования, с лимитом использования 15 часов в месяц. Кроме того, мы можем приобрести некоторые из его платных версий от $ 33.90.
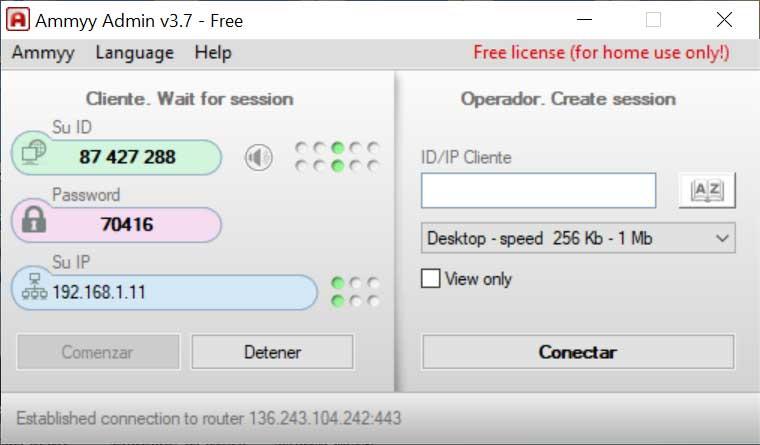
MingleView, для неограниченного бесплатного обмена рабочим столом
Это бесплатное приложение без рекламных окон или e-mail регистрации, с помощью которых делиться рабочим столом без ограничений и с высоким качеством изображения и передачи. Он имеет безопасное соединение точка-точка с помощью сертификат SSL , Нет необходимости открывать порты или выполнять настройки брандмауэра. Присоединиться к собранию так же просто, как ввести идентификатор и шесть цифр. Приложение идеально подходит как для удаленной помощи, так и для онлайн-встреч как с работой, так и с друзьями.
MingleView - это 100% бесплатный инструмент, совместимый с Windows, который мы можем загрузить прямо с сайт разработчика .
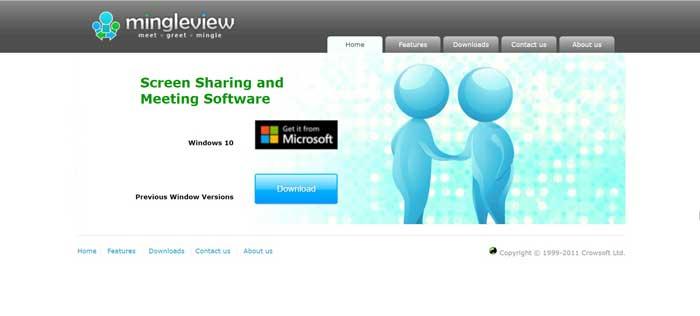
Программы совместного использования экрана в качестве дополнения
Skype, самое популярное приложение для видеозвонков
Одно из самых популярных приложений для видеосвязи на рынке - Skype. Это программное обеспечение имеет широкий спектр функций, таких как видео и голосовые вызовы, среди которых возможность совместного использования экрана , Во время видеоконференции можно поделиться текущим экраном или использовать окно приложения, чтобы поделиться. Кроме того, мы можем даже записать общий экран . Его главный недостаток в том, что его можно использовать только для доступа к ПК с Windows из удаленного места. Напротив, у него нет параметров конфигурации, как если бы у них есть другие конкурирующие инструменты, такие как Zoom .
Skype - это бесплатное программное обеспечение, которое мы можем скачать с официального сайта , хотя некоторые из его функций требуют, чтобы план оплаты мог использовать их.
Zoom, наиболее полный поделиться
Еще одна из самых выдающихся программ, которые мы находим для видеозвонков, - это возможность совместное использование экрана одна из его лучших функций , У нас будет три варианта поделиться экраном (Базовый, Расширенный и файлы). Basic позволяет делиться текущим экраном или свернутыми приложениями, а также использовать функцию белой доски. С опцией Advanced он позволяет вам использовать часть экрана для совместного использования, а с опцией файлов у нас будет полная интеграция с облачными сервисами, такими как Один диск, Google Drive или Box, откуда можно будет делиться файлами и делиться ими на экране. Его главный недостаток - проблемы безопасности, в которых он участвовал в последнее время, что вызывает некоторую небезопасность у многих пользователей.
Начните использовать Zoom бесплатно, просто доступ к своему веб-сайту , Мы также можем выбрать некоторые из их вариантов оплаты, которые начинаются с $ 14.99 в месяц.
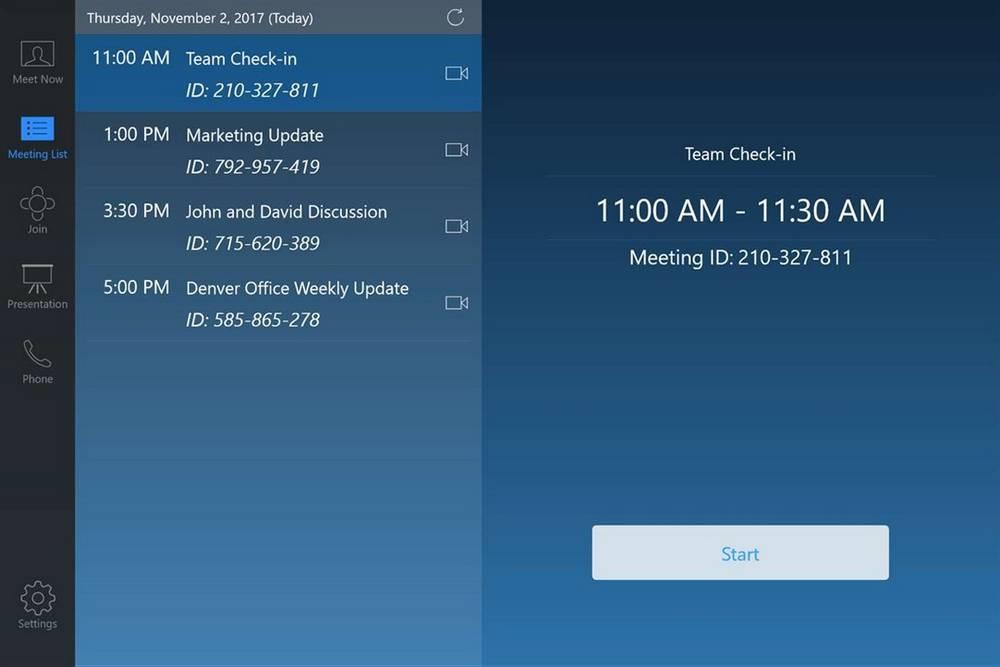
Hangouts, делиться экраном из браузера
Это хорошо известный инструмент Google, используемый для чатов и видеозвонков, но он также имеет функцию совместного использования экрана с другими пользователями. это простой и интуитивно понятный связь заявление это можно использовать взаимозаменяемо на смартфонах, планшетах и компьютерах Android. Оно имеет несколько вариантов обмена Возможность выбора общего доступа к рабочему столу или только окна нашего браузера, что делает его практичным инструментом для доступа к экрану нашего компьютера, поскольку для него не требуется загружать или устанавливать какие-либо проблемы.
Google Hangouts можно использовать из любого веб-браузера доступ к своей официальной странице с нашим именем пользователя и паролем Gmail или с любого мобильного устройства, будь то Android или iOS.
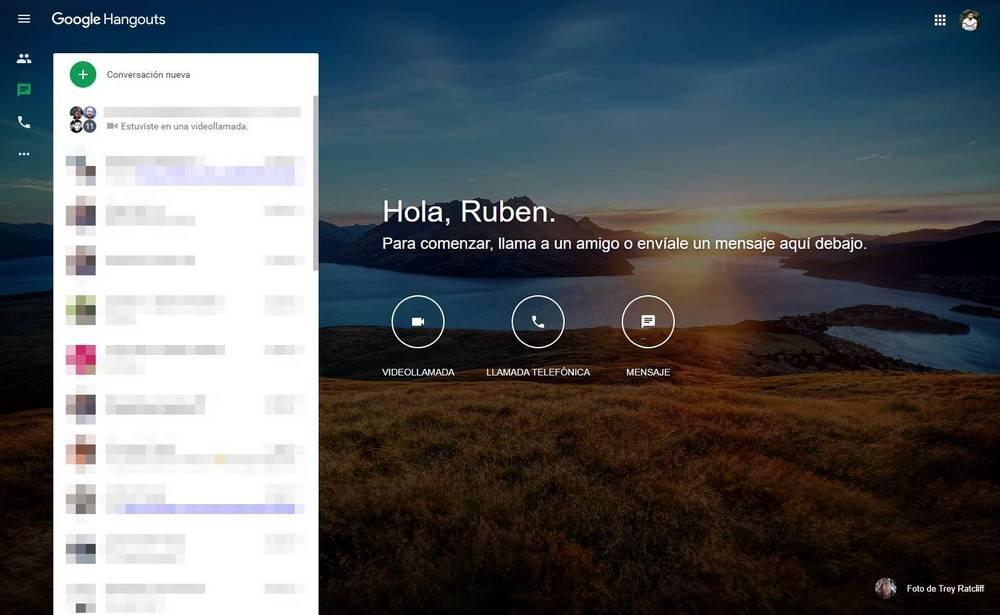
Discord, идеально подходит для обмена экранами между игроками
Это приложение известно в игровом мире, так как оно посвящено общение с командами через интернет в разных кооперативных играх. Среди его функций - возможность делиться экраном компьютера и таким образом планировать стратегии со спутниками игр, чтобы они могли видеть, что мы делаем на нашем компьютере, а также показывать конкретный сайт или контент. У вас есть возможность открыть полный экран или поделиться приложением, которое мы открыли.
Discord - это 100% бесплатное приложение, и мы можем получить к нему доступ из Официальный сайт .
Читайте также:

