Как сделать виджет поверх окон
Обновлено: 18.04.2024
Когда работаешь с несколькими окнами, часто нужно разместить одно поверх другого. Когда необходимое окно скрывается под ворохом других, это несколько раздражает.
Большинство дистрибутивов Linux предоставляют встроенную возможность размещать окна поверх или под остальными. В Windows или macOS это можно делать сторонними средствами.
Для Windows
4t Tray Minimizer
Очень полезное приложение для тех, кто работает со множеством окон. Умеет не только прятать окна в трей, как следует из названия, но и помещать нужные окна над остальными, делать окна полупрозрачными и сворачивать содержимое в заголовок. На все эти действия можно назначить свои горячие клавиши.
4t Tray Minimizer можно использовать бесплатно. За некоторые дополнительные функции нужно заплатить 19,95 доллара.
DeskPins
Очень простое приложение, с помощью которого можно «приколоть» нужное окно поверх прочих. Щёлкните по значку приложения в трее, затем перенесите появившийся значок булавки к заголовку окна.
TurboTop
Эта утилита ещё меньше и проще. После установки в трее появляется значок, клик по которому выводит меню с названиями открытых окон. Выбрав в этом меню окно, вы поместите его над остальными. Щёлкните по названию окна снова, чтобы вернуть его в обычное состояние.
AquaSnap
AquaSnap имеет множество функций, в том числе и размещение окон поверх прочих. Возьмите нужное окно за заголовок, «потрясите» его, и оно будет размещено поверх прочих. В меню настроек можно выбрать прозрачность закреплённого окна.
Помимо этого, AquaSnap может настраивать режимы развёртывания и растягивания окон, «прилипание» окон к краям экрана и ещё много чего. Приложение бесплатно. За расширенную версию с возможностью групповой настройки окон придётся заплатить 18 долларов.
Для macOS
Afloat
Это плагин для приложения mySIMBL, который может настраивать прозрачность окон Mac и закреплять нужные окна поверх прочих. Чтобы установить его, сначала загрузите и установите mySIMBL.
Чтобы утилита mySIMBL работала корректно, нужно отключить System Integrity Protection вашего Mac.
- Перезагрузите Mac. Прежде чем появится логотип Apple, нажмите и удерживайте Command + R.
- Система перейдёт в Recovery Mode. Выберите «Утилиты», затем «Терминал».
- Введите команду:
Затем загрузите Afloat в архиве .ZIP, выбрав Clone or download на странице загрузки. Откройте архив и перетащите из папки bundle файл afloat.bundle в окно приложения.
Теперь в меню Windows вашего Mac появятся новые пункты:
Afloat совместим с большинством приложений.
Если вы почему-то больше не хотите использовать mySIMBL, можно включить System Integrity Protection. Для этого снова зайдите в Recovery Mode и введите в «Терминале»:
Встроенные средства
Многие приложения, например медиапроигрыватели, могут отображать своё окно поверх прочих без посторонней помощи.
- VLC: выберите меню «Видео», затем «Поверх всех окон».
- iTunes: зайдите в настройки iTunes, переключитесь на вкладку «Дополнения» и включите опцию «Отображать мини-плеер поверх прочих окон». Затем выберите меню «Окно» и переключитесь в режим мини-плеера.
- Windows Media Player: щёлкните «Упорядочить», войдите в «Параметры», выберите вкладку «Проигрыватель» и включите «Отображать проигрыватель поверх остальных окон».
- AIMP: щёлкните значок с изображением булавки в заголовке плеера.
- Pidgin: откройте список модулей в меню «Средства». В модуле «Настройки Pidgin для Windows» активируйте опцию «Список контактов поверх других окон».
- MPC: выберите «Всегда наверху» в меню «Вид».
Так можно легко разместить самые нужные окна над остальными. А может быть, вы знаете способы поизящнее?
В главный контейнер main_box попадают кнопка btn и цветной контейнер box .
В box я добавляю четыре виджета:
- self.back_picture - изображение, которое располагается в верхней части контейнера, полученное с помощью класса BackPicture .
Кнопка btn , привязанная к методу remake класса MyWindow , меняет картинку в self.back_picture .
Это очень важно, так как говорит о непостоянности содержимого self.back_picture . - self.round_picture - изображение с закругленными краями, полученное с помощью класса RoundPicture . Подобно self.back_picture , картинка в self.round_picture будет в дальнейшем меняться. Я не стал добавлять эту возможность сейчас, чтобы не загромождать код.
- Два виджета QLabel - label1 и label2 , которые не выполняют никаких прямых функций, но нужны для понимания того, как контейнер box располагает внутри себя виджеты.

Я нарисовал схему того, что мне теперь нужно (ниже будет описание):

- round_picture располагается над back_picture .
- Расстояние между левой границей box и round_picture равно расстоянию между round_picture и правой границей box . Эти расстояния постоянны.
- back_picture остается на своем месте - в самом верху контейнера box1 . Между верхней границей box и виджетом нет абсолютно никакого расстояния. Так должно быть при любом размере окна.
- Между round_picture и верхней границей box1 добавляется растяжимое пространство stretch = 3.
- Между round_picture и label1 добавляется растяжимое пространство stretch = 3.
- Между label1 и label2 добавляется растяжимое пространство stretch = 1.
- Между label2 и нижней границей box1 добавляется растяжимое пространство stretch = 3.
- Возможность менять картинки на round_picture и back_picture должна сохраниться.
Фон виджетам label1 и label2 на схеме я добавил, чтобы было лучше видно. В реальности фона нет, но он и не нужен.

Мы можем установить дополнительный монитор для расширения виртуального рабочего пространства. Однако это нецелесообразно, если необходимость держать перед глазами сразу несколько окон появляется редко.
В этом случае чрезвычайно полезной для нас окажется простая, но обладающая богатыми возможностями, утилита OnTopReplica. С ее помощью можно разместить поверх всех окон выбранный пользователем сегмент любого приложения, свободно передвигать его по экрану и изменять размер.
Запустив OnTopReplica, вы увидите окошко голубого цвета с надписью Right-click here to start (Щелкните здесь правой кнопкой мыши, чтобы начать). Именно в этом окошке и будет отображаться уменьшенная копия выбранного окна или его части.
Щелчок вызывает меню программы. Для определения окна, сегмент которого вы хотите расположить поверх остальных окон, выберите пункт Select window (Выбрать окно).
Вызвав меню повторно, щелкните по Select region (Выбрать область) и в появившемся окошке выделите с помощью растягивающейся красной рамки желаемый сегмент выбранного окна. Вы можете задать расположение рамки по осям координат, а также ее ширину и высоту. Если вы собираетесь использовать эти настройки рамки в будущем, то сохраните их щелкнув по кнопке Save (Сохранить). В дальнейшем созданные вами предустановки будут доступны в выпадающем списке Stored regions (Сохраненные области).
После этого перетащите OnTopReplica в удобное для вас место экрана и настройте ее размер, ухватив мышью за край. Через меню, вызываемое правым щелчком мыши, вы можете настроить прозрачность (Opacity), отключить отображение границ окошка (Chrome) для более комфортного просмотра видео и свернуть программу в трей (Minimize to tray).
Стоит также упомянуть еще одну полезную функцию программы — Click forwarding (Перенос щелчков мыши). Если вы сделаете ее активной через меню, то все щелчки левой кнопкой мыши по уменьшенной копии окна в OnTopReplica будут передаваться в оригинальное окно. Это позволяет, например, управлять медиаплеером без необходимости переключаться на его окно.
Обратите внимание, что нужно постоянно держать оригинальное окно развернутым, т. к. при его минимизации копия в OnTopReplica перестает обновляться.
Кроме того, для клонирования какого-либо сегмента веб-страницы приходится открывать ее в отдельном окне браузера. Дело в том, что при переходе на другую вкладку браузера в OnTopReplica отображается тот же самый сегмент, но уже из той вкладки, в которую вы перешли.
Несмотря на эти незначительные ограничения, OnTopReplica — удобная и полезная утилита, для которой можно найти множество применений.

Если вам потребовалось закрепить какое-то окно поверх всех других окон в Windows, а в настройках программы, которой принадлежит это окно такого параметра нет, к сожалению, системных средств для этого действия также нет. Но вы можете поместить окно «всегда сверху» с помощью нескольких бесплатных утилит.
В этой статье несколько способов закрепить окно программы поверх всех окон Windows 10, 8.1 или Windows 7 с помощью бесплатных программ, которые позволят выполнять это сочетанием клавиш, с помощью меню в области уведомлений и другими методами.
Как сделать программу или окно всегда поверх всех окон с помощью AutoHotKey
AutoHotKey — популярная программа, позволяющая создать скрипты для собственных горячих клавиш в различных программах или в Windows в целом. С помощью неё можно создать и сочетание клавиш, которое будет включать режим «Всегда сверху» для активного окна:
Разумеется, вы можете задать свою комбинацию: в моем примере используется ^ (Ctrl), + (Shift) и SPACE (пробел).
DeskPins — простая бесплатная программа для закрепления окна поверх других окон

В дальнейшем, если это окно больше не нужно располагать поверх других, поднесите указатель мыши к кнопке в заголовке окна и нажмите по ней для открепления.
PinWin
PinWin — еще одна бесплатная программа для помещения выбранных окон поверх остальных, даже когда они неактивны. После установки и запуска программы ее значок отобразится в области уведомлений Windows, и там можно будет выбрать окно, которое нужно закрепить поверх других окон из списка, либо указав на него (пункт «Select Window From Screen»).

На самом деле, программ подобного рода множество, как правило они бесплатны и не занимают много места. Два похожих инструмента со слегка иной реализацией закрепления поверх всех окон — OnTopper и TurboTop.
Дополнительно, если вам требуется закрепить окно какой-то конкретной программы поверх других окон, не исключено, что такая настройка присутствует в параметрах самой этой программы: например, вы найдете такую настройку в диспетчере задач Windows, медиа плеере VLC, для видео в браузере Google Chrome можно использовать расширение Floating Video, для браузера Firefox есть дополнение «Always on Top», во многих других программах также можно отыскать соответствующие возможности.

Предлагаю подборку моих советов, как оптимизировать Windows 7. Большинство рекомендаций актуальны для систем, которые имеют недостаточно мощную видеокарту, память и процессор.
Гаджет (англ. gadget — приспособление) — оригинальное, нестандартное техническое приспособление. В программном обеспечении гаджет — небольшое приложение, предоставляющее дополнительную информацию, например, прогноз погоды или курс валют. Типичными примерами гаджетов в ПО являются мини-приложение для боковой панели в операционной системе Windows 7 Чтобы выбрать необходимый гаджет, надо зайти в "Коллекцию гаджетов рабочего стола." Это можно сделать двумя способами"
- Пуск - Все программы и выбрать "Коллекция гаджетов рабочего стола"
- Через Панель управления. Пуск - Панель управления - Гаджеты рабочего стола.
Откроется окно с доступными гаджетами.

Чтобы добавить гаджет на рабочий стол, надо выделить понравившийся левой клавишей мышки, а правой добавить

Теперь нужный Вам гаджет на рабочем столе

Можете теперь добавлять и другие гаджеты. Если Вам мало представленных гаджетов, то можно скачать дополнительно из Интернета. Для этого в Коллекции гаджетов рабочего стола надо выбрать пункт "Найти гаджеты в Интернете".
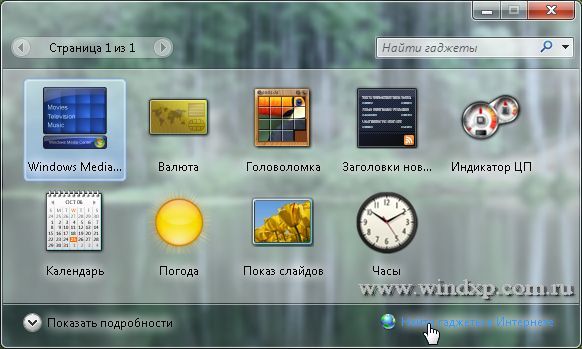
После того, как Вы выбрали "Найти гаджеты в Интернете", откроется окно Microsoft "Персонализация компьютера" На этой странице находим пункт "Гаджеты рабочего стола" и тамже выбираем "Другие гаджеты для рабочего стола".
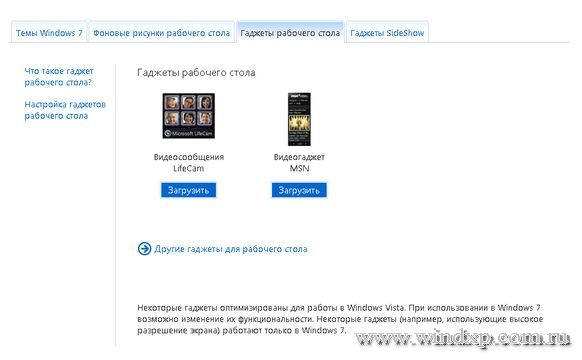
Все осталось установить понравившийся гаджет. Можно установить и другие гаджеты, которые предлагает Интернет, но это на Ваш страх и риск. Если вы хотите, чтобы нужный гаджет был постоянно поверх всех окон, то нажмите правую клавиши мышки , и отметьте пункт "Поверх остальных окон"

Теперь гаджет будет всегда поверх окон, место гаджета можно менять просто перемещая его мышкой. Отменить "Поверх остальных окон" просто снять галку с этого пункта.
Читайте также:

