Как сделать вид за окном в 3d max корона
Обновлено: 29.04.2024

Интерьеры в 3д макс с фоном за окном выглядят гораздо реалистичнее тех, где в окнах присутствует лишь пустое белое свечение. Конечно, вставить фоновую картинку можно и после рендеринга, в Фотошопе. Но гораздо проще будет сделать это на этапе моделирования в 3ds max: тем более, когда мы уже подготовили подробную инструкцию, как лучше разместить фон. Итак, читаем, учимся и пробуем!
С помощью Plane
Самый простой способ сделать фон за окном — натянуть желаемое изображение на Plane и расположить его снаружи комнаты. Давайте разберем, как это сделать для визуализаторов Corona и Vray отдельно.
Для VRay
Для начала создаем помещение, в котором обозначаем оконный проем. Как это сделать, можно почитать вот в этом уроке.

Затем размещаем в проеме источник света типа Plane, имитируя солнечный свет. Для этого переходим на вкладку Create/Lights/VRay/VRayLight и выбираем Type: Plane.

Размещаем, настраиваем яркость, регулируя параметр Multiplier.

Сделаем тестовый рендер.

Сейчас наш оконный проем «светится» белым, а нам нужно, чтобы мы свободно могли глядеть сквозь него. Для этого выбираем наш Plane и переходим в настройки Modify. В свитке Options напротив Invisible ставим галочку. Таким образом, источник света будет освещать сцену, но его поверхность мы не увидим.

Рендерим, проверяя результат.

Если количество света устраивает, переходим к размещению самой картинки за окном. Фоновое изображение лучше всего скачивать панорамное, подлиннее, чтобы под разными углами обзора оно выглядело максимально реалистично. Найти и скачать подходящую текстуру не сложно, можно даже использовать панораму города, или даже района, в котором находится интерьер.
На картинке может быть зима или лето, лес или городской пейзаж — главное, чтобы она логично вписывалась. Неправильно будет использовать дремучий лес в качестве вида из окна явно городской квартиры.
Создаем геометрию типа Plane: Create/Geometry/Standard Primitives/Plane.

Располагаем плоскость за окном с источником света.
Открываем редактор материалов (жмем кнопочку M на клавиатуре) – будем настраивать материал. В качестве текстуры мы будем использовать самосветящийся материал: VrayLightMtl. Жмем на кнопку Standard и выбираем его.

В качестве карты выбираем Bitmap и находим сохраненную текстуру.

Сделаем свечение материала чуть более ярким. Тут стоит ознакомиться с теорией и посмотреть фотографии интерьеров с окнами — вид за окном никогда не выглядит четким и насыщенным, скорее пересвеченным и мутным.

Теперь применяем текстуру к плоскости. Чтобы ее было видно, жмем кнопочку Show Shaded Material in Viewport. Если картинку все равно не видно, переключаемся в режим Consistent Colors.


Осталось только отредактировать положение картинки на плоскости, накидываем модификатор UVW Map. Выбираем тип Box и подбираем размеры так, чтобы картинка выглядела пропорционально.


Для Corona Renderer
Создаем помещение с оконным проемом. Размещаем за ним прямоугольный источник света — в короне он называется Rectangle. Create/Lights/Corona/CoronaLight. Не забываем также про настройки яркости.

По аналогии с VRay, отключаем видимость источника освещения, убрав галочку Visible directly. Также отключаем галочку Occlude other lights.


Далее создаем плоскость: Create/Geometry/Standard Primitives/Plane. Размещаем ее за окошком.
Переходим в редактор материалов и для новой ячейки выбираем тип материала CoronaLightMtl.

Жмем на кнопочку None рядом с Color и выбираем карту Bitmap. Выбираем заранее найденный зимний или летний вариант вида из окна.

Не забываем чуть отрегулировать самосвечение — параметр Intensity. Затем применяем материал к плоскости.

Скрываем пока наш источник света и накидываем на Plane карту UVW Map. Редактируем в режиме Box.

Делаем тестовый рендер. Если вместо фона за окном у вас только черное пятно — применяем к плоскости модификатор Normals со включенной галочкой Flip normals.

А вот и результат:

С помощью HDRI карт
Еще один простой способ вставить фон за окном в 3d max — использовать готовые карты окружения. Большое их преимущество также в том, что они не только помогают создать эффект фона за окном, но и дают вполне реалистичное освещение. Подходящую HDRI карту легко можно найти на просторах интернета. Они бывают как ночные, так и дневные, могут включать панораму города или леса.
На эту тему у нас уже есть отличная статья на сайте, в которой мы разбираем применение HDRI карт как для визуализатора VRay, так и для Corona Renderer.

Игры света на дне бассейна и причудливый рисунок из бликов, отбрасываемый бокалом, — все это так называемый эффект каустики. Каустики являются результатом отражательной способности света. Проходя через прозрачные объекты из стекла или воду, лучи солнца преломляются и хаотично распадаются, образуя причудливые узоры. Вот как это выглядит в реальной жизни:

В 3ds max для интерьерной визуализации этот эффект используют не часто, так как он значительно увеличивает время рендера, да и надобности такой обычно нет. Но для предметной визуализации, проработки переднего плана, ювелирки, моделей бассейнов — создание каустики бывает необходимо. Об этом мы и поговорим сегодня: разберем, как создать этот эффект в Vray и Corona Renderer на примере обычного бокала.
Каустика в Vray
Для начала создаем бокал. Сделать это можно, например, с помощью модификатора Lathe или модификатора Loft. В качестве референса я взяла вот эту картинку:

И смоделировала вот такой бокал:

В любом месте на виде Top размещаем VrayPlane, чтобы создать плоскость, на которую потом будут падать наши блики: Geometry/Vray/VrayPlane.

Теперь создадим источник света. Переходим в Lights/Vray/VrayLight и выбираем тип источника Sphere.


Создаем материал стекла и применяем его к бокалу. Самые простые настройки смотрите на скриншоте ниже. Обязательно убираем галочку рядом с Affect Shadows, если она стоит.

Давайте сделаем тестовый рендер. Сейчас сам бокал и материал на нем выглядят реалистично, но тень он дает густую и черную. Это потому, что мы отключили Affect Shadows и сейчас стеклянный предмет не пропускает свет. Включение этой галочки для прозрачных материалов обязательно — это дает вполне приемлемый результат на рендере, но для получения каустики ее надо отключать.

Теперь создадим еще один источник света — стандартный Target Direct. Именно с помощью него мы будем создавать светотени на столе.

Почему же не использовать для этого уже созданный виреевский свет? Ответ таков: практика показала, что стандартные источники света дают более грамотный результат, а также считаются гораздо быстрее. Итак, создаем его и размещаем рядом со сферой.
Теперь переходим в настройки Target Direct и в выпадающем свитке Decay выбираем тип Inverse Square. Значение Start меняем на минимальное: 5mm. Таким образом, директ не будет освещать сцену, этим займется виреевская сфера.

Осталось только включить каустику. Переходим в меню Rendering/Render Setup (или жмем кнопку F10). В разделе GI открываем свиток Caustics и ставим галочку напротив параметра Caustics.

Переходим в раздел Settings, свиток System, жмем кнопочку Light Settings. Если не можете ее найти, поменяйте значение в правом верхнем углу с Default на Expert или Advanced.

В открывшемся меню нам надо задать, какой из источников будет давать каустику. Мы уже решили, что сфера будет просто освещать нашу сцену, а генерацией бликов займется стандартный Target Direct. Для VrayLight отключаем галочку Generate Caustics.
Кстати, для создания каустики, стандартные директы можно комбинировать не только с VrayLight, но и с другими источниками света, например, с солнцем VraySun.

В Direct немного правим параметры: повышаем количество Subdivs до 2000.

Рендерим, смотрим на результат:

Сам блик получился интересный, но очень яркий. Его интенсивность можно уменьшить, регулируя параметр Multiplier в настройках Target Direct.

Также можно немного его укоротить, поменяв положение источников света.

А еще нужно убрать зернистость, для этого вернемся в Rendering/Render Setup/GI и в свитке Caustic параметре Max photons и Search Dist поменяем значения на 300.


Итак, добиться наилучших результатов можно регулировкой параметров:
- Max photons и Search Dist в меню GI — увеличивает количество фотонов и дистанцию их распространения, тем самым уменьшая зернистость бликов.
- Caustics subdivs в меню Settings/Light settings — увеличивает детализацию блика.
Само собой, что и время просчета рендера с увеличением этих параметров значительно удлинится. Важно также знать, что на детализацию каустики влияет сегментация самого объекта — он должен иметь хорошую плотную сетку, чтобы дать качественные блики.
Каустика в Corona Renderer
Теперь рассмотрим, как создать преломление света, проходящего через стеклянный бокал в Короне. Сразу скажу, что с Vray результат не сравнится, считаться будет дольше, а выйдет совсем не так.
Итак, создаем плоскость, на ней размещаем наш бокал с назначенным ему материалом стекла — настройки материала смотрите здесь. Также рядом с бокалом вешаем CoronaLight типа сфера.

Отрендерим и посмотрим, что получается.

Все очевидно: материал пропускает свет, но никаких бликов на плоскость не падает. Заходим в редактор материалов и выбираем наше стекло. В параметрах Refraction можно найти строчку Caustic. Именно этот параметр при активации должен давать наиболее корректную и физически правильную падающую светотень.

Ставим напротив нее галочку и рендерим снова. Результат не сильно изменился и ярких бликов от формы мы не получили. Но в целом получилось немного лучше предыдущего: появились более контрастные светотени на стекле и мелкие блики.

Для более видимого результата можно пойти хитрым путем и сделать так: заходим в Rendering/Render Setup/вкладка System. Жмем кнопку System Settings.

Ставим галочку напротив Enable devel/debug mode. Это позволит открыть некоторые тестовые функции программы. Жмем «Ок» и переходим во вкладку Performance.

В свитке Development/Experimental Stuff находим выпадающий свиток Render engine – это используемый движок. Меняем его на Bidir/VCM. Это пока еще очень «сырой» движок и при работе с ним могут возникать ошибки, потому использовать его можно исключительно для создания каустики.

Настраиваем также вот эти параметры:

При рендере должен получится более-менее корректный результат — пока это единственный вариант для получения каустики, схожей с виреевской. В любом случае, будем надеяться, что в скором времени и в этом визуализаторе появится возможность использования быстрой и реалистичной каустики.

Продолжаем знакомиться с визуализатором Corona Renderer. Сегодняшний урок посвящен настройке материалов. Стоит сразу сказать, что принципы их создания в Короне очень схожи с Vray, потому не боимся, а осваиваем и пользуемся!
Настройка материалов
Итак, включаем 3д макс, заходим в меню Rendering/Render Setup и выбираем Корона Рендер в качестве визуализатора.

Как и в случае с Vray, все настройки происходят через редактор материалов Material Editor – открываем его.

По умолчанию, у нас шарик имеет тип Standard. Меняем его на корону: жмем на кнопку Standard, нажимаем на свиток Materials, Corona и выбираем CoronaMtl. Не сложно провести параллель: в Vray это VrayMtl, и именно с через него осуществляется настройка большинства материалов.

Кстати, если ваше окно Material Editor выглядит не так, как у меня, а как на скриншоте ниже, то нажмите Models/Compact Material Editor, чтобы переключится на компактный вид, с шариками. В принципе, оба вида идентичны между собой, но лично мне удобнее работать с шариками.

Прежде чем я расскажу, как создать материал в Corona Renderer, давайте разберем основные параметры (Basic Options) CoronaMtl. Обращаем внимание на пустые квадратики у названий кнопок — через них можно вставлять карты.

Diffuse — диффузный цвет материала.
- В Color устанавливается цвет материала, либо его текстура.
- Level же является множителем для этого параметра. Например, если Color будет стоять RGB (200; 200; 200), то с Level 0,5 мы получим RGB (100; 100; 100).
- Translucency. Просвечиваемость, при значении 1 в параметре Fraction она будет максимальной, при значении 0 — будет отсутствовать. Также можно задать карту.
Reflection — параметры отражения.
- Level. 1 — на 100% отражающий свет материал, 0 — материал не будет отражать свет вообще.
- Color — цвет отражений или карта.
- Fresnel IOR. Отражения по Френелю. Чем выше параметр IOR, тем больше отражает материал, если смотреть на него под прямым углом.
- Glossiness. Матовость. Значение 0 даст матовый материал, 1 — глянцевый, «острый» блик.
- Anisotropy. Растягивает блик. Применяется, например, при создании металлов.
- Rotation. Угол поворота анизотропии.
Refraction — параметры преломления света.
- Level. 1 — прозрачный материал. 0 — непрозрачный.
- Color — цвет преломляющихся лучей или карта.
- IOR — коэффициент преломления.
- Glossiness. Матовость.
- Caustics (slow). При включенной галочке, пропускание света будет рассчитано правильно, по всем законам физики. В скобочках намекают, что это существенно замедлит расчет картинки.
- Thin (no refraction). Галочка отключит любые преломления, сделав объект тонкостенным. Можно использовать при создании оконных стекол.
Opacity — прозрачность. Использовать удобно, например, для создания тюли.
- Color. Чем темнее цвет, тем прозрачнее получится модель с этим материалом.
- Level. Как и в прошлых параметрах, множитель для Color.
Displacement — смещение геометрии. Работает с ч/б картами. При высокой полигональности объекта может задействовать очень много оперативной памяти, потому использовать нужно осторожно.
- Texture. Сюда вставляется карта.
- Min-max level. Здесь задается максимальный и минимальный уровень сдвига.
- Water lvl. Срезает всю геометрию, которая находится ниже заданного параметра.
Как и в Vray, внизу свитка находятся карты Maps. Снятие галочки деактивирует карту, а Amount задает коэффициент ее воздействия. Добавляя карты, можно создать сложные материалы с различными рисунками отражения, рельефом и прочими «фишками», придающими реалистичность.

Bump в Короне регулируется обычно в пределах 0-1. Большие значения могут вызвать шумы.
Вот, в принципе, и все основы, теперь перейдем к созданию основных материалов для сцены в 3ds max.
Стекло
Чтобы показать, как настроить материал стекла, я загрузила 3d модель в сцену: вот такого забавного робота.

Переходим в Material Editor, жмем клавишу M на клавиатуре. Щелкаем на новый шарик, называем его «стекло», выбираем тип CoronaMtl. Выставляем параметры, как на скриншоте:

Применяем к нашему роботу и получаем такой результат: это самый простой вариант, как сделать стекло.

Чтобы получить эффект матового стекла, выставляем такие параметры:


Зеркало
Поверхность зеркального материала полностью отражает свет, но при этом не является прозрачной, как стекло. Смотрите, как сделать зеркало в Vray здесь. А для Короны выставляем вот такие настройки:

Применяем зеркало на робота:

Самосветящийся материал
В Короне, как и в Vray, также есть самосветящийся материал. С помощью него можно делать щелевую подсветку, а также имитировать свет от точечников. Для его создания нам нужно поменять материал не на CoronaMtl, а на специально предусмотренный CoronaLightMtl. Выбираем новый шарик, кликаем на кнопку Standard и выбираем CoronaLightMtl

Параметр Intensity отвечает за интенсивность света, Color – за его цвет.

Вот так выглядит светящийся материал на рендере:

С помощью которого у нас будет возможность "подсвечивать" фон за окном, что бы он казался максимально реалистичным.
1 - Открываем уже готовый интерьер с полностью настроенным освещением.
Если освещение построено с помощью Vray Plain то в их настройках нужно поставить галочку Invisible , что бы наши источники света стали прозрачными, иначе мы ничего не увидим, кроме источников света.
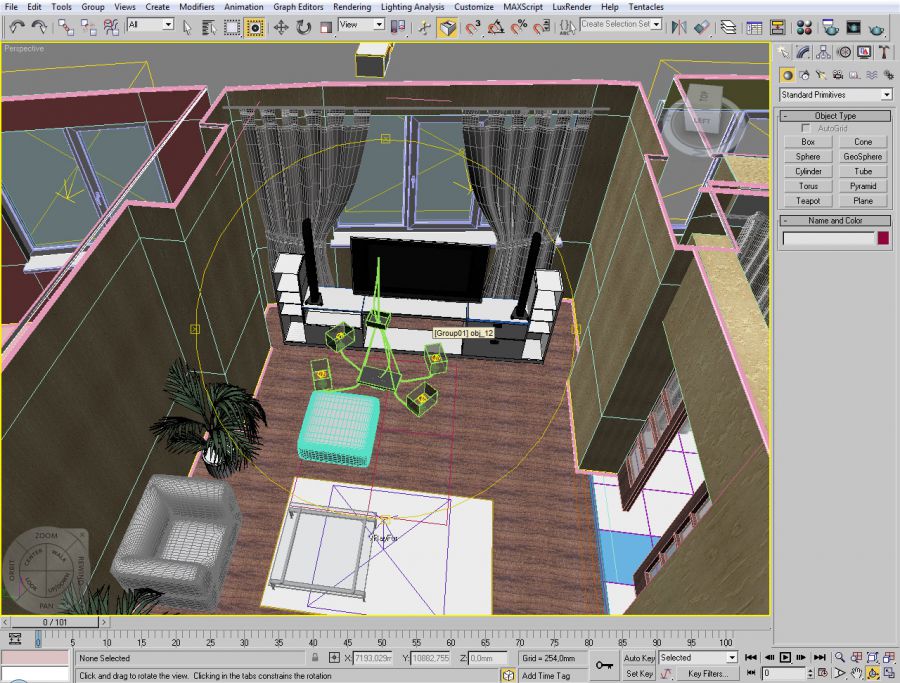
Переключаемся на вид сверху и создаем дугу с помощью Сплайна Arc

Применяем к дуге модификатор Extrude.

Выдавливаем дугу на нужную нам высоту, что бы она полностью закрыла окно.
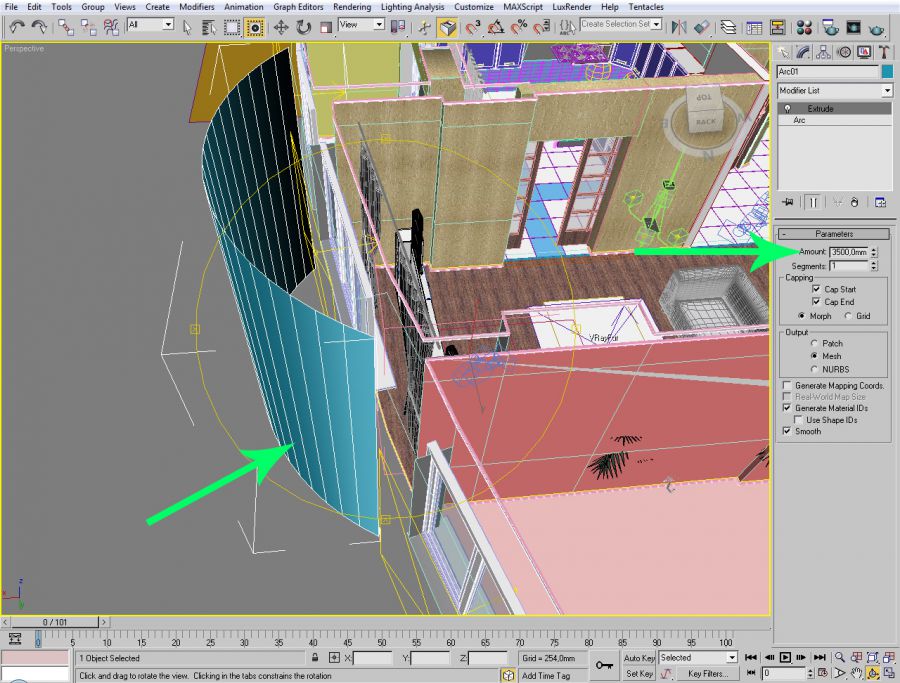
Далее заходим в Редактор материалов, и создаем материал VrayLightMLT
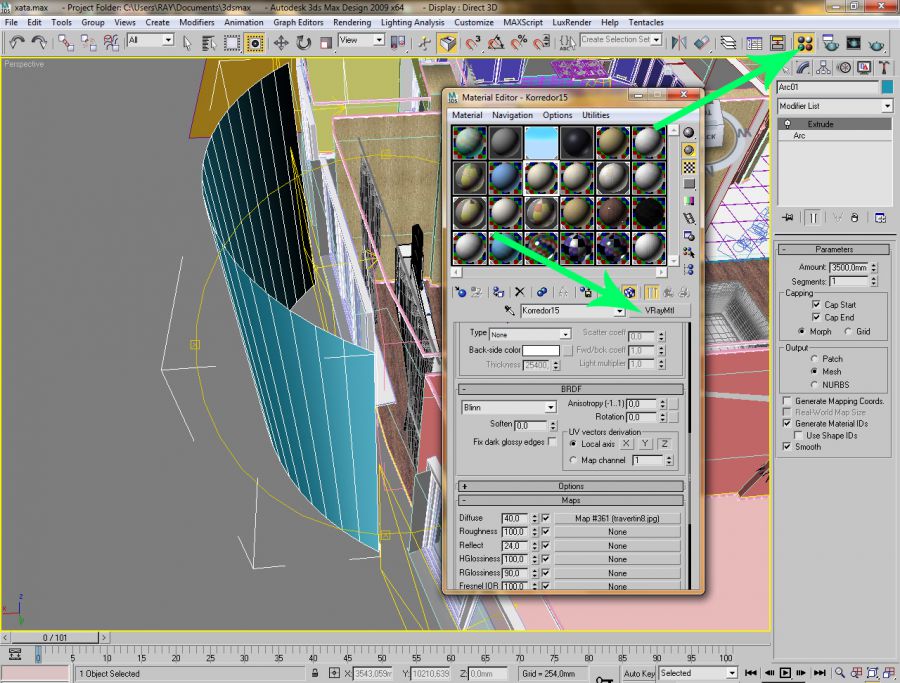
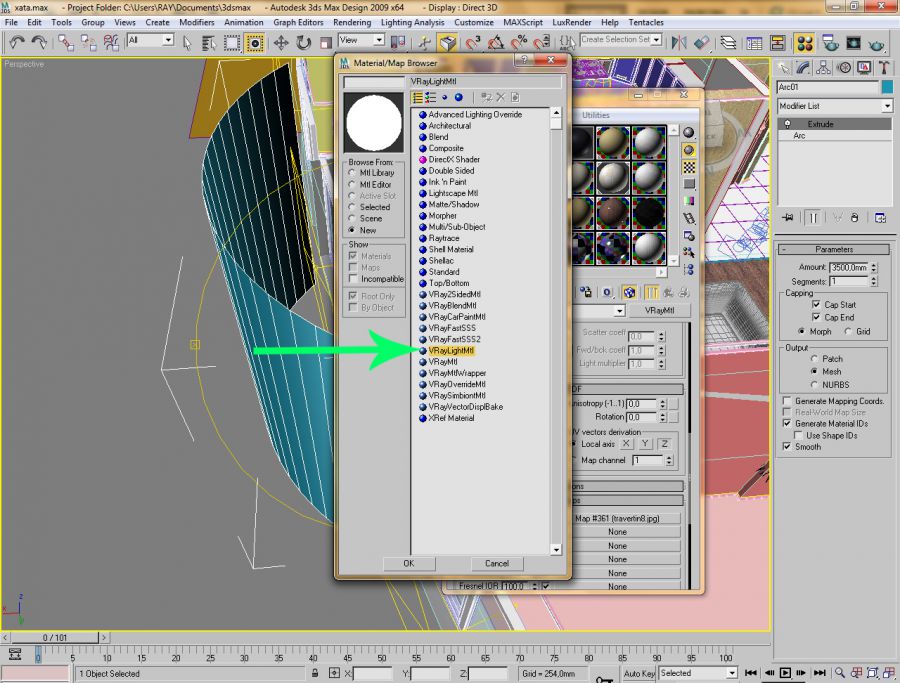
После чего применяем материал к нашей дуге.

После чего накладываем на материал текстуру, которую хотим видеть за окном.
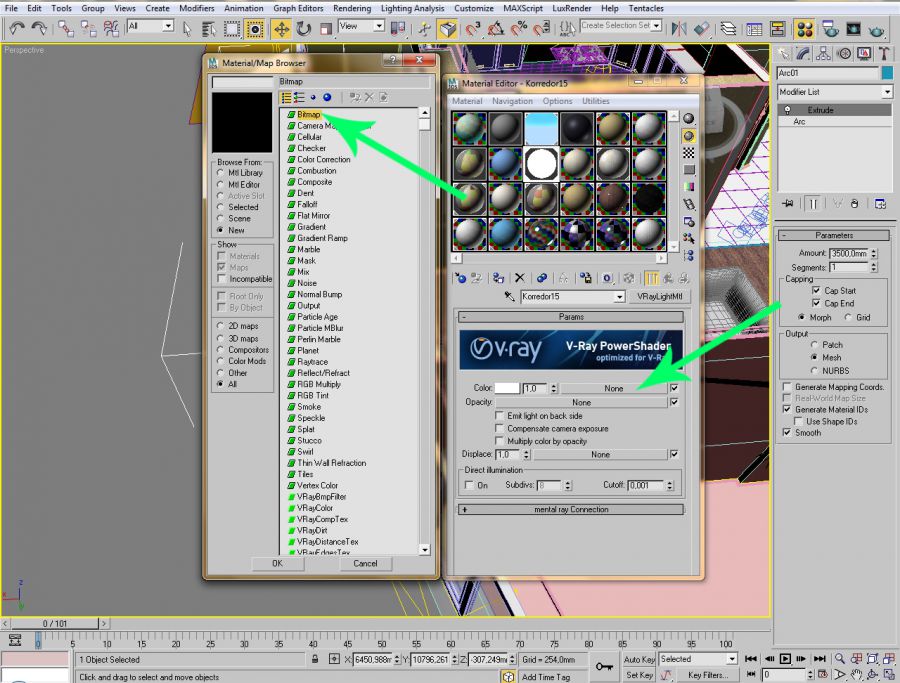
Нажимаем на кнопку Show standart map что бы посмотреть как легла текстура на нашу плоскость,
если легла не правильно, то нужно воспользоватся модификатором UVW Mapping, что бы правильно наложить текстуру на поверхность.

Далее с помощью материала VrayLightMLT редактируем степень подсветки нашей текстуры, и методом подбора добиваемся нужного нам результата. Обычно параметр Color будет в пределах от 1 до 3.

1 - Вместо вида за окном - Черный фон, это значит что нужно к нашей дуге применить модификатор Normal,
2 - Вместо вида за окном - белый фон. Это значит что нужно поставить галочку в Vray Plane который стоит за нашим окном - Invisible, в этом режиме он будет невидимый, но это не повлияет на освещаемость помещения.
3 - Изображение может быть растянуто или лежать не правильно - тогда применяем модификатор UVW Mapping

В этом туториале вы научитесь устанавливать и освещать внешнюю сцену 3ds max с помощью технологий HDRI Skydome и Corona. В общем-то, технологии HDRI освещения достаточно просты, но некоторые вещи помогут улучшить результат.
VP HDRI Skydomes имеют очень высокий динамический диапазон, с его помощью лучше всего создавать резкие солнечные тени. Также они имеют правильный баланс белого, который в несколько кликов создаст реалистичное и красочное освещение сцены.
В основном, нужно просто выполнять два главных действия: во-первых, загрузить hdri skydome, который вы хотите использовать, а во-вторых, отрегулировать настройки камеры, такие как экспозиция и баланс белого.
Загрузка и настройка HDRI файла.
Для начала откройте панель environment and effects (Rendering / Environment .. или shortcut “8” ). Добавьте environment map и выберите Bitmap. Выберите файл HDRI.
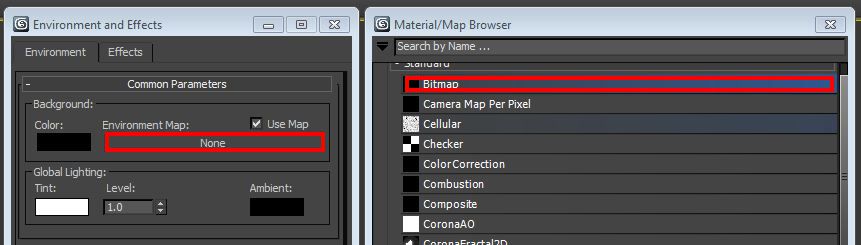
Для получения более резких теней можно снизить значение gamma, наиболее подходящие значения в диапазоне 0.7-1.0.
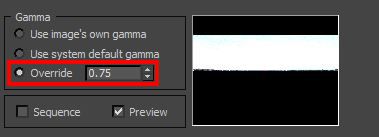
В меню Bitmap во вкладке coordinates установите тип Environ, Spherical Environment. Смещение позволит вращать небо ( 0-это 0 градусов, а 1- 360 градусов, поэтому 0.5 повернет небо на 180 градусов).
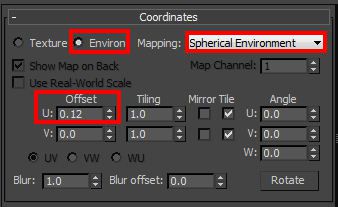
На данном этапе мы добавили skydome-файл к нашей среде, который производит свет. В следующем шаге рассмотрим настройки камеры.
Настройки камеры.
Есть 2 основных момента при настройке камеры: правильная экспозиция и адекватный баланс белого.
Для этой установки нужно зайти в панель render setup и во вкладке Corona settings найти вкладку Exposure and color mapping tab.
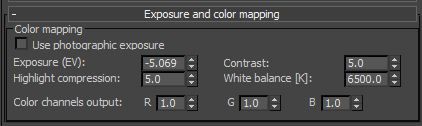
Наиболее важный параметр - это Exposure, меньшее значение уменьшает общую яркость, а высокое значение, соответственно, увеличивает яркость. Нажатая кнопка compression поможет уменьшить засвеченные область в вашем рендере.
И наконец, настройка баланса белого поможет отрегулировать цветовые значения. Значение в диапазоне от 4500 до 6500 в большинстве случаев должно подойти.
Если будет слишком теплый свет, необходимо уменьшить значение, и если слишком холодный, то значение нужно увеличить.
Также, иногда наличие белых зон, голубоватых или красноватых, могут привести к улучшению общего результата и зависит от настроения, которое вы пытаетесь передать.
Все VP HDRI Skydomes включают сцены 3ds max с правильным светом и настройками камеры для Corona, так что вы можете смело приступать к рендерингу собственной сцены.
Читайте также:

