Как сделать в кс го окно с фпс
Обновлено: 03.05.2024
Counter-Strike: Global Offensive - динамичный онлайн-шутер, где мощность системных комплектующих играет важную роль в итоговом результате матча. Новички зачастую обращают внимание только на показатель пинга, напрочь игнорируя FPS. Подобный параметр обозначает частоту смены кадров на дисплее монитора. Высокие значения соответствуют более комфортную уровню игры. Низкий показатель ФПС приводит к лагам и фризам, что серьезно осложняет геймплей из-за невозможности правильной ориентации в пространстве. В кс го это особенно важно, ведь необходимо выполнять корректные движения и вести правильную тактическую стрельбу.
ФПС отвечает не только за комфорт, но и эффективность игры. Слабые комплектующие порой становятся причиной низкого счетчика кадров в секунду. В статье будет рассмотрено, как показать ФПС в кс го и попробовать повлиять на него.
Как узнать текущий FPS
ФПС напрямую влияет на комфорт во время игры. Высокое значение обеспечивает плавную смену картинки, из-за чего появляется и чувство реалистичности, и дополнительная уверенность в своих силах. Естественное движение моделей персонажей и других объектов внимания делает игру легче, а процесс стрельбы эффективнее. Показатель кадров в секунду связан со многими другими серверными параметрами, но об этих зависимостях поговорим позже. Итак, посмотреть текущий FPS можно несколькими способами: через специальную программу, средствами консоли разработчика, инструментами Steam. Все методы, кроме второго, требуют вмешательства дополнительных программ.
Команда для показа ФПС
Консоль разработчика - легализованный инструмент от Valve, применяющий в совершенно разных ситуациях. Включить отображение счетчика кадров в секунду можно и на официальном, и на частном сервере. Сначала требуется активировать консоль (в настройках пункт “Включить консоль разработчика (~)”). Дальше вызываем ее в игре и вводим туда команду “cl_showfps 1”. Счетчик FPS отобразится в левом верхнем углу.
Вышеприведенный способ довольно простой и малозатратный в плане ресурсопотребления. Обратимся ко второму методу, который также требует вызов консоли разработчика. Активировав консоль, прописываем инструкцию “net_graph 1” - внизу появляется множество игровых данных, в том числе и FPS. Инструмент этот более профессиональный, так как он предназначен для технической отладки CS:GO.
Как убрать выведенный счетчик
Независимо от того, каким способом активации счетчика вы воспользовались, требуется вызвать консоль. В первом случае деактивируемая команда выглядит таким образом “cl_showfps 0”, а во втором - “net_graph 0”. Кстати, последний вариант более гибкий - он может быть настроек в плане размера, местоположения и цвета.
Вывод
FPS - важный технический показатель, отвечающий за плавность изображения на экране монитора. На самом деле спектр задач этого параметра шире, но полноценное понимание его работы приходит с опытом. Если сделать краткий вывод из вышесказанного, можно сказать, что ФПС напрямую зависит от трех вещей: производительности комплектующих, настроек графики игры, настроек параметров видеоадаптера.
Сложно определить комфортный уровень ФПС. Игроки преследует разные цели и имеют непохожие компьютеры. Если обращаться к общей классификации, то неудобным считается показатель до 60 кадров в секунду, а вот значения выше считаются вполне приемлемыми.
Многие попросту не хотят перебирать тонну информации, поэтому обращаются к источникам со сжатыми данными. Итак, если вкратце, то улучшению ФПС способствуют три вещи: производительностью комплектующих, правильная настройка графики игры и видеоадаптера.
FPS обозначает количество сменяющих друг друга кадров в секунду. Показатель отвечает за плавность и реалистичность воспроизведения изображения. В шутерах высокое значение дает преимущество перед противниками.
Чтобы вызывать счетчик ФПС на клавишу, требуется настроить соответствующие бинды. Открываем консоль разработчика и прописываем команду “bind X “cl_showfps 1”” (вместо X - желаемая клавиша). Таким образом, при нажатии данной кнопки в левом верхнем углу экрана появится соответствующий счетчик. Чтобы отключить, требуется открыть консоль и ввести “cl_showfps 0” или ввести похожий бинд “bind X “cl_showfps 0””.
29 июн. 2021 в 4:11
√В этом руководстве представлены все консольные команды для повышения FPS в CS:GO.
Не забудь оценить моё руководство и добавить его в избранное, а также можешь отблагодарить меня скинами или коллекционными карточками, и добавить меня в друзья. Спасибо ;3
Фпс, она же частота кадров, она же frames per second – это одна из самых актуальных проблем большинства игроков в кс го. Несмотря на свой солидный возраст, кс го до сих пор остается одной из самых требовательных к железу онлайн игр, поэтому консольные команды для повышения fps приходятся обычно очень даже кстати. Для начала давайте разберемся, как показать или включить fps в кс го:
cl_showfps 1 — эта консольная команда просто показывает динамический индикатор фпс в левом верхнем углу.
cl_showfps 5 — покажет уже немного больше информации. Вы сможете увидеть, какой из элементов является причиной просадки фпс — процессор или GPU (видеокарта). Довольно полезно в случаях, когда вы пытаетесь выяснить причину низкого уровня производительности. Тем не менее, играть с таким индикатором не очень удобно — имейте это ввиду.
net_graph 1 — эта консольная команда кс го показывает не только fps, но еще и несколько других полезных вещей — loss и choke, по которым можно определить, есть ли потеря пакетов; рэйты, которые в обычном матчмейкинге всегда 64 (а на нормальных серверах 128) и многое другое. Плюс именно эта команда, на мой взгляд, менее всего отвлекает от игрового процесса, поэтому я пользуюсь именно ей.
А ниже уже команды, которые действительно помогут увеличить фпс в cs go и сделать игру комфортней:
cl_disable_ragdolls 1 — консольная команда cs go, которая поможет с частотой кадров во время тренировки. Частенько, когда лежит 3-4 дыма становится заметно, что фпс проседает. Эта команда уберет из кс го Ragdoll физику. Правда, работает она только при sv_cheats 1.
dsp_slow_cpu 1 — аналогично предыдущей команде поможет вам увеличить производительность за счет незначительного снижения качества звука. +50 фпс гарантировано.
mat_disable_bloom 1 — с помощью этой команды для кс го мы отключаем ненужный bloom эффект. Еще +50 fps минимум.
r_drawparticles 0 — еще одна команда для увеличения частоты кадров в cs go. Убирает почти всю анимацию — выстрелы, всплески воды и т.д.
func_break_max_pieces 0 — убираем всякий мусор, вроде бочек, осколков, щепок от ящиков и т.д.
mat_queue_mode 2 — включаем многоядерную обработку. Помогает только в том случае, если у вас процессор более чем с 1 ядром.
muzzleflash_light 0 — отключаем динамический свет от вспышек.
r_eyemove 0 — отключает подвижность глаз у игроков.
r_eyegloss 0 — отключает блеск глаз у игроков.
fps_max – этой командой можно ограничить или наоборот снять ограничение с максимального количества фпс, которое кс го может выдавать. Бывают случаи, когда недостаток фпс – это следствие работы именно этой команды. Также эта консольная команда может быть полезна в случае, если фпс у вас слишком сильно прыгает и вы хотите ограничить эти скачки – просто выберите нужное значение и просадки будут не так заметны.
fps_max 0 — Убирает ограничение FPS, тем самым добавляет вам "Скрытые" FPS, советую ставить fps_max 60.
Лично у меня так карта загружается быстрее, и меньше лагов.

FPS, Frame Per Second или же ФПС — это обозначение частоты изменения кадров на мониторе. Чем он будет выше, тем комфортнее станет играть. Соответственно, низкий ФПС приводит к зависаниям и, в целом, серьезно осложняет геймплей из-за постоянных подергиваний картинки.
Для любого игрока следить за этим показателем критически важно. Именно поэтому стоит знать, как посмотреть ФПС в КС:ГО.
Как узнать ФПС в КС:ГО и зачем он нужен
FPS — ключевой параметр, определяющий комфорт игры. Высокое значение означает частоту смены кадров, что обеспечивает плавность картинки. Когда все вокруг двигается естественно, прицеливание становится гораздо проще. В случае же с низким показателем FPS, все становится печально. Постоянные тормоза и подвисания сделают картинку дерганой, поэтому попасть во врага с той же AVP станет практически невозможно даже если пинг до сервера будет 0 мс, поскольку FPS – более важная часть геймплея. И хотя оба эти параметра неразрывно связаны с игровым процессом, именно частота смены кадром становится определяющей все, в том числе и необходимость апгрейда компьютера, если его характеристик недостаточно, чтобы FPS находился на адекватном уровне.
Ознакомиться с тем, как узнать фпс в КС:ГО необходимо всем игрокам. Для этого разработчики предусмотрели отличный способ — консольные команды.
Команда для показа ФПС в КС:ГО
Благодаря консоли, игрок может включить счетчик ФПС в игре без использования других программ или команд запуска. Игру даже не понадобится перезагружать, нужна только рабочая консоль. Вызывается она по умолчанию на горячую клавишу «~» в главном меню, либо во время матча.
Всего есть две команды:
-
cl_showfps 1. Включает в левом верхнем углу экрана счетчик FPS. Ничего другого не показывает. При значении 0 команда отключается.

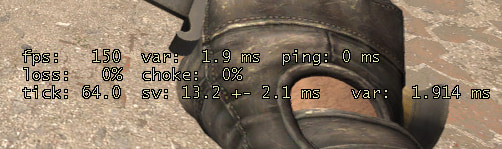
Теперь, зная обе команды для отображения ФПС, можно начинать настройку своего компьютера под игру.
Как убрать счетчик ФПС в КС:ГО

Если требуется убрать счетчик, то для этого необходимо использовать ту же команду, но со значением 0, например, net_graph 0 заставит исчезнуть счетчик ФПС с экрана. Больше ничего делать не потребуется.
Какой FPS является оптимальным?
Комфортный показатель ФПС сильно зависит от конкретного игрока и параметров его компьютера. Кто-то отлично чувствует себя при 60 ФПС, а кому-то окажется мало и 120. Новичку сложно ориентироваться в том, что является удобным значением, а что нет. Из-за этого могут возникать дополнительные вопросы о комфортном уровне частоты кадров. Стоит разобрать их прямо сейчас:

С развитием КС:ГО начинает потреблять все больше системных ресурсов. Это нормально для современных игр. Больше возможностей — больше системные требования. Для обладателей слабых компьютеров и тех, кто хочет выжать максимум производительности, чтобы сделать геймплей как можно более комфортным такое дело часто принимает неприятный оборот — необходимо искать все возможные способы увеличения FPS. И сейчас они будут разобраны. Но обо всем по порядку.
Что такое FPS?

Почему FPS так важен в CS:GO?
От ФПС полностью зависит комфорт игры. Качеством картинки всегда можно жертвовать в угоду более комфортной стрельбе, ведь когда картинка двигается плавно игрок сможет точно предугадывать все маневры противника и отлично стрелять на упреждение. Человеческий мозг устроен таким образом, что на любые действия требуются тысячные доли секунды, чтобы отдать приказ на их исполнение. И подвох низкого ФПС заключается в том, что из-за меньшего количества кадров могут вызываться тормоза, лаги, и уже они могут сыграть фатальную роль в матче.
Именно поэтому игроки стараются поднять свой ФПС выше 60 — это комфортный уровень, однако самая главная цель 120 — самый лучший уровень ФПС, при котором можно легко ставить хэдшоты, ведь ни одно движение противника не ускользнет от игрока, в отличие от уровня ФПС в 30. Проверить все это достаточно легко, можно выставить ограничение FPS через внутриигровую консоль и проверить это самостоятельно, попробовав поставить хэдшоты с АВП на 24-30 ФПС, и затем перейти на 60. Разница будет крайне заметна.
Как посмотреть ФПС?
Посмотреть FPS в CS:GO предельно просто — для этого необходимо открыть консоль на клавишу (~) и ввести команду net_graph 1. После этого в нижнем правом углу появится следующая картина:

После надписи FPS, собственно, и отображается текущее количество кадров в секунду.
Чистка компьютера от пыли

Пыль — первый враг любой электроники, это всем давно известно, однако многие игроки про это забывают и их компьютеры начинают изнутри покрываться многсантиметровыми слоями пыли. Они начинает забивать самые важные узлы и схемы, также компьютер постепенно начинает нагреваться, ведь кулеры также подвержены накоплению пыли. Ухудшается качество вентиляции, процессор и видеокарта начинают перегреваться и снижают производительность, отсюда начинаются лаги во всех играх и, возможно, при работе в браузере и других программах, в зависимости от запущенности процесса.
Вычищать компьютер от пыли необходимо полностью. Также желательно проверить блок питания (пыли там обычно немало), а также, если термопаста давно не менялась, заменить и ее. Когда она старая, процесс тоже начинает сильно греться и снижает производительность.
Обновление драйверов
Конечно, данный метод можно назвать довольно тривиальным, однако, неужели очищение от пыли это не тривиальный метод решения проблемы?
Драйвера, как или любые программы не застрахованы от конфликтов и это может привести к катастрофическому проседанию ФПС, артефактам и вылетам. Обновлять драйвера рекомендуется сразу все, поэтому можно использовать специальные утилиты, которые могут разом обновить их. Например, Driver Genius. Небольшая программа, способная сохранять различные версии драйверов в архив и устанавливать их. Или это можно сделать самостоятельно, посетив сайт производителя. Дольше, но надежней.
Удаление лишних программ

Когда жесткий диск полностью забит и на нем остается слишком мало места, система неизбежно начнет тормозить. Бороться с этим можно только одним методом — очищением от мусора. В данном случае в качестве мусора будут выступать различные программы. Очень рекомендуется установить Ccleaner или что-то похожее, чтобы автоматизировать часть работы.
Начать удаление рекомендуется с программ, которые работают в фоне. Они занимают часть ОЗУ и на слабых компьютерах это негативно влияет на производительность. Также стоит обратить внимание на тяжеловесные игры и программы.
И даже после их удаления не стоит расслабляться. Никакой софт не способен вычистить компьютер полностью — остаются временные файлы, которые можно почистить специальной программой, а также скрытые, которые остаются как результат деятельности программ и игр. Избавиться от них реально, но вручную. Но сначала необходимо включить отображение скрытых файлов. Будет приведена небольшая инструкция.
- Открыть «Проводник».
- В меню «Параметры» нажать на «Вид».
- Промотать вниз в «Дополнительные параметры».
- Активировать «Отображать скрытые папки и файлы».
Переустановка Windows

Иногда корень проблемы может скрыться в самой системе, тогда ей уже ничего не поможет. Конфликты между ПО, либо проникновение вируса могут сделать ОС абсолютно неработоспособной. В этом случае имеет смысл полная переустановка системы, с форматированием жесткого диска, чтобы полностью удалить на нем все потенциально опасное. Затем останется только заново установить драйвера и программы, а затем и CS:GO.
Владельцы Windows 10 могут поступить проще — им доступно восстановление до заводских настроек. Если эта функция поддерживается, то это вернет компьютер в исходное состояние, понадобится обновить драйвера и только.
Настройка параметров видеокарты
Так как методы настройки у AMD и NVidia отличаются, они будут рассмотрены отдельно друг от друга. Итак, для настроек AMD необходимо сделать:
- Нажать ПКМ по рабочему столу и открыть AMD Radeon Settings.
- Перейти во вкладку игры.
- Выбрать «Глобальные настройки».
- Выставить настройки для лучшей производительности, отключить буферизацию, вертикальную синхронизацию, понизить сглаживание и анизотропную фильтрацию также желательно привести к производительности и скорости, а не высокому качеству картинки. В этом случае понадобится пожертвовать качеством, в угоду комфорту геймплея.

- Кликнуть ПКМ по рабочему столу.
- Открыть «Панель управления NVIDIA».



Очистка памяти
Такая программа как CCleaner может сослужить неплохую службу. Она бсплатна и может вычистить большую часть мусора на компьютере. Также она способна удалить большую часть временных файлов, которые остаются при длительной работе системы и в иоге засоряют все пространство раздела, что может привести к лагам.
При запуске достаточно нажать «Анализ» во вкладке «Очистка». Спустя несколько секунд программа выдаст примерное количество мегабаайт, которые могут быть очищены в результате процедуры. Остается лишь нажать на «Очистка», чтобы он запустился. Спустя еще несколько секунд он будет завершен, а диск, скорее всего, «похудеет» на несколько десятков, а то и больше, гигабайт.

Но это еще не все. Теперь необходимо навестить вкладку «Автозагрузка». Если там указаны какие-то незнакомые программы — надо удалить их без грамма сожалений. Для этого нужно перейти в «Сервис», там появится список программ, остается только выбрать ненужные и удалить их.
Проделанные изменения могут оказать влияние на производительность, при этом указанную процедуру желательно повторять с некоторой периодичностью.
Графические настройки на минимум

Также для поднятия FPS можно выставить все графические настройки в игре на минимум. Этот способ гарантированно прибавит Вам FPS, если Вы играете на слабом компьютере.
Параметры запуска КС:ГО для повышения ФПС
Параметры запуска — один из наиболее эффективных способов повышения ФПС. Чтобы прописать их нужно:
- Открыть Steam.
- Нажать ПКМ по CS:GO в библиотеке.
- Открыть «Свойства».
- Нажать на «Параметры запуска».


- -novid — удаляет интро;
- -high — устанавливает для процесса игры высокий приоритет, применять с осторожностью, может оказаться больше вреда, чем пользы;
- -freq x (60, 75, 120, 144)hz — указывает частоту обновления монитора;
- -threads «кол-во ядер/потоков» — устанавливает количество используемых ядер для игры;
- -processheap — убирает проблемы с FPS и его резким проседанием при длительной работе игры;
- -nod3d9ex — ускоряет переключение между окнами;
- -noaafonts — отключает сглаживание у шрифтов;
- -nojoy — отключает геймпад и джойстик;.
- -lv — режим пониженной жестокости (исчезнет кровь).
- +exec autoexec — запускает конфиг с пользовательскими командами.
- cl_disablehtmlmotd “1” — отключает анонсы;
- cl_forcepreload “1” — включает предзагрузку карт;
- mat_queue_mode “2” — включает многопоточность.
- r_eyegloss “0”;
- r_eyemove “0”;
- r_eyeshift_x “0”;
- r_eyeshift_y “0”;
- r_eyeshift_z “0”;
- r_eyesize “0”.
Закрытие программ и сервисов
Довольно очевидная вещь, но перед запуском CS:GO желательно закрыть все программы, способны поглотить большое количество памяти, вроде браузера, мессенджеров и прочего. Так можно освободить дополнительные системные ресурсы.
Настройка производительности Windows
Теперь понадобится открыть «Компьютер» и в пустом месте кликнуть ПКМ, чтобы открыть «Свойства». Когда откроется новое окно необходимо пройти в «Дополнительные параметры системы» и затем «Параметры». Нужно снять все галочки. В результате система станет выглядеть менее современной и красивой, но производительность компьюьтера значительно вырастет.
Убираем ограничение FPS

Вполне возможно, что в игре присутствует ограничение ФПС. Включив консоль разработчика (за это отвечает соответствующий пункт в настройках), можно вводить различные команды. Введя fps_max 500 (цифра после 150 уже не принципиальна) позволит снять ограничение и проверить верхний потолок возможностей ПК.
Также на нашем сайте есть статья о том, как убрать ограничение FPS в CS:GO, где более подробно описано о снятии ограничения ФПС в КС:ГО.
Разблокировка ядер процессора
Нажав комбинацию Win+R и введя msconfig можно открыть окно настроек системы. Необходимо открыть вкладку «Загрузка», а потом перейти в «Дополнительные параметры». Теперь необходимо поставить максимальное количество доступных процессоров. Это снимает блокировку с ядер, если она есть.
Дефрагментация диска

Если у компьютера отключена автоматическая дефрагментация диска, то со временем он начнет накапливать различные ошибки, система не сможет нормально обращаться к файлам, это станет занимать гораздо больше времени, из-за чего начнут появляться серьезные тормоза, причем не только в играх. Это важно — следить за уровнем дефрагментации и вовремя устранять все связанные с ней проблемы.
Дефрагментацию можно провести при помощи системной утилиты. Для этого достаточно открыть «Мой компьютер» и открыть свойства раздела, куда установлена ОС. Во вкладке сервис доступно выполнение дефрагментации. Процесс займет некоторое количество времени, и чем больше ошибок накопилось за время использования ПК, тем дольше он будет. В случае со старыми компьютерами процесс вполне может занять до часа.
Новая видеокарта

Наконец последний и наиболее эффективный способ, который гарантировано улучшает производительность — замена комплектующих компьютера на более новые. Особенно это касается видеокарты, но и про процессор с ОЗУ забывать не стоит. Как правило, некоторые игроки отдают предпочтение удобной геймерской мышке и клавиатуре, однако главный комфорт формируется благодаря ФПС и отличная мышь никак не поможет поставить меткий хэдшот по врагу, если игра дергается, а картинка сильно тормозит.
Важно помнить, что ПК необходим постоянный уход и не только программный. Помимо чистки системного мусора необходимо чистить и реальную пыль, которая нарушает циркуляцию воздуха и может стать причиной перегрева видеокарты и процесса, что может привести к полной неработоспособности. И в стоит добавить, что не стоит устанавливать на компьютер сомнительные программы — они могут стать источниками вирусов, сильно просаживающих производительность.
Соблюдая эти правила, можно не испытывать внезапных проблем от просадок кадров в игре, если использовать сразу несколько перечисленных способов, можно неплохо оптимизировать игру и стрелять по врагу с комфортом.

FPS (frames per second) – это количество кадров в игре отображаемых в одну секунду, чем их больше, тем приятнее и лучше нам кажется изображение. Игроки, которые играют в соревновательные игры, часто пренебрегают графикой в пользу большего FPS. Чем этот показатель выше, тем быстрее мы сможем увидеть модельку соперника, а значит и среагировать.
Как показать FPS в CS:GO?
Способ 1. Включить отображение ФПС в самой игре
Для того чтобы включить счетчик FPS в игре, нам нужно вызвать консоль разработчика, и ввести команду. Поэтому заходим в игру, открываем настройки и переходим по указанному пути:

В пункте «Включить консоль разработчика (~)» выбираем «Да».

Открываем консоль – нажимаем на клавишу тильда "~" или с буквой «ё» (она находится в верхнем левом углу). Вводим команду net_graph 1 и нажимаем «Enter» на клавиатуре.

В нижней части экрана появится счетчик. Также мы можем настроить его положение и размер.
- net_graphpos 1/2/3 – 1 – слева, 2 – центр, 3 – справа.
- net_graphproportionalfont 0/1 – 0 – уменьшить, 1 – увеличить.
- Var – это разница между изображением на вашем экране, и тем что происходит на сервере. Если этот показатель поднимется, то FPS снизится.
- Loss – это потеря пакетов со стороны сервера, выражается в процентах. Этот показатель должен равняться нулю, если это не так, то скорее всего проблема с интернетом.
- Ping – это время, за которое информация доходит от игрока к серверу и обратно. Чем он меньше, тем лучше ваше соединение с сервером, и ответ придет быстрее.
Способ 2. Включить счетчик FPS в Steam
Включить счетчик FPS можно и в Стиме. Он будет работать не только в CS:GO, но и в других играх, к тому же он намного компактнее. Для этого нам нужно зайти в настройки:
Выбираем удобное для нас расположение и нажимаем «OK». Теперь в игре появится небольшой счетчик FPS.

Способ 3. Включить счетчик через программу MSI Afterburner
Есть много программ для мониторинга FPS, одной из лучших я считаю MSI Afterburner. Она бесплатная и простая в использовании.
MSI Afterburner – одна из самых известных и используемых программ для разгона видеокарт, управления скоростью кулеров, мониторингом всех возможных процессов. Игроки, которые хотят использовать свои видеокарты по полной, пользуются именно этой программой. Именно этой программой пользуются люди, когда сравнивают видеокарты, или разные сборки компьютеров.
Сейчас я подробно расскажу о том, как установить программу и как включить в ней счетчик FPS.

1. Скачиваем программу с официального сайта по ссылке:
Скачанный архив, разархивируем в удобное для нас место, и приступаем к установке.
Принимаем условия соглашения и ставим галочку рядом с программами (обязательно нужно установить обе — MSI Afterburner и Tuner Statistics server).

Выбираем место установки.

Для второй программы повторяем те же самые действия. После установки, если программа не запустилась, поищите значок программы на рабочем столе. Открываем программу.

Интерфейс может быть другим, его можно изменить в настройках.
Чтобы включить отображение счетчика FPS, а при необходимости и другие (температура, нагрузка GPU, нагрузка CPU). Заходим в настройки программы.


Ставим галочку на «Частота кадров» и нажимаем, чтобы открыть его свойства.

Ставим галочку «Показать в ОЭД/ОК».
Сворачиваем программу, заходим в Steam и открываем свойства СS:GO.
После обновления античита, программы, которые отображаются поверх игры, блокируются. Но мы это сейчас исправим :)

Заходим в Свойства. Далее

Прописываем параметры запуска, как отображено на скриншоте, чтобы игра разрешила выводить мониторинг на экран.
Теперь можем закрыть настройки и зайти в игру. Процессы, выбранные нами, будут отображаться в верхнем левом углу.

Вот и всё. Я рассказал о трёх разных способах отображения ФПС в КС: ГО, пишите в комментариях, если используете другие способы. Удачи в катках!
Читайте также:

