Как сделать в архикаде стены разной толщины
Обновлено: 26.04.2024
Программа ArchiCAD, как я и раньше говорил, доступна и для простых, не имеющих строительного образования людей, желающих самим спроектировать свой дом. Конечно архитекторы, дизайнеры и конструкторы изучают эту программу довольно таки досконально. А для простых людей достаточно изучить и освоить стандартные инструменты и действия для построения домов в двухмерном и трёхмерном образе.
Это статья - третий урок, в котором мы рассмотрим стандартные инструменты, с помощью которых возможно спланировать и сконструировать загородный дом. Кроме того, после каждого этапа вычерчивания объекта вы можете просматривать фрагменты чертежа в 3D, в трёхмерном представлении. В архикаде инструмент стена - это главное средство проектирования. А как построить стены в архикаде вы узнаете из этой статьи. Здесь вы узнаете как сделать криволинейную стену в архикаде и как в архикаде настроить стены. Редактирование стен в архикаде производиться очень быстро и просто. Очень быстро подбираются аксессуары стен архикад.
Стандартные инструменты программы ArchiCAD делятся на несколько видов и групп. И эти виды:
- выбор,
- конструирование,
- документирование,
- разное.
В этих видах группируются инструменты и средства:
- Инструменты выбора и постредактирования компонентов прожекта - Указатель и Бегущая рамка.
- Инструменты 3D-имитирования (колонна, стена, крыша, балка, перекрытие, 3D сетка и др.)
- Инструменты 2D-черчения ( линии прямые, эллипсы, окружности, дуги, штриховки, тексты и надписи).
- Техсредства получения данных и образмеривания (инструменты создания зон; линейных, угловых и радиальных размеров; отметки уровня и высоты).
- Средства образования видов ( фасад/разрез, камера и пр.)
ВЫБОРКА ЭЛЕМЕНТОВ ПРОЕКТА
Панель стандартных инструментов, расположенная как правило с левой стороны интерфейса - это набор необходимых инструментальных ресурсов и средств.
Выбор с помощью указателя
Выбор элементов производиться курсором/указателем. Указатель в виде черной стрелки при приближении к вершине элемента превращается в курсор-галочку, а при приближении к ребру объекта в курсор-мерседес. При щелкании курсором на любой инструмент в панели инструментов - объект выбирается. И сразу в информационной панели возникают параметры выбранного элемента. Тоже произойдет если элемент обведёшь рамкой. Для упрощения и быстрого выбора, пользуются кнопкой в форме магнита , которую щёлкают внутри элемента.Выбирать сразу несколько элементов пользуются рамкой. Выбор элементов с помощью рамки имеет два разных принципа выполнения.
В информационной панельки всплывающей сразу после нажатия инструмента - Указатель, это первая пиктограмма , где приоткрытии появляются две пиктограммки.
Первая, это когда в сектор охвата попадает хотя бы одна специфическая точка элементов и тогда эти объекты выбираются.
Вторая, это когда выбирается тот элемент, у которого в сектор охвата попадают все специфические точки объекта.
Вторая пиктограмма , где появляются три пиктограммки выбора конфигурации рамок: многоугольная, прямоугольная и прямоугольная повернутая.

В этой статье разберемся с отображением стен в 2D. Узнаем, как изменить штриховку стен различными способами. Рассмотрим графическую замену.
В Архикаде есть много возможностей для настройки отображения элементов в 2D. Мы будем говорить о стенах.
Посмотрим, какими способами можно влиять на толщину линий стен. Узнаем, от чего зависит штриховка стен и как её изменить. Затем попробуем применить графическую замену.
Отображение стен на плане в ARCHICAD
Из чего состоят стены в 2D видах? Правильно. Из 2D элементов – штриховок и линий. Их можно изменить разными способами. Как? Давайте узнаем.
Как изменить толщину линий у стены?
Для начала нужно убедиться включено ли отображения толщины пера в настройках ARCHICAD. Если вы создадите новый файл, эта опция будет отключена.
Чтобы её включить перейдем в меню «Вид» → «Параметры Вывода на Экран» → «Истинная Толщина Линий». Теперь все перья в проекте будут отображаться с реальной толщиной.

Изменим толщину линий у стены.
Для этого выбираем все нужные стены. Далее кликаем ПКМ в любом месте 2D окна, из открывшегося меню выбираем пункт «Параметры Выбранной Стены».
Чтобы перейти в параметры можно воспользоваться горячей клавишей «Ctrl+T» или два раза кликнуть по инструменту «Стена».
В окне параметров переходим на вкладку «ОТОБРАЖЕНИЕ НА ПЛАНЕ И В РАЗРЕЗЕ».
В пункте «Перо Линии Сечения» можно изменить перо линий стен, которые попадают в сечение. В пункте «Перо Линий Контура» можно изменить перо той части стены, которая не попадает в сечение. На планах это не так актуально, но на разрезах и в 3D будет заметно.

Также для изменения толщины линий можно использовать графическую замену, но мы поговорим о ней позже. После того, как рассмотрим штриховку стен.
Как изменить штриховку у стены?
Знаете ли вы, от чего зависит штриховка стен на плане? Конечно, от материала, который назначен стене. Рассмотрим несколько вариантов, как можно изменить штриховку стены.
Первое что мы можем сделать, это снова перейти в параметры стены. Выбрать стены и нажать «Ctrl+T». Затем на вкладке «ПОВЕРХНОСТИ СЕЧЕНИЯ» изменить штриховку.
Для этого нужно кликнуть на стрелочку напротив пункта «Заменить Перья Штриховки Сечения», выбрать «Оба». После этого появятся дополнительные пункты меню. И мы можем изменить перо фона штриховки и перо переднего плана.

Но из параметров можно изменить только цвет пера. Тип штриховки напрямую связан со строительным материалом. И изменить его просто так не получится.
То есть, штриховые линии – это тип штриховки и он назначен материалу «Кирпич».
Изменим штриховку для материала.
Типы штриховок в ARCHICAD настроены по умолчанию в соответствии с ГОСТ. И их лучше не менять. Но все же стоит рассмотреть такую возможность. Допустим, если в вашем проекте предусмотрены какие-то другие обозначения материалов. Или если вы просто хотите заменить цвета штриховки.
Перейдем в меню «Параметры» → «Реквизиты Элементов» → «Строительные Материалы…». В открывшемся окне слева мы видим список со всеми материалами, которые есть в проекте. Выберем любой. Справа во вкладке «СТРУКТУРА И ВНЕШНИЙ ВИД» можно изменить тип штриховки. Или просто изменить перо фона и переднего плана.
Для изменения штриховок стен, а также толщины линий можно использовать графическую замену. Это наиболее быстрый способ.
Давайте изменим штриховку и толщину линий стен с помощью графической замены.
Графическая замена – сложная тема и требует подробного разбора. Мы лишь немного затронем ее. Подробно мы рассказываем о графической замене в нашем курсе Использование ARCHICAD на 100%.
Для того чтобы задать графическую замену для стен нужно открыть панель «Комбинации Графической Замены».
Кликаем на иконку графической замены в правом нижнем углу. В открывшемся окне создаем новую комбинацию графической замены. Нажимаем на кнопку «Новая…», задаем имя, ОК.

Теперь создадим правило графической замены. В правой части меню жмем на кнопку «Добавить». Откроется список. Выбираем пункт «Создать Новое Правило…». Задаем ему имя и жмем OK.

Настроим правило графической замены.
Чтобы перейти к настройке два раза кликнем по имени созданного правила.
В открывшемся окне «Правила Графической Замены» в списке «КРИТЕРИИ» напротив значения «Все Типы» кликаем на стрелочку. В открывшемся списке выбираем «Стена», для того чтобы правило применилось только к стенам.
Заменим перо линий.
Кликаем на чекбокс напротив пункта «Перо Линий/Маркеров/Текстов». После этого справа можно выбрать перо из списка.
Изменим штриховку для стен.
Для этого активируем чекбокс возле пункта «Образец Штриховки».
Допустим, мы хотим сделать стены серыми. Кликаем на иконку штриховки и из открывшегося списка выбираем значение «Фон».
Осталось задать цвет штриховки. Активируем чекбокс возле пункта «Перо Фона Штриховки». Кликаем на иконку пера и выбираем подходящее по цвету перо из списка.
Чтобы сохранить изменения жмем ОК. В окне «Комбинации Графической Замены» также жмем ОК. Готово!
Графическая замена – это самый быстрый способ изменить штриховку и толщину линий любого элемента в проекте ARCHICAD. Плюс к тому можно создать несколько правил графической замены для разных элементов. Также можно задать несколько комбинаций. Между ними очень легко переключаться.
Мы разобрались с отображением стен в 2D. Рассмотрели различные способы замены штриховок и линий. Но как управлять представлением стен в 3D окне? Об этом мы поговорим в следующей статье.

Как построить стены в ARCHICAD? Давайте разбираться. Рассмотрим основные настройки и способы построения стен. А также преимущества этого инструмента.
Стены – один из основных элементов здания, они ограждают нас от непогоды и от друг друга.
Мы посвятили эту статью и несколько видеоуроков созданию стен в ARCHICAD.
Построение стен легче выполнять в 2D виде, однако эти объекты являются объемными, что очень удобно. Не нужно преобразовывать двухмерные объекты в 3D. Такая концепция работы в ARCHICAD делает проектирование зданий не только наглядной, но и логически понятной.
Построение стен
Для того чтобы начертить стены в ARCHICAD, воспользуемся инструментом «Стена». Он находится в панели слева во вкладке «Конструирование».
Построим обычный прямолинейный сегмент стены.
Выберем инструмент «Стена», чтобы выполнить построение кликаем в точку начала и конца.
Длину стены можно задавать с клавиатуры. Кликайте в точку начала построения, а затем просто вводите число и жмите клавишу Enter.

Стену можно построить по-разному, есть несколько вариантов. Выбирайте их в зависимости от ваших задач.
Рассмотрим все способы построения стен в ARCHICAD.
Способы построения стен в ARCHICAD
Есть несколько геометрических вариантов построения стен:
- прямая;
- криволинейная;
- трапецеидальная;
- многоугольная.
Также есть дополнительные способы построения, которые могут упростить нам жизнь. Поэтому, рассмотрим каждый из них подробно.
Прямая стена
У этого геометрического варианта есть свои дополнительные опции для построения стен.
Изменим геометрический вариант построения стены.
Когда вы выбираете инструмент «Стена», сверху в информационном табло появляются дополнительные пункты меню. Обратите внимание на пункт «Геометрический Вариант». Кликаем на черную стрелку после первой иконки.
Из раскрывшегося меню можно выбрать один из четырех способов построения для прямой стены.

Рассмотрим особенности каждого из вариантов.
1. Отдельная стена.
Используется для построения отдельного сегмента стены. Чтобы его создать кликаем в начальную точку. Затем задаем конец, с клавиатуры или кликом мыши.
2. Сегментированная стена.
Используется чаще всего, потому что ей можно обрисовать весь контур здания не прерываясь.
Сегментированная стена может состоять из множества прямолинейных и криволинейных частей. Чтобы ее построить просто кликаем в необходимые точки начала и конца сегментов. Так же как и в предыдущем пункте. Есть лишь одно отличие. Чтобы завершить построение вам нужно замкнуть контур. Или сделать двойной щелчок мыши в конечной точке.
С помощью этого способа легко создавать прямоугольники или квадраты. Нужно лишь указать начальную и конечную точку по диагонали.
Также можно ввести точные значения с клавиатуры. Но тут их два. Чтобы переключаться между ними нажимайте клавишу Tab.
4. Повернутый прямоугольник.
Если вам нужно создать повернутый прямоугольник на плане, этот способ будет полезен.
Сначала нужно задать начало и конец отрезка. Затем вытянуть прямоугольник по длине.
Как построить круглую стену в ARCHICAD
Чтобы построить круглую или полукруглую стену нужно кликнуть на вторую иконку в пункте «Геометрический Вариант».
Так же как и с прямолинейной стеной, тут есть несколько дополнительных вариантов построения.
Давайте разберемся со способами построения круглых стен.
1. По центру и радиусу.
Тут все просто. Первым кликом задается точка центра, вторым радиус круглой стены.
2. По трем точкам.
Если вы выберите этот способ построения, то нужно задать три точки для построения окружности. Он не часто используется, но все же бывает полезн.
3. По двум касательным и точке.
Способ полезен, когда окружность нужно куда-то вписать. Например, между двух элементов, как на скриншоте ниже.
Сначала выбираются две касательные. Кликаем по порядку на нужные грани, в моем случае стен, затем указываем точку.
Как видите, круглая стена четко вписалась в угол.

Чтобы разобраться с построением стен в ARCHICAD раз и навсегда посмотрите видео.

Вы узнали как сделать стену в Архикаде.
Но как вводить числа с клавиатуры для построения по заданным размерам? Если вы не разобрались, смотрите видео.

Так же вам будет полезен материал про работу с координатами в ArchiCAD, это позволит избежать построения дополнительных линий.
Мы рассмотрели основные способы построения стен. Осталось ещё два способа, которые используют не так часто. Давайте их рассмотрим.
Трапецеидальные и Многоугольные стены
Эти способы построения используются при нестандартной форме профиля стены на плане.
Давайте попробуем построить эти виды стен.
Построение трапецеидальной стены выполняется таким же способом, как построение прямой отдельной стены. Только у нее есть два параметра толщины. Их можно отредактировать и получить стену в форме трапеции.

Этот вариант построения удобно использовать при создании обмерных планов. Т.к. стены не всегда параллельны и могут иметь отклонения по размерам.
Последний способ это – многоугольная стена.
Многоугольный геометрический вариант используется для построения сложных профилей стен на плане.
Например, можно одним контуром начертить стену с пилястрами или другими элементами. Преимущество в том, что стена будет цельной, а не построенной из отдельных элементов.
Строиться она так же, как сегментированная стена. Только контур должен быть замкнутым.

Мы рассмотрели все способы построения стен в ARCHICAD. Надеемся, что вы сможете ещё раз самостоятельно опробовать все эти варианты. И закрепить материал.
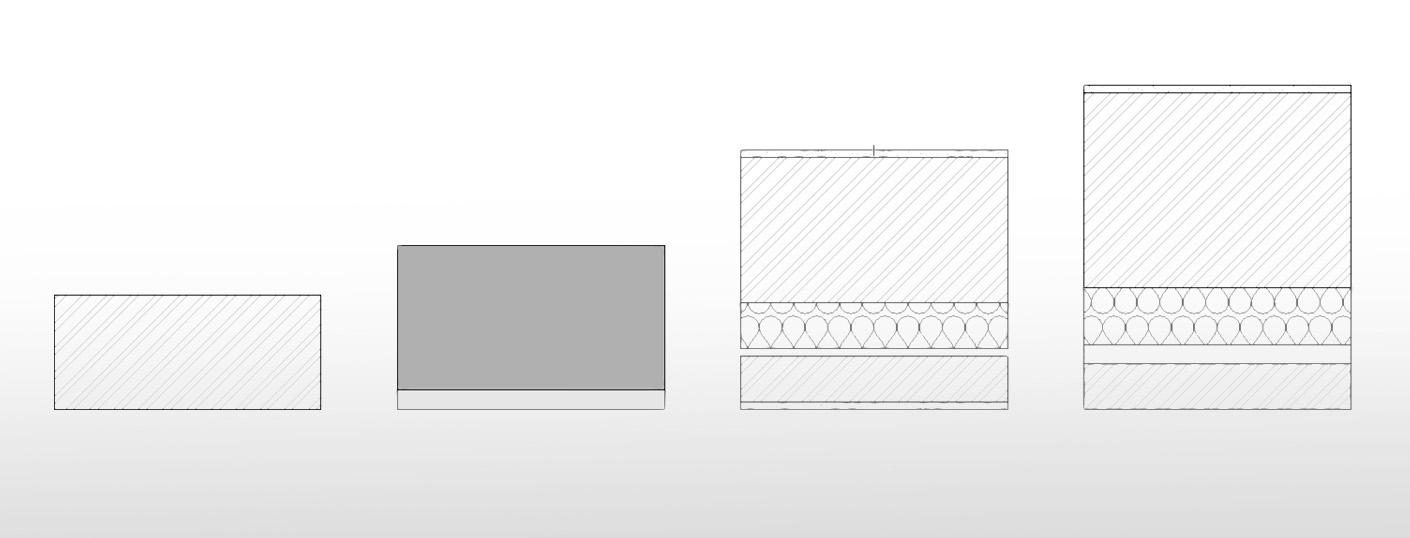
В этой статье мы поговорим о том, как изменить толщину стены в архикад. Узнаем о многослойных конструкциях. Посмотрим, от чего зависит высота стены и как ее отредактировать.
Типы стен в ARCHICAD
Чтобы узнать, как настроить толщину стен в ARCHICAD. Давайте сначала немного узнаем об их конструкции.
Существует три типа конструкций стен.
Основная
Это самая простая стена. Она имеет один конструктивный слой.
Ее толщина зависит от, параметра «Толщина стены».
Многослойная
Многослойная стена, как понятно из названия, может состоять из множества слоев. В ней может использоваться несколько различных материалов. Толщина этой стены зависит от суммы толщины слоев, которые назначаются в меню «Многослойные Конструкции».
Поэтому изменить толщину многослойной стены через параметр «Толщина стены» не получится. Он буден неактивен.
Сложный профиль
Стена, созданная с помощью типа конструкции «Сложный Профиль», может состоять из множества элементов. Например, с помощью этой конструкции можно сделать цоколь с отмосткой.
Сложный профиль трудная тема, поэтому она разбирается в курсе - «Архикад на 100%». Также узнать о сложном профиле вы можете из нашего бесплатного мастер-класса – Сложные профили в ARCHICAD 22.
Давайте изменим конструкцию стены.
Найдите пункт «Конструкция» в информационном табло сверху и кликните на иконку «Конструкция». Из раскрывающегося меню можно выбрать необходимую конструкцию.

Толщина стены в ARCHICAD
Толщина стены напрямую зависит от ее конструкции! Теперь давайте узнаем, как ее изменить.
Для основной стены можно сразу задать параметр толщины прямо из информационного табло.
Выберите стену, найдите пункт «Толщина Стены», затем введите значение с клавиатуры.
Также, толщину можно изменить, перейдя в параметры стены. Выберите стену, затем кликните ПКМ в пустом месте окна. В открывшемся меню выберите первый пункт «Параметры Выбранной Стены». В окне параметров вы также можете найти пункт «Толщина Стены» и ввести значение с клавиатуры. После этого нужно нажать OK.
Переходить в параметры элемента можно с помощью горячей клавиши Ctrl+T.

С многослойной стеной будет немного сложнее, давайте разбираться.
Многослойная стена в ARCHICAD
В реальности вы никогда не увидите, что стена состоит из одного слоя. Для внутренних и наружных стен используются конструкции, состоящие из множества слоев.
Давайте создадим многослойную стену.
Для этого перейдите в меню «Параметры» → «Реквизиты элементов» → «Многослойные конструкции».
В открывшемся меню кликаем на кнопку «Новая. ». Мы можем создать новую конструкцию на основе старой или создать её заново.
Создадим новую конструкцию для наружной стены. Для этого отметим пункт «Новый» и зададим имя многослойной конструкции. Жмём ОК.
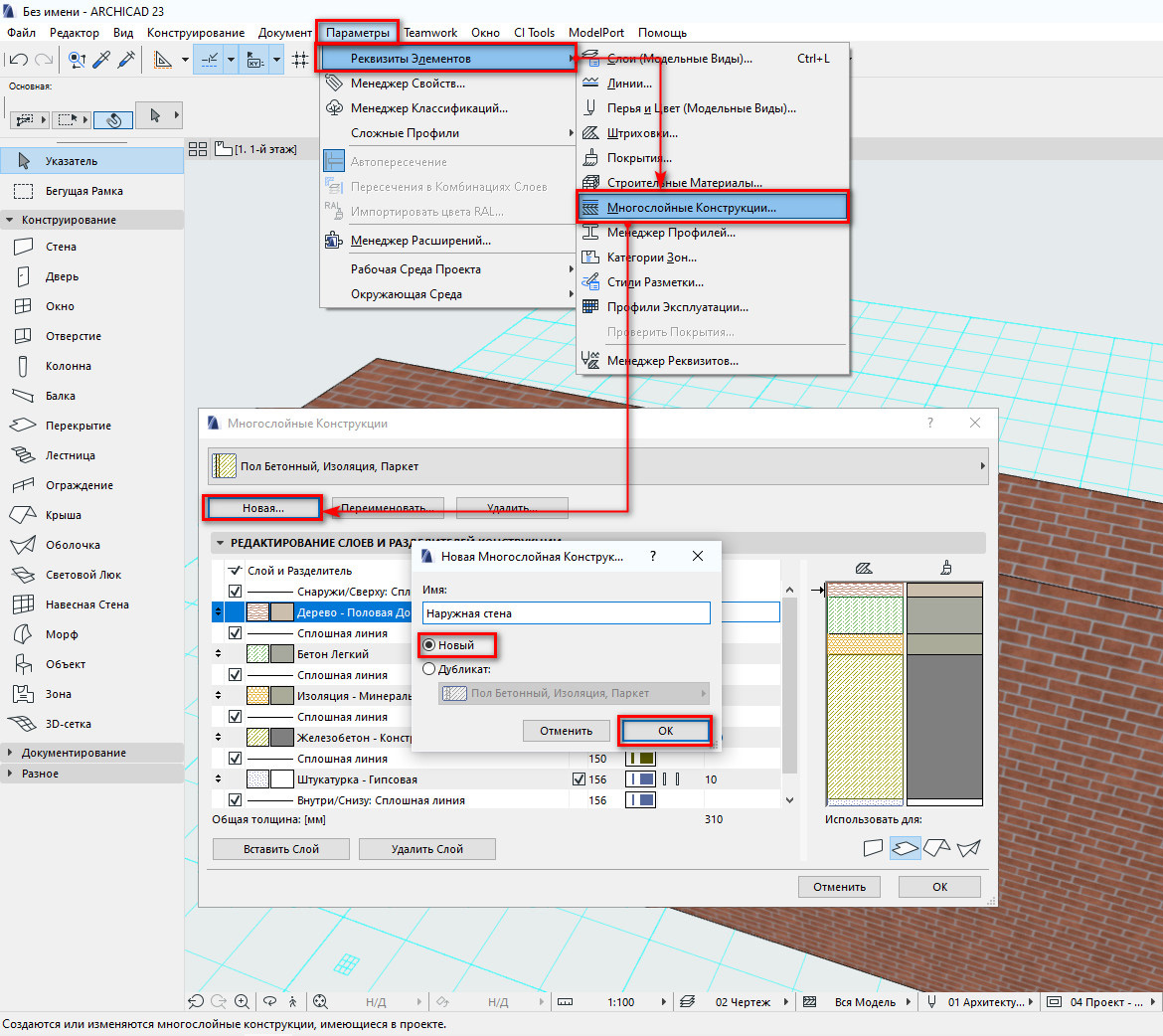
Теперь давайте внимательнее посмотрим на окно «Многослойные Конструкции» и разберемся с некоторыми важными параметрами.
Как видите, после наших действий создалась новая конструкция с одним слоем, которому назначен материал – «Кирпич».
Чтобы изменить материал слоя нужно кликнуть на стрелочку после его имени. Из списка мы можем выбрать подходящий материал.
После этого идут три параметра отвечающих за перо линии контура стены. Вы можете заменить их.
Далее тип слоя стены. Чтобы его изменить кликните на стрелочку в поле «Тип».
Из раскрывающегося списка можно выбрать один из типов слоя многослойной конструкции:
Используется для несущего слоя стены.
Используется для различных отделочных материалов, допустим, штукатурки.
Используйте этот тип для слоя с теплоизоляцией.
Следующее поле – это толщина слоя. Мы можем задать ему значение с клавиатуры.
Теперь давайте создадим другие слои для нашей конструкции.
Кликаем на кнопку «Вставить Слой» в левом нижнем углу.
Дальше таким же способом настраиваем слой, его толщину, материал и остальные параметры.
После того как многослойная конструкция настроена жмем ОК. Затем выбираем инструмент «Стена». В пункте «Конструкция» выбираем «Многослойная». Справа появится кнопка с именем многослойной конструкции. Кликните на нее и в раскрывающемся меню выберите созданную многослойную конструкцию.
Таким способом вы можете создавать конструкции, состоящие из любого числа слоев.
Для того чтобы стало понятнее, смотрите наш видео урок:
Высота стен в ARCHICAD
С толщиной стены разобрались, но от чего зависит высота стены? Прежде всего, от высоты этажа.
Давайте изменим высоту стены.
Так как в основном стены привязаны к высоте этажа, можно редактировать их, изменяя этот параметр.
Перейдите в панель «Навигатор», в правой части окна архикад. Выберите любой из этажей. Кликните по нему правой кнопкой мыши. Из раскрывающегося меню выберите пункт «Настроить этажи. ».
В открывшемся меню «Настройка этажей», в списке «Высота» задаем необходимое значение. Нажимаем кнопку ОК, чтобы изменения вступили в силу.
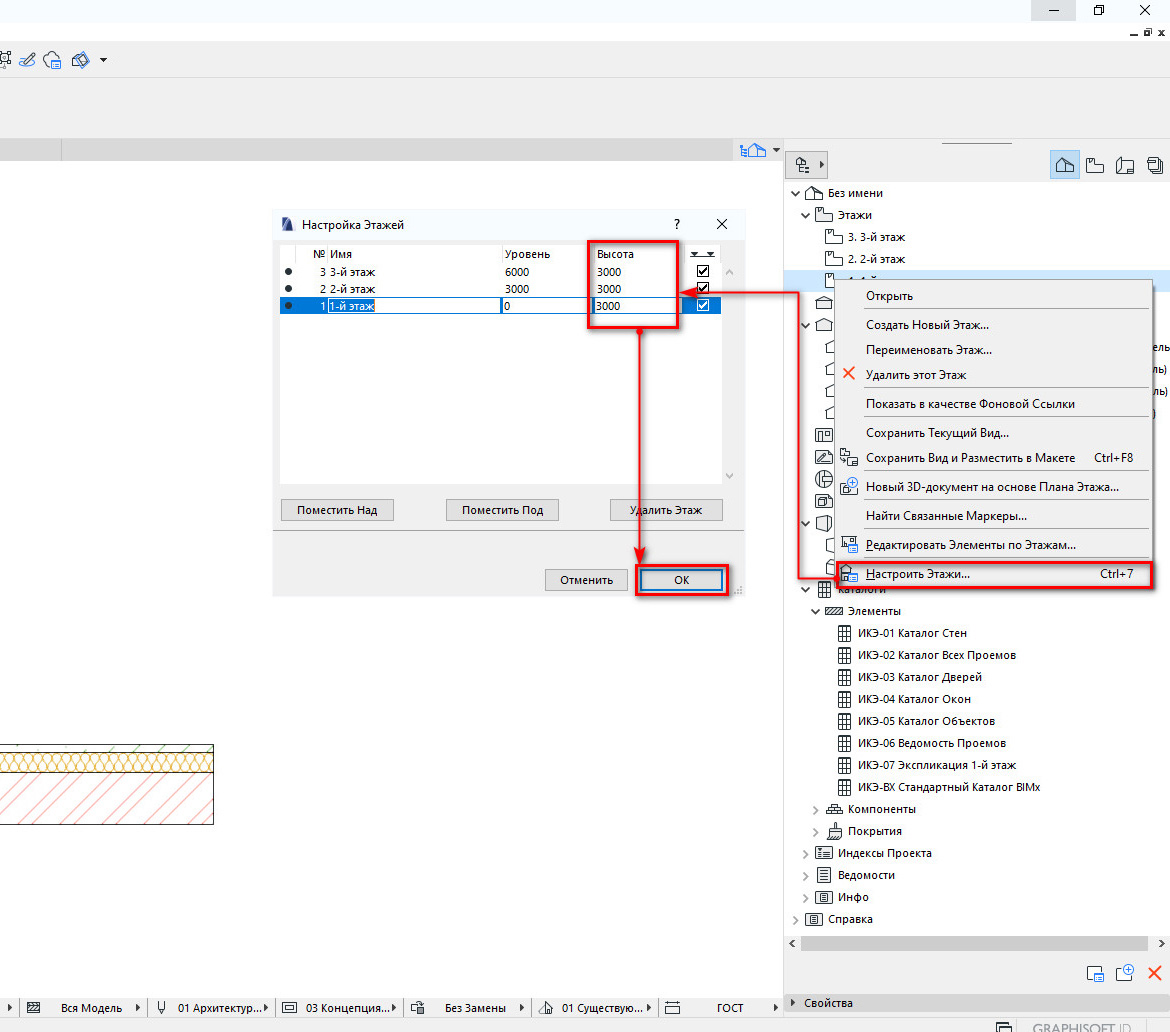
С помощью кнопок «Поместить Под» или «Поместить Над» можно добавлять этажи.
Но иногда, бывает так, что стены не привязаны к этажу или необходимо привязать стену к другому этажу.
Чтобы изменить высоту стены в этом случае. Выберем стену и перейдём в её параметры. Для этого используем горячую клавишу Ctrl+T.
В открывшемся меню, в левом верхнем углу мы можем изменить привязку Верха и низа стены. За это отвечает параметр «Верхняя Привязка» и «Собственный Этаж».
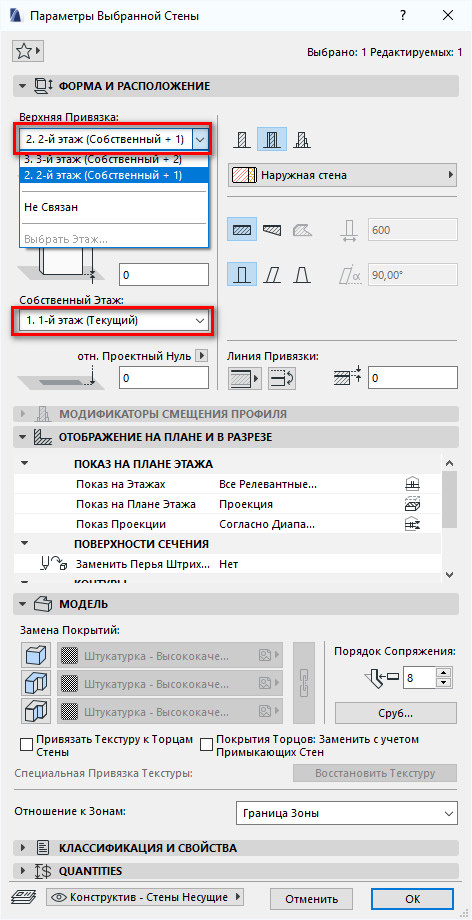
Также изменить высоту стены в ARCHICAD можно с помощью дополнительных параметров смещения верха или низа стены.
Если вообще не привязывать верх стены к этажу, то нужно выбрать значение параметра верхней привязки «Не Связан». Тогда высоту стены можно отредактировать вручную.
Просто вводите значение в поле «Высота Стены» с клавиатуры.
Или редактируйте высоту прямо в 3D окне. Выберите стену, кликните на любую ее точку. В локальной панели выберите «Изменение Высоты».
Мы узнали от чего зависит толщина и высота стен в ARCHICAD. И поговорили о том, как отредактировать эти параметры в разных случаях.
Обязательно закрепите этот материал.
Также рекомендуем ознакомиться с эффективным мастер-классом, в котором рассмотрены основные инструменты для создания плана квартиры в Архикаде с нуля: «Планировка Archicad. Чертим по эскизу».
В ArchiCAD конструкции могут быть нескольких типов конструкций, в основном это: основная и многослойная и последняя в нашем случае часто оказывается полезнее первой делая наш проект намного информативнее. Многослойные конструкции нам позволяют:
1. Сформировать правильное отображение пересечения слоев конструкций в узлах и разрезах для передачи информации инженерам и строителям;
2. Измерять объемы материалов привязанных к слоям этих конструкций;
3. Оценивать энергоэффективность здания;
Пример оценки энергоэффективности здания на основе теплотехнических характеристик материалов в многослойных конструкциях.Разрез.
Пример оценки энергоэффективности здания на основе теплотехнических характеристик материалов в многослойных конструкциях.Разрез.
4. Форматировать отображение конструкций здания на планах, разрезах, фасадах и общих видах;
5. Рассчитывать дополнительные параметры при помощи формул (к примеру количество кирпичей, объем утеплителя, площадь мембран и подобное)
Настройка многослойных конструкций.
Где настраиваются многослойные конструкции ? - в менеджере многослойных конструкций, который можно включить разными способами:
способ 1. Переходите в менеджер редактирования многослойных конструкций путем: параметры>реквизиты элементов>многослойные конструкции;
способ 2. либо в настройки выделенной многослойных конструкций вы можете попасть через контекстное меню вызываемое правой кнопки мыши выделенного объекта:
дополнение. так же при нажатие пипеткой на интересующую вас стену или кровлю, можно воспользоваться первым способом и в менеджере будет выбрана многослойная конструкция привязанная к этой стене или кровле;
Настройка многослойной конструкции
Менеджер многослойных конструкций состоит из:
- Выпадающий список сохраненных многослойных конструкций;
- Кнопки управления выпадающим списком многослойных конструкций. При создание новой конструкции мы можем создать абсолютно новую конструкцию, либо дублировать старую с целью ее изменения;
- В окне редактирования слоев отображается список слоев. Внешняя сторона многослойной конструкции всегда вверху списка - это важно и про это нельзя забывать. Слои, как вы видите, бывает 2 типов (разделительный слой в виде линии и слой материала). Слой материала позволяет выбрать материал, выбрать перо, назначить его тип (ядро, отделка и другое) и задать ему толщину;
- Кнопки управления списком слоев. Кнопка "вставить слой" создает новый слой копирующий либо самый верхний, либо выбранный вами;
- Окно визуализации многослойной конструкции. Оно разделено на 2 части отображающие назначенные материалу, привязанного к слою, штриховку (в левой части) и цвет материалы (в правой). Стрелочку слева указывает выделенный слой;
- Список типов конструкций - позволяет привязать вашу многослойную конструкцию к разным типам конструкций здания. Если вы не выберете нужные вам конструкции на данном этапе, то созданная (или измененная) многослойная конструкция не будет отображаться в вариантах для стен, скатов и т.д.;
Настройка материалов для многослойных конструкций
Для настройки 1. многослойных конструкций вам понадобятся 2.перья, 3.типы линий, 4.менеджер материалов и 5.штриховки. Все данные реквизиты можно найти на одноименной панели "Реквизиты" или Параметры>Реквизиты Элементов.
Данные типы реквизитов можно рассмотреть в следующих статьях, т.к. настройка каждого из них это множество сложных и тонких моментов, но сейчас я остановлюсь на материалах и способах пересечений слоев многослойных конструкций.
Пересечение слоев многослойных конструкций.
Для пересечения слоев конструкций в той последовательности, которая нужна нам требуется, чтобы материалы пересекаемых многослойных конструкций имели правильно расставленные приоритеты материалов привязанных к слоям конструкций.
интерфейс менеджера строительных материалов. Материалы выделенные зеленой полосой относятся к конструкции выделенной перед включением данного менеджера.
интерфейс менеджера строительных материалов. Материалы выделенные зеленой полосой относятся к конструкции выделенной перед включением данного менеджера.
Так материалы совпадающие по приоритету и одинаково расположенные в слоях (снаружи или внутри) будут сливаться в один слой пересечение слоев перегородки. Цифры на красном фоне - порядковый номер, на зеленом - №приоритета. План.
пересечение слоев перегородок внешней стены. Цифры на красном фоне - порядковый номер, на зеленом - №приоритета. План.
пересечение слоев перегородок внешней стены. Цифры на красном фоне - порядковый номер, на зеленом - №приоритета. План.
На картинке показаны типичные ситуации, слои однотипной многослойной конструкции поворачивающей перегородки (в левой части рисунка) и сопряжение перегородки с внешней стеной (в правой части)
Слои однотипной многослойной конструкции плавно переходят один в другой, что происходит и в ситуации с внешней стеной, кроме среднего слоя 4 с материалом более высокого приоритета. Это связано с тем, что в перегородках используется шумоизоляция, а во внешних стенах утеплитель. Чтобы не путать эти материалы на чертежах и ведомостях они разделены, для более сильного различия можно также изменить штриховку и перо.
Читайте также:

