Как сделать твич поверх всех окон
Обновлено: 19.04.2024
В папке ищем файл TwoRatChat.Main, кликаем по нему 2 раза, если вы всё сделали верно запустится окно программы.
TwoRatChat
Выполнив 4й пункт позволит нам отображать чат по верх игры, но помните чат отображается только если игра запущена в оконном режиме, если игра не имеет данной опции для того чтобы читать чат во время игры вам потребуется 2й монитор.
Детальная настройка не вызовет у Вас трудностей программа на русском языке стоит упомянуть только как именно производить визуальную настройку программы:
- Нажимаем правую кнопку мыши по полю чата выбираем «Дизайнер скинов (альфа)…»
- В появившемся окне кликаем по слову «Скин»
- Выбиваем пункт «Новый дизайн на основе шаблона»
- В поле «Template:» выбираем «TwoRatChat default template» и жмём «Open and edit»
- Настраиваем как вам нужно там всё на русском языке
OBS Studio
Для добавления в OBS Studio можно воспользоваться 2 способами:
Способ 1-й
TwoRatChat
- Кликаем по полю программы правой кнопкой мыши и выбираем «Настройки».
- В настройках кликаем по синей кнопке рядом с пунктом «Сохранять чат как картинку».
- Указываем путь к файлу, например, на рабочий стол, указываем название, например, чат.
Добавляем в OBS Studio
- Запускаем программу
- Нажимаем по полю источники правой кнопкой мыши и выбираем «Добавить» -> «Изображение»
- В свойствах источника изображения жмём кнопку «Обзор» и выбираем наше сохранённое изображение
- Теперь можно разместить чат в любом месте на стриме
× Информация! В связи с блокировкой IP адресов Amazon Роскомнадзором, на некоторых провайдерах не открывается сайт .
Ведение онлайн-трансляции компьютерной игры подразумевает вывод чата со зрителями и подписчиками. Новым поколением чата для стримеров можно считать программу Restream Chat , которая взаимодействует с такими популярными стримерскими площадками, как twitch и YouTube. На первоначальную настройку чата в этой программе придется потратить немного времени.
Restream Chat – способ установки
Чтобы начать установку и настройку чата, для начала нужно зарегистрироваться на самом известном сервисе для стримеров - .
Скачивание Restream Chat и предварительная настройка
Настройка чата начинается с добавления канала, на котором вы собираетесь стримить – Twitch и YouTube или другие площадки.
1. Добавляем канал и скачиваем Restream Chat. Для этого идём во вкладку «Чат».
2. Чтобы подключить чат к сервисам Twitch и YouTube, подключенные каналы к рестрим должны быть включены, переключатели в положении «On»
3. Запускаем чат. Теперь вы можете наблюдать счетчик подключённых зрителей «цифра 1» и сервисов «цифра 2», настройки «цифра 3», выбор на какой площадке (нижний блок) ответить и много других дополнительных возможностей.
Настройка программы Restream Chat на PC
Во вкладке «Filters» указываются слова, которые будут автоматически блокироваться системой, соответственно, стример их не увидят. Нужные слова указываются в поле «Filter words», также можно указывать и словосочетания.
- Выбираем платформу с которой пишет пользователь в «Platforms»;
- Вписываем его ник в колонке «Users and groups» в поле «Username»;
- И скрываем его например только из окна программы снимая галочку с пункта «Message in app window», чтобы он не стал доставать вас под другим ником.
Отображение чата настраивается во вкладке «Appearance» .
Следующий раздел «Click-Through Mode» позволяет управлять чатом только по нажатию кнопки «Ctrl» (или любой другой клавиши которую вы зададите, запомните её иначе просто не попадёте в настройки программы), чат не будет реагировать на нажатия.
Во вкладке «Notifications» выбирается громкость звука уведомления. Пользователь выбирает звук для уведомления на своем компьютере или из поставляемых вместе с программой в папке Документы → RestreamChat → Sounds. Если Вы выбрали свою мелодию задайте ей максимальную длительность с помощью ползунка «Idle time»
Что касается вкладки «Embed chat in stream» , то в нем есть ссылка, скопировав которую, можно будет встроить чат в отдельный сайт и на стрим. Можно в поле «Settings» выбрать:
Под «Bot» подразумевается автоматическая реакция на запрос пользователя.
Настройка бота выглядит так:
Вкладка «Web server (deprecated)» присутствует расширенная кастомизация чата, то есть, можно выбрать:
Все изменения автоматически заносятся в динамическую ссылку, которую будет можно использовать для стрима, не забудьте отметить галочку «Enable».
Во вкладке «Export» можно выбирать способ сохранения чата.
- Первый флажок «Save chat in image» предназначен для сохранения в изображения.
- Второй флажок «Save chat in text file» предназначен для истории чата в текстовый файл.
- В текстовый файл также можно сохранить и количество зрителей на стриме. Это флажок «Save viewer counters to .txt files».
Вкладка «Profile» содержит одну кнопку «Logout», пригодится в том случае когда нужно сменить профиль restream.io.
Последняя вкладка «About» содержит только номер версии программы, версия программы при написании статьи 2.2.1.38 beta.
Restream Chat – простота и удобства для стримера
Этот чат очень легко и просто настраивается, как под твич, так и под ютуб. Это происходит благодаря специально созданному сайту Restream.io. Чат автоматически подключается к вашему аккаунту на любой из 30 платформ, которые доступны для проведение трансляций. Сама программа очень практичная и как видно имеет огромное количество настроек. Каждый пользователь может настроить программу лично под себя и использовать как будет ему удобно. Использовать ее можно сразу на нескольких профилях и отвечать с любой удобной площадки. Все возможности и функции чата, делают ее не заменимой для любого начинающего стримера, а также опытного.
Нужен качественный и удобный чат для стрима, Restream Chat этот будет правильным выбором.
Множество стримов на Ютуб трудно представить без чата, где пользователи делятся своими мыслями, обмениваются мнениями, высказывают пожелания и критику. При этом организация такого чата может стать существенной проблемой, так как многие из стримеров не в достаточной мере знакомы с соответствующим интерфейсом YouTube (а также интерфейсом релевантной программы для создания стримов «Open Broadcasting Software»). Для того чтобы научиться перейдите на соответствующую статью. А в этом материале я постараюсь помочь пользователям, и подробно расскажу, как организовать чат для стрима на Ютуб, и какие инструменты нам в этом помогут.
Организации чата в стриме на своём канале Ютуб подразумевает, что вы уже имеете настроенный ранее стрим в вашем аккаунте, а также установленную на ПК программу «OBS», которая сопряжена с вашим аккаунтом на Youtube.
Организация чата на Ютуб проходит следующим образом:
При этом замечу, что данный способ более актуален нежели другие аналоги, так как для многих внешних чатов, которые необходимо скачать и установить на ПК, необходим источник в «OBS», называемый «CLR-browser», который в последних версиях OBS отсутствует, будучи заменён на «BrowseSource».

Используем возможности «OBS» и «Youtube» для создания чата
Как создать чат для стрима на YouTube
Итак, чтобы сформировать чат для стрима, рекомендую выполнить следующее:

Теперь перейдите в программу «OBS», и в главном окне создайте новый источник, нажав на плюсик, выбрав «BrowseSource».

Выберите «BrowserSource» в источниках «OBS»
Откроется окно создания нового источника, назовите его «Чат» и нажмите на «Ок», откроется окно настроек источника. В графу «URL» вставьте ранее полученную на Ютуб ссылку, и нажмите на «Ок».

Как скачать чат для стрима


Настройка чата для стрима
Соответственно, вы можете менять размеры букв (size), выбирать различные шрифты (fonts) для отображения текста, цвета данных шрифтов и так далее.
После выбора необходимых настроек не забудьте скопировать код CSS, и перенести его в программу «OBS», как я уже упоминал выше.
Заключение
Часто смотрите Twitch в фоновом режиме во время работы? Чтобы упростить себе задачу, вы можете включить режим «картинка в картинке» в Chrome, то есть отобразить плавающее окно в углу экрана с трансляцией на Twitch. Таким образом, сможете одновременно работать и просматривать стрим на одном мониторе.
Функция позволяет «отсоединить» видео, размещенное на сайте (например, YouTube) и отобразить его в разных размерах и любом месте на экране. Безрамочный плеер всегда отображается сверху, поэтому можете просматривать видео, например, во время работы в Word или Excel. То же самое можно сделать для трансляции в Twitch. Все, что вам нужно, это Google Chrome и простые шаги по настройке.

Просмотр Twitch в режиме «картинка в картинке»
Это решение работает на всех операционных системах – Windows, Linux, macOS и не требует внесения каких-либо изменений в настройки браузера. Все, что нужно сделать, это добавить скрипт и закрепить его на панели закладок.
В Chrome нажмите сочетание клавиш Ctrl + Shift + B для отображения панели закладок. Затем щелкните правой кнопкой мыши на нее и выберите опцию «Добавить страницу».

Отобразится окно для добавления страницы, в котором создадим скрипт. Заполните содержимое области следующим образом:
- В поле Имя укажите любое, например, Твич.
- В поле Url наберите следующий сценарий:
javascript:document.querySelector(‘div.player-video video’).requestPictureInPicture();void(0);
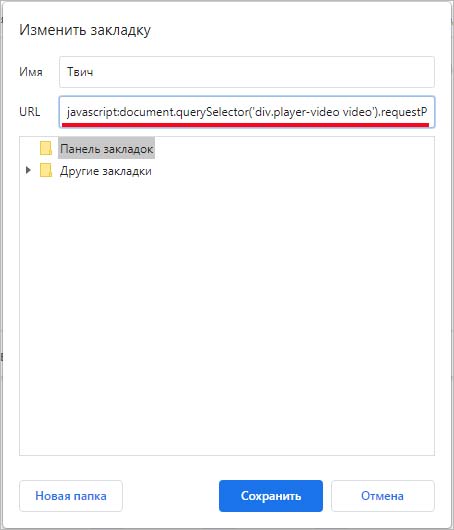
После нажатия на кнопку «Сохранить» скрипт будет закреплен на панели закладок.
Чтобы воспользоваться созданным сценарием, просто нажмите на него, находясь на странице с прямой трансляцией на Twitch. Передача буде немедленно перенесена в плавающее окно, которое всегда будет накладываться сверху, даже после минимизации браузера. Таким образом, сможете смотреть стрим при выполнении других задач на компьютере.
Просто не закрывайте вкладку Twitch в браузере, так как также закроется панель с прямой трансляцией. Вкладка, которая требуется для поддержки воспроизведения, обозначена в браузере значком «картина в картинке», то есть, синим прямоугольником.
Когда работаешь с несколькими окнами, часто нужно разместить одно поверх другого. Когда необходимое окно скрывается под ворохом других, это несколько раздражает.
Большинство дистрибутивов Linux предоставляют встроенную возможность размещать окна поверх или под остальными. В Windows или macOS это можно делать сторонними средствами.
Для Windows
4t Tray Minimizer
Очень полезное приложение для тех, кто работает со множеством окон. Умеет не только прятать окна в трей, как следует из названия, но и помещать нужные окна над остальными, делать окна полупрозрачными и сворачивать содержимое в заголовок. На все эти действия можно назначить свои горячие клавиши.
4t Tray Minimizer можно использовать бесплатно. За некоторые дополнительные функции нужно заплатить 19,95 доллара.
DeskPins
Очень простое приложение, с помощью которого можно «приколоть» нужное окно поверх прочих. Щёлкните по значку приложения в трее, затем перенесите появившийся значок булавки к заголовку окна.
TurboTop
Эта утилита ещё меньше и проще. После установки в трее появляется значок, клик по которому выводит меню с названиями открытых окон. Выбрав в этом меню окно, вы поместите его над остальными. Щёлкните по названию окна снова, чтобы вернуть его в обычное состояние.
AquaSnap
AquaSnap имеет множество функций, в том числе и размещение окон поверх прочих. Возьмите нужное окно за заголовок, «потрясите» его, и оно будет размещено поверх прочих. В меню настроек можно выбрать прозрачность закреплённого окна.
Помимо этого, AquaSnap может настраивать режимы развёртывания и растягивания окон, «прилипание» окон к краям экрана и ещё много чего. Приложение бесплатно. За расширенную версию с возможностью групповой настройки окон придётся заплатить 18 долларов.
Для macOS
Afloat
Это плагин для приложения mySIMBL, который может настраивать прозрачность окон Mac и закреплять нужные окна поверх прочих. Чтобы установить его, сначала загрузите и установите mySIMBL.
Чтобы утилита mySIMBL работала корректно, нужно отключить System Integrity Protection вашего Mac.
- Перезагрузите Mac. Прежде чем появится логотип Apple, нажмите и удерживайте Command + R.
- Система перейдёт в Recovery Mode. Выберите «Утилиты», затем «Терминал».
- Введите команду:
Затем загрузите Afloat в архиве .ZIP, выбрав Clone or download на странице загрузки. Откройте архив и перетащите из папки bundle файл afloat.bundle в окно приложения.
Теперь в меню Windows вашего Mac появятся новые пункты:
Afloat совместим с большинством приложений.
Если вы почему-то больше не хотите использовать mySIMBL, можно включить System Integrity Protection. Для этого снова зайдите в Recovery Mode и введите в «Терминале»:
Встроенные средства
Многие приложения, например медиапроигрыватели, могут отображать своё окно поверх прочих без посторонней помощи.
- VLC: выберите меню «Видео», затем «Поверх всех окон».
- iTunes: зайдите в настройки iTunes, переключитесь на вкладку «Дополнения» и включите опцию «Отображать мини-плеер поверх прочих окон». Затем выберите меню «Окно» и переключитесь в режим мини-плеера.
- Windows Media Player: щёлкните «Упорядочить», войдите в «Параметры», выберите вкладку «Проигрыватель» и включите «Отображать проигрыватель поверх остальных окон».
- AIMP: щёлкните значок с изображением булавки в заголовке плеера.
- Pidgin: откройте список модулей в меню «Средства». В модуле «Настройки Pidgin для Windows» активируйте опцию «Список контактов поверх других окон».
- MPC: выберите «Всегда наверху» в меню «Вид».
Так можно легко разместить самые нужные окна над остальными. А может быть, вы знаете способы поизящнее?

Мы можем установить дополнительный монитор для расширения виртуального рабочего пространства. Однако это нецелесообразно, если необходимость держать перед глазами сразу несколько окон появляется редко.
В этом случае чрезвычайно полезной для нас окажется простая, но обладающая богатыми возможностями, утилита OnTopReplica. С ее помощью можно разместить поверх всех окон выбранный пользователем сегмент любого приложения, свободно передвигать его по экрану и изменять размер.
Запустив OnTopReplica, вы увидите окошко голубого цвета с надписью Right-click here to start (Щелкните здесь правой кнопкой мыши, чтобы начать). Именно в этом окошке и будет отображаться уменьшенная копия выбранного окна или его части.
Щелчок вызывает меню программы. Для определения окна, сегмент которого вы хотите расположить поверх остальных окон, выберите пункт Select window (Выбрать окно).
Вызвав меню повторно, щелкните по Select region (Выбрать область) и в появившемся окошке выделите с помощью растягивающейся красной рамки желаемый сегмент выбранного окна. Вы можете задать расположение рамки по осям координат, а также ее ширину и высоту. Если вы собираетесь использовать эти настройки рамки в будущем, то сохраните их щелкнув по кнопке Save (Сохранить). В дальнейшем созданные вами предустановки будут доступны в выпадающем списке Stored regions (Сохраненные области).
После этого перетащите OnTopReplica в удобное для вас место экрана и настройте ее размер, ухватив мышью за край. Через меню, вызываемое правым щелчком мыши, вы можете настроить прозрачность (Opacity), отключить отображение границ окошка (Chrome) для более комфортного просмотра видео и свернуть программу в трей (Minimize to tray).
Стоит также упомянуть еще одну полезную функцию программы — Click forwarding (Перенос щелчков мыши). Если вы сделаете ее активной через меню, то все щелчки левой кнопкой мыши по уменьшенной копии окна в OnTopReplica будут передаваться в оригинальное окно. Это позволяет, например, управлять медиаплеером без необходимости переключаться на его окно.
Обратите внимание, что нужно постоянно держать оригинальное окно развернутым, т. к. при его минимизации копия в OnTopReplica перестает обновляться.
Кроме того, для клонирования какого-либо сегмента веб-страницы приходится открывать ее в отдельном окне браузера. Дело в том, что при переходе на другую вкладку браузера в OnTopReplica отображается тот же самый сегмент, но уже из той вкладки, в которую вы перешли.
Несмотря на эти незначительные ограничения, OnTopReplica — удобная и полезная утилита, для которой можно найти множество применений.
Установка и настройка чата для стрима поверх игры и на экране трансляции

Всем привет! Всем стримерам нужно следить за чатом на стриме. Это не сложно когда у вас два монитора. Но что делать тем у кого один монитор?
Я сам пользуюсь лишь одним монитором. Второй не хочу приобретать, так как хочу в будущем купить второй ПК вместе уже с монитором и использовать его чисто для стрима, но сейчас не об этом.
Программы для чата на стриме
В посте я расскажу о двух программах, при помощи которых вы сможете видеть чат во время игры, а также установить его на экран трансляции, чтобы зрители могли читать чат не отвлекаясь от стрима.
Настройки программы, к сожалению на английском, но в них не так сложно разобраться. Стрим каналы добавляются в панели настроек (Dashboard) на сайте.

Можно также вывести чат на экран стрима и настроить его: прозрачность, размер шрифта, иконки, черный список, фильтр запрещенных слов и ссылок.

Данную программа я приобрел, чтобы следить одновременно за чатом Твича (Twitch) и ГудГейма (GoodGame). Также мне нравится, что их бот (RutonyBot) может оповещать о новых подписчиках и донат, различное оформление чата на экране для стрима, просмотр чата поверх игры.
Есть большое НО. Если вы стримите с двух ПК, то не советую ее приобретать RutonyChat через Steam, так как она не будет работать.
Если интересно на какой компьютере (PC) я веду стримы, то вам сюда.
Кстати, есть отличный сервис для оповещения доната с выводом без комиссии - Donatepay .
Читайте также:

