Как сделать трубу на крыше в архикаде
Обновлено: 04.05.2024
Выберите геометрический вариант Односкатная Крыша или Многоскатная Крыша для создания элемента Крыши.
Конструкции Крыш, как и прочих конструктивных элементов, основываются на назначенных им Строительных Материалах.
Многоскатная Крыша является единым элементом, содержащим несколько скатов. При редактировании одного ската, остальные автоматически изменяют свою форму, если в этом появляется необходимость. Вы можете редактировать каждый скат по отдельности, например, изменяя его наклон или покрытие. Многоскатные Крыши могут содержать больше одного уровня, при этом они всегда остаются едиными элементами ARCHICAD, даже после редактирования их отдельных компонентов.
Многоскатная Крыша может быть разбита на Односкатные Крыши: выберите Многоскатную Крышу и активируйте команду меню Редактор > Изменить Форму > Разбить на Односкатные Крыши или Конструирование > Дополнения к Крыше > Разбить на Односкатные Крыши .
Соединение Крыш с Другими Элементами
Для получения дополнительной информации о пересечении (соединение) конструктивных элементов, включая Крыши:
Крыши в ARCHICAD (а также Оболочки) можно использовать как отсекающие элементы: команды подменю Соединить предназначены для отсечения Крышами других конструктивных элементов с созданием и сохранением взаимосвязи между этими элементами.
Команды подменю Соединить позволяют выполнять взаимные отсечения Крыш, создавая таким образом более сложные конструкции.
Опорная Линия Крыши
Возвышение крыши измеряется согласно отметке высоты ее Опорной Линии или Опорного Многоугольника - горизонтальной линии, создаваемой при построении крыш и не отображаемой при печати. Опорная Линия или Опорный Многоугольник Крыши можно редактировать графически для изменения геометрии Крыши - это особенно удобно при работе с Многоскатными Крышами.
В 3D-окне Опорная Линия отображается специальным цветом для облегчения ее идентификации. Этот цвет (“Линии Привязки в 3D”) можно настроить в диалоге Параметры > Окружающая Среда > Выборка и Информация об Элементе .
В большинстве случаев Опорная Линия Крыши должна совпадать с Линией Привязки Стены или с контуром Перекрытия.
Примечание: Отображение всех Опорных Линий Крыш в окне Плана Этажа можно отключить при помощи команды-переключателя Базовые Линии крыш в меню Вид > Параметры Вывода на Экран .
Значение отметки Опорной Линии отображается в Информационном Табло.

Это значение совпадает со значением параметра Смещения Опорной Линии относительно Собственного Этажа в диалоге Параметров Крыши.
Уклон Крыши измеряется относительно ее Опорной Линии.
Значение Уклона Крыши также приводится в Информационном Табло.

Отображение Крыш на Плане Этажа
Для настройки Крыш используется диалог Параметров Крыши.
Плоскость Сечения Плана Этажа в сочетании с параметрами показа проекции обеспечивает большую гибкость отображения скатов крыш.
По умолчанию для отображения Крыш на Плане Этажа используется параметр “Проекция и Верх”.
Для получения дополнительной информации об отображении Крыш на Плане Этажа см. Отображение Элементов на Плане и в Разрезе .
Начиная с ARCHICAD 15, все Крыши отображаются на Плане Этажа в соответствии с их точной проекцией, содержащей все видимые контуры, включая, например, ребра отверстий в скатах Крыши, как это показано ниже.
Если вы предпочитаете отображение Односкатных Крыш как в ARCHICAD 14 и ранее (Символический показ только верхней поверхности), можно активировать соответствующий параметр Рабочей Среды Проекта: воспользуйтесь командой меню Параметры > Рабочая Среда Проекта > Наследуемый Режим и активируйте маркер “Символического Показа”. Это оказывает влияние на Односкатные Крыши и размещенные в них Световые Люки.


Все видимые контуры
Только верхняя поверхность
Привязка Новых Элементов к Крыше
Используйте управляющий элемент Притяжения для размещения вновь создаваемых элементов Стен, Колонн, Балок и Объектов относительно отметки высоты Крыши.
Создание Многослойных Крыш
Вы можете создавать Крыши многослойной конструкции.
(Помните, что параметры Неполного Показа Конструкций модели влияют на отображение многослойных Крыш.)
Отредактировать конструкцию выбранной многослойной Крыши можно при помощи контекстного меню:

Толщина многослойной Крыши определяется толщиной используемой многослойной конструкции, настраиваемой в диалоге Параметры > Реквизиты Элементов > Многослойные Конструкции .
Для многослойной Крыши “наружным” считается верхний слой в диалоговом окне Настройки Многослойных Конструкций.
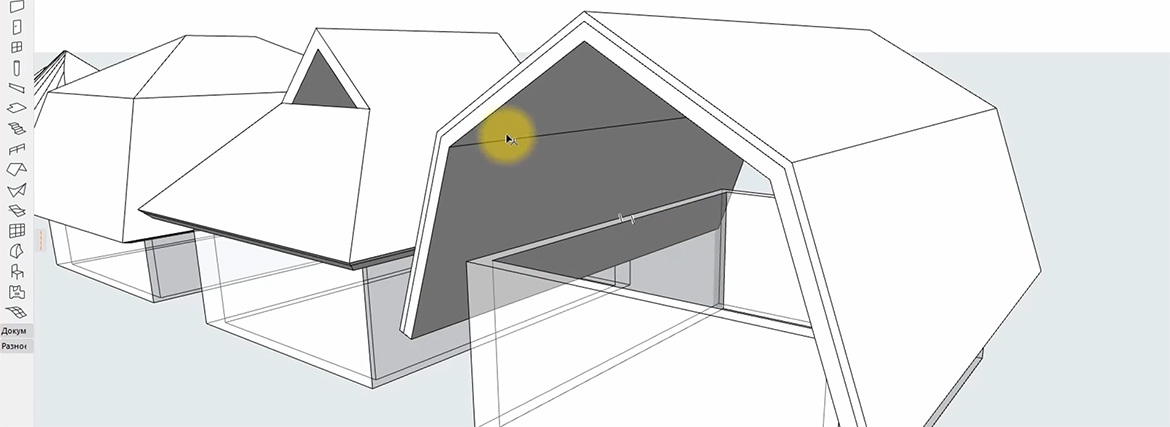
Многие новички сталкиваются с вопросом, как создать крышу в ARCHICAD? С помощью стандартных средств программы можно спроектировать любые типы покрытий. Например, односкатную, многоскатную или плоскую крышу, а также мансардную, вальмовую или щипцовую.
Для начала, давайте разберемся с теорией. А в конце вас ждет практический видео урок, в котором мы создадим 10 различных типов кровли.
Для построения крыши в ARCHICAD есть отдельный инструмент – «Крыша».
Выберем его на панели инструментов во вкладке «Конструирование».
В информационном табло в пункте «Геометрический Вариант» выбирается тип кровли – «Односкатная Крыша» или «Многоскатная».
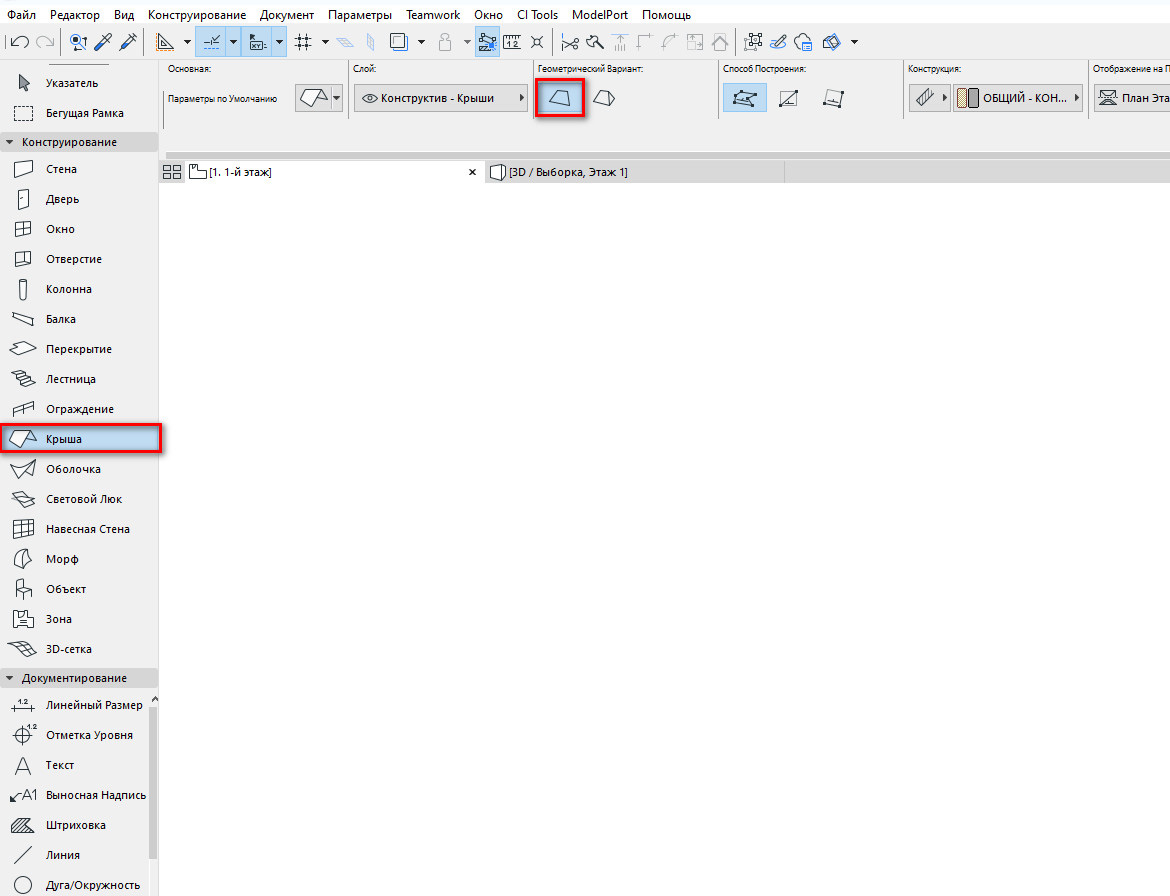
Для построения односкатной кровли задаем опорную линию, а затем сам контур ската.
Опорная линия крыши отображается в 3D и 2D синим цветом. В большинстве случаев она должна совпадать с линией привязки стены.
Опорную линию можно редактировать из 3D окна, изменяя форму кровли.
Чтобы построить многоскатную крышу, выбираем соответствующий геометрический вариант и способ построения.
От способа построения зависит вид кровли, который мы получим в итоге. Это может быть вальмовая, обычная двускатная или сложная кровля.
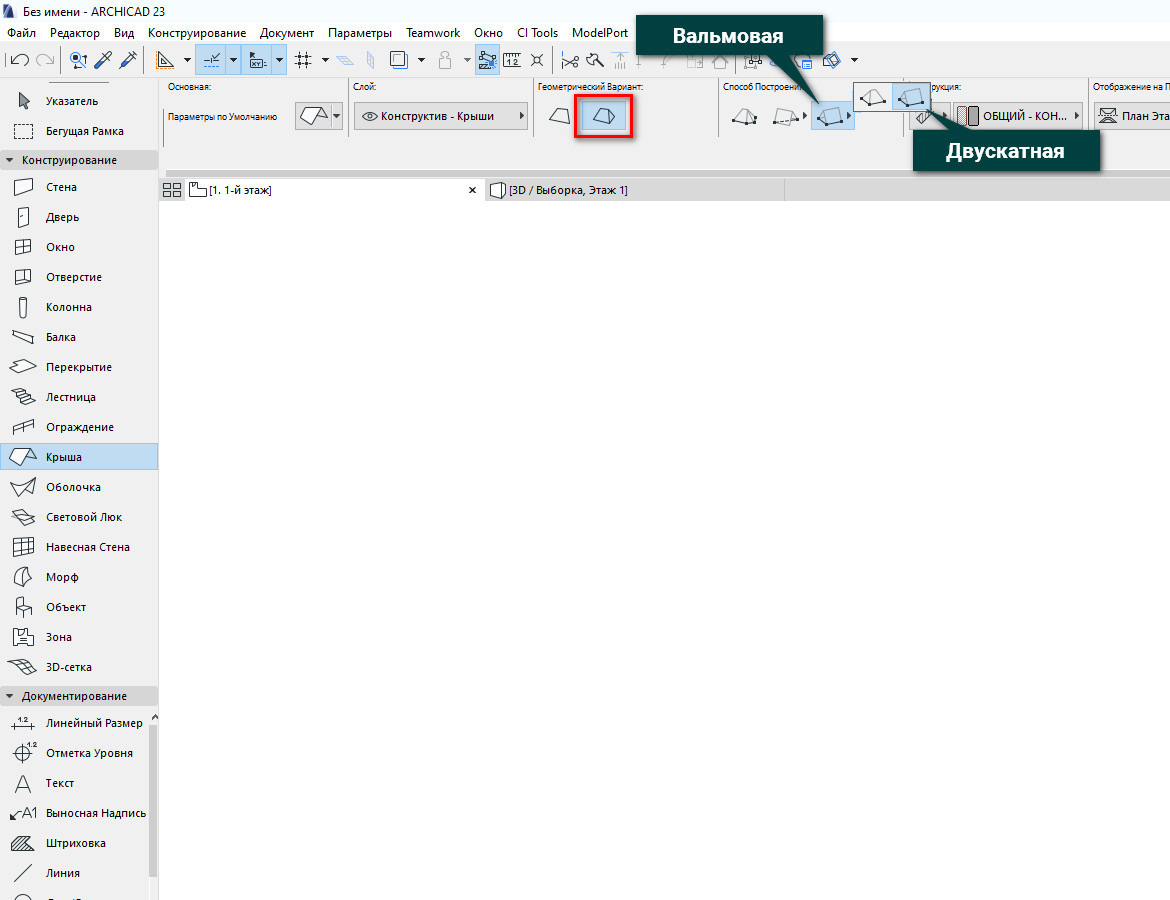
Многоскатная крыша является единым элементом, содержащим несколько скатов.
Для некоторых операций необходимо разбить многоскатную кровлю на части.
Например при подрезке элементов под крышу.
Для этого перейдите в меню «Редактор» → «Изменить Форму» → «Разбить на Односкатные Крыши» или «Конструирование» → «Дополнения к Крыше» → «Разбить на Односкатные Крыши».
Как подрезать и отсекать стены кровлей, читайте в нашей статье – «Подрезка стен в ARCHICAD».
Также для крыши можно изменить значение уклона. Впишите необходимое значение в соответствующем пункте на информационном табло.
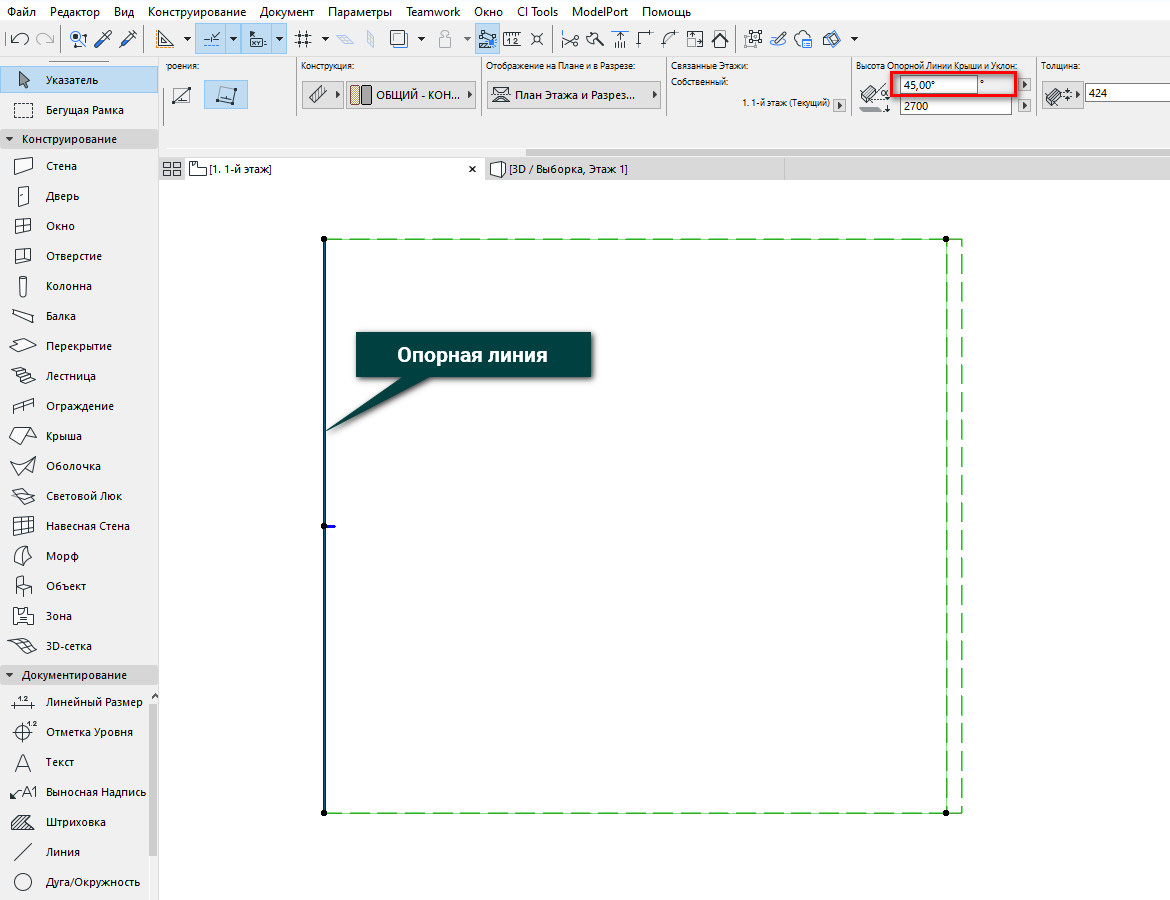
Уклон Крыши измеряется относительно опорной линии.
Для закрепления материала посмотрите наш видео урок и попытайтесь воспроизвести все виды кровли данные в нем. Это поможет вам быстрее освоить инструмент «Крыша».

В этой статье разберем важные операции редактирования стен. Отсечение и разделение стен. Подрезку и отсечение под крышу. Создадим отверстие в стене с помощью операций твердотельного моделирования.
Без различных дополнительных операций для редактирования стен функционал ARCHICAD был бы не полным. Поэтому следует узнать о них больше.
Для начала мы разберемся в самых часто используемых операциях – «Отсечь» и «Разделить». Затем узнаем, как стены могут взаимодействовать с другими элементами модели. Такими как «Крыша» и «Оболочка».
Также вы узнаете, как создать отверстие в стене и как отсечь стену под лестницу.
Отсечение стен в ARCHICAD
С помощью операции «Отсечение» можно отсекать стены, убирая лишние части. При этом, не изменяя длину. Давайте попробуем.
Начертим две пересекающиеся стены. Нам нужно отсечь их так, чтобы образовался угол.
Операцию «Отсечение» можно активировать через табло команд, нажав на иконку в виде ножниц. Но быстрее будет воспользоваться горячей клавишей «Ctrl», она назначена по умолчанию.
Выделяем стены. Зажимаем клавишу «Ctrl», чтобы активировать режим отсечения. Напротив курсора появится иконка ножниц. После этого кликаем на лишние части стен.
Отсечение также работает на 2D примитивах.
Разделение стен в ARCHICAD
Разделить стену на фрагменты можно с помощью одноименной операции. Она работает для всех типов геометрии, но не для библиотечных элементов.
Используя операцию «Разделить», помните о том, что она не сработает для элементов, которые находятся в группе. Их нужно разгруппировать.
Можно делить сразу несколько элементов.
Я начертил три стены, давайте поделим их на несколько частей.
Сначала нужно выбрать стены. Затем активировать операцию «Разделить», кликнув на ее иконку в виде топора. Она находится в табло команд, после основного меню. Первым кликом указывается начало вектора отсечения, вторым конец. Третьим кликом задается направление отсечения.
От него завит какая часть элемента останется выделенной после завершения операции.
Отсечение стен крышей и оболочкой в ARCHICAD
Крыша – это очень удобный инструмент. Она сильно облегчает задачи связанные с проектированием скатных покрытий. Для крыш доступна дополнительная функция отсечения элементов. Давайте посмотрим, как это работает.
Для примера я взял 4 стены и двускатную кровлю. Чтобы стены отсекались корректно, нужно увеличить их высоту. Так, чтобы верх стен находился выше конька крыши.

Выполним отсечение стен под крышу.
Работаем в 3D окне.
Выделяем все стены, которые хотим отсечь. Затем кликаем правой кнопкой мыши в окне. Появится меню, в котором выбираем пункт «Соединить». В раскрывшемся списке кликаем на «Отсечь Элементы Крышей/Оболочкой».
Также команду можно вызвать через меню – «Конструирование» → «Соединить».
Первое что нужно сделать, это выбрать саму крышу. Кликаем на нее. Она подсветится красным цветом. Затем мы кликаем на часть, которая должна остаться после отсечения.
Для того чтобы вы не ошиблись, наводите на отсекаемую часть курсор. Она будет подсвечена голубым цветом.
Отсечение можно выполнять не только для стен. Для перекрытий, балок и колонн это тоже сработает.
Мы рассмотрели самый простой пример, с двускатной кровлей. Но на практике крыша может быть сложнее. Тогда могут возникать проблемы с отсечением. Этому вопросу мы посвятили видеоурок “Как правильно отсечь элементы с помощью крыши в ARCHICAD?"
Как вы поняли из названия команды «Отсечь Элементы Крышей/Оболочкой», отсекать стены можно и оболочкой.
В целом все этапы работы с отсечением такие же, как у крыши. Но по умолчанию отсекающее тело оболочки имеет другой вид. Поэтому вы получите результат, как на скриншоте:

Обратите внимание, отсекающее тело имеет форму профиля оболочки. Профиль подсвечен синим цветом.
Чтобы отсечение работало нормально, как у крыши, выберете оболочку и перейдите в ее параметры. В списке «МОДЕЛЬ», в пункте «Отсекающее Тело», из раскрывающегося списка выберите «Вытягивание вниз».
Подрезка стен под крышу в ARCHICAD
Подрезка стен действует так же, как отсечение. Но есть два важных отличия.
Во первых, подрезка осуществляется только под односкатную кровлю. Во вторых, подрезка, в отличие от отсечения, не является ассоциативной. Это значит, что если удалить саму крышу, то стены так и останутся подрезанными.
Последнюю особенность можно использовать для создания сложных по форме конструкций.
Давайте попробуем подрезать стены под кровлю.
Строить сразу односкатную кровлю – не обязательно. Можно создать любую, а затем разбить ее на отдельные скаты.
Для этого нужно выделить крышу, перейти в меню Конструирование → Дополнения к Крыше → Разбить на Односкатные Крыши.
Затем выбираем стены и выполняем команду подрезки: Конструирование → Дополнения к Крыше → Подрезать под Односкатную Крышу.
Готово. Можно сразу скопировать стены в сторону и проверить, что подрезка работает даже без самой крыши.
Подрезку под крышу можно отменить.
Выделите нужные элементы. И выполните команду: Конструирование → Дополнения к Крыше → Отменить Все Подрезки.
Операции твердотельного моделирования в ARCHICAD
Часто возникает ситуация, когда нужно подрезать стены под другие элементы. Например, можно подрезать стену под лестницу или создать отверстие произвольной формы в ней. Но команды отсечения и подрезки для этого не подходят. Потому что отсекающие тела есть только у крыш и оболочек.
Давайте рассмотрим пример с лестницей, представим, что под ней располагается гардероб.
Мы не хотим, чтобы стена выступала за пределы лестницы. Чтобы отсечь лишнюю часть воспользуемся операциями твердотельного моделирования.
Сначала нужно начертить само отсекающее тело. Используем «Морф», чертим отсекающее тело прямо в 3D. Обводим по контуру ту часть стены, которая должна остаться. После этого используем «Выдавливание», чтобы задать созданному морфу толщину.
Чтобы избежать неточностей, лучше сделать морф толще стены.
Отсекаем стену с помощью операции твердотельного моделирования – «Пересечение».
Чтобы осталась только нужная часть стены, выберем ее. Затем кликнем правой кнопкой мыши в 3D окне. В появившемся меню переходим в пункт «Соединить». Из раскрывшегося списка выбираем команду «Операции Твердотельного Моделирования…» .
Откроется меню команды. Так как мы уже выбирали стену, она сразу определиться, как целевой элемент. Нам осталось выбрать морф, и кликнуть на кнопку «Получить Элементы Операторов». После этих действий в пункте «Выбор операции» выбираем «Пересечение». Жмем на кнопку «Выполнить».
Осталось скрыть морф. Перемещаем его на слой для скрытых элементов и скрываем сам слой.
Теперь создадим отверстие в стене. Алгоритм действий точно такой же. Но сам отсекающий морф будет удобнее создавать на фасаде. И вместо операции твердотельного моделирования – «Пересечение», используйте «Вычитание».
Вот мы и рассмотрели основные операции, с помощью которых можно редактировать и изменять стены.
Конечно, этот материал может показаться сложным. Особенно, если вы только начали использовать ARCHICAD. Но все же я вам советую в нем хорошо разобраться. Так как все операции твердотельного моделирования, подрезки и отсечения элементов используются часто. И сильно облегчают жизнь.

Как построить крышу в ArchiCAD, особенно если она чуть сложней обычного — вопрос всегда актуальный для тех, кто этим занимается по долгу службы, так сказать. Инструмент «Крыша» в Архикаде не менялся годами, от версии к версии, но этой весной подул западный ветер перемен. В новой версии ArchiCAD 15 помимо прочих вкусностей проектировщикам достались новые сложные крыши, которые, в отличие от предыдущих, при редактировании остаются одним целым объектом. Этот видеоурок затронет часть возможностей нового инструментария на конкретном примере из вопроса в группе во Вконтакте.

Пример кровли, использованный в уроке
Немного теории по поводу сложных крыш. Возникли они, понятно, по просьбам страждущих, которые устали редактировать многоскатные крыши по одной. Теперь мы имеем дело с одним объектом, который не распадается на части, когда его начинают таскать мышкой в разные стороны. При этом всегда остается возможность разбить конструкцию на отдельные элементы и работать с ними индивидуально. Обидно, правда, что обратно собрать уже не получится.
Форма кровли как и раньше определяется базовой линией крыши и углом наклона скатов, причем угол можно настраивать индивидуально для каждого ската. Контуры кровли и саму базовую линию можно редактировать, добиваясь самых причудливых форм. Неудобно, что базовая линия может находиться только в одной плоскости, перемещение точек на ней по вертикали невозможно. Из-за этого, для построения крыши в нашем примере пришлось делать контур «воображаемой» кровли.
Первое впечатление от работы с новыми крышами осталось в целом положительное, хотя она и меняет свои очертания порой весьма причудливым образом, иногда это просто заводит в тупик. Но, думаю, что в следующих версиях инструмент доработают. Из пожеланий разработчикам хотелось бы еще добавить просьбу о возможности редактирования крыш по вершинам, подобно тому, как это происходит с 3D сеткой или в полигональных объектах 3ds Max.
Обновление!
В свежих версиях Архикада редактирование крыш немного поменялось, смотрите новый вариант этого урока для ArchiCAD 19.

Подсчет и выкройка кровельных материалов — актуальная тема для дизайнеров, архитекторов-проектировщиков и строителей зданий. Спасибо Анатолию (смотри последние комментарии к видеоуроку по крышам в ArchiCAD 15), который натолкнул на мысль о создании развертки крыши «по кусочкам». К сожалению, так и не додумался, как легко развернуть поверхность крыши, вроде картонной коробки, но на безрачье, как говорится…
Для примера использую две сложные крыши из предыдущего урока. Теперь по порядку.
Разбиваем крышу на скаты
Выделяем сложную крышу, щелчок правой клавишей мыши, выбираем команду «Разбить на односкатные крыши». В результате получаем набор отдельных скатов, которые можно по одному открывать в аксонометрии.
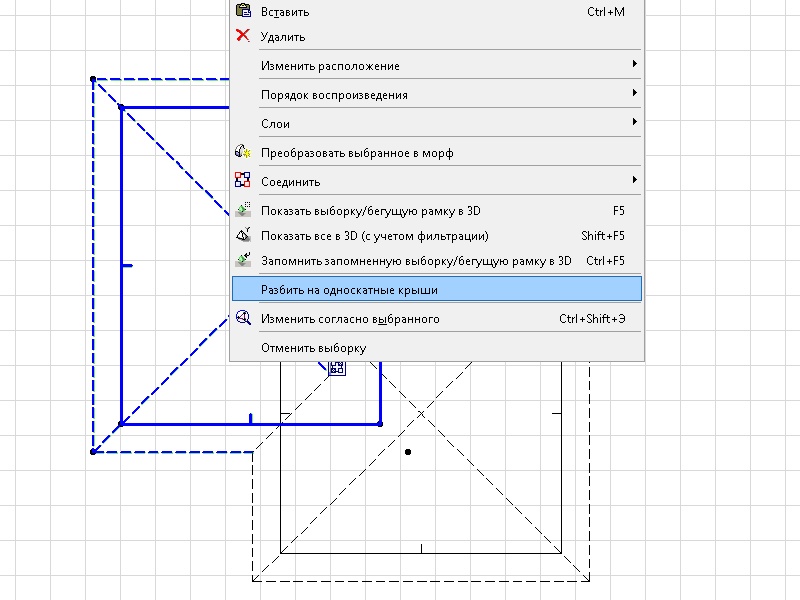
Я специально выбрал более сложный вариант из двух соединенных крыш, чтобы показать, что в этом случае номер не пройдет — получаем неподрезанные скаты на пересечении. Чтобы получить нужный результат, соединенные крыши надо преобразовать в морф: щелчок правой клавишей мыши, выбираем «Преобразовать выбранное в морф». Получаем набор отдельных скатов-морфов.
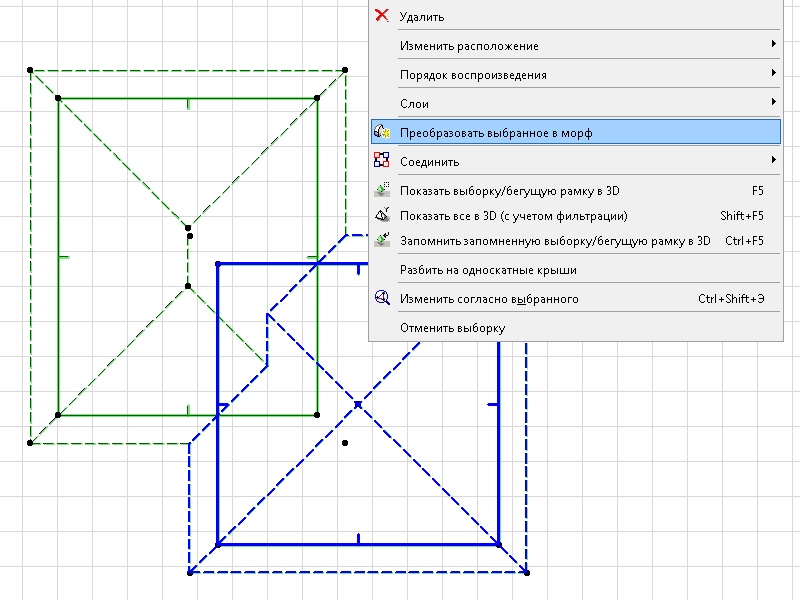
Показ в аксонометрии
Выделяем указателем отдельный скат, щелчок правой клавишей, команда «Показать выборку/бегущую рамку в 3D» (F5). Если крыша открылась в окне перспективы, перейдите в аксонометрию.
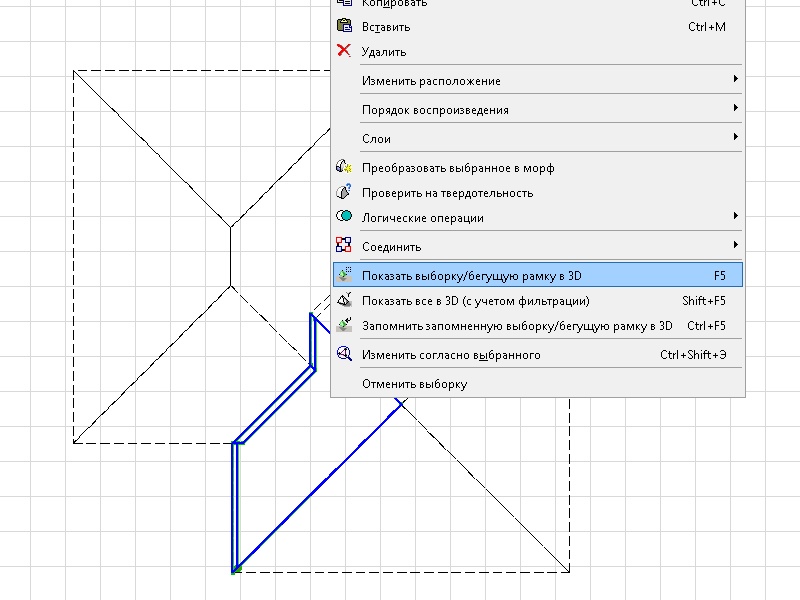
Далее на панели «3D визуализация» выберите команду «Цель перпендикулярно поверхности на которой сделан щелчок» (значок с домиком) и щелкните по верхней поверхности ската. Проекция выровняется перпендикулярно плоскости крыши.
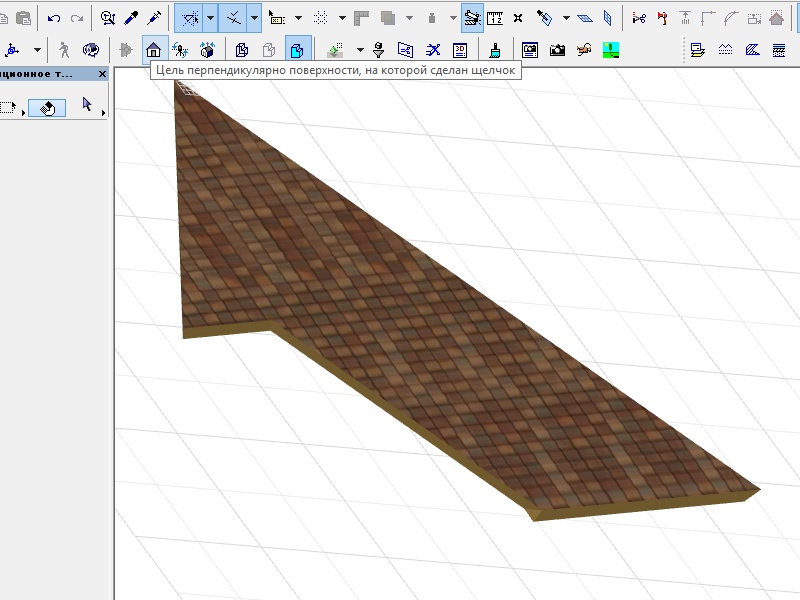
Создаем 3D документ
На панели навигатора создайте новый 3D документ, настройте параметры отображения — показ штриховки уберите, если надо.
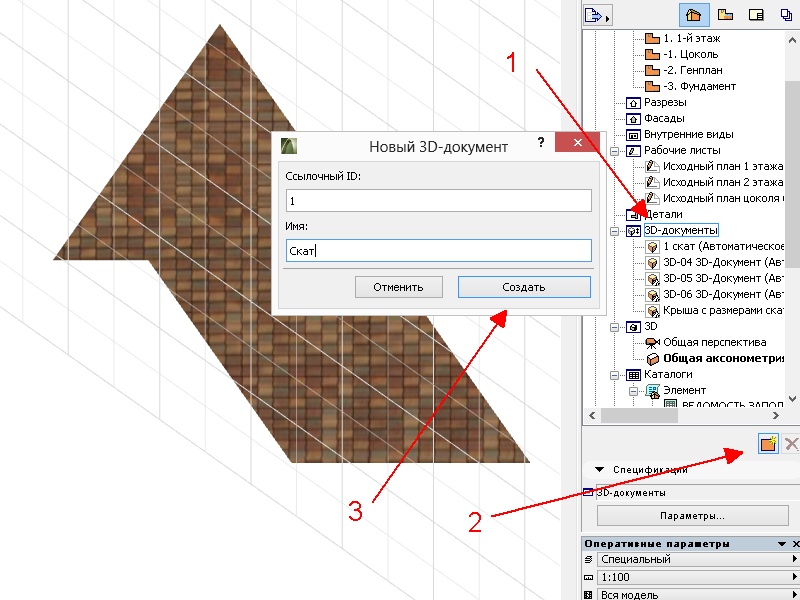
Копируем и вставляем на план этажа
Выделите скат указателем, скопируйте в буфер обмена, вставьте на план этажа или независимый рабочий лист, деталь (нужное подчеркнуть).
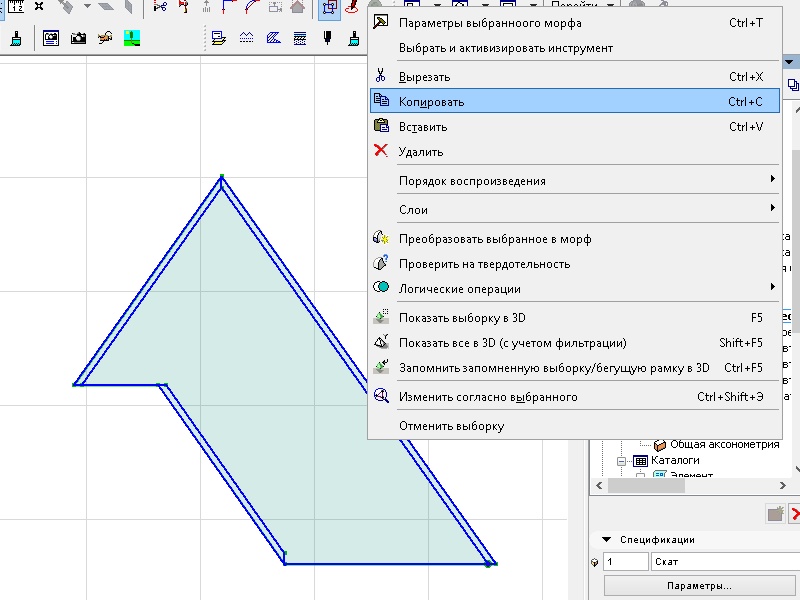
Составляем развертку
Проделайте вышеописанные процедуры для остальных скатов кровли, соберите раскройку и проставьте размеры.
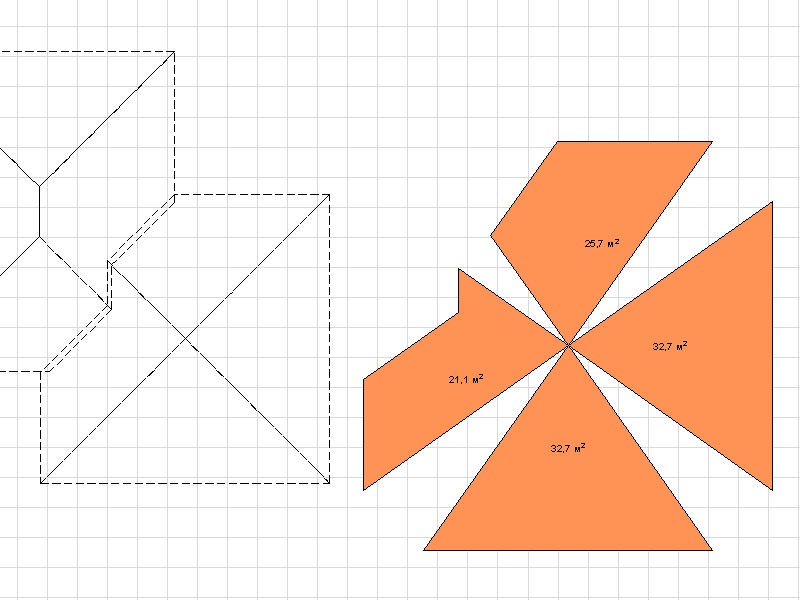
Для наглядности я расположил все скаты «розочкой», но, конечно, вы можете расположить их на плане как угодно и проставить размеры.
Если знаете лучше способ создания разверток — высказывайтесь в комментариях, будет здорово, если поделитесь опытом создания грамотных строительных чертежей.
Читайте также:

