Как сделать стены в 3ds max
Обновлено: 15.05.2024
Существует два основных способа: с нуля или по готовому плану. Давайте разберем оба принципа.
СПОСОБ 1. СТРОИМ С НУЛЯ
Он подразумевает построение плана непосредственно в 3Ds Max. Обычно построение проводится на базе плана с определенными размерами. Такая картинка называется референс.
Предположим, что его размер 573х542.
1. Переходим в вид сверху.
2. Нажимаем Create.
3. В стандартных примитивах выбираем Plane.
4. В параметрах задаем размеры 573х542.
5. Перетаскиваем референс в полученный примитив.
Теперь у нас есть изображение, по которому мы можем строить сцену.
Его надо масштабировать. Для этого построим проверочный объект: нажимаем Create, переходим на вкладку Shapes, кликаем на Splines и Rectangle.
В Parameters задаем длину проверочного объекта, равную одной из стен, и масштабируем референс до нужного размера относительно этого объекта.
Так размеры всех остальных предметов автоматически совпадут с планом.
Далее формируем заготовку для стен:
— Нажимаем Create, переходим на Shapes, выбираем Splines и объект Line.
— Переходим в вид сверху и обводим план. Получаем контур будущей комнаты требуемых параметров.
— Вырезаем проемы (дверные и оконные): кликаем правой кнопкой мыши > Refine > отмечаем крайние точки будущих проемов > удаляем стены между этими точками.
— Задаем стенам толщину: выделяем стены > задаем необходимое значение в пункте Outline.
— Задаем стенам высоту в Parameters.
СПОСОБ 2. РАБОТАЕМ ПО ГОТОВОМУ ПЛАНУ
Иногда вы получаете уже готовый план от заказчика. Его надо просто импортировать в 3Ds Max: File > Import > Import > выбираете файл с планом.
Если он был создан в Autocad, у него будет формат dvd. Это такой же Splines с точными размерами, который не надо обводить, а только поднять стены.
Подробнее про построение базовой геометрии сцены смотрите в видео:

В 3ds Max есть множество способов создания одних и тех же предметов. Даже самые обычные стены можно сделать по-разному. И каждый из вариантов по-своему хорош и удобен. В статье вы узнаете 3 способа создания стен как для интерьера, так и для экстерьера. Ниже будут рассмотрены способы: Wall, Line и полигональное моделирование в Edit Poly.
1. Полигональное моделирование в Edit Poly.
Самый надежный и гибкий способ создания стен – это полигональное моделирование. Прежде всего, нужно создать Box, который будет основой для создания. Выберете Create – Geometry – Standard Primitives – Box. Растянув его в рабочей области, перейдите в Parameters и настройте верные размеры коробки Length, Width, Height.

Затем перейдите в Modify – Modifier List – Edit Poly. С помощью инструментов Connect и Extrude можно придать коробке более сложную форму. Сначала выделите нужные ребра, соедините их с помощью Connect. Образовавшиеся полигоны выдавливаются инструментом Extrude. Ненужные полигоны можно выделить и удалить кнопкой «Del». Это необходимо для создания дверных и оконных проемов.

Теперь, в зависимости от того, что будет создаваться (интерьер или экстерьер), возможны разные подходы.
Если комната сделана для интерьера, то нужно выделить все полигоны и нажать Flip. С помощью ПКМ – Object Properties – Backface Cull. Теперь стены внутри будут находится в правильном положении, а снаружи станут прозрачными. Такой формат очень удобен для расстановки мебели и декора.

Если постройка предназначена для экстерьера, следует воспользоваться Modify – Modifier List – Shell. Он придаст стенам толщину, которую можно настроить назначениями Inner/Outer Amount. Пол и потолок следует отделить и менять этим же модификатором отдельно.

После этого можно расставлять окна, двери, назначать материалы, наполнять декором. Преимущество этого метода в возможности быстро создать основу для любого здания. Даже имеющего несколько этажей. Чтобы сделать это в других методах, все равно придется пользоваться полигональным моделированием.
2. Line
С помощью сплайнов можно быстро построить стены сложной формы. В том числе дугообразной. Методом полигонального моделирования это сделать сложнее.
Перед созданием рекомендуется перейти в вид Top. Теперь нужно выбрать Create – Shapes –Splines – Line. Способ построения линии (Corner, Smooth, Bezier) выбираете самостоятельно, в зависимости от задачи. В статье будет пример только Corner. Для построения линии рекомендуется включить привязку Snaps Toggle Grid Points/Lines или зажать клавишу «Shift». С помощью этих инструментов можно строить прямые линии без отклонений. Нажимая ЛКМ в рабочей области, выстраивайте положение стен.

Создав замкнутый контур стен, нужно перейти в Modify – Line – Rendering. Установить флажки Enable In Render, Enable In Viewport. Выбрать режим Rectangular и настроить высоту и толщину (Length и Width). Теперь созданный сплайн станет объемным.

Стены готовы и можно приступать к созданию пола, крыши, вырезов для окон и дверей. Для этого понадобятся описанные выше инструменты полигонального моделирования или инструмент Boolean.
3. Wall
Wall – это уникальный примитив в 3ds Max. Включить его построение можно в Create – Geometry – AEC Extended – Wall. Строится этот объект почти так же, как сплайн. И его точно так же можно закрыть, расположив конечную точку в том же месте, где и начальная. С помощью значений Width и Height настраиваются толщина и высота стены. То же самое можно сделать во вкладке Modify.

Формально, стена уже готова и ей можно добавлять сопутствующие элементы. Но у этого объекта есть важная особенность. Он особым образом взаимодействует с объектами Doors и Windows. Узнать, какие есть виды таких объектов можно в статье «Архитектурные примитивы в 3ds Max».
Сначала создайте любой объект из указанных наборов и расположите в нужном месте. Объект должен насквозь проходить через стену. После этого нужно использовать инструмент Select and Link и привязать объект к стене. Отверстие прорежется автоматически и будет изменять свое положение при перемещении объекта.

Для каждого из перечисленных способов можно найти уникальную задачу, которую он выполняет лучше всего. Полигональное моделирование – самый гибкий способ, позволяющий создавать любую форму для любых задач. Сплайн позволяет легко строить округлые стены, в отличие от другие инструментов. Wall максимально быстро строит стены и упрощает использование других архитектурных примитивов. Каким пользоваться в каждой конкретной ситуации, решать только вам.

Не все знают, но в 3DS Max есть готовые параметрические архитектурные элементы, такие как окна, лестницы, стены и т.д. Так как они обладают рядом характерных параметров - из одной и той же заготовки можно создать несколько абсолютно разных образцов.
Большим плюсом данного метода является то, что окна и двери взаимодействует со стенами и образуют готовые проемы, который перемещается с изменением положения соответствующих окон и дверей. И так, сегодня мы построить дом в 3DS Max.Это не займет у нас много времени, так как действует будет по самому быстрому алгоритму!
Часть №1
В этой части мы настроим 3D Max, а именно единицы измерения, шаг сетки и типы привязки. Так же мы быстро создадим стены по заданным размерам с помощью инструмента Wall (стена). Необходимо перед созданием стен проанализировать дом и найти все симметричные элементы, чтобы создать их с помощью модификатора Symmetry, чтобы не делать двойную работу. Что ж поехали.
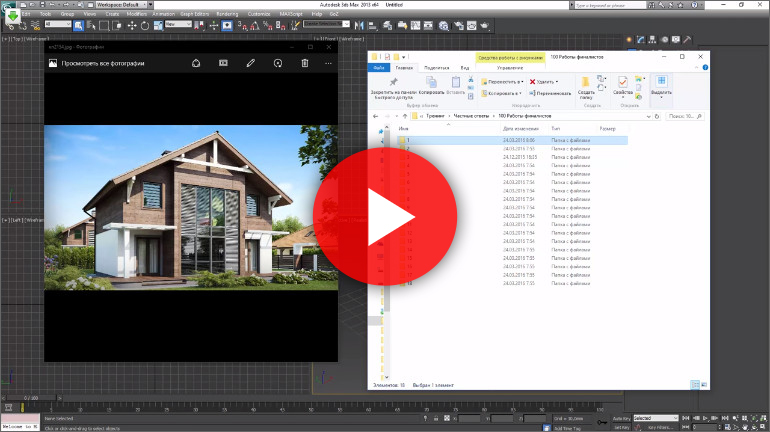
Часть №2
В этой части мы создадим дверь-слайдер с помощью одноименного параметрического инструмента. Так же мы пойдем на небольшие хитрости и с помощью инструмента Doors, настроенного определенным образом, создадим витражи. Так же в этом уроке мы рассмотрим группу инструментов Windows и создадим окно с декоративной решеткой. С помощью модификатора Symmetry мы создадим вторую часть дома.
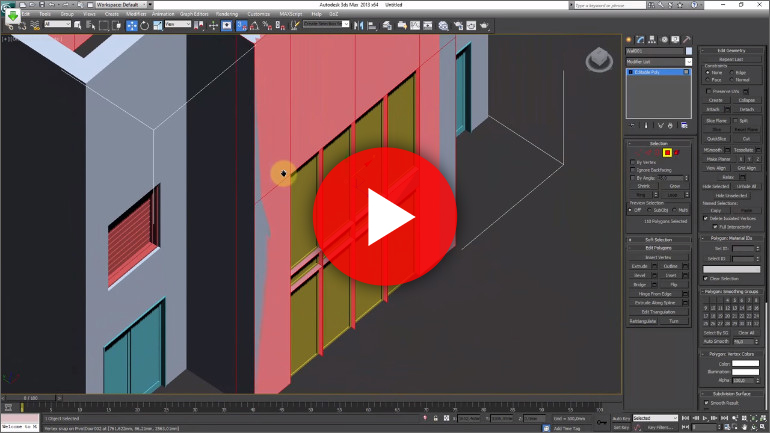
Часть №3
В этом уроке мы рассмотрим приемы poly моделинга: подрежим стены под крышу с помощью “быстрого сечения”; создадим основание крыши, используя визуальные свойства сплайнов; создадим основание для нашей модели, используя инструменты Ring и Extrude.
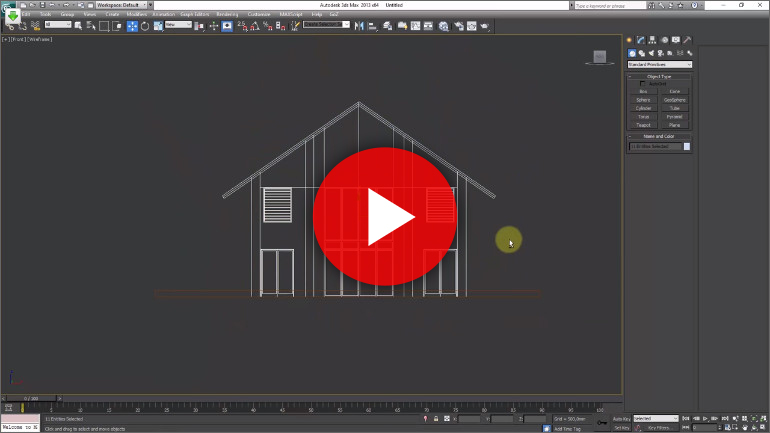
Часть №4
В завершении мы установим камеру, настроим контроль экспозиции для рендера непосредственно из видового экрана, установим купольный источник света, установим солнце и небо и отрендерим тестовое изображение.
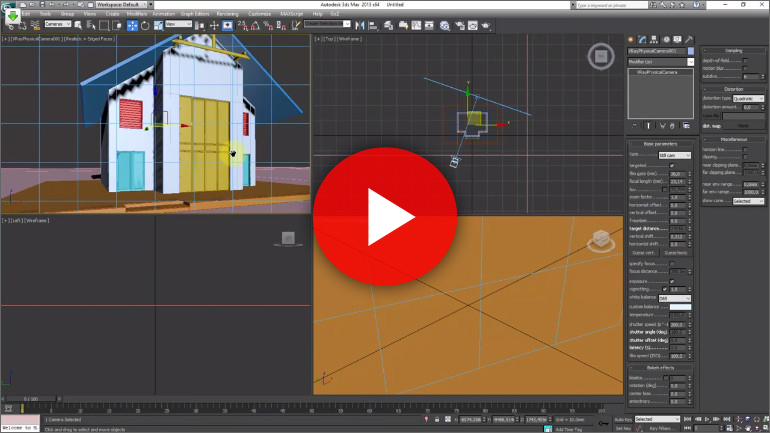
Спец. предложение!
Хотите освоить профессии моделера и визуализатора, не выходя из дома?
Приходите к нам на полное обучение "3ds Max. Моделирование. Визуализация. Постобработка". Онлайн уроки. Вы сможете изучать их в любое время, в удобном для вас темпе. Доступ не ограничен по времени. В конце обучение получаете сертификаты.
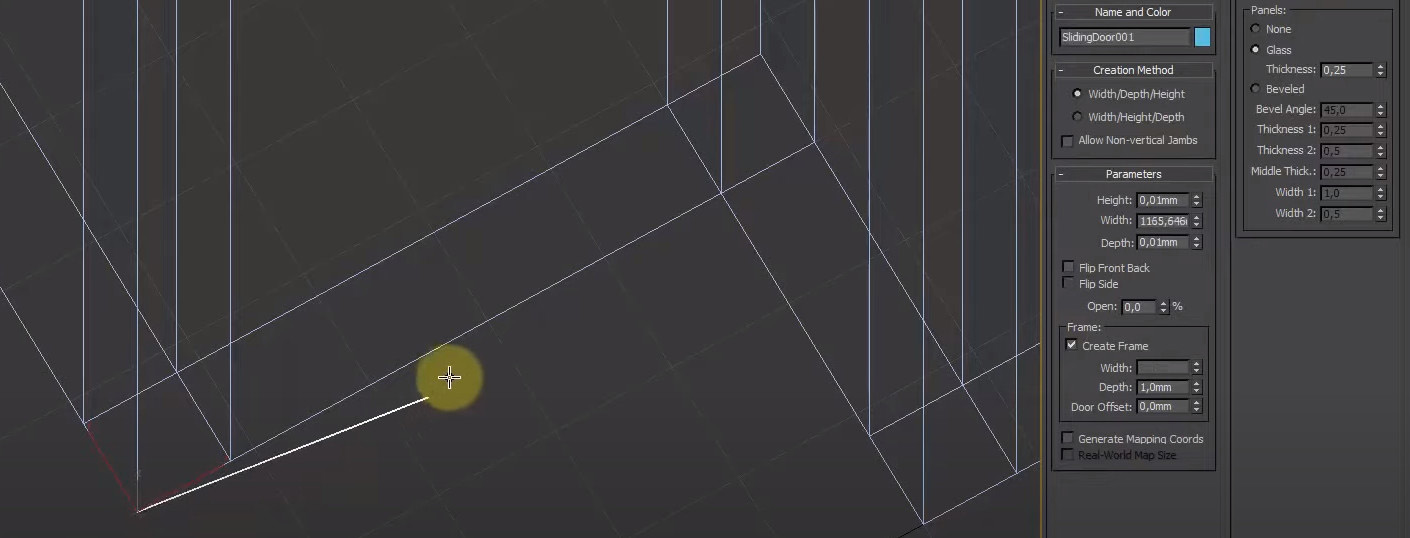
Не все знают, но в 3DS Max есть готовые параметрические архитектурные элементы, такие как окна, лестницы, стены и т.д. Так как они обладают рядом характерных параметров - из одной и той же заготовки можно создать несколько абсолютно разных образцов.
Большим плюсом данного метода является то, что окна и двери взаимодействует со стенами и образуют готовые проемы, который перемещается с изменением положения соответствующих окон и дверей. И так, сегодня мы построить дом в 3DS Max.Это не займет у нас много времени, так как действует будет по самому быстрому алгоритму!
В этой части мы настроим 3D Max, а именно единицы измерения, шаг сетки и типы привязки. Так же мы быстро создадим стены по заданным размерам с помощью инструмента Wall (стена). Необходимо перед созданием стен проанализировать дом и найти все симметричные элементы, чтобы создать их с помощью модификатора Symmetry, чтобы не делать двойную работу. Что ж поехали.
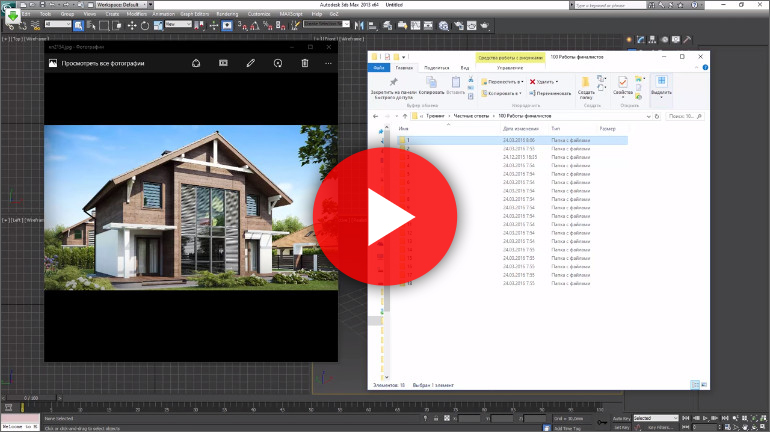
Не все знают, но в 3DS Max есть готовые параметрические архитектурные элементы, такие как окна, лестницы, стены и т.д. Так как они обладают рядом характерных параметров - из одной и той же заготовки можно создать несколько абсолютно разных образцов. Большим плюсом данного метода является то, что окна и двери взаимодействует со стенами и образуют готовые проемы, который перемещается с изменением положения соответствующих окон и дверей. И так, сегодня мы построить дом в 3DS Max. Это не займет у нас много времени, так как действует будет по самому быстрому алгоритму! Что ж поехали.
Для создания стен в 3d max предусмотрены специальные объекты, упрощающие вписывание в стену дверей и окон.

Прежде чем приступать к созданию стен, необходимо проделать пару полезных операций для упрощения последующей работы.

1. Изменить настройки системных величин, для этого в верхнем меню перейдите в Customize - Unit Setup и выставите следующие данные:
Здесь Display Unit Scale - выбор в каких единицах будет измеряться пространство (выбираем meters - в метрах).
System Unit Scale - чему будет равна 1 системная единица измерения (можете выставить от 0.01м до 0.1м).

2. Перейдите в проекцию Top, затем включите в настройте параметры Snaps Toggle:
Включение этой опции позволит вам передвигать ваш курсор только на определенное растояние равное 10 Unit (т.е. если вы указали 1Unit = 0.1м, то на 1м, а если 1Unit = 0.01м то на 0.1м). Это позволит создать стены точного размера, а главное построить их ровно.

Вот и все, осталось постоить стены. Для этого переходите во вкладку Create - Geometry, меняете Standart Primitives на AEC Extended, выбираете Wall, и создаете их в проекции Top:

Теперь можно перейте в проекцию Perspective и перейдя к выделению сегментов стены изменить их высоту и толщину:

Для создания двери переходим во вкладку Doors и выбираем одну из предложенных дверей. Располагаем дверь в нужном месте и задаем необходимые параметры (высоту, ширину, толщину, количество панелей, размер стекла и др.). Важно, чтобы дверь выступала с обеих сторон стены (в проекции top):

Для создания отверстивия в стене для двери кликаем на кнопку Select an Link после чего кликаем сперва на дверь и неотпуская кнопку перемещаем курсор на стену и отпускаем. Теперь дверь с стена "связаны" друг с другом, дверь можно перемещать вдоль стены и отверствие всегда будет создаваться в нужном месте.

Окна создаются точно так же, меняем вкладку Doors на Windows и выбираем из списка нужный тип окна, создаем окно в нужном месте, меняем параметры и следим за тем, что бы окно немного выставлялось с обеих сторон стены. Вновь проделываем операцию с кнопкой Select and Link и все готово. Теперь можно просто копировать окна по всей стене - отверствия будут создаваться автоматически!
Читайте также:

