Как сделать стены в 3д максе с автокад чертежи
Обновлено: 04.05.2024

Не все знают, но в 3DS Max есть готовые параметрические архитектурные элементы, такие как окна, лестницы, стены и т.д. Так как они обладают рядом характерных параметров - из одной и той же заготовки можно создать несколько абсолютно разных образцов.
Большим плюсом данного метода является то, что окна и двери взаимодействует со стенами и образуют готовые проемы, который перемещается с изменением положения соответствующих окон и дверей. И так, сегодня мы построить дом в 3DS Max.Это не займет у нас много времени, так как действует будет по самому быстрому алгоритму!
Часть №1
В этой части мы настроим 3D Max, а именно единицы измерения, шаг сетки и типы привязки. Так же мы быстро создадим стены по заданным размерам с помощью инструмента Wall (стена). Необходимо перед созданием стен проанализировать дом и найти все симметричные элементы, чтобы создать их с помощью модификатора Symmetry, чтобы не делать двойную работу. Что ж поехали.
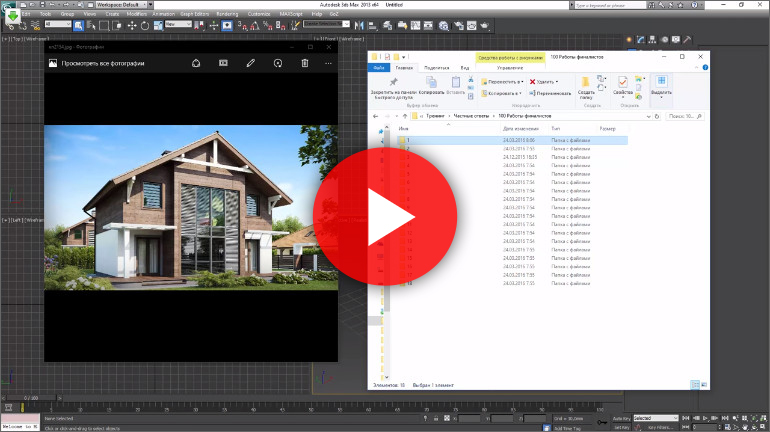
Часть №2
В этой части мы создадим дверь-слайдер с помощью одноименного параметрического инструмента. Так же мы пойдем на небольшие хитрости и с помощью инструмента Doors, настроенного определенным образом, создадим витражи. Так же в этом уроке мы рассмотрим группу инструментов Windows и создадим окно с декоративной решеткой. С помощью модификатора Symmetry мы создадим вторую часть дома.
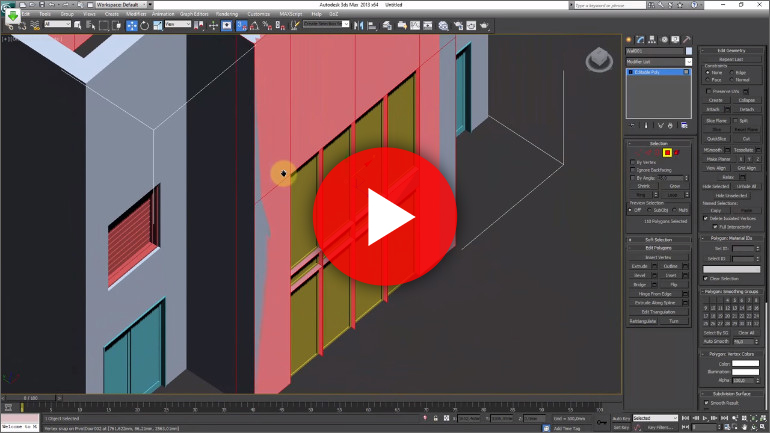
Часть №3
В этом уроке мы рассмотрим приемы poly моделинга: подрежим стены под крышу с помощью “быстрого сечения”; создадим основание крыши, используя визуальные свойства сплайнов; создадим основание для нашей модели, используя инструменты Ring и Extrude.
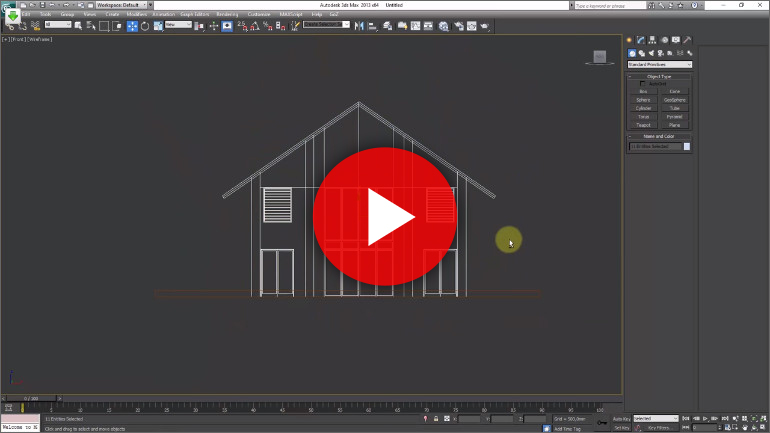
Часть №4
В завершении мы установим камеру, настроим контроль экспозиции для рендера непосредственно из видового экрана, установим купольный источник света, установим солнце и небо и отрендерим тестовое изображение.
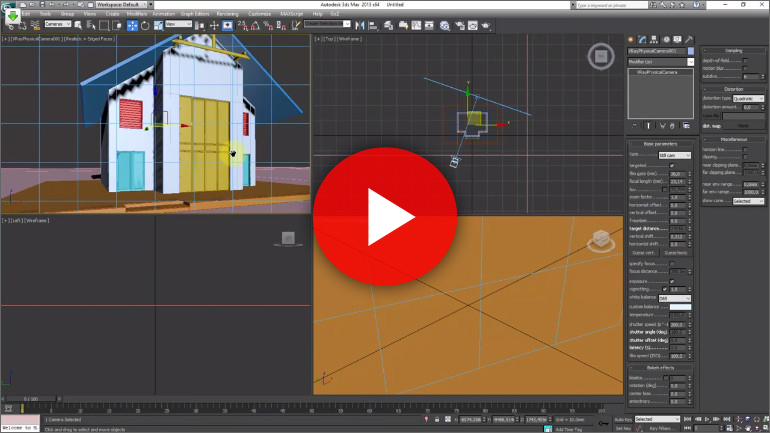
Спец. предложение!
Хотите освоить профессии моделера и визуализатора, не выходя из дома?
Приходите к нам на полное обучение "3ds Max. Моделирование. Визуализация. Постобработка". Онлайн уроки. Вы сможете изучать их в любое время, в удобном для вас темпе. Доступ не ограничен по времени. В конце обучение получаете сертификаты.

В 3ds Max есть множество способов создания одних и тех же предметов. Даже самые обычные стены можно сделать по-разному. И каждый из вариантов по-своему хорош и удобен. В статье вы узнаете 3 способа создания стен как для интерьера, так и для экстерьера. Ниже будут рассмотрены способы: Wall, Line и полигональное моделирование в Edit Poly.
1. Полигональное моделирование в Edit Poly.
Самый надежный и гибкий способ создания стен – это полигональное моделирование. Прежде всего, нужно создать Box, который будет основой для создания. Выберете Create – Geometry – Standard Primitives – Box. Растянув его в рабочей области, перейдите в Parameters и настройте верные размеры коробки Length, Width, Height.

Затем перейдите в Modify – Modifier List – Edit Poly. С помощью инструментов Connect и Extrude можно придать коробке более сложную форму. Сначала выделите нужные ребра, соедините их с помощью Connect. Образовавшиеся полигоны выдавливаются инструментом Extrude. Ненужные полигоны можно выделить и удалить кнопкой «Del». Это необходимо для создания дверных и оконных проемов.

Теперь, в зависимости от того, что будет создаваться (интерьер или экстерьер), возможны разные подходы.
Если комната сделана для интерьера, то нужно выделить все полигоны и нажать Flip. С помощью ПКМ – Object Properties – Backface Cull. Теперь стены внутри будут находится в правильном положении, а снаружи станут прозрачными. Такой формат очень удобен для расстановки мебели и декора.

Если постройка предназначена для экстерьера, следует воспользоваться Modify – Modifier List – Shell. Он придаст стенам толщину, которую можно настроить назначениями Inner/Outer Amount. Пол и потолок следует отделить и менять этим же модификатором отдельно.

После этого можно расставлять окна, двери, назначать материалы, наполнять декором. Преимущество этого метода в возможности быстро создать основу для любого здания. Даже имеющего несколько этажей. Чтобы сделать это в других методах, все равно придется пользоваться полигональным моделированием.
2. Line
С помощью сплайнов можно быстро построить стены сложной формы. В том числе дугообразной. Методом полигонального моделирования это сделать сложнее.
Перед созданием рекомендуется перейти в вид Top. Теперь нужно выбрать Create – Shapes –Splines – Line. Способ построения линии (Corner, Smooth, Bezier) выбираете самостоятельно, в зависимости от задачи. В статье будет пример только Corner. Для построения линии рекомендуется включить привязку Snaps Toggle Grid Points/Lines или зажать клавишу «Shift». С помощью этих инструментов можно строить прямые линии без отклонений. Нажимая ЛКМ в рабочей области, выстраивайте положение стен.

Создав замкнутый контур стен, нужно перейти в Modify – Line – Rendering. Установить флажки Enable In Render, Enable In Viewport. Выбрать режим Rectangular и настроить высоту и толщину (Length и Width). Теперь созданный сплайн станет объемным.

Стены готовы и можно приступать к созданию пола, крыши, вырезов для окон и дверей. Для этого понадобятся описанные выше инструменты полигонального моделирования или инструмент Boolean.
3. Wall
Wall – это уникальный примитив в 3ds Max. Включить его построение можно в Create – Geometry – AEC Extended – Wall. Строится этот объект почти так же, как сплайн. И его точно так же можно закрыть, расположив конечную точку в том же месте, где и начальная. С помощью значений Width и Height настраиваются толщина и высота стены. То же самое можно сделать во вкладке Modify.

Формально, стена уже готова и ей можно добавлять сопутствующие элементы. Но у этого объекта есть важная особенность. Он особым образом взаимодействует с объектами Doors и Windows. Узнать, какие есть виды таких объектов можно в статье «Архитектурные примитивы в 3ds Max».
Сначала создайте любой объект из указанных наборов и расположите в нужном месте. Объект должен насквозь проходить через стену. После этого нужно использовать инструмент Select and Link и привязать объект к стене. Отверстие прорежется автоматически и будет изменять свое положение при перемещении объекта.

Для каждого из перечисленных способов можно найти уникальную задачу, которую он выполняет лучше всего. Полигональное моделирование – самый гибкий способ, позволяющий создавать любую форму для любых задач. Сплайн позволяет легко строить округлые стены, в отличие от другие инструментов. Wall максимально быстро строит стены и упрощает использование других архитектурных примитивов. Каким пользоваться в каждой конкретной ситуации, решать только вам.

Трехмерное моделирование в AutoCAD позволяет решить поставленную задачу различными способами. Проект дома в Автокаде можно начертить вручную, используя 2D примитивы, а можно создать неограниченное количество связанных проекций из одной 3д модели Автокад.
Рассмотрим, как создать 3D чертеж дома в Автокаде. Начнем с создания стен, т.к. это основа любого строения.
Создание 3d моделей в AutoCAD. Разные подходы в создании стен
Если у вас есть план дома в Автокаде, то задача существенно упрощается.
1) В AutoCAD дом (стены) можно сделать с помощью стандартного примитива «Ящик» с последующим объединением.
2) Стены можно создать с помощью Выдавливания/Вытягивания замкнутого контура.
В одном из своих видеоуроков я рассказывал о создании 3d модели в AutoCAD из плоского чертежа (см. урок) с помощью выдавливания замкнутого контура внутренних и наружных стен.
3) Создавать стены можно с помощью команды «Политело».

Команда «Политело»
Оптимальный вариант - когда в AutoCAD проекты домов создаются с использованием команды «Политело». Рассмотрим ее подробнее.
Политело является аналогом 2D полилинии и наследует многие ее свойства.
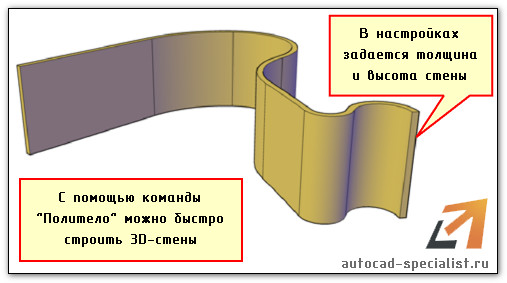
1) Можно создавать дугообразные сегменты;
2) Параметр «Объект» позволяет преобразовывать плоские примитивы, такие как полилиния, круг, отрезок, прямоугольник и др. в 3D политело;
3) Пользователь задает нужную высоту и ширину Политела. При необходимости в палитре «Свойства» (Ctr+1) их можно изменить, когда уже объект создан.
Данных параметров вполне достаточно, чтобы быстро начертить стены и перегородки в доме.
Немного об AutoCAD из 3d в 2d
Самоучитель AutoCAD 3d дорабатывается каждый день. Следите за продолжением данной тематики. В Автокад планировка может быть создана в считанные секунды, если у вас будет готовый 3d жилой дом Автокад. Но и не стоит не уважать 2D моделирование – ведь это основа.
Советую ознакомиться с бесплатным курсом по AutoCAD «Создание проекта от идеи до печати».
Если вы думаете, что можно просто экструдировать начерченные контуры и получить готовую 3D-модель, то, в общем, вы правы, но тогда всплывёт одна проблема: чистых и сглаженных полигонов мы не получим. Вдобавок, будет труднее разрезать полигоны и добавлять новые рёбра в области окон и дверей. Кроме того, проблемы могут возникнуть и на этапе применения текстур из-за перевёрнутых нормалей, поэтому лучше всё сделать сразу правильно.
Закончив моделирование планировки квартиры, в какой-нибудь из комнат мы затем поставим свет и настроим визуализацию. Показанная техника действий может применяться для любого рода интерьерных сцен.
1. Разархивируйте прилагаемую к уроку сценку и загрузите её. Вот так выглядит автокадовский DWG-чертёж в 3ds Max.

2. Теперь создайте узкий, вытянутый вверх Box с размерами, соответствующими ширине и высоте стен. Он будет являться “кирпичиком”, из которого постепенно выстроится вся стена. Также, если нужно, добавьте ему сегментов по высоте и ширине. На скриншоте ниже автор забыл добавить сегменты по высоте, но это никогда не поздно сделать в будущем при необходимости.
Как бы там ни было, чтобы всё шло гладко, всегда лучше начинать с основы. Настроив параметры исходного бокса и установив его в начале стены, преобразуйте бокс в Editable Poly. Выделите параллельные полу полигоны с одной его стороны и при помощи операции Extrude (Экструзия) начинайте экструдировать новую геометрию по контурам чертежа. Закончив с одной частью, перейдите в режим работы Vertex (Вершины) и в окне проекции Top (Сверху) подгоните положение вершин более точно под контурные линии, особенно в местах с закруглениями, как показано ниже.

3. Не останавливайтесь. Выполняйте описанные выше действия, продолжая моделировать планировку квартиры.

4. Поскольку принцип моделирования остаётся неизменным, сводясь к использованию Extrude и перемещению вершин, то показан будет лишь ход работы на определённых этапах, ведь суть всё та же.

5. Продолжайте в том же духе!

6. А здесь мы приостановимся и приступим к созданию новой модели из другого бокса. Настройки бокса должны быть аналогичными первому. Строить новую модель решено было по той простой причине, что не хочется, чтобы сцена состояла из единого цельного объекта. Во-первых, это создаст сложности с текстурированием, если захочется применить разные материалы. Разумеется, их всё равно можно применять к отдельным полигонам, но это будет затруднительно в случае использования оболочки UV-развёртки. Закончилось бы всё громадной запутанной картой координат развёртки, чего надо избегать. Вот так выглядит второй объект, созданный из нового бокса по тому же способу, что и первый.

7. Придерживаемся плана и моделим дальше.

8. Создаём скруглённый угол, используя описанный метод.

9. Достраиваем постепенно стену.

10. Здесь можно остановиться и начать моделировать следующую часть стены из нового бокса.

11. Как видите, с наружными стенами мы закончили.

12. Теперь займёмся внутренними стенами.

13. И ещё… Почти готово.


15. И вот уже вид с дополнительными сегментами.

16. А теперь уделим внимание отверстиям для окон — полигоны для них нужно удалить, а образовавшиеся открытые рёбра соединить новыми полигонами. Для этого просто в режиме Border (Границы) выделяем с обеих сторон открытые рёбра и жмём кнопку Bridge (Перемычка из полигонов) В области со скругленным углом к обозначенным полигонам применяем операции Inset (Вставка) и Bevel (Выдавливание со скосом), придав ей очертания окон.

17. Затем в созданные в предыдущем пункте оконные проёмы были помещены сами окна. Как можно заметить, оконная рама тут чересчур велика. Это мы исправим позднее. А пока создайте окна с нормальными по размеру рамами, а не как здесь — это лишь черновые наброски, которые необходимо будет доработать.

18. ОК, теперь применим к окнам материалы для рамы и стёкол — их создайте самостоятельно на свой вкус. Нужно ещё создать пол из плоскости и применить к нему материал с текстурой плитки, а также позаботиться о перекрытии (потолке). Здесь в качестве примера мы будем работать над одной комнатой, но для остальных принцип останется таким же.

19. На этом этапе в стене были проделаны отверстия для дверей, добавлены сами двери и камера для тестовых рендеров.

20. Пока можно считать, что мы закончили, и попробуем отрендерить сценку. Для визуализации будем использовать V-Ray. Займёмся его настройкой. Во вкладке V-Ray Image Sampler (Antialising) установите тип Image Sampler (Сэмплер изображения) на Fixed (Фиксированный). В параметре Antialiasing Filter (Фильтр сглаживания) выберите Catmul-Rom. Вообще, можете использовать и какой-нибудь другой фильтр, просто этот у автора урока самый любимый. Фиксированный Image Sampler хорош тем, что помогает запечатлеть мелкие детали. Если же у вас в сцене деталей не много, то можно использовать и какой-то другой из двух оставшихся сэмплеров. Далее, в свитке Color Mapping (Преобразование цветов) выберите Reinhard (Реингард) и установите значение параметра Burn value (Величина перехода) на 0,5 — таким образом, произойдёт смешивание преобразования цветов между экспоненциальным и линейным (Exponential и Linear). Любые ваши самостоятельные эксперименты с настройками только приветствуются, не обязательно всё делать именно так, как тут написано. Данные настройки — далеко не истина в последней инстанции, и многим могут не понравиться.
Примечание: Тип Fixed Image Sampler весьма времязатратен, поскольку захватывает мельчайшие детали. Используйте его только в тех сценах, когда долгое время рендеринга оправдано.

21. На вкладке Indirect Illumination (Непрямое освещение) настройте параметры согласно скриншоту. Как видите, выбран пресет Irradiance Map (Карта освещённости) с довольно низким качеством Low, но большего нам пока для тестов и не требуется, а долго ждать не хочется. Перед финальной визуализацией можно выбрать пресет Medium (Среднее качество) или High (Высокое качество).

22. В свитке Light Cache (Световое кэширование) поставьте галочку напротив Show calc. phase (Показывать фазу расчёта), чтобы видеть распределение света и общую яркость ещё до самого рендеринга изображения.

23. Добавьте в сцену пару источников света VRay, обязательно убедившись, что они ни с чем не пересекаются.

24. Ниже представлены настройки для источников света. От сцены к сцене они могут разниться.

25. Теперь можно попробовать отрендерить. У вас должно получиться нечто схожее.

26. Пока что общий свет выглядит удовлетворительно. Давайте взглянем, как картинка будет смотреться с солнечным светом. Создайте солнце VRay Sun и направьте свет от него в комнату примерно так, как показано на скриншоте. Там же приведены его настройки. Интенсивность света можете поменять, если хотите.

27. После этого произведём ещё одну тестовую визуализацию. И на этот раз картинка выглядит следующим образом (см. скриншот). Довольно неплохо, как для чернового рендера. И как только мы начнём заставлять комнату мебелью и другими вещами, в сцене станет ещё ярче из-за отскоков света.

28. Другой тест, на этот раз камера направлена на окно. Перед этим автор сделал цвет стен чуть светлее и поправил оконную раму, сделав её более реалистичной.

29. Повернули камеру левее, проверив, всё ли там в порядке. Вроде, да.

30. Рендерим с другого ракурса, захватив в кадр окно. И снова всё кажется весьма сносным.

31. Чтобы комната не пустовала, импортируем в неё 3D-модели мебели и прочей мелочёвки. Коврик создан на основе VRay Fur.

32. Выполним ещё одну тестовую визуализацию. Выглядит вот так:

33. Диван и некоторые вещи перенесём в другую часть комнаты. И снова рендерим.
Заметно, что слева, где солнце светит прямо на диван, интенсивность света чересчур избыточна. Если вам так не нравится, то в настройках VRay Sun уменьшите значение Intensity multiplier (Множитель интенсивности), но автора всё устраивает. А можно пойти по другому пути: изменить тип Color Mapping’а с Reinhard на Exponential, и покрутить там Bright multiplier(Коэффициент яркости).

34. На время отключим VRay Sun и посмотрим на отрендеренное изображение без него. Если заметили какие-либо недочёты в освещении, исправьте их у себя.

Напоминаю, что до сих пор мы рендерили в пресете Low. Измените его на Medium или High для финальной визуализации.
35. Напоследок для пущего реализма в сцену импортировали ещё несколько предметов: пальму, картину в рамке и пару потолочных светильников.

36. Здесь уже пресет Irradiance map установлен на Medium. В остальном же всё осталось без изменений. Что получилось, видно чуть ниже. Без шума на стене возле лампы и растения в горшке не обошлось, также он есть и за диваном. Шумы можно подавить, повысив количество сабдивов в настройках источников света. Ничего перерендеривать ещё раз автор не захотел, возложив это на вас.

Вот такой вот урок по архитектурной визуализации, в некоторых моментах спорный, но, надеюсь, чем-то полезный.
Методичка по настройке 3D Max перед работой

1. Настраиваем системные единицы
Перед началом работы необходимо учитывать важный момент: в каких единицах измерения вы будете строить сцену.
Самым оптимальным значением будут мм.
Это действие достаточно будет выполнить один раз, в дальнейшем при запуске новой сцены по умолчанию сохранятся эти настройки.
Как это сделать:
Customize → Units Setup → Metric: millimeters → System Unit Setup → 1Unit = 1 millimeters → OK
2. Настраиваем количество отменяемых действий
По умолчанию программой задано 20 возможных шагов «назад». Как показывает практика, этого недостаточно, потому лучше увеличить данный показатель:
Customize → Preferences… → General →Levels:100 → OK

3. Настраиваем автосохранение
Все понимают важность данного действия. Поскольку в 3ds max вылеты и «падение» сцен довольно распространённая проблема, то Auto Backup для многих просто спасение.
Customize → Preferences… → Files → Number of Autobak files: количество автосохранённых файлов.
Backup Interval (minutes): интервал времени автосохранений Auto Backup File Name: имя автосохранённого файла.
4. Путь автосохранения
После того, как мы настроили режим автосохранений, нужно понимать, где искать эти файлы.
Для этого заходим в: Customize → Configure User Paths… → во вкладке File I/O видим путь в Project Folder, по которому сохраняются наши файлы. Этот путь, конечно же, вы можете изменить на своё усмотрение, нажав троеточие … .
По умолчанию Auto Backup-файлы нужно искать на диске С → Документы → 3dsMax → autoback

5. Убираем резкие тени и настраиваем угол обзора в окне перспективы
Во вьюпорте перспективы в левом верхнем углу заходим в Standard:
Убираем затенение: Per-View Presets → Default Lights: 2 Default Lights
Настраиваем угол обзора: Per-View Preferences → Perspective Field of View: 90°

6. Как узнать количество полигонов в сцене
Важно следить за количеством полигонов в сцене. Рано или поздно при наполнении сцены, мы сталкиваемся с проблемой подтормаживания во вьюпорте, и связано это напрямую с увеличивающимся количеством полигонов.
Данный режим отображения включается клавишей "7"

7. Беспокоит периодическое автопереключение вида в режим отображения "рёбра/сетка"?
Отключайте эту кнопку. Но будет иногда подвисать. Эта кнопка как раз для того, чтобы облегчать нагрузку на комп в тяжёлые моменты за счёт переключения в режим видимости только рёбер.

8. Убираем кубы вращения ViewCube
Пользоваться горячими кнопками и определённым сочетанием клавиш для вращения гораздо удобнее (список этих сочетаний можно увидеть в конце методички). Потому эти кубики лучше скрыть, чтобы они нас не отвлекали.
Нажимаем alt+B → вкладка ViewCube → снимаем галочку с Show the ViewCube → Ok
9. Как вращать объект в сцене
На панели инструментов в правом нижнем углу находим пиктограмму Orbit SubObject, появится орбита вращения, наведя на которую, можно вращать объект левой кнопкой мыши.
Чтобы сбросить эту орбиту, достаточно нажать правой кнопкой мыши во вьюпорте. Более удобный способ вращения с помощью сочетания следующих клавиш: alt+скролл мыши.

10. Если скрыли панель справа, как ее вернуть
Такое бывает с каждым. Как правило, происходит это машинально при работе.
Решение простое: ctrl +х (сочетание клавиш, которое вернет панель на место). Также можно это сделать, наведя на черточку у другой панели, нажимаем правой кнопкой мыши, появится контекстное меню, где выбираем Command Panel ..

1 1. Если исчезла панель сверху, как ее вернуть
Необходимо сверху на белом поле нажать правой кнопкой мыши и выбрать из выпадающего списка: Main Toolbar.
1 2. Как архивировать сцену
Самый удобный способ не потерять текстуры и настройки – это архивировать сцену в самом 3д максе. Тогда можно не переживать, откроется ли сцена на другом ПК без каких-либо потерь.
Делаем это следующим образом: File → Archive… → после того, как выбрали путь сохранения, появится чёрное окошко архивации (его не трогаем, просто терпеливо ждём). Когда окошко исчезнет, архивация сцены завершена.
1 3. Если мешает подсвечивающая рамка при наведении на объект
В более ранних версиях макса этой подсветки не было и она может показаться непривычной, мешать при работе (или отвлекать).
Отключить подсветку при наведении на объект можно так: Customize → Preferences… → Viewports → Selection/Preview Highlights Preview → → снимаем галочку в Outline → Ok

14 . Как добавить пункты V-ray, если их не оказалось в контекстном меню
Такое случается при работе сразу после установки V-ray. При нажатии правой кнопкой мыши, вы можете не обнаружить необходимые для работы пункты.
C появлением панели инструментов ToolbarVray вынесена кнопка V-Ray menu registration, нажав на которую, проблема уходит и все пункты появятся на своих местах. Добавить их можно 2-мя способами.

1. C появлением панели инструментов ToolbarVray вынесена кнопка
V-Ray menu registration, нажав на которую, проблема уходит и все пункты появятся на своих местах

2. Также можно вернуть необходимое меню, прописав в указанном ниже окошке
registerVRayMenus () →Enter

15. Как удалить анимацию в сцене
Может случиться так, что вам понравилась модель (к примеру, дерево), а оно создавалось с анимацией. Программа в определённый момент выдаст информацию о том, что в сцене присутствуют анимированные объекты.
И если ваша сцена статична, правильнее будет удалить анимацию. Как это сделать? Нажимаем сочетание клавиш ctrl+A, тем самым выделяя все объекты в сцене. Находим на верхней панели Animation → Delete Selected Animation.

Если случилось так, что при приближении к объекту колёсиком мыши этот шаг скачкообразный и слишком большой, вполне вероятно предположить, что в сцене есть объекты, которые находятся довольно далеко от центра координат.
Проверить это просто, нажав ctrl+A (выделятся все объекты в сцене) и затем нажимаем Z, что позволит центрировать эти объекты во вьюпорте. Вы сможете сразу заметить, какой же объект так далеко «убежал» и не даёт нашей сцене стать в центре вьюпорта. Решение очевидно: приблизить отдалённые объекты поближе к центру или при необходимости вовсе удалить их со сцены.

Если же вас не устраивает шаг приближения скроллом мыши при рассмотрении близкого ракурса, то это можно настроить следующим образом Customize → Customize Use Interface… → Mouse → → Wheel Zoom Increment: 1mm (значение, на которое сколл приближается или удаляется от объекта).

17. Что делать, если стрелки перемещаются отдельно от объекта
Частый вопрос среди новичков, т.к стрелки приобретают необычный вид и двигаются сами по себе, никак не сдвигая объект с места. Справа на панели необходимо найти кнопку Hierarchy → отжать кнопку Pivot.

18. Как изменить размер осей
Не всегда удобно работать с мелкими (или наоборот, слишком крупными) осями. Их можно уменьшать или увеличивать с помощью клавиш "+" и "-" . Если одна из осей подсвечена, вам не обязательно браться за саму ось, чтобы перемещать объект в ее направлении.
Вы можете браться за любое место объекта и перемещать его. Переключение между осями также можно делать с помощью клавиатуры. Клавиши F5, F6, F7 отвечают за оси x, y, z соответственно и клавиша F8 отвечает за переключение по двум осям одновременно.

19. Как запустить интерактивный рендер
В версии вирея 3.60.03 довольно просто это сделать нажатием пары кнопок. На панели V-Ray Toolbar выбираем Last VFB и из появившегося окна фреймбуфера, запускаем интерактив нажатием чайничка с зеленой стрелкой.


Чтобы в короне подсказки были на русском языке (как на фото выше), это можно настроить в разделе System → System Settings → Language: Russian

20. Как зафиксировать камеру
Если камера постоянно куда-то « улетает» и смещается, ее нужно просто зафиксировать. Важно выделить камеру вместе с Target (целью). Включаем все галочки. Соответственно, если камеру необходимо подвинуть, галочки снимаем.

21. Как избавиться от градиента и заломов стен
Часто это случается после действий с булиевыми операциями. Выделяем проблемный объект и применяем к нему модификатор Smooth .

22. Как включить пакетный рендер из нескольких камер (Batch render)
Замечательная функция в максе, о которой не все знают. Как же поставить рендеры в очередь один за другим, не просыпаясь по ночам и не запуская новый рендер из новой камеры вручную?
Rendering → Batch Render… → Add… (добавляем все ракурсы) → Output Path … (выбираем путь, куда будут сохраняться рендеры) → Camera (выбираем к каждому ракурсу свою камеру) → Render (очередь из рендеров запущена в просчет).
23. Как при batch render задать каждому кадру свои размеры?
(речь о разрешении кадра: ширина/высота)
Необходимо после добавления камеры, выделив её, поставить галочку override preset.
В открывшиеся настройки width height, вписываем необходимые значения. Скажем, для горизонтального ракурса - 3000 на 2000.
24. Что делать, если закончились свободные слоты в Material Editor
Мы с легкостью можем очистить одним махом все слоты сразу (при этом материалы, которые были в сцене, останутся на своих местах на объектах). Если возникнет необходимость отредактировать какой-то из этих материалов, можно снять его пипеткой с объекта, и он снова покажется в слоте.
Итак, очищаем шарики: Utilites → Reset Material Editor Slots

25. Как включить отображение текстуры на шарике
Может случиться такое, что на объекте текстура видна, а на шарике в слоте не отображается. Снимаем галочки в следующих окнах:
- Customize → Preferences… → General → Texture Coordinates: □ Use Real-World Texture Coordinates
- Material Editor → Bitmap → □ Use Real-World Scale
- в модификаторе UVW Map, примененном на объект → □ Use Real-World Map Size

26. Почему не выделяется объект
Произойти такое может, если вы машинально зафиксируетесь на объекте замочком. Снимите выделение и все объекты будут снова доступны для работы.

Если выбран какой-то из режимов работы ниже (выберете All и сможете работать со всеми объектами в сцене).

Возможно, что объект просто заморожен и не поддаётся никаким действиям. Нажимаем правой кнопкой мыши во вьюпорте → Unfreeze All (размораживаем тем самым объект и работаем с ним дальше).
27. Как отключить красную подсветку полигонов
При работе с полигонами эта красная подсветка может отвлекать, потому можно отключить её, оставив только подсвечивающиеся ребра в пределах выделенных полигонов. Делаем это нажатием клавиши: F2

28. Делаем объект прозрачным без использования материалов
Данная функция полезна, когда вы строите модель по фото и вам нужно видеть подлежащий слой с изображением. Для прозрачности достаточно нажать сочетание клавиш alt+x или включить галочку в Display → See-Through

Если этой прозрачности оказалось недостаточно, можно прибегнуть ко второму варианту, который более гибкий в настройке. Выделяем объект, нажимаем правой кнопкой мыши → Object Properties… → Visibility- уменьшаем это значение (чем ниже, тем прозрачнее объект) → Ok

29. Улучшаем качество картинки во вьюпорте
Частая проблема при занесении в сцену чертежа в формате PDF. Не видны или отображаются пиксельно размеры и надписи. Сложно читаются и воспринимаются.
Это качество улучшить можно, нажав сочетание клавиш alt+B → Display Perfomance → Maximum задаем значения 5000/5000/5000 → Ok

30. Как удалить картинку с фона
Когда мы собираем сцену по референсу, строим по Perspective Match, во вьюпорте на общем фоне в качестве бэкграунда у нас находится картинка, которую можно удалить следующим образом: нажимаем сочетание клавиш alt+B → Background →
1)Находим внизу имя файла и нажимаем в этой строке Remove.
2)Второй вариант – переключить радикнопку на Use Customize User Interface Gradient Colors.
F1 – Help
F2 – Переключение затенения выбранных граней
F3 – Переключение между Wireframe и Shaded режимом отображения
F4 – Переключение между Shaded и Shaded + Edged Faces режимом отображения
Q – Выбор
W – Выбрать и Переместить
E – Выбрать и Повернуть
R – Выбрать и Масштабировать
H – Выбрать по Имени
G – Скрыть / Показать сетку
J – Переключить отображение угловыми скобками
CTRL-A – Выбрать всё
CTRL-D – Снять отметку со всего
Пробел – Переключения Блокировки выделения
От 1 до 5 – Элементы Editable Poly
1 – Вершина (Vertex)
2 – Ребро (Edge)
3 – Граница (Border)
4 – Полигон (Polygon)
5 – Элемент (Element)
7 – Счетчик полигонов
8 – Открыть диалог Environment and Effects
F – Переключиться на вид спереди (Front)
T – Переключиться на вид сверху (Top)
L – Переключиться на вид слева (Left)
P – Переключиться на перспективный вид (Perspective)
B – Переключиться на вид снизу (Bottom)
C – Переключиться на вид камеры (Camera)
V – Открыть меню видов
Z – Приблизиться к выделенному объекту
Ctrl-X – Показать / скрыть меню Command
Alt-Q – Изолировать объект
Alt-Shift-Q – Разизолировать объект
O – Переключение Adaptive Degradation
X – Переключение манипулятора (Transform Gizmo)
D – Делает окно неактивным, пока в него не переключишься (тыкнув мышкой)
+ и – Увеличение/уменьшение размера манипулятора (Gizmo)
F9 – Рендерит то окно проекций, которое было отрендерино в последний раз. В первый раз рендерится выбранное окно проекций.
Shift-Q – Быстрый рендер выбранного окна проекций.
F10 – Настройки рендера
M – открывает редактор материалов
CTRL-V – клон объекта
Alt-L – Выбрать петлю ребер
CTRL-Пробел – Скрыть объект
CTRL-SHIFT-Пробел – Раскрыть все объекты
CTRL-G – Объединить выбранные объекты в группу
CTRL-SHIFT-G – Разгруппировать
ALT-A – Выровнять объект относительно другого
Читайте также:

