Как сделать стены в 3д макс из линии
Обновлено: 13.05.2024
Существует два основных способа: с нуля или по готовому плану. Давайте разберем оба принципа.
СПОСОБ 1. СТРОИМ С НУЛЯ
Он подразумевает построение плана непосредственно в 3Ds Max. Обычно построение проводится на базе плана с определенными размерами. Такая картинка называется референс.
Предположим, что его размер 573х542.
1. Переходим в вид сверху.
2. Нажимаем Create.
3. В стандартных примитивах выбираем Plane.
4. В параметрах задаем размеры 573х542.
5. Перетаскиваем референс в полученный примитив.
Теперь у нас есть изображение, по которому мы можем строить сцену.
Его надо масштабировать. Для этого построим проверочный объект: нажимаем Create, переходим на вкладку Shapes, кликаем на Splines и Rectangle.
В Parameters задаем длину проверочного объекта, равную одной из стен, и масштабируем референс до нужного размера относительно этого объекта.
Так размеры всех остальных предметов автоматически совпадут с планом.
Далее формируем заготовку для стен:
— Нажимаем Create, переходим на Shapes, выбираем Splines и объект Line.
— Переходим в вид сверху и обводим план. Получаем контур будущей комнаты требуемых параметров.
— Вырезаем проемы (дверные и оконные): кликаем правой кнопкой мыши > Refine > отмечаем крайние точки будущих проемов > удаляем стены между этими точками.
— Задаем стенам толщину: выделяем стены > задаем необходимое значение в пункте Outline.
— Задаем стенам высоту в Parameters.
СПОСОБ 2. РАБОТАЕМ ПО ГОТОВОМУ ПЛАНУ
Иногда вы получаете уже готовый план от заказчика. Его надо просто импортировать в 3Ds Max: File > Import > Import > выбираете файл с планом.
Если он был создан в Autocad, у него будет формат dvd. Это такой же Splines с точными размерами, который не надо обводить, а только поднять стены.
Подробнее про построение базовой геометрии сцены смотрите в видео:

В 3ds Max есть множество способов создания одних и тех же предметов. Даже самые обычные стены можно сделать по-разному. И каждый из вариантов по-своему хорош и удобен. В статье вы узнаете 3 способа создания стен как для интерьера, так и для экстерьера. Ниже будут рассмотрены способы: Wall, Line и полигональное моделирование в Edit Poly.
1. Полигональное моделирование в Edit Poly.
Самый надежный и гибкий способ создания стен – это полигональное моделирование. Прежде всего, нужно создать Box, который будет основой для создания. Выберете Create – Geometry – Standard Primitives – Box. Растянув его в рабочей области, перейдите в Parameters и настройте верные размеры коробки Length, Width, Height.

Затем перейдите в Modify – Modifier List – Edit Poly. С помощью инструментов Connect и Extrude можно придать коробке более сложную форму. Сначала выделите нужные ребра, соедините их с помощью Connect. Образовавшиеся полигоны выдавливаются инструментом Extrude. Ненужные полигоны можно выделить и удалить кнопкой «Del». Это необходимо для создания дверных и оконных проемов.

Теперь, в зависимости от того, что будет создаваться (интерьер или экстерьер), возможны разные подходы.
Если комната сделана для интерьера, то нужно выделить все полигоны и нажать Flip. С помощью ПКМ – Object Properties – Backface Cull. Теперь стены внутри будут находится в правильном положении, а снаружи станут прозрачными. Такой формат очень удобен для расстановки мебели и декора.

Если постройка предназначена для экстерьера, следует воспользоваться Modify – Modifier List – Shell. Он придаст стенам толщину, которую можно настроить назначениями Inner/Outer Amount. Пол и потолок следует отделить и менять этим же модификатором отдельно.

После этого можно расставлять окна, двери, назначать материалы, наполнять декором. Преимущество этого метода в возможности быстро создать основу для любого здания. Даже имеющего несколько этажей. Чтобы сделать это в других методах, все равно придется пользоваться полигональным моделированием.
2. Line
С помощью сплайнов можно быстро построить стены сложной формы. В том числе дугообразной. Методом полигонального моделирования это сделать сложнее.
Перед созданием рекомендуется перейти в вид Top. Теперь нужно выбрать Create – Shapes –Splines – Line. Способ построения линии (Corner, Smooth, Bezier) выбираете самостоятельно, в зависимости от задачи. В статье будет пример только Corner. Для построения линии рекомендуется включить привязку Snaps Toggle Grid Points/Lines или зажать клавишу «Shift». С помощью этих инструментов можно строить прямые линии без отклонений. Нажимая ЛКМ в рабочей области, выстраивайте положение стен.

Создав замкнутый контур стен, нужно перейти в Modify – Line – Rendering. Установить флажки Enable In Render, Enable In Viewport. Выбрать режим Rectangular и настроить высоту и толщину (Length и Width). Теперь созданный сплайн станет объемным.

Стены готовы и можно приступать к созданию пола, крыши, вырезов для окон и дверей. Для этого понадобятся описанные выше инструменты полигонального моделирования или инструмент Boolean.
3. Wall
Wall – это уникальный примитив в 3ds Max. Включить его построение можно в Create – Geometry – AEC Extended – Wall. Строится этот объект почти так же, как сплайн. И его точно так же можно закрыть, расположив конечную точку в том же месте, где и начальная. С помощью значений Width и Height настраиваются толщина и высота стены. То же самое можно сделать во вкладке Modify.

Формально, стена уже готова и ей можно добавлять сопутствующие элементы. Но у этого объекта есть важная особенность. Он особым образом взаимодействует с объектами Doors и Windows. Узнать, какие есть виды таких объектов можно в статье «Архитектурные примитивы в 3ds Max».
Сначала создайте любой объект из указанных наборов и расположите в нужном месте. Объект должен насквозь проходить через стену. После этого нужно использовать инструмент Select and Link и привязать объект к стене. Отверстие прорежется автоматически и будет изменять свое положение при перемещении объекта.

Для каждого из перечисленных способов можно найти уникальную задачу, которую он выполняет лучше всего. Полигональное моделирование – самый гибкий способ, позволяющий создавать любую форму для любых задач. Сплайн позволяет легко строить округлые стены, в отличие от другие инструментов. Wall максимально быстро строит стены и упрощает использование других архитектурных примитивов. Каким пользоваться в каждой конкретной ситуации, решать только вам.

Для успешного 3D моделирования не всегда обязательно использовать только трехмерные объекты. Множество интересных и сложных объектов проще создавать с помощью сплайнов (Splines). Сплайны — это линии, которые обычно объединяются в плоские геометрические фигуры. Сплайны очень просты в управлении и позволяют легко создавать плоские объекты с множеством искривлений. Причем, плоские объекты легко можно превращать в трехмерные.
1. Примитивы
Для создания сплайнов нужно перейти в Create – Shapes – Splines и выбрать один из существующих примитивов. Примитивы – это готовые геометрические фигуры, состоящие из прямых или кривых. Создавать сплайны рекомендуется из ортогональных проекций (Top, Front, Right и т.д.)
Line – основной примитив, который не имеет четкой формы. Он позволяет вручную создать фигуру любой формы. Причем фигура может быть как замкнутой, так и открытой. Line бывает трех видов: Corner (угловатая), Smooth (сглаженная) и Bezier (Безье).

Линия создается с помощью нажатия ЛКМ в рабочей области. Если нажатие было быстрое, то линия построится в зависимости от настройки Initial Type. Если ЛКМ была зажата на какое-то время, то часть линии построится в соответствии с разделом Drag Type. Линия будет строиться до тех пор, пока не окажется замкнута или пока не будет нажата ПКМ.
Все остальные примитивы замкнуты и имеют четкие параметры для настройки формы.
Rectangle – прямоугольник.
Circle – окружность.
Ellipse – эллипс. Внешне напоминает окружность, но настраивается иначе.
Arc – дуга.
Donut – двойная окружность (пончик, труба).
NGon– многоугольник с изменяемым количеством углов.
Star – звезда с изменяемым количеством исходящих «лучей».
Text – текст, состоящий из контуров различных знаков.
Helix – спираль. Уникальна тем, что среди перечисленных примитивов только она создается одновременно в 3х осях.
Egg – фигура, похожая на Donut, но имеющая форму яйца.

Section – плоскость, которая создает сплайны по форме других объектов. Новые сплайны создаются по форме объекта в зависимости от места пересечения с плоскостью.

2. Изменение объекта
Все сплайны состоят из подобъектов: Vertex (точки) и Segment (сегменты). Для взаимодействия с этими подобъектами необходимо конвертировать примитивы в Editable Spline или использовать модификатор Edit Spline. Для Line это делать не обязательно.
Все точки и сегменты можно перемещать, вращать и масштабировать. Для этого нужно перейти в раздел Selection и выбрать тип подобъектов. Перемещать можно любые подобъекты и в любом количестве. Вращать точки можно только если выбрать две и более. К сегментам это не относится. У масштабирования такие же условия, как у вращения. Вращение и масштабирование могут не работать, если выбрана неверная настройка Use Selection Center. Все данные преобразования можно производить во всех осях.

Interpolation – отвечает за плотность полигонов между точками. Это особенно важно для линий типа Smooth, чтобы при создании объема функцией Rendering, были более гладкими. Изменять плотность можно параметром Steps.

Geometry – раздел с большим набором функций, которой позволяет гибко редактировать один или несколько сплайнов. Значительная часть функций повторяет инструменты полигонального моделирования.
3. Превращение 2D в 3D
Все сплайны можно перевести в трехмерные объекты. Для этого можно воспользоваться модификаторами или задать размеры в разделе Rendering.
1) Модификаторы
Для использования модификаторов объект обязательно должен быть замкнутым. Если он будет открытым, то перестанет отображаться в рабочей области. Если объект состоит из двух непересекающихся закрытых сплайнов (Donut, Egg), то модификаторы будут действовать между линиями.
Edit Poly – превращает пространство внутри сплайнов в полигон. Не зависимо от формы объекта, количества углов и наличия внутренней формы, создастся один полигон. После этого объект можно редактировать методом обычного полигонального моделирования. Таким же образом работает и конвертация в Editable Poly.

Shell – создает из двумерной фигуры объемны объект. В отличие от Edit Poly, сразу создаются боковые и нижние полигоны.

Lathe – превращает незамкнутый сплайн в круговой объект. Иногда для работы функции необходимо сдвинуть ось вращения. Для этого нужно открыть свиток модификатора, выделить Axis и переместить с помощью Select and Move.

После применения модификаторов сплайн превращается в полноценный полигональный объект. А про основы полигонального моделирования вы можете узнать в статье «Введение в полигональное моделирование 3ds Max».
2) Rendering
С помощью этого метода можно создать объем вдоль сплайна. Он может быть круговым (Radial) и прямоугольным (Rectangular). Для этого нужно включить флажки Enable In Renderer (объем виден при рендеринге) и Enable In Viewport (объем виден в рабочей области).
При выборе Radial можно изменять толщину (Thickness), количество граней (Size), угол поворота (Angle).
При выборе Rectangular можно изменять длину (Length), ширину (Width), угол поворота (Angle) и отношение длины к ширине (Aspect).

Сплайны применяются во многих инструментах моделирования. Чтобы получше познакомиться с этим типом объектов, рекомендую к прочтению:
Сплайны – великолепный инструмент для моделирования сильно искривленных объектов. Благодаря им можно моделировать провода, веревки, плинтусы. Некоторые инструмент используют сплайны как вспомогательные объекты для выполнения своих задач. Одним словом, сплайны используются в моделировании повсеместно. Поэтому каждый опытный пользователь 3ds Max просто обязан уметь ими пользоваться.
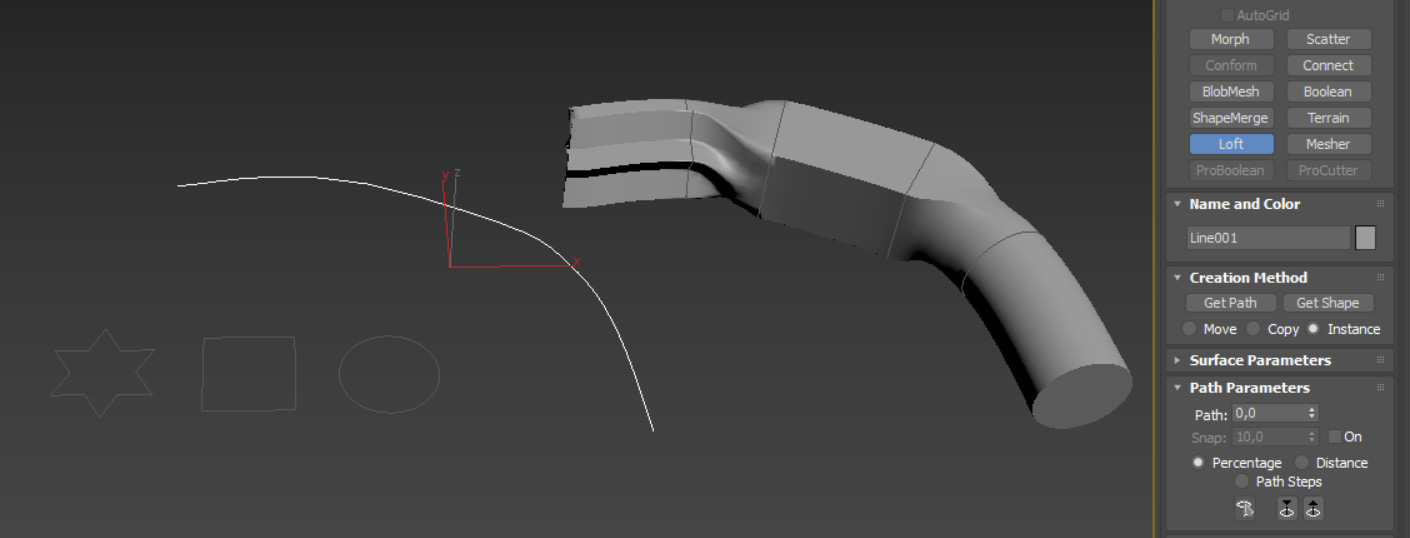
Моделирование сплайнами интересно тем, что оно очень сильно автоматизировано. При минимальном количестве действий можно получить полноценный объект с корректной сеткой. При этом сам инструмент довольно гибкий и хорошо работает с любыми формами.
1. Подготовка сцены
Прежде всего нужно создать сплайны, на основе которых будет создаваться объект. Сплайны будут двух типов: путь и форма. Путь – это сплайн, определяющий протяженность и направление формы объекта. Форма – это сплайн, который определяет форму объекта вдоль пути. Переходите в Create – Shapes – Splines и создавайте любые нужные сплайны.
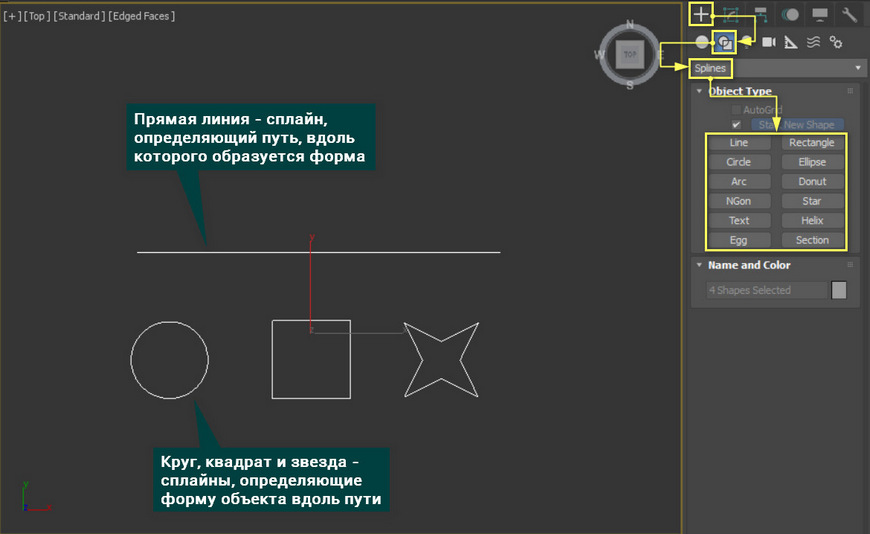
После создания базовых форм объекта нужно выделить сплайн-путь и перейти в Create – Geometry – Compound Objects – Loft. Активировав инструмент, нужно включить режим выбора формы Get Shape. Включив этот режим можно выбирать сплайн-форму.
Как только будет выбран второй сплайн, создастся новый объект. Это все еще будет объект Loft, который можно продолжать редактировать, используя имеющиеся сплайны.

2. Работа с объектом Loft
Get Path и Get Shape – назначение пути и формы соответственно. С помощью этих кнопок можно выбрать и переназначить любой из образующих сплайнов.
Move/Copy/Instance – выбор режима назначения сплайнов. Например, благодаря режиму Instance изменение в сплайне будут вноситься и в объект.
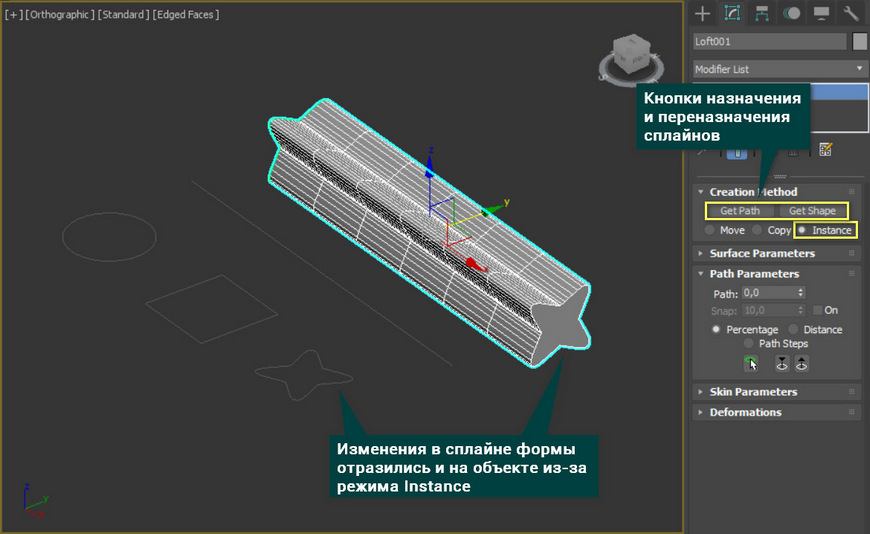
Большой плюс инструмента Loft – возможность создавать переходы между различными геометрическими формами. Сейчас установлена одна форма по всей длине. Для того, чтобы разместить несколько форм нужно изменить значение Path.
Path – процентное значение длины. Увеличив его и назначив форму кнопкой Get Shape, вы ограничите распределение формы по длине. Увеличив значение еще больше и применив кнопкой Get Shape другую форму, она создастся в отрезке между новым и старым значением.
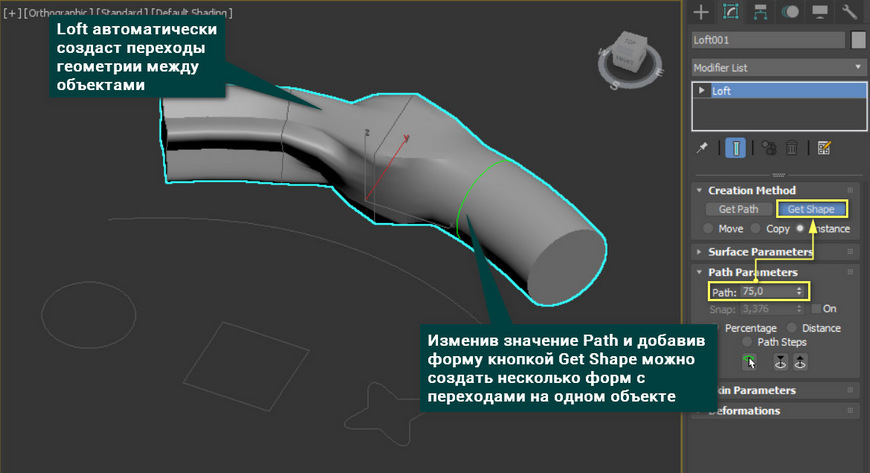
Snap – установка положения новой формы на основе отступа от предыдущей. То есть положение нового сплайна будет опираться не на общую длину, а на расстояние до предыдущей формы. Включается флажком On.
Percentage – устанавливает измерение Path и Snap в процентах.
Distance - устанавливает измерение Path и Snap в системных единицах (миллиметры, метры и т.д.).
Path Steps - устанавливает измерение Path и Snap в шагах сетки. Эти шаги формируются поперечными ребрами полигональной сетки.
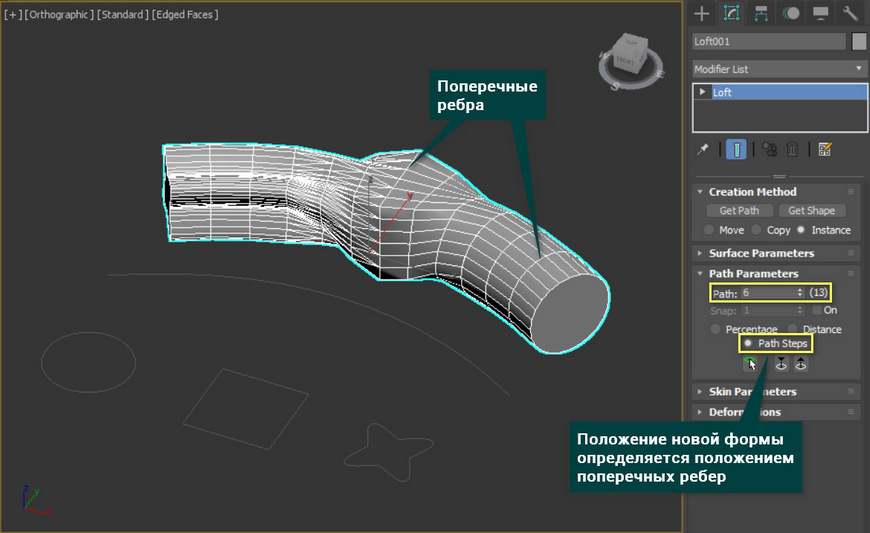
3. Настройки объекта
Smooth Length/Width – включение и отключение сглаживания финального объекта. Отсутствие флажков отключает сглаживание.
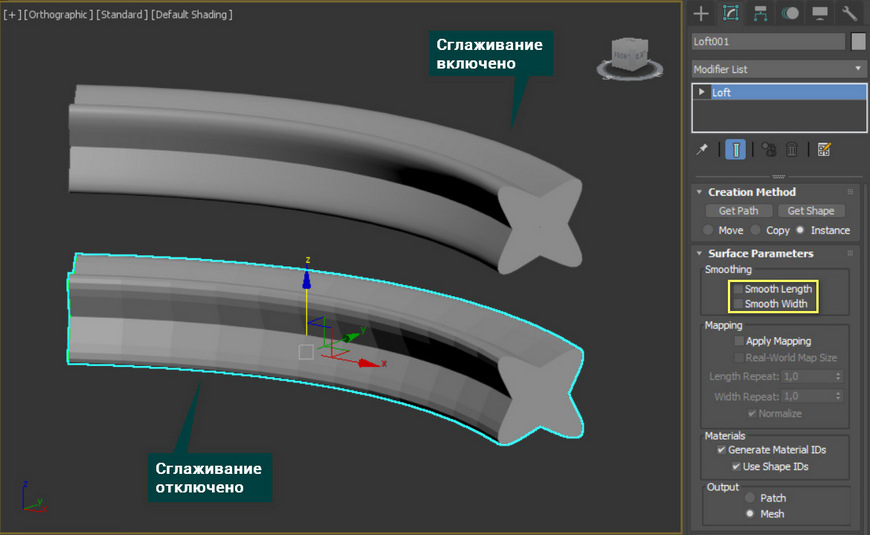
Apply Mapping – включает отображение текстуры на объекте. Без этой галочки используемые карты могут не отображаться.
Real-World Map Size – установка размера текстуры на основе программных настроек.
Length/Width Repeat – изменение размера текстуры по длине или ширине.

Generate Materials IDs – генерация уникальных ID материала во время создания объекта.
Use Shape IDs – использование ID материалов, ранее назначенных сплайнам.
Patch/Mesh – позволяет выбирать между двумя способами образования объекта.
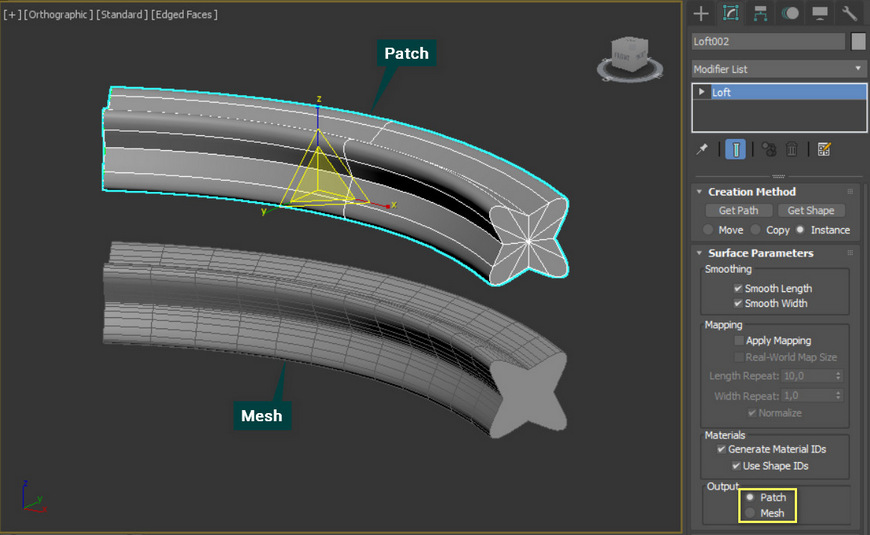
Cap Start/End – закрытие начала и конца объекта полигонами.
Shape Steps – определяет число ребер финального объекта. Чем выше значение, тем больше ребер будет создано вдоль формы.
Path Steps – множитель поперечных ребер финального объекта.

Optimize Shapes/Path – оптимизация числа продольных и поперечных ребер. Также оптимизировать можно с помощью модификаторов, описанных в статье «5 модификаторов, меняющие количество полигонов 3ds Max».
Contour – следование формы по контуру. Без этого флажка форма не будет поворачиваться при искривлении пути.
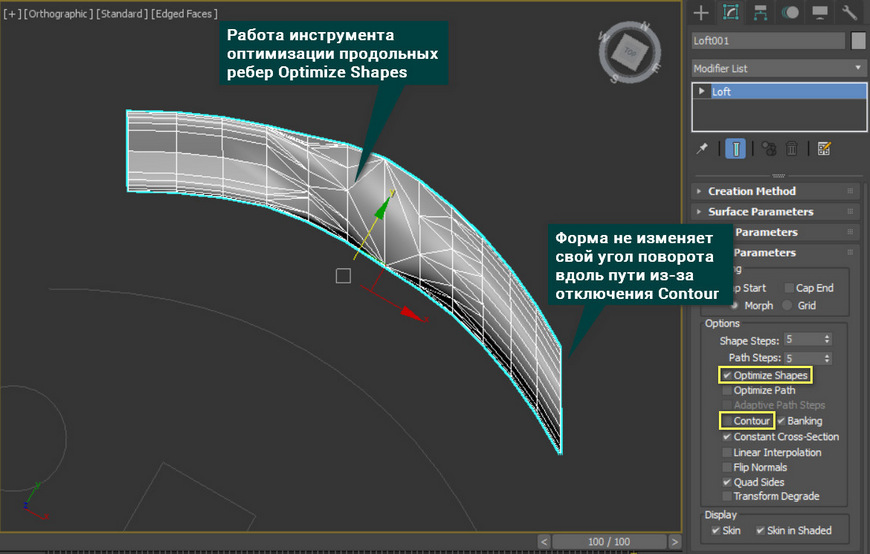
Banking – управляет вращением формы при изгибании по оси Z.
Constant Cross-Section – масштабирование формы в резких поворотах (углах) пути. Это нужно для сохранения правильной формы угловых объектов.
Linear Interpolation – при включении на переходах между формами делает края более острыми.
Flip Normals – разворачивает все полигоны объекта.
Quad Sides – определяет форму полигонов (прямоугольники или треугольники). Отключение флажка триангулирует весь объект.

Transform Degrade – отключает отображение объекта при изменении образующих сплайнов.
Skin и Skin in Shaded – включают отображение оболочки финального объекта.
Deformations – этот свиток содержит настройки изменения форм. Изменения осуществляются с помощью редактирования кривых в особом диалоговом окне. Чтобы включить ту или иную функцию деформации, нужно включить лампочку.
Scale – изменение масштаба формы.
Twist – изменение вращения формы.
Teeter – вращает формы вокруг локальных осей формы. Повторяет возможности функции Contour, но основан на ручной настройке.
Bevel – позволяет создавать скосы и фаски между формами.
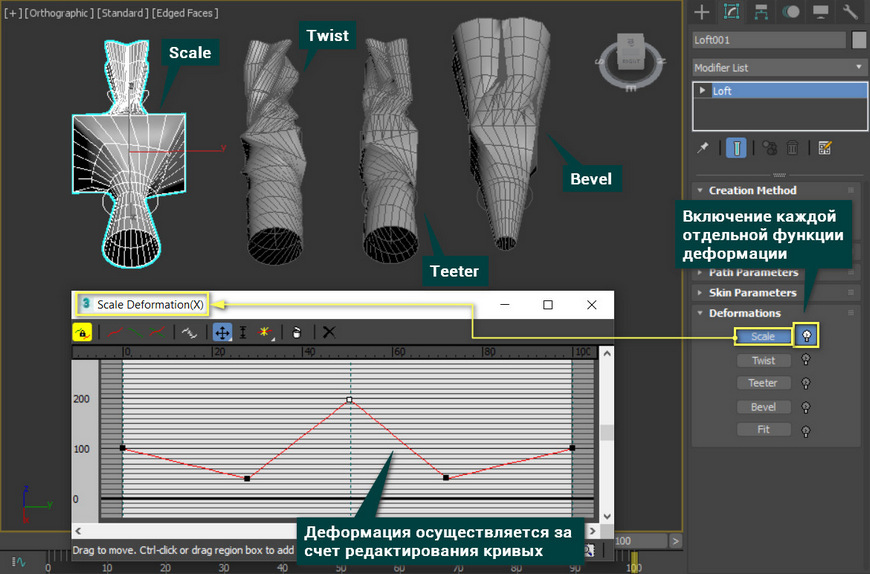
Fit – позволяет регулировать сплайны форм в виде кривых и точек. Это полезно, если использовались примитивы сплайнов и не конвертировались в Editable Spline. Чтобы начать редактирование нужно нажать Get Shape и выбрать сплайн формы.
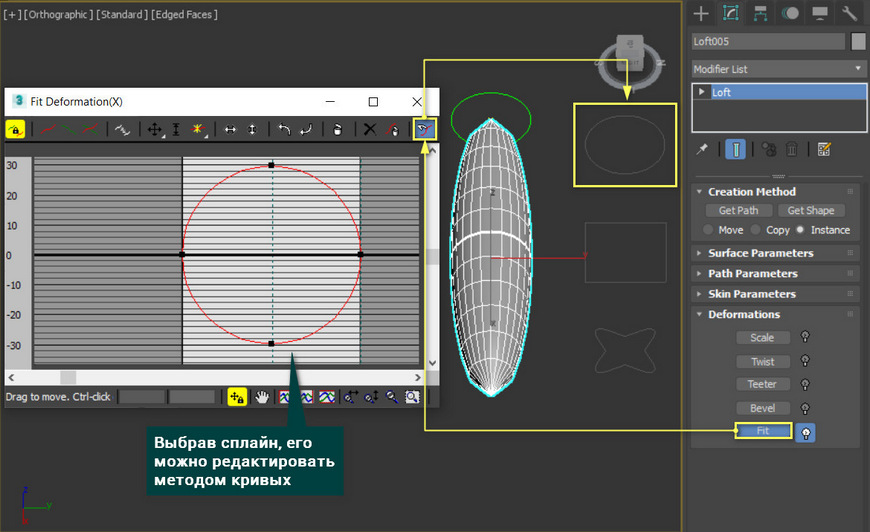
Loft – великолепный инструмент, который помогает автоматически создавать объекты сложной формы. В своих настройках он невероятно гибок и имеет множество способов редактирования результата. Но чтобы в полной мере его оценить, нужно долго практиковаться и изучать работу функций. Тем не менее, знание этого инструмента сильно упростит и ускорит моделирование некоторых сложных объектов.
Появляются вопросы по построению стен комнаты с помощью сплайнов. Поэтому я решил сделать микроурок на эту тему.
Для начала надо настроить единицы измерения.
Открываем меню Customize/Unit setup

Устанавливаем Display Unit setup Metric, единицы измерения Centimeters, Lighting Units International. Нажимаем кнопку System unit setup. Открывается соответствующее окно.

Справа от графы «1 Unit» выбираем Centimeters. Не забудем нажать «OK».
Теперь настроим сетку (grid).
В том же меню Customize выбираем пункт Grid and Snap Settings…

На первой закладке отмечаем Grid Points. Это приведет к тому, что курсор будет привязываться к узлам сетки, что облегчит рисование. Дальше открываем в том же окне закладку Home grid.

Устанавливаем Grid spacing (расстояние между линиями сетки) 10.0 cm. C учетом привязки к узлам сетки точность рисования будет 10 см, что вполне достаточно для грубого моделирования архитектуры. (Кому нужно точнее лучше чертить в AutoCAD). Внизу отмечаем All viewports.
При таких установках максимальный видимый размер 15.5 на 7.5 метров. Это, обычно достаточно, но ниже я опишу, как нарисовать сплайн практически любых размеров.
Приступаем к рисованию.
На панели Command нажимаем кнопку Shapes. Выбираем Lines. Если у нас не будет плавных кривых, то лучше установить тип рисования (Drag Type) Corner.

Выбираем вид Сверху и разворачиваем его на весь экран (ALT+W).Рисуем линию до тех пор пока очередная точка не выходит за пределы видимой области окна.
В этом случае ставим последнюю точку вблизи края видимой области. Затем нажимаем правую кнопку мыши, чем завершаем рисование сплайна. Но ведь сплайн не закончен! Чтобы продолжить рисование сплайна на панели Command, переходим в закладку Modify panel. Переходим в режим выбора вершин, нажав Vertex в стеке модификаторов или соответствующую кнопку в свитке Selection. Сдвигаем видимую часть окна в нужном направлении просто нажав колесико мыши и переместив ее. Предварительно нужно запомнить, на сколько нам еще нужно продлить не вместившуюся часть сплайна.
Выбираем последнюю не поместившуюся вершину и сдвигаем ее на необходимое расстояние.
Теперь надо продолжить рисование сплайна. Можно нарисовать новый сплайн и затем объединить их в один, но проще продолжить рисование первого. Нажимаем кнопку Create Line в свитке Geometry. Теперь продолжим рисовать, поставив первую вершину новой части сплайна поверх последней. Рисуем аналогичным образом до конца.

Наш сплайн оказался составлен из нескольких кусков. Это очень хорошо видно на этом участке.

Однако иногда это не так очевидно. Теперь, если мы применим модификатор Extrude, чтобы получить стену, мы получим неожиданный результат.

Некоторые части видны снаружи, некоторые изнутри. Отсутствуют верхняя и нижняя замыкающая части, несмотря на то, что Cap start и Cap end установлены. Все это произошло из-за того, что наш сплайн оказался незамкнут.
Объединим вершины для того чтобы замкнуть сплайн.
В режиме выбора вершин выделяем все вершины (Ctrl+A).

В свитке Selections видим количество выделенных вершин.

В свитке Geometry нажимаем кнопку Weld.

Обнаружим, что число вершин уменьшилось.

Что мы сделали? Мы просто все двойные близко расположенные вершины объединили в одинарные. Однако простая проверка показывает, что это не помогло. Посчитаем вершины сплайна. У меня в примере их в окне просмотра 19, а выделено 20 значит где-то осталась еще одна двойная!
В моем примере мы использовали привязку к узлам сетки, так что обнаружить ошибку легко. На рисунке ниже видно, что сплайн у нас не замкнут. В одном случае мы поставили первую вершину продолжения не на последнюю вершину предыдущего куска сплайна, а рядом. Если бы не было привязки, такую ошибку трудно было бы найти, т.к. вершины были бы слишком близко друг от друга, однако недостаточно близко, чтобы сработал Weld.

Перетаскиваем неверно поставленную вершину ко второй. Выделяем обе, просто обведя мышкой вокруг них, и снова нажимаем Weld.
Читайте также:

