Как сделать стену в unity 2d
Обновлено: 05.05.2024
Development for android; design; video game; art; sport; DIY and more.
вторник, 30 мая 2017 г.
Unity3D, 2D платформер, персонаж прилипает к стене после прыжка.
Если следовать логике физической модели Unity3D, когда на объект действует горизонтальная сила(в принципе она может быть в любом направление) и этот объект упирается в неподвижную стену, то этот объект прилипнет к этой стене(к примеру если ладонью придавить к стене кирпич). Но такая модель не должна действовать на некоторые объекты, например персонаж после прыжка упирается в вертикальную стену и прилипает к ней, пока не будет отжата кнопка движения. Для этого есть готовое решение в движке.
Чтобы персонаж после прыжка не прилипал к стене, к Box collider стены(платформы) нужно добавить материал physics material 2D с параметрами Friction 0 и Bounciness 0. Ниже под катом пару скриншотов с более подробной инструкцией, как это сделать.
Создаем объект physics material 2D(Лучше создать для него отдельную папку в проекте)
Жмем правой кнопкой на папку, в которой будем хранить этот объект, затем выбираем:
Create -> physics material 2D

Выбираем в ветке проекта созданный объект physics material 2D. Затем в окне инспектора этого объекта ставим следующие параметры: Friction = 0 и Bounciness = 0.
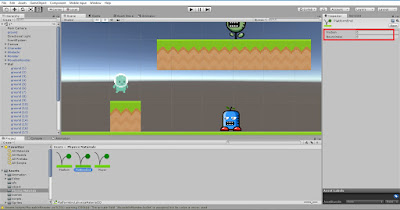
Теперь выбираем стену(платформу) и в инспекторе в параметрах Box collider 2D в строке Material указываем наш созданный выше объект.
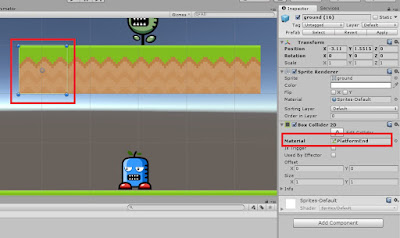
Вот и все, теперь персонаж, при встрече со стеной и нажатой кнопкой движения в ее сторону, будет сползать вниз. Надеюсь кому-нибудь пригодится.
Это вторая часть туториала о 2Д игре платформере. Вам понадобятся некоторые игровые рессурсы для этого туториала. Скачайте .zip архив здесь. Также вы можете скачать первую часть туториала здесь. Запустите юнити проект с первой частью туториала и загрузите сцену scenePlatformer.
Как сделать стену:
Как собирать и подсчитывать монеты:
using System.Collections;
using System.Collections.Generic;
using UnityEngine;
public class CoinController : MonoBehaviour
//звук сбора монеты
public AudioClip CoinSound;
//переменная количества собранных монет
public int coin;
//запустится если collider2D попал в триггер
void OnTriggerEnter2D ( Collider2D other) //проверка, имеет ли попавший объект тэг Coin
if (other.tag == "Coin" ) //увеличить счетчик монет
coin = coin + 1 ;
//проиграть звук поднятия монеты на позиции крысы
AudioSource .PlayClipAtPoint (CoinSound, transform.position);
//удалить монету из сцены
Destroy (other.gameObject);
>
>
>
Добавьте этот скрипт к крысе. Импортируйте звук CoinSound в проект. Выберите крысу в иерархии и поместите CoinSound в поле Coin Sound (чейчас мы используем 3Д позиционирование звука и он будет относительно тихим, так как восприятие звука находится на камере. Мы потом переделаем Audio Listener для более правильного звука).
Теперь сделаем простой интерфейс для отображения количества монет. Добавьте новый UI - Text. Будет созданно три новых объекта: Canvas, Text, EventSystem.
Выделите Canvas в иерархии. Измените UI Scale Mode на Scale With Screen Size и Screen Match Mode на Expand. С этими параметрами будет неплохое скалирование размера интерфейса на разных экранах.
Сцена и интерфейс теперь находятся в одном экране. Сделайте двойной клик на Canvas в иерархии. Камера сфокусируется на белом прямоугольнике. Этот прямоугольние представляет как будет выглядеть экран в игре.
Выберите Text в иерархии. Сделайте его больше и перетащите на то место, где он должен отображаться. Измените привязку на право-вверх. Измените Text на 0. Alignment на середину. Включите Best Fit (заполнение пространства). Измените Max Size на что-то около 100. Настройте Color по желанию.
Нам нужен скрипт для управления текстом. Откройте снова скрипт CoinController.
using System.Collections;
using System.Collections.Generic;
using UnityEngine;
//эта библиотека нужна для работы с интерфейсом
using UnityEngine.UI;
public class CoinController : MonoBehaviour
//ссылка на объект с текстом
public GameObject TextObject;
//ссылка на текстовый компонент
Text textComponent;
//звук поднятия монеты
public AudioClip CoinSound;
//переменная подсчета монет
public int coin;
//запустится один раз при запуске скрипта
void Start () //делаем линк на текстовый компонент, который находится на текстовом объекте
textComponent = TextObject.GetComponent < Text >();
>
//запустится если collider2D попал в триггер
void OnTriggerEnter2D ( Collider2D other) //проверка, имеет-ли объект тэг Coin
if (other.tag == "Coin" ) //увеличить переменную подсчета монет
coin = coin + 1 ;
//записать в текст результат счета монет, преобразованный в текстовую переменную
textComponent.text = coin.ToString();
//проиграть звук поднятия монеты на позиции крысы
AudioSource .PlayClipAtPoint (CoinSound, transform.position);
//удалить монету из сцены
Destroy (other.gameObject);
>
>
>
Сфокусируйте камеру назад в сцену (сделайте двойной клик по крысе в иерархии). Выберите Rat в иерархии. У скрипта CoinController пояаилось новое поле Text Object. Поместите объект Text в это поле. Интерфейс теперь должен отображать значение переменной сбора монет. Запустите игру и проверьте это.
Как сделать яму:
using System.Collections;
using System.Collections.Generic;
using UnityEngine;
//это библиотека для работы со сценами
using UnityEngine.SceneManagement;
public class DeadEndController : MonoBehaviour
//запустится если 2D collider попал в триггер
void OnTriggerEnter2D ( Collider2D other) //проверка, имеет ли объект тэг Player
if (other.tag == "Player" ) //ппосмотреть название текущей сцены и загрузить её (reload)
SceneManager .LoadScene ( SceneManager .GetActiveScene().name);
>
>
>
Выберите DeadEnd в иерархии и добавьте этот скрипт. Создайте префаб DeadEnd (перетащите DeadEnd из иерархии в Assets.)
Как сделать простого врага:
using System.Collections;
using System.Collections.Generic;
using UnityEngine;
//библиотека для управления сценами
using UnityEngine.SceneManagement;
public class MushroomController : MonoBehaviour
//как далеко гриб может отойти от начальной точки
public float distanceToRun;
//скорость движения
public float speed;
//направление взгляда гриба
public bool isLookingLeft = true ;
//стартовая позиция
Vector3 startPos;
//линк на компонент Rigidbody2D
Rigidbody2D rb;
//выполнится 1 раз при старте игры
void Start () //делаем линк на Rigidbody2D компонент
rb = GetComponent < Rigidbody2D >();
//запоминаем стартовую точку гриба
startPos = transform.position;
//будем сравнивать квадрат вектора расстояния с квадратом расстояния
//так как извлечение корня медленный процесс
distanceToRun = distanceToRun * distanceToRun;
>
//выполняется на каждом фиксированном интервале
void FixedUpdate () //проверить, смотрит-ли гриб влево
if (isLookingLeft) //посчитать вектор направления от стартовой точки к грибу
Vector2 dist = transform.position - startPos;
//проверить, что гриб слева от стартовой точки
//и расстояние между грибом и стартовой точкой больше разрешенного удаления
if (transform.position.x < startPos.x && dist.sqrMagnitude >distanceToRun) //вызвать функцию поворота гриба
TurnTheMushroom ();
//начать движение направо
rb.velocity = new Vector2 (speed, rb.velocity.y);
//если проверка была негативной
> else //продолжить движение влево
rb.velocity = new Vector2 (-speed, rb.velocity.y);
>
>
//проверить, что гриб смотрит вправо
if (!isLookingLeft) //посчитать вектор направления от стартовой точки к грибу
Vector2 dist = transform.position - startPos;
//проверить, что гриб справа от стартовой точки
///и расстояние между грибом и стартовой точкой больше разрешенного удаления
if (transform.position.x > startPos.x && dist.sqrMagnitude > distanceToRun) //вызвать функцию поворота гриба
TurnTheMushroom ();
//начать движение налево
rb.velocity = new Vector2 (-speed, rb.velocity.y);
//если проверка была негативной
> else //продолжить движение направо
rb.velocity = new Vector2 (speed, rb.velocity.y);
>
>
>
//функция поворота гриба
void TurnTheMushroom ()
//инвертировать (изменить на противоположный) указатель направления взгляда
isLookingLeft = !isLookingLeft;
//повернуть гриб
transform.localScale = new Vector3 (transform.localScale.x * -1 , transform.localScale.y, transform.localScale.z);
>
//запустится, если коллайдер коснулся другого коллайдера
void OnCollisionEnter2D ( Collision2D other) //проверить, что у коллайдера тэг Player
if (other.collider.gameObject.tag == "Player" ) //посмотреть имя загруженной сцены и загрузить такую сцену (reload)
SceneManager .LoadScene ( SceneManager .GetActiveScene().name);
>
>
//запустится, если другой коллайдер попал в триггер
void OnTriggerEnter2D ( Collider2D other) //проверить, что у коллайдера тэг Player
if (other.tag == "Player" ) //удалить гриб
Destroy (gameObject);
>
>
>
using System.Collections;
using System.Collections.Generic;
using UnityEngine;
public class ExplosionsDestroyer : MonoBehaviour
//как долго взрыв будет в сцене
public float timeToDestroy;
//выполнится один раз при старте скрипта
void Start () //удалить взрыв из сцены
Destroy (gameObject, timeToDestroy);
>
>
Выберите Explosion в иерархии. Добавьте этот скрипт к Explosion. Измените Time To Destroy на 1. Создайте префаб Explosion. После создания префаба удалите взрыв из сцены (правый клик на Explosion в иерархии и нажать Delete).
Теперь добавим взрыв и его звук к скрипту гриба. Откройте скрипт MushroomController.
using System.Collections;
using System.Collections.Generic;
using UnityEngine;
//библиотека для управления сценами
using UnityEngine.SceneManagement;
public class MushroomController : MonoBehaviour
//префаб взрыва
public GameObject Explosion;
//звук взрыва
public AudioClip Boom;
//как далеко гриб может отойти от начальной точки
public float distanceToRun;
//скорость движения гриба
public float speed;
//направление взгляда гриба
public bool isLookingLeft = true ;
//стартовая позиция гриба
Vector3 startPos;
//линк на компонент Rigidbody2D
Rigidbody2D rb;
//выполнится один раз при старте гриба
void Start () //делаем линк на компонент Rigidbody2D
rb = GetComponent < Rigidbody2D >();
//запоминаем стартовую позицию гриба
startPos = transform.position;
//будем сравнивать квадрат вектора расстояния с квадратом расстояния
//так как извлечение корня медленный процесс
distanceToRun = distanceToRun * distanceToRun;
>
//выполняется на каждом фиксированном интервале
void FixedUpdate () //проверить, что гриб смотрит налево
if (isLookingLeft) //посчитать вектор направления от стартовой точки к грибу
Vector2 dist = transform.position - startPos;
//проверить, что гриб слева от стартовой точки
//и расстояние между грибом и стартовой точкой больше разрешенного удаления
if (transform.position.x < startPos.x && dist.sqrMagnitude >distanceToRun) //вызвать функцию поворота
TurnTheMushroom ();
//начать движение направо
rb.velocity = new Vector2 (speed, rb.velocity.y);
//если проверка была отрицательной
> else //продолжить движение налево
rb.velocity = new Vector2 (-speed, rb.velocity.y);
>
>
//проверить, что гриб смотрит направо
if (!isLookingLeft) //посчитать вектор направления от стартовой точки к грибу
Vector2 dist = transform.position - startPos;
//проверить, что гриб справа от стартовой точки
//и расстояние между грибом и стартовой точкой больше разрешенного удаления
if (transform.position.x > startPos.x && dist.sqrMagnitude > distanceToRun) //вызвать функцию поворота
TurnTheMushroom ();
//начать движение налево
rb.velocity = new Vector2 (-speed, rb.velocity.y);
//если проверка была отрицательной
> else //продолжить движение направо
rb.velocity = new Vector2 (speed, rb.velocity.y);
>
>
>
//функция поворота гриба
void TurnTheMushroom ()
//изменить указатель направления взгляда на противоположный
isLookingLeft = !isLookingLeft;
//повернуть гриб
transform.localScale = new Vector3 (transform.localScale.x * -1 , transform.localScale.y, transform.localScale.z);
>
///запустится, если коллайдер коснулся другого коллайдера
void OnCollisionEnter2D ( Collision2D other) //проверить, что у коллайдера тэг Player
if (other.collider.gameObject.tag == "Player" ) //посмотреть имя загруженной сцены и загрузить такую сцену (reload)
SceneManager .LoadScene ( SceneManager .GetActiveScene().name);
>
>
//запустится, если другой коллайдер попал в триггер
void OnTriggerEnter2D ( Collider2D other) //проверить, что у коллайдера тэг Player
if (other.tag == "Player" ) //спавн взрыва
Instantiate (Explosion, transform.position, Quaternion .identity);
//проиграть звук взрыва
AudioSource .PlayClipAtPoint (Boom, transform.position);
//удалить гриб
Destroy (gameObject);
>
>
>
Импортируйте звуковой файл Boom в Assets. Выберите Enemy в иерархии. У Mushroom Controller появилось два новых поля в скрипте. Поместите префаб Explosion в Explosion поле. Поместите аудиофайл Boom в поле Boom. Сделайт префаб Enemy. проверьте сцену.
Восприятие звука:
По стандарту, Audio Listener (компонент отвественный за восприятие звука) прикреплен к Main Camera. Audio Listener можно представить как виртуальные уши. Смотрите Unity Documentation для подробностей. Надо передвинуть этот компонент к крысе. Выберите Main Camera (дочерний объект крысы) ит отключите Audio Listener в Inspector (нам нужен только один такой компонент в сцене).
Выьерите Rat в иерархии и добавьте Audio Listener к ней.
Проверьте сцену.
Как сделать движущуюся платформу:
using System.Collections;
using System.Collections.Generic;
using UnityEngine;
public class PlatformMoving : MonoBehaviour
//скорость движения платформы
public float speed;
//позиция, где платформа должна повернуть назад
public Transform endPoint;
//позиция начала движения
Vector3 startPoint;
//ссылочная переменная для компонента Rigidbody2D
Rigidbody2D rb;
//скорость платформы в текущий момент
float currentSpeed;
//выполнится при запуске скрипта
void Start () //запомнит стартовую точку платформы
startPoint = transform.position;
//сделать ссыдку на Rigidbody2D
rb = GetComponent < Rigidbody2D >();
//начальное направление движения
currentSpeed = speed;
>
Создайте новый пустой объект (empty).
Назовите его endPoint. Добавьте к нему иконку для лучшего вида. Поместите endPoint над Platform (испольуйте инструмент движения).
Выберите Platform в иерархии. Добавьте скрипт PlatformMoving. Измените Speed на 1. Поместите endPoint в поле End Point.
Запустите игру и проверьте (можете переключить на сцену, пока игра запущена).
Поместите wall в сцену справа от платформы. Выьерите эту стену в иерархии и добавьте Box Collider 2D.
Поместите следующий Dead End префаб в сцену под двигающейся платформой. Нажмите на Edit Collider и настройте размер.
Как добавить физические объекты:
Импортируйте картинку Box из скачанного архива. Поместите спрайт Box в сцену (на движущуюся платформу). Выьерите Box в иерархии. Измените Tag и Layer на Ground. Смените Z-позицию на 0. Добавьте Rigidbody 2D. Измените Interpolate на Interpolate. Добавьте Box Collider 2D.
Теперь сможете взаимодействовать с этим объектом.
Конец уровня:
Добавьте Ground префаб в сцену, где платформа перестаёт двигаться наверх (смотрите скриншот). Добавьте последнбб стену (поместите спрайт wall в сцену и добавьте Box Collider 2D ).
Импортируйте картинку Exit в Assets. Добавьте спрайт Exit в сцену возле последней стены. Крыса не должна допрыгивать до Exit, если она просто прыгает с пола. Boxпонадобится как подставка. Выберите Exit в иерархии. Добавьте Box Collider 2D. Включите Is Trigger. Добавьте Dead End Controller. У нас сейчас нет следуюшего уровня, поэтому просто перезагрузим сцену.
Как сделать движущийся фон с эффектом параллакс:
using System.Collections;
using System.Collections.Generic;
using UnityEngine;
public class Parallax : MonoBehaviour
//ссылочная переменная на игрока
GameObject player;
//позиция игрока в предыдущем кадре
//и разница в позиции между кадрами
Vector3 lastPos, offset;
//скорость движения фона
public float speed;
//выполнится один раз при запуске скрипта
void Start () //делаем линк на игрока
player = GameObject .FindWithTag ( "Player" );
//запоминаем его позицию
lastPos = player.transform.position;
>
//выполняется каждый кадр
void Update () //посчитать разницу в позициях между кадрами
offset = player.transform.position - lastPos;
//пересчитать разницу в зависимости от скорости и передвинуть фон по полученному вектору
//Time.deltaTime корректировка для разного фпс
transform.Translate (offset * speed * Time .deltaTime);
//перезаписать позицию в текущем кадре
lastPos = player.transform.position;
>
>
Импортируйте BackGround в Assets. Поместите BackGround в сцену. Измените X и Y Scale на 4. Передвиньте на позицию крысы (смотрите скриншот). Измените Order in Layer на -100. Добавьте Parallaxскрипт. Измените Speed на 60 (потестите разные настройки).
Как добавить фоновую музыку:
Теперь простое. Импортируйте звуковой файл Music. Выберите Rat в иерархии. Перетащите Music на Rat ы иерархии (или добавьте Audio Source и поместите Music в поле AudioClip field). Включите Loop.
Проверьте сцену.
Это конец туториала. Знаю, тут очень много вещей, которые можно улучшить (например: например анимация прыжка на углах. Можете пофиксить это используя: Physics2D.OverlapBox) но каждая игра отлична от другой и доработка мелочей индивидуальна.
Создание объекта, контролируемого игроком, требует наличия определенных элементов: спрайт, способ управления им и способ его взаимодействия с игровым миром. Рассмотрим этот процесс шаг за шагом и начнем, пожалуй, со спрайта. Вот изображение, которое мы будем использовать:
- Скорируйте картинку в папку "Textures"
- Создайте новый спрайт и назовите его "Player"
- Настройте спрайт так, чтобы он отображался в свойстве "Sprite" компонента "Sprite Renderer"
Если у вас возникли проблемы, обратитесь к предыдущему уроку. Мы проделали точно такие же действия для фона и "реквизита".
- Поместите игрока в слой "2 - Foreground"
- Измените масштаб на (0.2, 0.2, 1)
Теперь несколько слов о компонентах. Мы только что говорили о компоненте "Sprite Renderer". Если вы еще не заметил, объект игры состоит из нескольких компонентов, видимых в панели "Инспектор".
По умолчанию пустой объект игры выглядит так:

Этот объект имеет только один компонент: Transform . Этот компонент является обязательным и не может быть отключен или удален. Вы можете добавить к объекту столько компонентов, сколько захотите. Например, скрипты добавляются в качестве компонента. Большинство компонентов может быть включено или отключено пока существует объект.

(Вы можете нажать на галочку чекбокса, чтобы отключить его. Вы можете щелкнуть правой кнопкой мыши на компоненте, чтобы вернуть прежнее свойство, удалить его и т.д.
Компоненты могут взаимодействовать с другими компонентами. Если объект имеет сомпонент, который требуется другому компоненту объекта для работы, вы можете просто перетащить весь объект внутрь этого компонента, и тогда компонент сам найдет все, что ему нужно.
Sprite Renderer является компонентом, который способен отображать спрайт-текстуру. Теперь, когда мы узнали о концепции компонента, давайте добавим один к игроку!
Добавляем бокс-коллайдер (Box Collider)
Нажмите на кнопку "Добавить компонент" объекта игрока. Выберите "Box Collider 2D". Вы можете увидеть коллайдер в редакторе "Сцена" зрения и настройки его размера в "Инспекторе" в поле "Размер" (Size).
Существует еще один способ редактирования бокс-коллайдера. Выберите игровой объект с помощью бокс-коллайдера и зажмите клавишу shift на клавиатуре. Вы увидите, что на бокс-коллайдере (зеленый прямоугольник ) появились четыре маленьких рычажка. Перетащите один из них, чтобы изменить форму бокс-коллайдера. Будьте осторожны, синий прямоугольник представляет собой компонент Transform вашего игрового объекта, а не коллайдер.
Мы будем устанавливать размер коллайдера равным (10, 10) .
Это слишком много для настоящего шмапа, но все же меньше, чем спрайт:

В настоящее время, этого вполне достаточно.
Совет: Если вы планируете создать шмап, вам придется уделить много времени настройке хитбоксов – они должны точно соответствовать маленькому элементу внутри игрового спрайта. Вы также можете изменить такой параметр коллайдера, как shape – например, с помощью "Circle Collider 2D". Благодаря Unity, его поведение при этом не меняется, но это позволяет немного улучить геймплей.
Сохраним объект игрок как префаб. Теперь у вас есть базовую сущность игрока!

2D полигональный коллайдер
Если вы хотите супер точный и произвольный формы хитбокс, воспользуйтесь компонентом Unity "Полигоннальный коллайдер 2D" (Polygon Collider 2D). Эффект от этого будет незначительный, но зато вы получите такую форму, какую вы хотите.
"Polygon Collider 2D" похож на остальные коллайдеры: вы можете изменять форму с помощью мышки в режиме "Scene". Для удаления точки зажмите cmd или ctrl , а чтобы отрегулировать положение точки или добавить ее в форму коллайдера, используйте shift
Магия Rigidbody
Последний компонент, необходимый для добавления на нашего игрока: "Rigidbody 2D". Это поможет физическому движку правильно задействовать объект в игровом пространстве. Более того, это позволит вам использовать столкновения в скрипте.
- Выберите объект Player в "Hierarchy".
- Добавьте компонент "Rigidbody 2D".
Теперь, нажмите кнопку "играть" и смотрите, что у нас вышло:
Корабль падает! И как падает! Передвайте привет нашей любимой силе тяжести. По мере того, как сменяются кадры с заранее заданной гравитацией и rigidbodies прибавляет объекту массы, корабль притягивается к нижней части экрана.
По-умолчанию, ускорние свободного падения в Unity равно 9.81 , т.е. мы имеем дело с земной гравитацией.
Гравитация может быть использована в любой игре, но нам она не нужна. К счастью, гравитацию на Rigidbody можн легко отключить. Просто установите "гравитационный масштаб" равным нулю. Вот и все, корабль снова летит. Не забудьте поставить галочку в окошке "Fixed Angles", чтобы предотвратить вращение корабля, обусловленное такой физикой.

Перемещение игрока
"Sync MonoDevelop Project": Это подменю немного странное.Во-первых, невозможно изменить имя, даже если сменить редактора.
Мы также рекомендуем использовать это меню при создании первого скрипта, так как Unity создаст решения и привяжет их к библиотекам Unity (для Visual Studio, Xamarin Studio или MonoDevelop).
Если вместо этого вы просто откроете скрипт, компилятор вашего IDE, скорее всего, зарегистрирует определенные ошибки, не Unity. Это не имеет значения, потому что вам не придется использовать его напрямую, но функция автоматического завершения объектов Unity не помешает.
По умолчанию в скрипте уже прописаны методы Start и Update . Вот краткий список наиболее часто используемых функций:
- Awake() вызывается один раз, когда объект создается. По сути аналог обычной функции-конструктора.
- Start() выполняется после Awake() . Отличается тем, что метод Start() не вызывается, если скрипт не включен (remember the checkbox on a component in the "Inspector").
- Update() выполняется для каждого кадра in the main game loop.
- FixedUpdate() вызывается каждый раз через определеннок число кадров. Вы можете вызывать этот метод вместо Update() когда имеете дело с физикой ("RigidBody" и др.).
- Destroy() вызывается, когда объект уничтожается. Это ваш последний шанс, чтобы очистить или выполнить код.
У вас также есть некоторые функции для обработки столкновений:
- OnCollisionEnter2D(CollisionInfo2D info) выполняется, когда коллайдер объекта соприкасается с другим коллайдером.
- OnCollisionExit2D(CollisionInfo2D info) выполняется, когда коллайдер объекта не соприкасается ни с одним другим коллайдером.
- OnTriggerEnter2D(Collider2D otherCollider) выполняется, когда коллайдер объекта соприкасается с другим коллайдером с пометкой "Trigger".
- OnTriggerExit2D(Collider2D otherCollider) выполняется, когда коллайдер объекта перестает соприкасаться с коллайдером, помеченным как "Trigger".
Итак, с теорией покончено, пора в бой. Или нет, погодите еще немного: обратите внимание, что почти все, о чем мы говорили с вами имеет, суффикс "2D". Box Collider 2D , a Rigidbody 2D , OnCollisionEnter2D , OnTriggerEnter2D и т.д. Эти новые компоненты или методы появились с Unity 4.3. Используя их, вы работаете с физическим движком, встроенным в Unity 4.3, для 2D-игр (на основе Box2D) вместо движка для 3D-игр (PhysX). Два движка имеют аналогичные концепции и объекты, но они не работают точно так же. Если вы начинаете работать с одним (например, Box2D для 2D-игр), придерживаqntcm его. Именно поэтому мы используем все объекты или методы с суффиксом "2D".
В скрипт для нашего игрока мы добавим несколько простых элементов управления, а именно: клавиши со стрелками, которые будут перемещать корабль.
Поясню цифры в комментариях к коду:
- Сначала определим публичную переменную, которая будет отображаться в окне "Инспектор". Это скорость, используемая для корабля.
- Сохраним движение для каждого кадра.
- Используем дефолтную ось, которую можно отредактировать в "Edit" -> "Project Settings" -> "Input". При этом мы получим целые значения между [-1, 1] , где 0 будет означать, что корабль неподвижен, 1 - движение вправо, -1 - влево.
- Умножим направление на скорость.
- Изменим скорость rigidbody. Это даст движку команду к перемещению объекта. Сделаем это в FixedUpdate() , предназначенном для всего, что связано с физикой.
Теперь добавим скрипт к игровому объекту. Для этого перетащите скрипт из окна "Проект" (Project) на игровой объект в "Иерархии" (Hierarchy). Вы также можете нажать на "Add Component" и добвить его вручную.
Попробуйте настроить скорость: нажмите на игрока, измените значения скорости в "Инспекторе", и посмотрите что из этого получится.

Будьте осторожны: изменения параметров, сделанные во время, игры теряются, когда вы ее остановите! Инспекторе - это отличный инструмент для настройки геймплея, но запомните или запишите, что вы делали, если хотите сохранить изменения. Этот же трюк подходит, если вы хотете проверить что-то новое, но не хотите вносить изменения в реальный проект.
Первый враг
Теперь добавим неприятелей, стремящихся уничтожить наш корабль. Пусть им будет зловещий спрут, названный "Poulpi":

Создадим новый спрайт. Для этого:
- Скопируйте картинку в папку "Textures".
- Создайте новый спрайт, используя это изображение.
- Измените свойство "Масштаб" (Scale) в разделе Трансформирование (Transform) на (0.4, 0.4, 1) .
- Добавьте "Box Collider 2D" размером (4, 4) .
- Add a "Rigidbody 2D" with a "Gravity Scale" of 0 and "Fixed Angles" ticked.
Сохраните префаб и. вуаля!
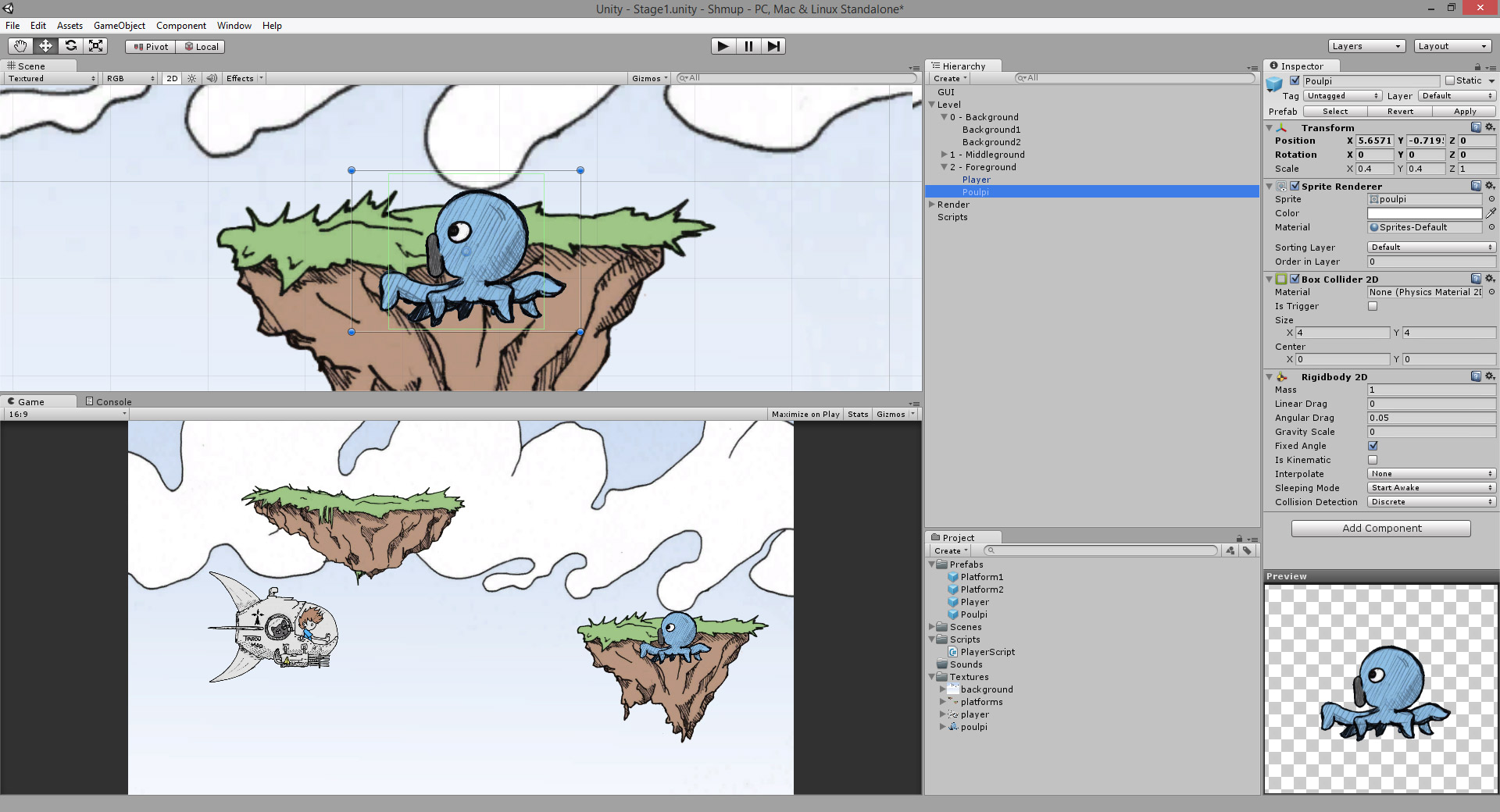
Скрипт
Теперь напишем простенький скрипт, отвечающий за движение осьминога в определенном направлении. Для этого создайте новый скрипт, назвав его "MoveScript".
Модульность обеспечивается системой на основе компонентов Unity. Это отличный способ отделить друг от друга скрипты с различными функциями. Конечно, вы можете написать один гигантский скрипт с большим количеством параметров. Это ваш выбор, но я настоятельно не рекомендую вам делать это.
Скопируем некоторые части кода, который мы написали в «PlayerScript" для движения персонажа. We will add another designer (a public member you can alter in the "Inspector") variable for the direction:
Прикрепите скрипт к осьминогу. Нажмите "Play" и убедитесь, что спрут движется так, как показано на рисунке ниже:
Если вы будете перемещать игрока перед врагом, оба спрайта столкнутся. Они просто заблокируют друг друга, так как мы еще не определили их поведение при столкновении.
Вы узнали, как добавить игрока, движущегося с помощью клавиатуры. Также, мы создали врага с зачаточным AI. Теперь мы хотим иметь возможность уничтожить его! А для этого, нам нужны боеприпасы, которые мы создадим в следующем уроке 2D игра на Unity. Подробное руководство. Часть 3.
Начнем с самого простого: загрузки и настройки Unity.
Загрузите последнюю версию с официального сайта или торрента и запустите установочный файл.

Полезно знать: невозможно использовать отладчик Visual Studio 2013 Express с Unity. Вы должны иметь Pro версию Visual Studio и купить UnityVS плагин. С версией Express, вы будете иметь лучший редактор кода, но отсутствие отладчика сведет на нет все его достоинства.
Mac OS X
MonoDevelop 4 - существенно лучше, чем старый MonoDevelop 2 в предыдущих версиях Unity. Он, конечно, далек от совершенства, но ничего лучшего под на Mac не придумано.
На каком языке программировать в Unity?
Научиться пользоваться в главным интерфейсом Unity достаточно просто. Вам, может быть, будет страшно в первый раз, когда открываете программу, но уже через несколько часов вы будете чувствовать себя в нем как рыба в воде.
Вот несколько ссылок, которые могут быть вам полезными:
- Изучение интерфейса Unitys : основа всех основ. Не зная интерфейса, вы не сможете создавать игры в Unity 3D
- Создание сцены в Unity : изучение этого раздела поможет вам создать свою собственную сцену
Первая сцена. Создаем новый проект.
Выберите меню File , а затем создаqnt новый проект. Не выбирайте нивакой стандартный пакет на первое время. Вы можете повторно импортировать их позже, если вы захотите, просто поначалу они будут просто сбивать вас с толку.

Выберите 2D настройки. Как и прежде, вы можете изменить этот флаг в настройках проекта позже.
Не беспокойтесь о названии. Оно определяется в настройках, и чтобы изменить имя проекта достаточно просто переименовать папку.
Разметка и панели Unity
Перед вами пустая страница. С ней вы и будете работать, но вам потребуется время, чтобы настроить интерфейс в соответствии со своими конкретными нуждами. Лично мне удобнее, когда консоль находится рядом с игровым экраном, но если у вас маленький монитор, вы можете заменить панели вкладками.

Прежде чем перейти к созданию игры, уделите несколько минут, чтобы подготовить свой проект и сцены.
Чтобы держать все под рукой, советуем создать папки во вкладке Project (Проект). Эти папки будут созданы в папке Assets вашего проекта.

Внимание: папка Assets – это место, где хранится все, что вы добавляете во вкладке Project. Она может быть невидимой в Unity, в зависимости от выбранной разметки вкладки (одна или две колонки), но вы сможете увидеть ее, открыв приложение для экспорта файлов.
Вот пример структуры, которую мы используем в наших проектах. Вы можете адаптировать ее под свои предпочтения.
Ассеты проекта
В вашей панели Project, вы можете найти различные типы ассетов:
Префабы
Многоразовые игровые объекты (например: пули, враги, бонусы).
Префабы можно рассматривать как класс в языке программирования, который может быть обработан в игровых объектах. Это некая форма, которую можно дублировать и изменить по своему желанию в сцене или во время выполнения игры.
Сцены
Сцена содержит игровой уровень или меню.
В отличие от других объектов, создаваемых в панели "Проект", сцены создаются в меню "Файл". Если вы хотите создать сцену, нажмите на кнопку "Новая сцена" в подменю и не забудьте потом сохранить ее в папку Scenes.
Сцены должны быть сохранены вручную. Это классическая ошибка в Unity - сделать некоторые изменения в сцене и ее элементы и забыть сохранить их после. Ваш инструмент контроля версий не увидите никаких изменений до тех пор, сцена не сохранится.
Звуки
Тут все предельно просто. Увидите, если захотите раскидать музыку по разным папкам.
Scripts
Textures
Спрайты и изображения вашей игры. В 2D проекте вы можете переименовать эту папку в "Sprites".
Это неважно для 2D проекта, но, оставив название Textures (Текстуры), вы дадите возможность Unity автоматизировать некоторые задачи. Если вы хотите узнать подробную информацию по этой теме, вы можете прочитать об этом здесь , или здесь .
Заметка о папке Resources : если вы уже работали с Unity, вы знает, что Resources – полезная и уникальная папка. Она позволяет загрузить в скрипт объект или файл (с помощью статичного класса Resources ). Она понадобится нам в самом конце (в главе, посвященной меню). Проще говоря, пока мы не будем ее добавлять.
Наша первая игровая сцена
Панель Hierarchy (Иерархия) содержит все объекты, которые доступны в сцене. Это то, чем вы манипулируете, когда начинаете игру с помощью кнопки "Play".
Каждый объект сцены является игровым объектом для Unity. Вы можете создать объект в главной сцене, или в другом объекте игры. Также вы можете в любое время переместить объект чтобы изменить его родителя.

Как вы можете видеть здесь, у нас здесь 3 потомка для объекта Level .
Пустые объекты
В Unity можно создать пустой объект и использовать его в качестве "папки" для других игровых объектов. Это упростит структуру вашей сцены.

Убедитесь, что все они имеют координаты (0, 0, 0) и тогда вы сможете легко их найти! Пустые объекты никак не используют свои координаты, но они влияют на относительные координаты их потомков. Мы не будем говорить об этой теме в этом уроке, давайте просто обнулим координаты ныших пустых объектов.
Заполнение сцены
По умолчанию, новая сцена создается с объектом Main Camera (Главная камера). Перетащите ее на сцену.
Для начала создайте эти пустые объекты:
Scripts Мы добавим наши скрипты сюда. Мы используем этот объект, чтобы прикрепить сценарии, которые не связаны с объектом – например, скрипт гейм-менеджера. Render Здесь будет наша камера и источники света. Level
В Level создайте 3 пустых объекта:
- 0 - Background
- 1 - Middleground
- 2 - Foreground
Сохраните сцену в папке Scenes . Назовите ее как угодно, например Stage1 . Вот, что у нас получилось:

Совет: по умолчанию игровой объект привязан к положению родителя. Это приводит к интересному побочному эффекту при использовании объекта камеры: если камера является дочерним объектом, она автоматически будет отслеживать положение родителя. Если же она является корневым объектом сцены или находится внутри пустого игрового объекта, она всегда показывает один и тот же вид. Однако если вы поместите камеру в движущийся игровой объект, она будет следовать за его передвижениями в пределах сцены. В данном случае нам нужна фиксированная камера, поэтому мы помещаем ее в пустой объект Render . Но запомните это свойство объекта камеры, оно может вам пригодиться. Мы подробно остановимся на этой теме в главе "Паралаксный скроллинг".
Мы только что создали базовую структуру нашей игры. На следующем этапе мы начнем делать забавные вещи: добавим на сцену фон и кое-что еще!
Добавляем фон в сцену
Наш первый фон будет статическим. Воспользуемся следующим изображением:

Импортируйте изображение в папку Textures (Текстуры). Просто скопируйте файл в нее, или перетащите его из проводника. Не беспокойтесь сейчас о настройках импорта.
Создайте в Unity новый игровой объект Sprite на сцене.
![]()
Что такое спрайт?
По сути, спрайт – это 2D-изображение, используемое в видео-игре. В данном случае это объект Unity для создания 2D-игр.
Добавляем текстуру спрайта
Unity может автоматически установить фон для вашего спрайта. Если ничего такого не произошло, или если вы хотите изменить текстуру, перейдите на вкладку инспектора и выберите background : (фон)
![]()
Вы должны нажать на маленький круглый значок справа от поля ввода, чтобы появилось Select Sprite (Выбрать спрайт) в Инспекторе
![]()
Итак, мы создали простой спрайт отображающий облака на небе. Давайте внесем изменения в сцену. В панели Hierarchy (Иерархия) выберите New Sprite . Переименуйте его в Background1 или что-то такое, что легко запомнить. Переименуйте его в Background1 или что-то такое, что легко запомнить. Затем переместите объект в нужное место: Level -> 0 - Background . Измените координаты на (0, 0, 0) .

Создайте копию фона и поместите его в (20, 0, 0) . Это должно отлично подойти к первой части.

Слои со спрайтами
Следующее утверждение очевидно, но обладает некими неудобствами: мы отображения 2D мир. Это означает, что все изображения на одной и той же глубине, то есть 0 . И вы графический движок не знает, что отображать в первую очередь. Слои спрайтов позволяют нам обозначить, что находится спереди, а что сзади.
В Unity мы можем изменить "Z" наших элементов, что позволит нам работать со слоями. Это то, что мы делали в этом руководстве перед обновлением до Unity 5, но нам понравилась идея идея использовать слои со спрайтами. У вашего компонента Sprite Renderer есть поле с именем Sorting Layer с дефолтным значением. Если щелкнуть на нем, то вы увидите:

Давайте добавим несколько слоев под наши нужды (используйте кнопку + ):

Добавьте фоновый слой к вашему спрайту фона:

Настройка Order in Layer - это способ ограничить подслои. Спрайты с меньшим номером оказываются перед спрайтами с большими числами.
Слой Default нельзя удалить, так как это слой, используемый 3D-элементами. Вы можете иметь 3D-объекты в 2D игре, в частности, частицы рассматриваются как 3D-объекты Unity, так что они будут рендериться на этом слое.
Добавление элементов фона
Также известных как props. Эти элементы никак не влияют на геймплей, но позволяют усовершенствовать графику игры. Вот некоторые простые спрайты для летающих платформ:

Как видите, мы поместили две платформы в один файл. Это хороший способ научиться обрезать спрайты с помощью новых инструментов Unity.
Получение двух спрайтов из одного изображения
Выполняйте следующие действия:
- Импортируйте изображения в папку "Текстуры"
- Выберите спрайт Platform и перейдите к панели Инспектор
- Измените "Sprite Mode" на "Multiple"
- Нажмите на кнопку Sprite Editor (Редактор спрайта)
В новом окне ( Sprite Editor ) вы можете рисовать прямоугольники вокруг каждой платформы, чтобы разрезать текстуру на более мелкие части:
![]()
Кнопка Slice в левом верхнем углу позволит вам быстро и автоматически проделать эту утомительную работу:

Unity найдет объекты внутри изображения и будет нарежет их автоматически. Вы можете установить дефолтное значение для точки вращения или минимальный размер каждого фрагмента. Для простого изображения без артефактов, это необычайно эффективно. Тем не менее, если вы используете этот инструмент, будьте осторожны и проверьте результат, чтобы убедиться, что вы получили то, что хотели.
В этом уроке проделаем эту операцию вручную. Назовите платформы platform1 и platform2 . Теперь, под файлом изображения, вы должны увидеть два спрайта отдельно:
![]()
Добавим их в сцену. Для этого мы будем выполнять те же действия что и для фона: создадим новый спрайт и выберим platform1 . Потом повторим эти действия для platform2 . Поместите их в объект 1 - Middleground . Убедитесь, что их позиция по оси Z равна нулю.

Prefabs (Префабы)
Сохранить эти платформы как префабы. Просто перетащите их в папку Prefabs :

Таким образом вы создадите Prefab , точно отвечающий оригинальному игровому объекту. Вы увидите, что игровой объект, который вы конвертировали в Prefab , представляет собой новый ряд кнопок прямо под его именем:

Заметка о кнопках "Prefab": При последующей модификации игрового объекта, вы можете использовать кнопку "Apply", чтобы применить эти изменения к Prefab , или кнопку "Revert", чтобы отменить все изменения игрового объекта в свойстваъ Prefab . Кнопка "Select" переместит выбранные свойства в ассет Prefab в окне проекта (они будут выделены).
Создание префабов с объектами-платформами упростит их повторное использование. Просто перетащите Prefab на сцену, чтобы добавить копию. Попробуйте добавить другую платформу таким же образом.
Теперь вы можете добавить больше платформ, меняющих свои координаты, размеры и плоскости (вы можете поместить их на заднем или переднем плане, просто установите координату Z для платформы на 0 ).
На данном этапе все это выглядит еще сыроватым, но в следующих двух главах мы добавим параллаксный скроллинг, и сцена оживет у нас на глазах.
Прежде чем двигаться дальше, мы модифицируем наши слои, чтобы избежать каких-либо проблем с порядком их отображения. Для этого просто измените позицию игровых объектов по оси Z во вкладке Hierarchy (Иерархия) следующим образом:
| Слой | Позиционирование по оси Z |
|---|---|
| 0 - Задний фон | 10 |
| 1 - Средний фон | 5 |
| 2 - передний фон | 0 |
При переключении из 2D режима в 3D, в окне "Scene" (Сцена) вы будете четко видеть слои:
Кликнув на игровом объекте Main Camera , вы увидите, что флажок Projection установлен на Orthographic . Эта настройка позволяет камере визуализировать 2D игру без учета трехмерных свойств объектов. Имейте в виду, что даже если вы работаете с 2D объектами, Unity по-прежнему использует свой 3D движок для визуализации сцены. Рисунок выше это наглядно демонстрирует.
В следующем уроке:
Вы только что узнали, как создать простой статический фон и как отобразить его должным образом. Затем мы научили вас, как сделать простые спрайты. В следующей главе мы узнаем, как добавить игрока и его врагов.

Программирование и разработка

Из этой статьи вы узнаtте, как начать создавать игру с помощью Unity, начиная только с идеи. Кроме того, вы изучите хороший метод запуска для создания игр Unity 2d с нуля.
Важно отметить, что это руководство не сделает из вас полноценного разработчика Unity и не научит программировать. Однако это поможет вам быстро заставить что-то работать на экране.
Unity — один из самых популярных доступных бесплатных игровых движков. Он также имеет отличный 2D-движок, поэтому 3D-модели не нужны. Ещё одной привлекательной особенностью Unity является то, что он не требует обширных знаний в области программирования.
Разработка игр с помощью Unity хороша для создания вещей, которые уже созданы. Короче говоря, Unity идеально подходит для разработки небольших инди-игр.
Ниже приведено пошаговое руководство по созданию 2D-игры в Unity для начинающих.
Шаг 1. Идея

Шаг первый довольно прост. Вы легко можете сделать это в уме.
Перед тем, как начать, определитесь, какую игру вы делаете. Чтобы понять это, вы должны задать себе несколько вопросов по игровому дизайну:
- Это платформер, игра с видом сверху или, может быть, изометрическая?
- Какая будет тема и основная история?
- Как это будет выглядеть?
- Какой движок вы будете использовать?
- Главное, чем ваша игра будет выделяться? Какую новую механику или идею он представляет или что будет хорошо?
Хотя вам не нужны твёрдые или конкретные ответы на большинство из этих вопросов, вам всё же необходимо общее представление о том, что вы собираетесь делать, прежде чем начать. Вы можете расширить эту идею и создать её базовый прототип позже. Кому-то нравится делать это на бумаге, а кто-то может просто провести мозговой штурм.
Для начала сделаем платформер. В этом примере особое правило платформеров состоит в том, что игрок должен управлять двумя персонажами одновременно, чтобы решать головоломки, а персонажи должны встретиться, чтобы пройти уровень.
Как только у вас появится несколько идей о том, что делать, у вас будет руководство, с которого можно начать. Теперь можно переходить к прототипированию.
Шаг 2. Получите инструменты
Чтобы создать игру в Unity, вам понадобится Unity. Вы можете скачать персональную версию здесь . Имейте в виду, что личная версия необходима только в том случае, если вы не получили более 100 тысяч долларов для финансирования или дохода от своей игры.
Начните с загрузки Unity Hub. Затем откройте концентратор, выберите «Установить» и нажмите «Добавить». В этом руководстве будет использоваться версия Unity 2019.2.14f1. Вы можете установить любые пакеты, которые хотите или для которых есть место. В этом руководстве игра будет запущена в Windows, поэтому убедитесь, что установлен флажок «Поддержка сборки Windows».

Мы используем Unity версии 2019.2.14f1
Вы также можете создавать графику для своей игры. Поскольку Unity использует пиксельную графику , я настоятельно рекомендую использовать GraphicsGale . GraphicsGale бесплатна, проста в использовании и обладает множеством функций. Однако вы можете свободно использовать любой удобный вам редактор, будь то Photoshop, Blender или Windows Paint.
Шаг 3. Настройте свой проект
Пока Unity устанавливается, вы можете потратить время на подготовку некоторых своих ресурсов. Вам понадобится некоторая замещающая графика, называемая заполнителями, чтобы вы могли видеть, что вы делаете. Чтобы нарисовать все анимации вашего персонажа, врагов и окружающую среду, потребуется время, поэтому вы можете начать работу с простой графикой.
Для этого шага мы используем GraphicsGale, но вы можете использовать любой редактор, который вам нравится. Начните с того, что сделайте замену стен в игре. (Помните, вы всегда можете сделать больше позже.) Стены должны быть размером 100 на 100 пикселей.

Сделайте что-нибудь быстрое и лёгкое, чтобы представить элементы нашей игры.
После завершения загрузки Unity вы можете открыть Unity Hub и начать новый проект. Назовите проект как хотите, но не забудьте выбрать 2D для настройки проекта.

Обязательно используйте 2D-шаблон.

В Unity есть невероятная функция под названием Unity Asset Store. Asset Store полон готовых фрагментов игры, таких как модели, текстуры, утилиты или программы AI. Они доступны для продажи, а некоторые даже предлагаются бесплатно. Из-за этого легко создать игру, не создавая слишком много ресурсов самостоятельно. Вы можете просто взять заранее запрограммированную игровую механику и прикрепить её к собственному арту.
Чтобы получить доступ к этим бесплатным базовым программным ресурсам, просто перейдите на вкладку «Asset Store» в верхней части окна просмотра. Отсюда перейдите в раздел «Лучшие бесплатные ресурсы» и загрузите пакет «Стандартные активы (для Unity 2017.3)». Возможно, вам придётся войти в систему или создать учётную запись.

Загрузите стандартные ресурсы из Unity Store.
После загрузки пакета нажмите «Импорт» (она заменяет кнопку загрузки после загрузки ресурсов), чтобы импортировать пакет в текущий проект Unity. Вам будет представлен длинный список флажков. Что вы добавляете из пакета, зависит от вас. Для этого руководства вам понадобятся только папка «2D» и папка «CrossPlatformInput» в разделе «стандартные ресурсы».
Вам также понадобятся некоторые инструменты для создания 2D-игр в Unity, которые вам немного помогут. Перейдите по этой ссылке и загрузите Git в виде zip-архива. Затем разархивируйте и перетащите папку внутри в обозревателя ресурсов. Возможно, вам придётся перезапустить Unity после этого, чтобы он работал правильно.
Теперь у вас должно быть всё необходимое для начала работы.

Шаг 4. Создайте карту
Чтобы начать создание карты, сначала вернитесь на вкладку «Сцена». В обозревателе ресурсов в нижней части экрана щёлкните правой кнопкой мыши и выберите создать папку. Назовите новую папку с ресурсами «Плитки».

Вы также захотите добавить свою иллюстрацию-заполнитель в браузер ресурсов. Просто перетащите всю папку из окон в обозревателя ресурсов.
Затем создайте палитру, которая будет служить блоками для вашего персонажа. Перейдите в Window> 2D> Tile Palette, чтобы открыть окно Tile Palette. Щёлкните «Создать новую палитру», чтобы создать новую палитру плиток. Назовите его «solid», но оставьте все значения по умолчанию и сохраните его в папке «Tiles».

Ваша новая палитра плитки, там ещё ничего нет.
Чтобы добавить искусство в палитру, просто перетащите свой заполнитель для блоков уровня в окно выше.
Затем создайте что-нибудь для рисования с помощью палитры. В окне Hierarchy щёлкните правой кнопкой мыши и выберите 2D Object> Tilemap.

Щёлкните здесь правой кнопкой мыши, чтобы создать карту листов.
Теперь у вас должна быть возможность рисовать на своём уровне. Постарайтесь пока держать его в пределах границ камеры и добавить несколько платформ, на которые можно прыгать.

Наконец, нужно позаботиться об одном последнем шаге. Прямо сейчас ваша карта — это только визуализация, и ваш персонаж не будет сталкиваться со стенами, которые вы построили. Фактически, ваш персонаж провалится прямо сквозь пол. Вы должны добавить свойство физики, чтобы игра знала, что эти квадраты имеют значение, и они созданы не только для того, чтобы красиво выглядеть.

Компонент, который вам нужно добавить, называется Tilemap Collider 2D. Просто воспользуйтесь окном поиска, чтобы найти его и добавить на карту листов.
Шаг 5. Сделайте персонажа
Теперь, когда у вас есть карта, следующий шаг — создать кого-нибудь, кто будет перемещаться по ней. К счастью, Unity проделала большую часть тяжёлой работы на этом этапе. Если вы зайдёте в папку стандартных ресурсов> 2D> Prefabs в браузере ресурсов, вы увидите, что там есть маленький робот под названием «CharacterRobotBoy.prefab».

Помните, как к вашей тайловой карте был прикреплён компонент столкновения? Что ж, нашему персонажу нужно много компонентов, прикреплённых к нему, чтобы функционировать. Вместо того, чтобы каждый раз перестраивать каждый компонент, вы можете создавать префабы, которые будут служить игровыми объектами. Их можно использовать снова и снова.
Теперь перетащите мальчика-робота в свою сцену и щёлкните по нему в иерархии. Глядя на все компоненты, прикреплённые к нему, вы заметите, что у него есть система анимации, средство рендеринга спрайтов и несколько различных функций столкновения и управления.

У него есть система анимации, средство визуализации спрайтов и несколько различных функций управления столкновениями и контроля.
Хотя вы можете использовать его сейчас, вам следует создать собственного персонажа, который в итоге заменит его. Его спрайт и анимация будут служить вам заменой, пока вы продолжаете развиваться вокруг него.

Поскольку идея игровой механики в этом уроке состоит в том, чтобы встретить двух персонажей, вам следует перетащить в сцену второго мальчика-робота, возможно, с другой стороны. Таким образом, каждый раз, когда вы играете в игру, вам придётся координировать свои действия, чтобы встретить двух персонажей.
Шаг 6. Дорожная карта и сборка
Дорожная карта — один из многих шагов, которые вы можете предпринять отсюда. Теперь, когда у вас есть прототип, вся трудоёмкая работа по настройке выполнена.
Например, ваша дорожная карта может выглядеть примерно так:
- Добавить систему монет.
- Добавить здоровье и урон игрока.
- Основные враги.
- Проверка ошибок.
- Улучшить базовое искусство.
- Создавайте игровые сценарии и выигрывайте.
- Добавить элементы пользовательского интерфейса.
- Добавить систему меню.
Это начинает рассматривать возможности игры в перспективе и помогает увидеть, сколько работы осталось между этим прототипом и готовой игрой. Знать это расстояние важно, так как у вас не всегда есть неограниченное время и внимание, которые можно вложить в игру.
Дорожная карта также помогает контролировать ваши ожидания. После того, как вы создадите дорожную карту, следующим шагом будет следовать ей, продолжая улучшать свою игру.
Заключение
В этом руководстве вы познакомились только с началом создания игры. Остальное зависит от вас. У Unity есть активное сообщество, и существует множество обучающих ресурсов, которые выходят далеко за рамки этого простого игрового руководства. Некоторые из лучших учебных ресурсов включают в себя кодирование или дизайн игры Bootcamps. Путь к тому, чтобы стать разработчиком игр, начинается с вашей первой игры, какой бы простой она ни была.
Читайте также:

