Как сделать спецификацию окон в архикаде
Обновлено: 18.04.2024
Пятый видеоурок по Архикаду посвящен расстановке дверей и окон, их привязке, маркировке окон и построению спецификации – ведомости заполнения оконных и дверных проемов.
Пересечения стен по слоям
После того, как стены построены, с помощью кнопки SHIFT можно выбрать стену и в разделе «классификация свойств» определить статус реконструкции. По умолчанию статус реконструкции закрыт.
Открывая любой проект, нужно обратить внимание, что внизу, в табло оперативных параметров, есть различные фильтры неполного показа конструкции. Можно выбрать «всю модель» или «без отделки». Включая видимость всех слоев, можно видеть все элементы проекта. Каждый слой можно выключить – например, слой «интерьер-карниз» и слой «интерьер-плинтус».
Стены пересекаются в зависимости от приоритета стен пересечения. Если пересечения имеют одинаковый приоритет пересечений, то пересечения подчищаются.
Конструкции, которые имеют более высокий приоритет пересечения, являются главными, все остальные – к ним примыкают.
В Архикаде есть возможность разбирать пересечения стен по слоям. Если цифра в четвертой колонке одинаковая, то стены, лежащие на одинаковых слоях, пересекаются, и их пересечения подчищаются согласно строительным материалам.
Инструмент «Дверь» в программе Архикад: типы и настройка параметров
Дверь – это проем в стене, поэтому если нет ни одной построенной стены, то создать дверь или окно нельзя. Окно и дверь в Архикаде – это библиотечные объекты. Фирменные стандартные объекты находятся в папке «Связанные библиотеки». Любой элемент из библиотеки можно выбрать для своего проекта.
У двери есть отметка порога. У окна – подоконник. Порог у двери может быть привязан к низу или верху стены или этажу 1. Этаж – это уровень чистого пола, поэтому отметка низа двери будет проходить на уровне чистого пола.
Параметрическое окно «Параметры двери по умолчанию»
- В левой части окна находится библиотека элементов, которые можно выбирать и вставлять в проект. При выборе типа двери справа открываются его параметры – детальные настройки выбранного образца. Здесь необходимо задать ширину строительного проема (проем в бетоне).
- Порог привязываем к этажу 1. Этаж – это уровень чистого пола. Отметка двери проходит на уровне чистого пола.
- Четверть к поверхности: распределение дверного полотна по отношению к толщине стены.
- Геометрические способы размещения дверей – либо центр дверного проема, либо крайняя его часть с левой стороны, либо край проема с правой стороны.
Дополнительные параметры
Открыв «Параметры двери и открывания», можно задать все детальные параметры в правом списке:
1. размеры и допуски;
2. параметры двери и открывания;
4. коробка и полотно и т.д.
Размещение двери в плане: привязка
Дверь – единственный объект в Архикаде, который не имеет слоя. Двери не размещаются на слоях, они принадлежат стене. Выбрав геометрический вариант размещения, можно начинать построение дверного проема. Жирной линией обозначается уличная сторона.
Чтобы размещать дверь на определенном точном расстоянии, надо протянуть манипулятор левой кнопкой мыши, задать точное значение и нажать клавишу ENTER. Таким образом, в точке пересечения двух направляющих получается разметочная точка, по которой нужно щелкнуть мышкой у левого края дверного проема.
Для контроля можно использовать латинскую клавишу M, чтобы появилась рулетка, которую нужно протянуть до нужной точки дверного проема.
Загрузка дверей и окон с портала bim-component
В параметрическом окне «Параметры двери по умолчанию» в строке поиска можно произвести поиск в библиотеке программы или интернете. Обращайте внимание на то, чтобы это был бесплатный контент. Далее выбранный тип объекта можно загрузить и разместить в плане чертежа.
Вложенная библиотека – понятие библиотеки текущего файла. Вложенная библиотека сохраняет те объекты, которые мы создали сами или внедрили.
Инструмент «Окно»
- Типы
- Настройка параметров
- Размещение в плане
Чтобы сделать окно в Архикад, открываем инструмент «Окно» и в папке «Основные окна» выбираем нужный образец. В параметре «Подоконная ниши» нужно поставить галочку и выбрать режим – симметрично или асимметрично. Низ ниши привязываем к текущему этажу.
Редактирование окон и дверей в плане и 3D-окне
Если нужно подвинуть какое-нибудь окно, сначала необходимо выбрать это окно. Для этого нужно нажать клавишу Shift и переместить курсор на крайнюю точку оконного проема. Удерживая клавишу Shift, щелкаем мышкой, выбираются элементы и показываются идентификационные точки, которые помечают данное окно. Если есть манипуляторы (точки малинового цвета), ими можно управлять. Например, можно менять угол открывания двери.
В верхнем меню находим команду «Редактор», «Изменить расположение» и либо «Переместить», либо «Переместить копию».
Передача параметров
Чтобы не вспоминать ширину каждой двери и не задавать каждый раз параметры, в стандартной панели есть две кнопки – «пипетка» и «шприц», с помощью которых можно сделать передачу параметров. Нажав на пиктограмму пипетки, необходимо выбрать эталон с размерами, которые вам нужны. При наведении пипетки на элемент, Архикад считывает его параметры.
Параметры Модельного Вида (ПМВ), привязка окон/дверей
ПМВ Находится в верхнем ниспадающем меню: «Документ», далее «Модельный вид».
В нижнем меню нажимаем на кнопку «Параметры модельного вида» и создаем новые параметры, нажав кнопку «Новое», даем название собственной комбинации настроек. Далее задаем более детальные настройки и проставляем размеры.
Маркировка окон и дверей, настройка маркеров
Чтобы было удобнее работать, лучше выключить слой, на котором проставлены размеры. Инструмент «Дверь», далее выбрать все двери CTRL+A, потом CTRL+T, в разделе «Маркер размера» включаем его, если он выключен. Выбираем «Маркер двери 23». На второй странице выбираем «ID элемента».
Спецификации и создание интерактивного каталога на примере дверей
Формирование интерактивного каталога. В навигаторе в разделе «каталоги» можно найти подраздел «Элементы». Щелкнув правой кнопкой мыши, создаем новый каталог и формируем его составляющие, выбирая необходимые элементы.
- ведомость заполнения оконных и дверных проемов
- редактирование
Все созданные каталоги сохраняются в шаблоне будущего проекта, поэтому создавать их заново каждый раз не потребуется.
Зарегистрируйтесь или авторизируйтесь, чтобы получить
доступ к этой и другим бесплатным лекциям курса ArchiCAD

Как сделать интерактивный каталог в ARCHICAD, с изображениями и дополнительными свойствами? Вы узнаете, когда создадите спецификацию мебели и оборудования вместе с нами.
На завершающем этапе проектирования интерьеров в ARCHICAD, всегда возникает необходимость извлекать различные спецификации и ведомости. Например, спецификации по материалам и отделке, с ними, как правило, не возникает никаких проблем. Но чтобы создать правильную спецификацию для мебели и оборудования, нужно глубже разобраться в некоторых возможностях программы.
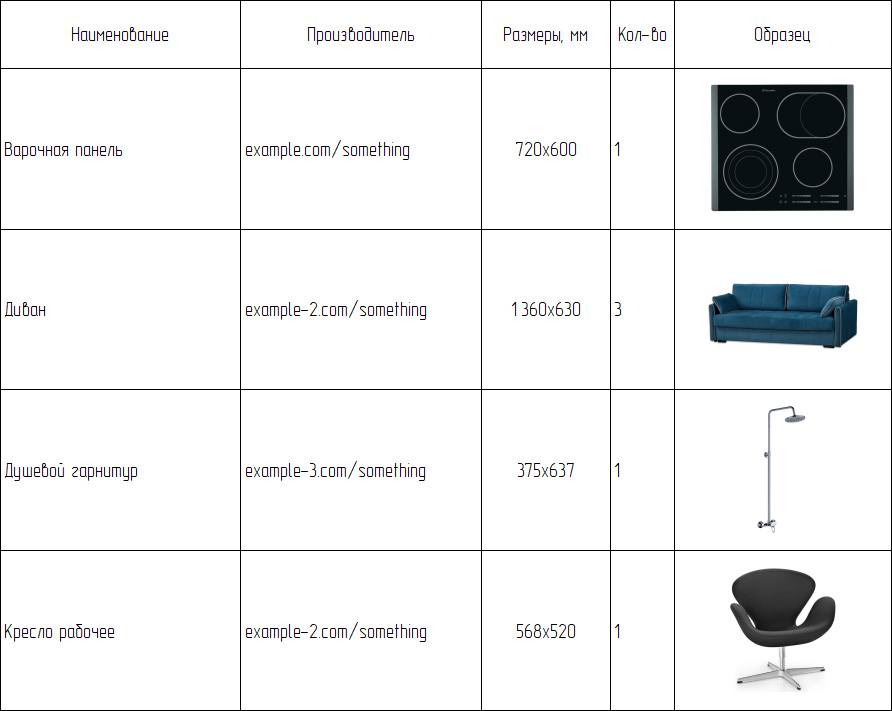
Из этой статьи вы узнаете:
- как создавать дополнительные свойства и каталогизировать их
- как получить размеры элемента в формате ШхД (ширина, длина).
- как вставлять изображения в каталог
Давайте приступим к созданию спецификации. В качестве примера возьмем планировку, с расставленной мебелью:

Создание дополнительных свойств
Для начала создадим пару свойств, чтобы они отображались в каталоге. Свойство для размеров элемента в формате ШхД (ширина, длина). А затем свойство для столбца «Производитель». Оно уже есть в стандартном списке свойств, но мы сделаем это для практики.
Чтобы создавать свойства, для любых элементов, перейдите во вкладку «Параметры» → «Менеджер Свойств…».
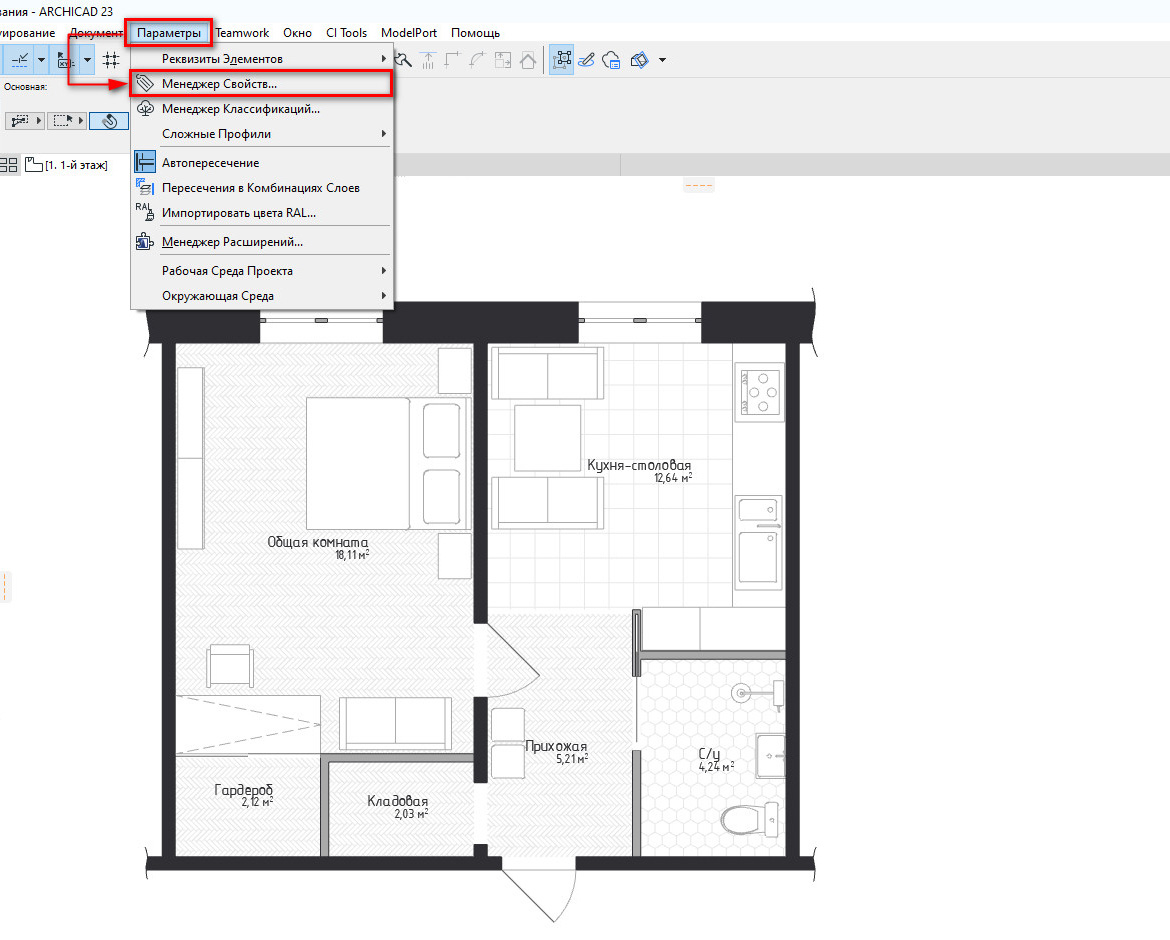
Создаем сначала группу для свойств, затем сами свойства.
В нижнем левом углу окна Менеджера Свойств кликаем на кнопку «Новое…». В открывшемся окне «Новое Свойство/Группа» выбираем Группа. Задаем имя группы, жмем на кнопку «ОК».
Создаем свойства, снова кликаем на кнопку «Новое…». В открывшемся окне «Новое Свойство/Группа» выбираем «Свойство». Вписываем имя, жмем «ОК».
Проделав это два раза. Получим пункты «Производитель» и «Размеры, мм».
Все отлично, но эти свойства не будут доступны для объектов. Поэтому зададим доступность для классов.
Кликаем на заголовок группы, у меня это «Спецификация мебели и оборудования», справа во вкладке «ДОСТУПНОСТЬ ДЛЯ КЛАССОВ» выберем «Все».
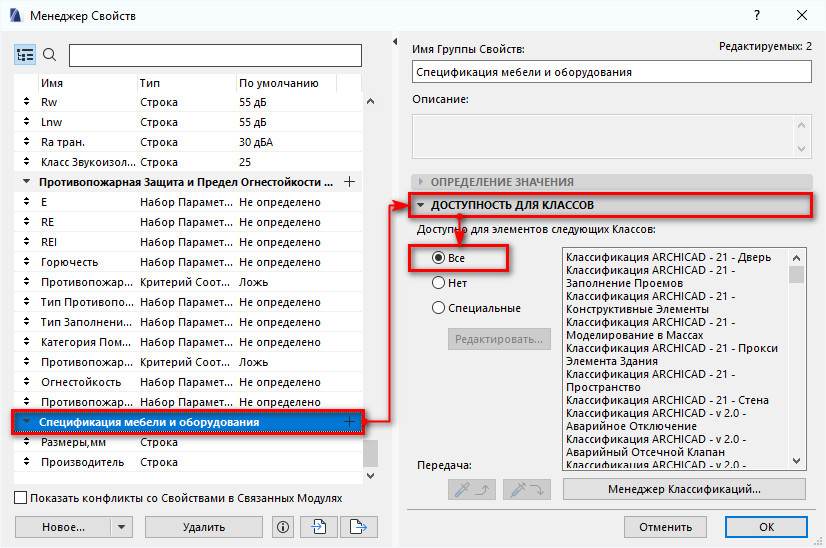
Жмем «ОК», чтобы изменения вступили в силу.
Теперь свойства доступны, им можно задать значения. Но делать каталог ещё рано.
Форматирование значений
Мы уже создали свойство «Размеры, мм», оно имеет текстовый формат и значения нужно вписывать вручную. Чтобы сделать каталог действительно интерактивным, давайте применим формулу к свойству. Иначе мы бы просто работали в таблице Microsoft Word.
Рассчитаем свойство размера по формуле, в формате ШхД.
Снова перейдем во вкладку «Параметры» → «Менеджер Свойств…». Кликаем по названию свойства «Размеры, мм». Мы увидим справа вкладку «ОПРЕДЕЛЕНИЕ ЗНАЧЕНИЯ».
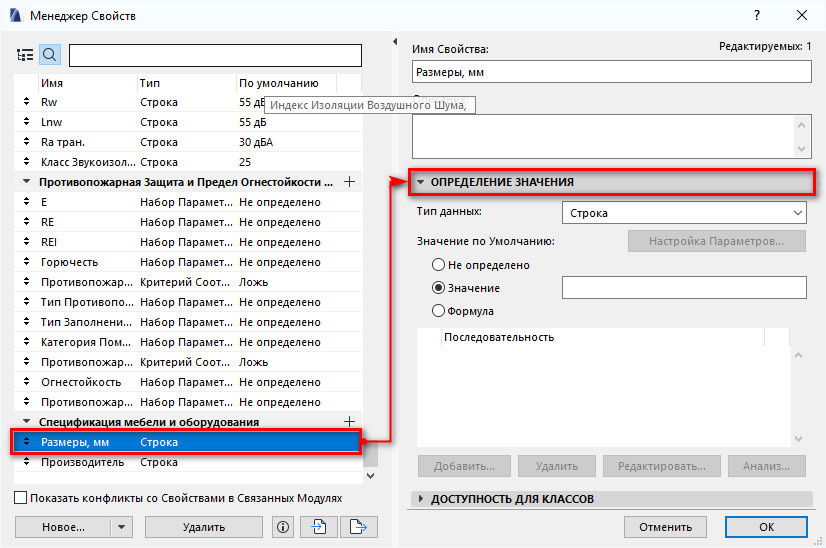
Давайте разберемся с ней подробнее.
Тип данных
Существует несколько основных типов данных:
строка — простой текстовый формат, как у этой статьи;
число — число с плавающей точкой, например 0.23;
целое число — тут все понятно, 23.
А также типы данных, которые привязаны к единицам измерения, объем, площадь, длина и угол.
Как вы уже догадались, из этого всего нам подходит тип «длина».
Это название вводит некоторых в заблуждение. Но тип данных — длина применяется ко всем линейным размерам элементов (ширина, длина, высота).
Оставляем тип данных «Строка», так как нужно склеить два параметра длинны и вставить между ними «х». Такие операции можно проделывать только со строками.
Извлечем параметры типа «длина» с помощью формулы из всех нужных элементов.
Редактор Формул
Чтобы открыть редактор, в пункте «Значение по Умолчанию» выберем «Формула».
В верхнем левом углу находиться меню «Параметры и Свойства…», кликаем по нему. Из этого меню доступны все параметры элементов модели ARCHICAD.
Кликом открываем список с параметрами, нам нужен параметр «Ширина» из списка «Общие параметры». И параметр «длина(А)» из списка «Объект/Источник света».
Добавьте эти параметры в формулу двойным щелчком мыши.
Формула будет выглядеть так:
В таком виде ничего не будет работать. Редактор выдает ошибку. Это происходит потому, что типы данных свойства (Строка) и добавленных параметров (длина) не совпадает. Поэтому, нужно преобразовать их в строку. В этом нам помогут «Операторы и Функции».
Меню «Операторы и Функции» расположено в правом верхнем углу редактора формул. Открываем его щелчком мыши. В самом конце списка находим пункт «Преобразование Данных». Раскрываем список щелчком на символ стрелки. Выбираем второй пункт — «Преобразование единиц в строку». Двойным щелчком добавляем функцию в редактор формул.
Приводим формулу к такому виду:
STRCALCUNIT (Ширина) STRCALCUNIT (Длина (A))
Редактор по-прежнему будет выдавать ошибку.
Продолжим, осталось не много.
Мы только что преобразовали параметры с типом данных «длина» в тип «Строка». Теперь осталось соединить строки и добавить между ними символ «х».
В этом нам поможет оператор «Объединение строк». Выбираем его из меню «Операторы и Функции», он находиться в списке «Редактирование текста».
С помощью него можно объединять несколько строк, поэтому сразу вставим символ «х».
Итоговая формула выглядит так:
CONCAT ( STRCALCUNIT ( Ширина ) ;"x"; STRCALCUNIT ( Длина (A) ) )
Готово! Свойство должно рассчитываться согласно формуле.
Разберемся с изображениями.
Тема формул часто вызывает трудности. Подробно о ней рассказывается в курсе – «Расчеты в ARCHICAD».
Изображения в каталоге
Вставлять изображения в каталоги можно несколькими способами. Все из них долгие. А самый правильный — использовать «Изображение Предпросмотра Библиотечного Элемента». Приступим.
Что такое изображение предпросмотра? Это картинки, которые вы видите когда просматриваете стандартную библиотеку ARCHICAD.
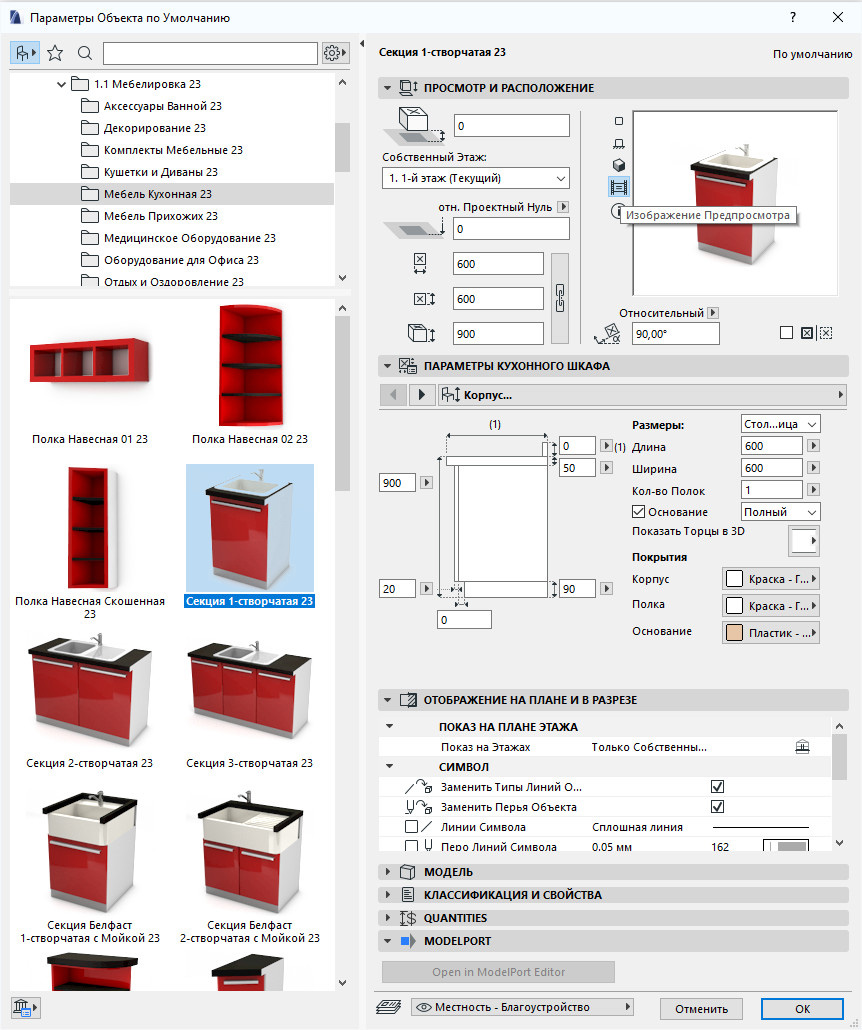
Но что делать, если библиотечные элементы не стандартные? Вы загружаете модели для интерьера с сайта Sketch Up 3D Warehouse или других ресурсов? В этом случае рисунка предпросмотра не будет. Давайте его назначим.
Выберем любой библиотечный элемент, размещенный на плане. Я выбираю диван. Сочетанием клавиш Ctrl+Shift+O открываем окно редактирования объекта.
В нижней части левого меню находим пункт «Предпросмотр» и переходим на вкладку.
Просто так вставить изображение в этом окне, через какое-нибудь меню, нельзя.
Поэтому, открываем картинку с изображением на вашем ПК, в любом средстве просмотра. И копируем ее. Кликаем правой кнопкой мыши по изображению, в раскрывающемся меню выбираем «Копировать».
Затем вставляем рисунок сочетанием клавиш Ctrl+V в окно предпросмотра.
Закрываем все вкладки, сохраняем изменения.
После этого у библиотечного элемента появится изображение. Скоро мы увидим его в каталоге.
Формируем каталог
Свойства созданы, значения размеров будут рассчитываться в нужно формате, а изображения мебели готовы занять место в спецификации. Давайте сформируем интерактивный каталог и посмотрим на результат.
Переходим на вкладку «Документ» → «Каталоги» → «Параметры Схемы…».
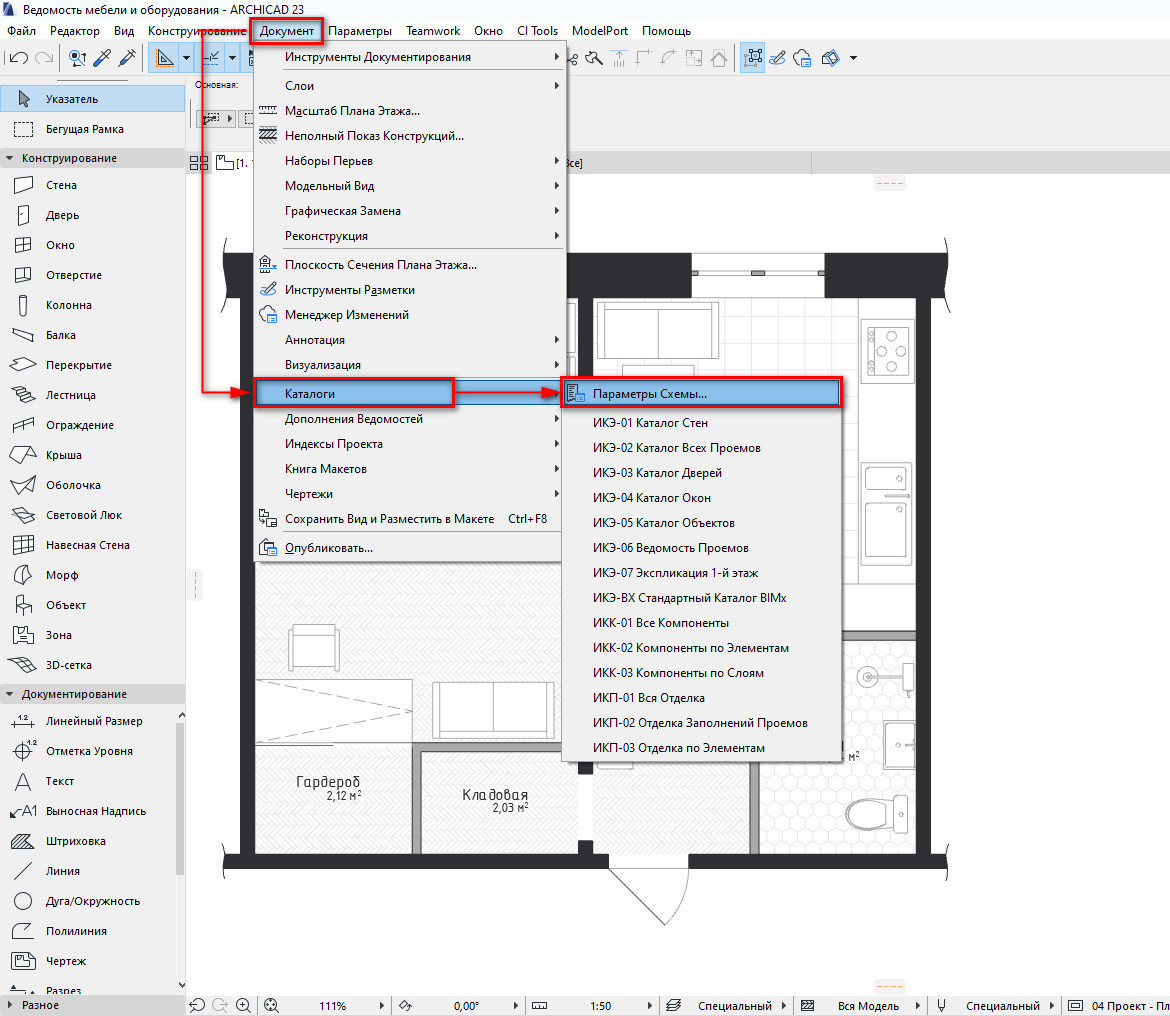
Создаем новую схему для элементов. Кликаем на кнопку «Новая…», в открывшемся окне задаем ей имя и ID, жмем ОК.
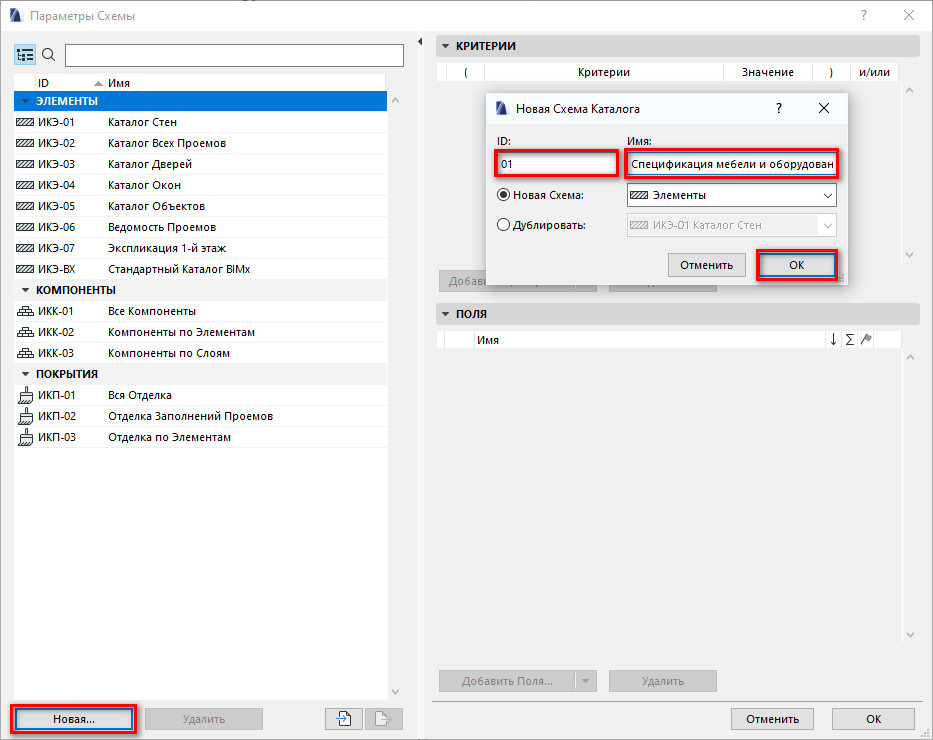
Далее задаем критерии выборки для элементов.
В разделе «КРИТЕРИИ» кликаем на пункт «Тип элемента». В столбце «Значение» кликаем на стрелочку после значения «Все элементы». В раскрывающемся меню выбираем «Объект».
Кроме мебели и оборудования в моем проекте больше нет никаких элементов типа «Объект». Поэтому в критериях я задаю только тип «Объект». Но часто выборки содержат более сложный набор критериев.
После этого добавляем поля в наш каталог.
В разделе «ПОЛЯ» кликаем на пункт «Тип элемента». Жмем кнопку «Добавить Поля…».
В открывшемся меню кликаем на пункт «Общие Данные». Из раскрывающегося списка двойным кликом добавляем «ID Элемента» в схему. В поле ID мы зададим наименования объектов мебели и оборудования.
Затем таким же способом добавляем свойства в каталог, которые мы создали ранее. Пункт «Свойства» находится в самом низу меню добавления полей.
Осталось добавить изображения.
Параметр для изображений предпросмотра находится в пункте «Общие Данные» и называется «Изображение Предпросмотра GDL». Добавляем его в схему.
Жмем «ОК», сохраняя изменения.
Мы сформировали схему для каталога. Давайте смотреть на то, что получилось.
Чтобы открыть созданный каталог, снова перейдем в меню «Документ»→ «Каталоги». Выбираем пункт с именем схемы.
Откроется окно с каталогом.
Вы сразу увидите проблему – изображения библиотечных элементов имеют реальный размер. Но этот размер легко подогнать под высоту строки.
Кликаем в строку таблицы в столбце, где должны быть изображения. В меню слева, в списке с параметрами рисунка можно задать масштаб изображения. В пункте «Масштаб» из раскрывающегося списка выбираем «Соответствие».
Чтобы изображения стали больше зададим высоту строк.
Также, ширину столбцов и высоту строк можно отредактировать с помощью линеек, как в Microsoft Word.
Если в вашем проекте есть повторяющиеся элементы, чтобы они не дублировались, поставьте галочку перед пунктом «Объединить Одинаковые Элементы». Тогда если добавить поле «Количество», будет рассчитываться число элементов.
Вы можете добавить его через параметры схемы. Оно находится в меню добавления полей в пункте «Общие Данные».
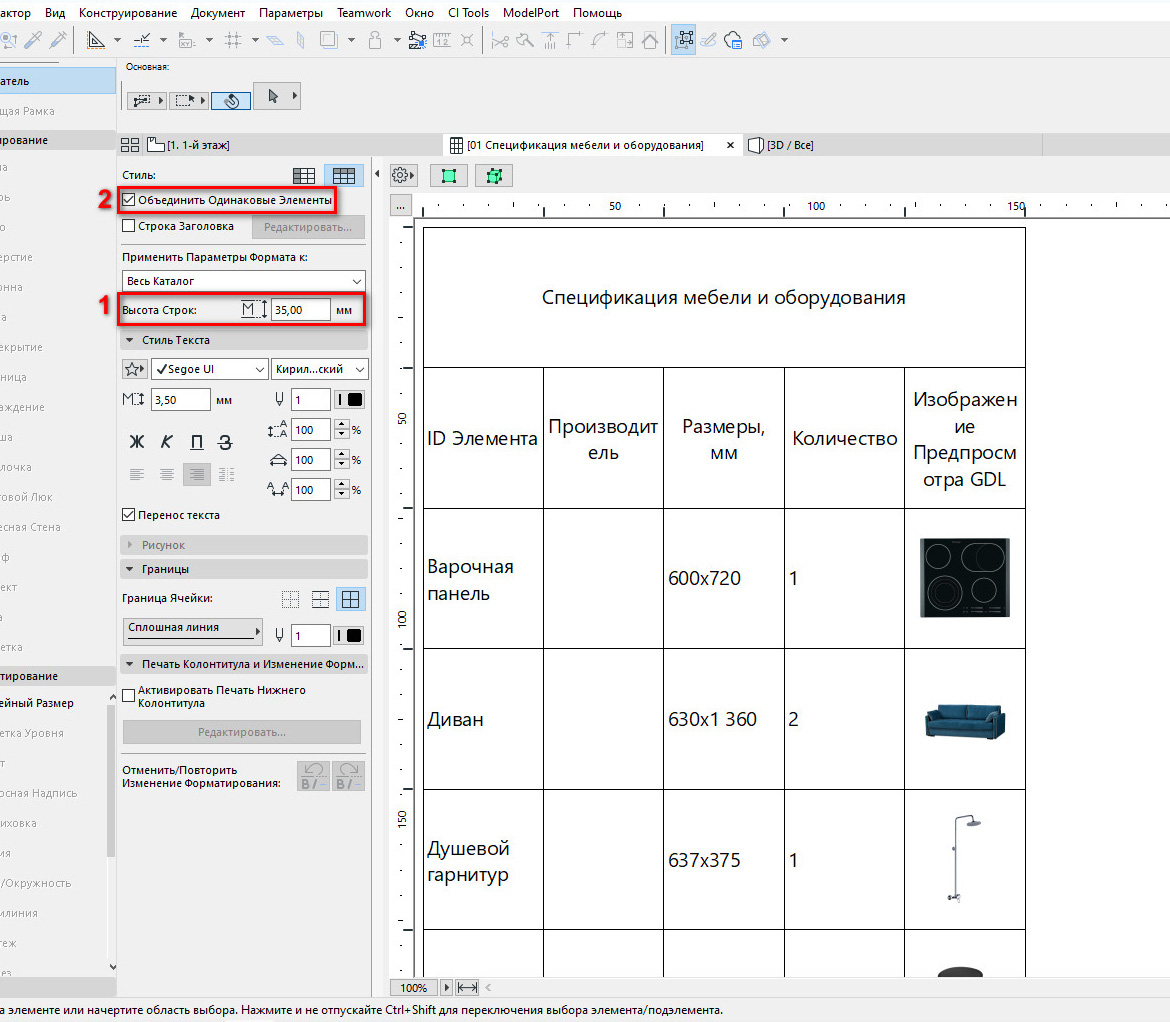
Давайте отредактируем заголовки столбцов и их значения.
Заголовки можно менять. Просто кликните в поле, удалите текущее название и задайте новое.
Значения столбцов «Производитель» и «ID элемента» можно редактировать.
Самое важное! Если отредактировать ID элемента в каталоге, то оно изменится и у самих элементов в модели. И наоборот, если выбрать элемент напрямую в 3d или 2d окне, задать ему ID. Значение поменяется в каталоге. Это удобно.
Конечно, это не все функции каталогов и мы рассмотрели их поверхностно. Многие возможности мы не затрагивали, не позволяет сам формат.
Но, если вам интересна тема каталогов, свойств и параметров. Курс «Расчеты в ARCHICAD» раскрывает эту тему наиболее полно.
Вот итоговый результат:
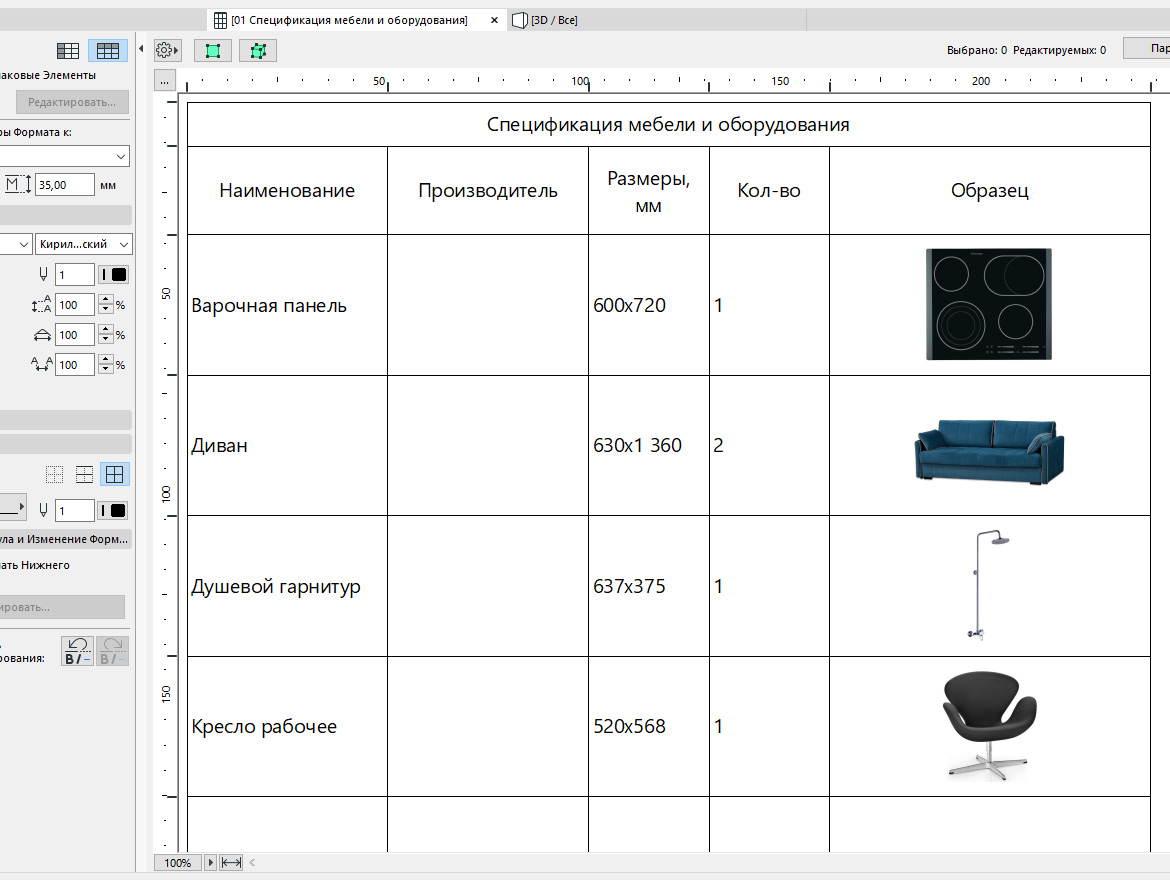
Мы рассмотрели довольно сложные темы связанные с проектированием в ARCHICAD. У меня получилось создать спецификацию для мебели и оборудования. Надеюсь, у вас тоже.
Наверное, вы знаете, что размеры в подобной ведомости пишут в формате ШхДхВ (ширина, длина, высота). Я специально не стал добавлять параметр для высоты. Вы можете попрактиковаться и добавить его самостоятельно.

Из этой статьи вы узнаете, как создавать и настраивать зоны в ARCHICAD. Научимся делать экспликацию помещений, а также поделимся с вами усовершенствованным маркером зоны в круге, которого давно нет в программе.
Эффективное проектирование в ARCHICAD невозможно без инструмента «Зона». Он полезен и пригодится вам при оформлении проекта.
С помощью зоны мы можем расставлять различные маркеры для помещений и настраивать их. У зон огромное число параметров, которые могут отображаться в самом маркере. Например, площадь помещения, имя или номер зоны. Давайте узнаем, как создать зону и настроить ее.
Как сделать зону в ARCHICAD?
Главная функция зоны - это именование помещений, а также расчет их площади.
У команды зона есть несколько способов построения. Вы можете выбирать их в информационном табло, когда инструмент «Зона» активирован.

Ручные способы:
- Полилиния (многоугольник)
- Прямоугольник
Если вы выбираете эти способы построения, вам придется вручную нарисовать многоугольник и после этого кликом задать положение маркера.
Эти способы построения подходят для создания концептуальной схемы. Когда стен нет и вы просто накидываете планировку в линиях.
Ассоциативные способы:
- По внутренним поверхностям стен
- По линиям привязки стен
Зоны связаны со стенами. Поэтому если вы выбираете ручные способы построения, некоторые параметры могут рассчитываться не верно. У зон есть много параметров, которые мы можем вынести в каталог. Например «Количество Окон».
Для того чтобы создать зону ассоциативным способом выбираем инструмент «Зона». Вводим имя и номер зоны в информационном табло. Затем кликаем внутри помещения один раз. После этого ещё одним кликом задаем положение маркера зоны.
Главное требование: стены должны создавать замкнутый контур. Иначе используйте ручные способы построения.
Стандартная маркировка зоны в ARCHICAD не подходит под требования ГОСТ. Поэтому давайте настроим маркер.
Маркер зоны в ARCHICAD
Самый простой и привычный способ отображения зон – это маркер зоны в круге.
В библиотеке ARCHICAD 23 нет такого маркера. Он был в более ранних версиях программы.
Мы извлекли его оттуда и немного усовершенствовали. Скачайте объект «Маркировка Пола» для ARCHICAD 23 и мы продолжим.
В первую очередь необходимо загрузить объект зоны в библиотеку. Если вы не знаете, как загружать объекты в ARCHICAD, читайте нашу статью «Где скачать объекты ARCHICAD».
После того, как вы загрузили объект маркера зоны в библиотеку, он появится в меню «Категории Зон», как паспорт зоны.
Давайте перейдем в меню «Параметры» → «Реквизиты Элементов» → «Категории Зон».
В открывшемся окне для зоны категории «Общая» выберем паспорт зоны «Маркировка Пола». Также вы можете создать новую категорию, кликнув на кнопку «Новая…».
Сохраняем изменения, жмем «ОК».

Настроим отображение маркера зоны.
Для того чтобы перейти в параметры и настроить зону, в панели инструментов находим команду «Зона» и кликаем по ней два раза.
В отрывшемся окне на вкладке «ИМЯ И РАСПОЛОЖЕНИЕ» должна быть выбрана соответствующая категория зоны. У меня это «Общая».
На вкладке «КОНСТРУКЦИЯ ПОЛА» на странице «Все Параметры», есть все основные настройки маркера.
С помощью параметра «Тип Маркировки» можно изменить отображение маркера. Нам подойдет либо простой маркер с номером либо маркер с номером и площадью.
Параметр «Размер Маркера» отвечает за размер окружности.
Настраиваем маркер и жмем «ОК» для того чтобы изменения сохранились.

Настроить шрифт и его размер можно прямо из информационного табло.

Настройки для других паспортов зон намного сложнее и подробнее. О том как настраивать отображение зон мы рассказываем в курсе «Расчеты в ARCHICAD».
Как посчитать площадь в ARCHICAD?
Если мы проставили зоны на плане в виде круга с номером, необходимо создать экспликацию помещений.
Давайте создадим каталог и вынесем в него все необходимые параметры. А также посчитаем общую площадь.
Сейчас мы рассмотрим только необходимые параметры и критерии для экспликации помещений.
Для примера я возьму готовую планировку с обозначенными зонами. Им заданы имя и номер.

Перейдем в меню «Документ» → «Каталоги» → «Параметры Схемы…».
Создадим новую схему по элементам. Кликаем на кнопку «Новая…» в левом нижнем углу открывшегося окна.
Задаем имя новой схеме, жмем «ОК».
Схема создана, теперь добавим критерии, по которым будут выбираться элементы для каталога. В наборе параметров «КРИТЕРИИ» выбираем «Тип Элемента» и задаем ему значение «Зона».
Также, если здание многоэтажное, есть смысл делать выборку зон только на конкретном этаже. Тогда нужно создавать отдельную экспликацию для каждого этажа и добавить критерий – «Собственный Этаж». Иначе в каталоге появятся зоны со всех этажей.
Теперь добавляем поля для каталога. Нам понадобятся параметры: «Номер Зоны», «Название Зоны» и «Вычисленная Площадь».
С помощью параметра «Вычисленная Площадь» просуммируем все значения площади, задав ему суммирование.
Вот что может получится в итоге:
Мы узнали, как использовать инструмент «Зона» ARCHICAD. Настроили зону по ГОСТ в виде маркера с номером в круге. И создали экспликацию помещений с помощью интерактивного каталога.
Всегда используйте зоны для оформления планов, создавайте по ним каталоги. И никогда не беритесь делать это вручную с помощью текста и линий, ведь это отнимает много времени.

При работе в Archicad наступает момент, когда основная часть команд уже знакома. Вы ориентируетесь в программе и кажется, что самое страшное позади. Первый шаг сделан! Работа движется.
Но дальше вас поглощает рутина. Бесконечные правки и доработки начинают выводить из себя. Вот тебе и автоматизация процесса! Вместо того, чтобы экономить время, Archicad начинает испытывать ваши нервы.
Почему так происходит? Можно хорошо разобраться в инструментах и настройках. Но от этого работа эффективнее не становится. Здесь важно знать приемы и тонкости, которые ускоряют процесс. Многие из них не очевидные. Поэтому даже самые заядлые проектировщики используют примитивные действия. Долго, скучно и однотипно.
Сегодня мы начнем изучать скрытые возможностями программы. Может быть некоторые приемы вам знакомы. Но обязательно досмотрите видео до конца. Даже небольшая фишка заставить вас сказать:
Когда модель готова, сложно работать в 3D. Объекты перекрывают друг друга. Если несколько этажей, то «попасть» во внутрь здания целое искусство. Начинаем отключать слои, крутить-вертеть пространство, менять уровень увеличения. Подобрать удачный ракурс для работы также нелегко.
В Archicad есть возможность выполнять фильтрацию по элементам. Мы можем отсекать лишнюю часть модели с помощью инструмента «Бегущая рама». Это позволяет сделать 3D разрез и эффектно выполнить подачу проекта.

Чтобы работать быстро – нужно исключить лишние действия. При редактировании проекта больше всего времени уходит на то, чтобы выделить объекты Archicad. Их может быть десятки, а то и сотни. Есть стандартные приемы, но они малоэффективны.
Разработчики заложили хитрые алгоритмы, чтобы можно было выделить одинаковые элементы Archicad. А если объекты разного типа, то команда «Найти и выбрать» создает критерии выборки. Вы объясняете программе с какими элементами хотите работать. Даже если их не видно, они попадут в выборку. Это очень удобно.

Не всегда получается создать спецификацию стандартными средствами. В программе нет возможности гибко настраивать строки и столбы в каталогах. Поэтому в Archicad можно вставить таблицу Excel. Предварительно нужно сохранить ее, как PDF.
Внешние файлы загружаются через команду «Чертеж». Это позволяет обновлять их, если были внесены изменения. Также есть возможность редактировать границу.

На этом пока все. Во второй части подготовим субопции таких горячих клавиш, как Ctrl, Shift и Alt. В сочетании с разными инструментами можно достичь виртуозной работы в программе.
В третьей лекции рассматривается, как заполнять титульный лист и лист с содержанием, рассказывается о создании обмерочного плана, простановке размеров, правильном оформлении обмерочного плана в макете и работе с фильтром реконструкции.
Создание шаблона для дизайн-проекта квартиры
Шаблон необходим, чтобы максимально быстро выдавать рабочую документацию. С шаблоном все ваши спецификации, каталоги, площади и отделки считаются автоматически, и вам не нужно тратить время на ручной подсчет.
С шаблоном удобнее вносить правки от клиента. Перемещение объекта занимает пару минут. Вы перемещаете объект на одном виде, и все остальные виды подтягиваются и обновляются из BIM-модели.
Декомпозирование PDF и окно изменения пропорций
Чтобы включить конструкторскую сетку: в верхней панели выбираем «Вид», «Показать конструкторскую сетку».
Создаем новый слой и называем его «Обмерочный план». Далее будем работать на этом слое. Размещаем обмерочный чертеж в окне Архикада. Открываем папку и загружаем в нее PDF-файл. Далее декомпозируем план и меняем пропорции. Клавиши CTRL+L – изменение пропорций. Работа с фоном.
Создание основной модели стен, окон и дверей
Выбираем инструмент «Стена». Толщину стены можно не задавать, обычно это не очень важный параметр. Необходимо задать материал стены: железобетон, газобетон, кирпич. Выбираем стену и начинаем ее обводить. Устанавливаем размеры и авторазмеры.
Управлять степенью прозрачности стены можно в панели «Фоновая ссылка». Делаем настройки отображения.
Выносная надпись и автотекст в Архикад
Инструмент «Выносная надпись» находится в левой панели инструментов. Она привязывается к элементам и может считывать с них информацию и выводить ее автоматически.
Настройка радиаторов и выносных надписей
Выбираем радиатор из каталога Архикада или подгружаем свой. Задаем ему параметры и отображение. Перемещаем его на слой «Отопление и вентиляция». Настраиваем необходимые параметры инструмента «Выносной надписи».
Работа с фильтром реконструкции
Работа с демонтируемыми стенами
В фильтре реконструкции они находятся в «Демонтируемых элементах». Выделяем все эти стенки клавишами CTRL+F, берем пипетку, выделяем стену и добавляем в «Фильтр реконструкции» как «демонтируемые». Меняем демонтируемым стенам высоту.
Графические замены
В проекте можно настраивать отображение тех или иных элементов: менять графику на черно-белую, толщину цвета линий, штриховку. Создание правила графической замены и настройка окон и дверей.
Компоновка на макете
Размещение обмерного плана на макете в Архикаде
Настройка параметров в «Параметрах выбранного чертежа». Делаем привязку по центру. Перед сохранением выделяем все элементы, нажимаем в верхней панели «Скрыть слои других элементов» и после этого нажимаем правой кнопкой мыши и выбираем «Сохранить вид и разместить в макете».
Изменение фона строительного материала
В «Строительных материалах» задаем «Перо фона». Выбираем цвета строительных материалов, чтобы на макете они отображались разными оттенками, для понимания, где кирпич, где – железобетон. Где можно размещать розетки, а где нет. Важно сохранять, выделив все элементы и отключив ненужные слои.
Итоги и резюме
Зарегистрируйтесь или авторизируйтесь, чтобы получить
доступ к этой и другим бесплатным лекциям курса ArchiCAD
Четвертая лекция посвящена оформлению демонтажной спецификации и демонтажного плана.
Понравился урок? Поделитесь им с коллегами, которым ArchiCAD тоже может быть полезен.
Так мы сможем чаще выпускать бесплатные обучающие материалы для дизайнеров, чтобы вы делали свою работу еще лучше и эффективнее.
Читайте также:

