Как сделать sea of thieves в окне без рамки
Обновлено: 16.04.2024

Разработчикам известно, что у многих игроков возникает проблема, при которой мышь в ходе игры не привязана к экрану. В результате игроки, глядя в игре вниз или вверх, могут увидеть панель задач. Ниже приведено несколько вариантов решения.
Решение 1
1. Нажмите клавишу Windows.
2. Наберите «Управление учётной записью пользователя» и нажмите «Ввод».
3. Нажмите OK, как показано на изображении ниже.

4. Перезагрузите компьютер.
Теперь проблема с курсором должна разрешиться.
RARE не рекомендует ни при каких условиях снижать уровень безопасности. Если проблема не решится, отправьте запрос в команду техподдержки Sea of Thieves.
Решение 2
1. Нажмите Windows + R, чтобы открыть диалоговое окно.
2. Наберите gpedit.msc и нажмите «Ввод».
3. Слева выберите «Конфигурация компьютера > Шаблоны администрирования > Компоненты Windows > Пользовательский интерфейс Edge».
4. При просмотре пользовательского интерфейса Edge щёлкните правой кнопкой мыши на «Разрешить смахивание краев» и выберите «Изменить».
5. В левом верхнем углу нажмите «Отключено», а затем ОК.
6. Закройте окно редактора локальной групповой политики и загрузите Sea of Thieves.
Решение 3
1. Откройте командную строку (Win + R).
2. Наберите regedit и нажмите «Ввод».
3. Перейдите в «Компьютер\HKEY_LOCAL_MACHINE\ПРОГРАММНОЕ ОБЕСПЕЧЕНИЕ\Политики\Microsoft\Windows\».
4. Если путь не находится, щёлкните правой кнопкой мыши на редактор и выберите «Добавить > Клавиша». Измените имя на EdgeUI.
5. Перейдите к клавише EdgeUI, щёлкните правой кнопкой мыши на редакторе и выберите «Добавить > DWORD (значение 32bit)», измените имя на AllowEdgeSwipe и установите значение на 0.
6. Закройте окно редактора локальной групповой политики и загрузите Sea of Thieves.
Небольшая утилита для максимизации игры в окне до состояния "без рамки".
Есть игры, которые поддерживают только два состояния "полный экран и "окно".
Чудесно работает в играх серии "Batman", "Tomb Raider 2013" и др.
Проста в настройке и использовании.
Выбираете ехе игры и оставляете утилиту в трее. Программа сама максимизирует окно.

Borderless Gaming 6.5




А самый гладкий фреймрейт, без скачков, можно добиться таким способом. И тройная буферизация работает по умолчанию.

billypit А если я не включил в настройках игры "Вертикальная синхронизация", то будет ли работать тройная буферизация работает по умолчанию?

LiaraTsoni Работа тройного или двойного буфера кадров подразумевает наличие синхронизации. Хоть через драйвер, хоть в игре. Без синхронизации буферизации не будет. Тоже касается и пререндеред фреймс. Прошу обратить внимание, что современные игры х64 не позволяют форсировать тройную буферизацию сторонними приложениями. Одноименная опция драйвера нвидии работает только с openGL.
Eager to help those in need, Teodor writes articles daily on subjects regarding Windows, Xbox, and all things tech-related. When not working, you may usually find him either at the gym or taking a. Read more
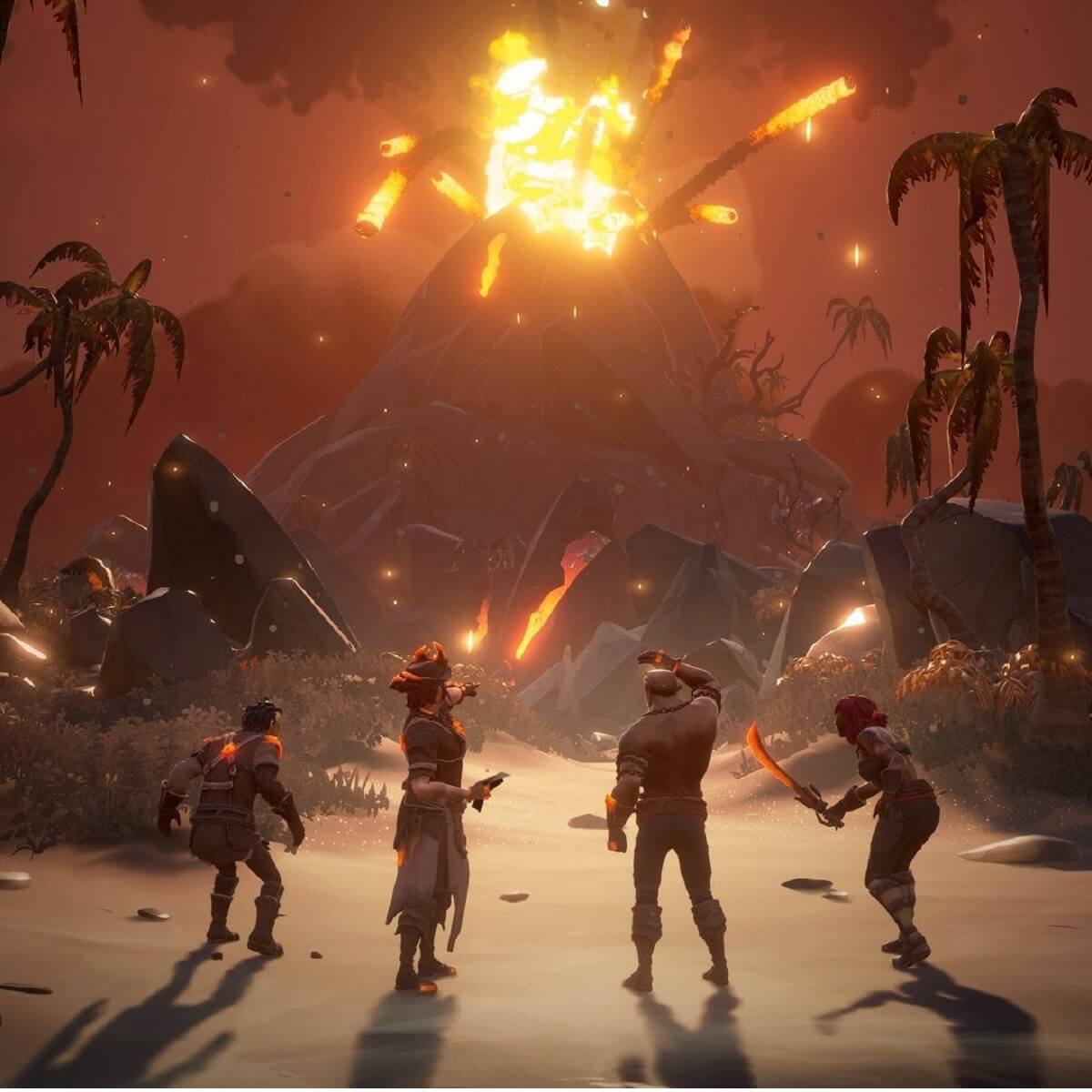
True gamers use the best gaming browser: Opera GX - Get early access Opera GX is a special version of the famous Opera browser that is built specifically to fulfill gamer's needs. Packed with unique features, Opera GX will help you get the most out of gaming and browsing everyday:
- CPU, RAM and Network limiter with hot tab killer
- Integrated with Twitch, Discord, Instagram, Twitter and Messengers directly
- Built-in sound controls and custom music
- Custom color themes by Razer Chroma and force dark pages
- Free VPN and Ad blocker
- Download Opera GX
If you’re looking to play a first-person multiplayer Co-op and PvP game that is themed around pirates and the high seas, then Sea of Thieves is the game for you.
The graphics are superb, and the combat mechanics are incredibly fun to use, and it is also available for Windows 10 and Xbox One.
However, it is a game after all, and no game is without the occasional bug. For example, Sea of Thieves players have been reporting that they cannot truly play the game in fullscreen:
Everytime I put my crosshair where my windows taskbar is , it pops up and If i look all the way up in the game, the game tab shows up (where you can “x” out the game “minimize”, and etc. pls help its really annoying when ur trying to the play the game.
This issue has been playing players for some time now, and there are several ways you can fix it. While admittedly some of the methods are considered workarounds at best, you will at least be able to enjoy Sea of Thieves in fullscreen mode.
How can I play Sea of Thieves in fullscreen?
1. Change your user account control settings
You can’t open Control Panel? Take a look at this step-by-step guide to find a solution.
2. Update the game
The game is installed via the Microsoft Store App, and as such, it can be updated through it.
As such, if you already have it installed, make sure that Sea of Thieves is updated by following these steps:
If you don’t like manually updating your Store Apps, you could always set them to update automatically by following this guide.
3. Update Windows 10
Store App games such as Sea of Thieves may not work if you’re not running the latest version of your OS. Thus, a good step to fixing the fullscreen issue is updating your WIndows 10.
4. Run the Store App Troubleshooter
5. Reset Sea of Thieves

By following this guide, you should be able to play Sea of Thieves in fullscreen mode without interference from Windows 10 UI elements.
Do you know of any other methods to bypass this issue? Let us know in the comment section below.

Still having issues? Fix them with this tool:
Если вы хотите сыграть в многопользовательскую кооперативную игру от первого лица и в PvP-игру, в которой участвуют пираты и открытое море, Sea of Thieves - это игра для вас.

Графика великолепна, боевая механика невероятно увлекательна, она также доступна для Windows 10 и Xbox One.
Но это игра, и ни одна игра не обходится без одной или двух ошибок. Например, игроки Sea of Thieves сообщили, что они не могут играть в игру в полноэкранном режиме.
Эта проблема уже давно решается игроками, и есть несколько способов ее решения. Хотя некоторые из методов в лучшем случае обходные пути, по крайней мере, вы сможете наслаждаться морем воров в полноэкранном режиме.
Отключить сторонние оверлеи в игре

В некоторых случаях использование сторонних оверлеев в игре может вызвать дополнительные падения FPS или нестабильность, особенно если у вас есть несколько оверлеев. Если у вас возникли проблемы, попробуйте отключить их, чтобы проверить, не улучшит ли это вашу производительность или стабильность. Вот несколько примеров стороннего программного обеспечения, которое обеспечивает внутриигровые оверлеи что вы можете отключить при необходимости;
Обновление за май 2022 года:
Теперь вы можете предотвратить проблемы с ПК с помощью этого инструмента, например, защитить вас от потери файлов и вредоносных программ. Кроме того, это отличный способ оптимизировать ваш компьютер для достижения максимальной производительности. Программа с легкостью исправляет типичные ошибки, которые могут возникнуть в системах Windows - нет необходимости часами искать и устранять неполадки, если у вас под рукой есть идеальное решение:

- Nvidia GeForce Опыт игровых оверлеев
- Настройки (символ шестеренки вверху справа) -> Общие -> Переключатель внутриигрового наложения.
- Разногласия в игре - Оверлей
- Пользовательские настройки (значок шестеренки внизу слева) -> Наложение -> Активировать переключатель наложения в игре.
- Steam Overlay / UPlay / Origin в наборе
- Если вы используете Windows 10, убедитесь, что вы хотя бы отключили функцию Game DVR в настройках Windows. Вы также можете попробовать отключить функции игровой панели, но это может вызвать проблемы с некоторыми играми и приложениями Магазина Windows, когда они используются. Вы можете найти эти параметры в новой Windows 10 -> Настройки игр.
Также попытайтесь ограничить изображения, создаваемые графическим процессором, частотой обновления монитора с помощью V-Sync, G-Sync или Free Sync, поскольку рендеринг большего количества изображений - это пустая трата ресурсов, если это вызывает проблемы при сохранении игры. Вы даже можете играть и ограничивать игры до 120FPS, используя частоту обновления монитора 120 Гц, поскольку это интересное число, которое можно разделить между 30 и 60 FPS для потоковой передачи!
Если у вас возникли проблемы при включенной G-Sync, попробуйте сначала отключить G-Sync, чтобы посмотреть, помогает ли это, и отключите его для дальнейшего устранения неполадок.
Изменение настроек контроля учетной записи пользователя
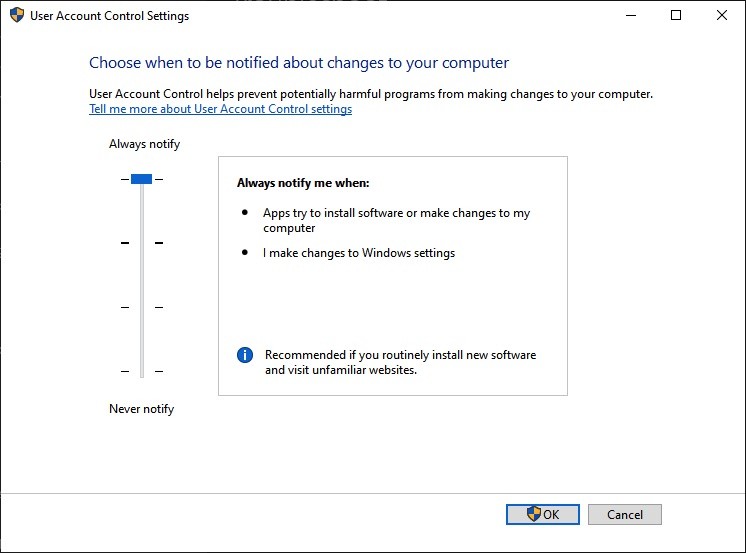
- нажмите старт
- Тип удара
- Введите control.exe в строке поиска
- Это открывает панель управления
- Выбор учетных записей пользователей
- Перейти к учетным записям
- Перейти к редактированию настроек контроля учетных записей
- Убедитесь, что курсор установлен на параметр, отличный от Никогда
Помните, что игровая панель не отображается в полноэкранных играх.
Помните, что игровая панель не отображается, когда вы играете в игру в полноэкранном режиме. Для полноэкранных игр вы можете начать и остановить запись, нажав сочетание клавиш WIN + ALT + R. Экран вашего компьютера мигает, когда запись начинается и останавливается. Если комбинация клавиш не работает для вас, нажмите горячую клавишу WIN + G, и экран дважды мигнет, чтобы подтвердить, что игра распознается игровой панелью. Затем вы можете использовать горячую клавишу WIN + ALT + R, чтобы сохранить игру.
Совет экспертов: Этот инструмент восстановления сканирует репозитории и заменяет поврежденные или отсутствующие файлы, если ни один из этих методов не сработал. Это хорошо работает в большинстве случаев, когда проблема связана с повреждением системы. Этот инструмент также оптимизирует вашу систему, чтобы максимизировать производительность. Его можно скачать по Щелчок Здесь
CCNA, веб-разработчик, ПК для устранения неполадок
Я компьютерный энтузиаст и практикующий ИТ-специалист. У меня за плечами многолетний опыт работы в области компьютерного программирования, устранения неисправностей и ремонта оборудования. Я специализируюсь на веб-разработке и дизайне баз данных. У меня также есть сертификат CCNA для проектирования сетей и устранения неполадок.
Всем доброго времени суток!
Мне довольно часто "присылают" вопросы по самым разным играм ( что интересно : из них нередко попадаются относительно-старые хиты — что говорит о том, что мои игровые заметки почитывает не только молодежь. ).
Среди них можно выделить группу вопросов по размеру картинке на экране: например, не у всех игры запускаются в полно-экранном режиме, по бокам могут оставаться черные полоски, не во всех играх есть настройки графики и т.д., и т.п. 😢
Собственно, в этой заметке я решил скомпоновать эту группу, и привести несколько вариантов, как можно сделать запуск игры макс. комфортным, чтобы изображение растягивалось на всю площадь экрана (разумеется, с этим больше всего проблем возникает при попытке запуска старой игры на новом ПК/ноутбуке с 4K дисплеем).

Как развернуть игру на «полную»
Вариант 1: сочетания клавиш
Пожалуй, первое, чтобы я порекомендовал — это попробовать воспользоваться спец. сочетаниями клавиш:
Примечание : на англ. "полный экран" — переводится как "Full Screen".

Full Screen — нажмите сочетание Alt+Enter (на скрине приведен эмулятор Gens)
Кстати, нередко нужное сочетание можно посмотреть в параметрах (меню) конкретной игры (см. мой пример 👆).
Вариант 2: параметры игры
Как бы это банально не звучало, но обратите также внимание на настройки графики конкретной игры. Чаще всего черные полосы по бокам (сверху и с низу) возникают из-за разрешения .
Например, если родное разрешение монитора 1920 на 1080, а в игре установлено разрешение в 1600 на 900 — то сверху и снизу будут черные полосы (см. фото ниже).

Черные полосы сверху и снизу (фото игры CS 1.6)
Разумеется, если разрешение в игре выставить исходя из характеристик вашего монитора — изображение на экране станет четче, и никаких полосок не будет (👇).
📌 Примечание!
Чем выше разрешение вы установите — тем больше нагрузка будет на видеокарту (что в свою очередь может привести к снижению FPS). Всегда нужно искать баланс.

Разрешение в игре (фото игры CS 1.6)
Кстати, помимо разрешения оказывать влияние может выставленный в параметрах оконный режим (Windowed Mode 👇). Перепроверьте эту "штуку" в настройках графики игры (Video Options) и снимите эту "галочку" при необходимости.

Windowed Mode — режим запуска в окне (скрин из Warcraft)
Вариант 3: свойства ярлыка
Следующее, что порекомендую — открыть свойства ярлыка для исполняемого файла EXE нужной вам игры (как правило, достаточно кликнуть правой кнопкой мыши по значку игры на рабочем столе).

Далее во вкладке "Ярлык" укажите, что запускаемая программа должна быть развернута на весь экран (строка "Окно" 👇).

Свойства — ярлык — окно
Кстати, если предыдущая настройка не сработает, также можно попробовать в строку "объект" вручную задать параметры запуска:
- -w 1920 -h 1080 (ширина и высота в пикселях, см. скрин ниже 👇);
- -fullscreen (означает, что игра будет запущена на вес экран, вне зависимости от выставленного разрешения).
Добавляем в строку объект нужные нам параметры
📌 В помощь!
Как поменять разрешение в игре, в т.ч., даже не заходя в неё (если вылетает ошибка, или вы ничего не видите при ее запуске)
Вариант 4: параметры монитора
Как-то один мой знакомый жаловался на "черную полоску" внизу экрана и говорил, что перепроверил уже все настройки, которые я ему посоветовал уточнить (а воз и ныне там. ).
Как оказалось в последствии, причина была в настройках самого монитора: позиционирование по вертикали и горизонтали не было отрегулировано (кстати в этом случае, эта "полоса" будет видна везде: и в играх, и на рабочем столе!).

Черная полоса во всех играх и на рабочем столе
В этом случае, как правило, достаточно сбросить настройки монитора в дефолтные и подрегулировать смещение по вертикали/горизонтали. Делается достаточно быстро с помощью кнопок на корпусе устройства. 👇

Настройки монитора (AOC)
Примечание : см. инструкцию по эксплуатации своего устройства (здесь привести все особенности разных моделей мониторов, в принципе, невозможно. ).
Вариант 5: настройка драйвера видеокарты
Следующее, что посоветую проверить — это настройки драйвера видеокарты. Дело в том, что в разделе "Дисплей" (обычно) задается режим масштабирования (в некоторых версиях драйверов — его можно указывать для каждой конкретной игры).
Я советую вам попробовать установить масштабирование в режим "Растянуть на весь экран" (см. скрины ниже для AMD, nVidia карт 👇).
📌 В помощь!
Как открыть настройки видеокарты: AMD, nVidia, Intel (не могу найти панель управления графикой)

Режим масштабирования — AMD

AMD графика — настройки дисплея (масштабирование)

Вариант 6: разрешение в Windows
Если в игре никак не удается сменить разрешение (или до этих параметров просто не "добраться"), как один из вариантов — можно попробовать изменить разрешение в самой Windows.
Да, из-за этого может стать не совсем комфортно: например, увеличатся (уменьшатся) значки на рабочем столе, текст станет крупнее (мельче) и т.д. Но если основное время вы проводите в игре — то всё это не имеет большого значения, ведь так?! 👌
Изменить разрешение в Windows 10/11 можно достаточно просто:
- нажать Win+i (чтобы открылись параметры);
- перейти во вкладку "Система / Дисплей" ;
- в строке "Разрешение экрана" установить нужное.

Дисплей - выбор разрешения и масштабирования
Универсальный способ (подходит для большинства Windows):
- нажать Win+R (чтобы появилось окно выполнить);
- ввести команду desk.cpl ;
- нажать Enter.

desk.cpl — открыть свойства экрана
📌 В помощь!
Как узнать и поменять разрешение экрана (изображение слишком большое)
Вариант 7: утилиты для подстройки изображения в старых играх
Для многих старых игр есть спец. утилиты и дополнения (нередко от фанов), которые позволяют легко их подогнать под современные широкоформатные мониторы (см. на Civilization III 👇).
В одной из своих заметок я как-то упоминал об одной из таких 📌 утилит Game WideScreener. У нее в списке около сотни старых игр, которые она легко позволяет подогнать под современные "реалии". В общем, рекомендую к использованию.

До и после — сравните разницу картинки / пример из игры "Цивилизация 3"
Кстати, также весьма удобно работать со старыми играми через виртуальную машину (в которую можно установить какую-нибудь Windows 2000/XP). Эти ОС более дружелюбны с хитами прошлых лет.
Вариант 8: радикальный способ 👏
Чтобы не испытывать кучи "проблем" для настройки и оптимизации ОС на современном ПК/ноутбуке под игры прошлых лет — можно пойти другим путем: купить старенький ноутбук на Avito!
Стоят такие устройства сейчас дешево, места много не займут (всегда можно убрать на дальнюю полку, если надоест) , и в то же время позволят насладиться всеми хитами 10-20 летней давности! 👌
📌 В помощь!
Хочу купить б/у ноутбук: как его проверить и на что обратить внимание

Пример объявлений / Avito
Если вы решили вопрос иначе — дайте знать в комментариях (заранее благодарю)
Читайте также:

