Как сделать роблокс в окне
Обновлено: 30.04.2024
Команды Роблокс — это индивидуальный набор символов, которые вводятся в окно чата для управления главным героем или игровым процессом. Приказы бывают общими (доступны всем) и админские. Во втором случае список вариантов больше, но их применение доступно только администраторам. Также в Роблокс используются горячие клавиши, которые упрощают работу с приложением и ускоряют процесс создания карты (для Roblox Studio).
Команды в Роблоксе для ПК и телефона
Для начала отметим, что приказы бывают двух типов — общедоступные и для админа. Кратко рассмотрим их особенности:
- Общие команды для Роблокса в чате. Могут использоваться всеми игроками, но имеют ограниченный состав. С их помощью можно приказать игроку смеяться, танцевать или выполнять иные действия.
- Команды админа в Роблокс. Могут применяться только администратором и дают больше возможностей. По желанию можно пристегнуть ракету к игроку, забанить его, посмотреть список заблокированных пользователей и т. д. Администратору доступен большой перечень комбинаций (рассмотрим их ниже).
В список команд для чата входит:
- /e cheer — игрок поднимает руку вверх;
- /e dance — главный герой начинает танцевать (указание цифры 1, 2, 3 и 4 позволяет изменить стиль);
- /e laugt — команда смеяться;
- /e wave — персонаж машет рукой;
- /e point — главный герой показывает рукой, как будто говорит.
Более широкие возможности дают команды админа. Выделим основные:
- commands — показывает перечень всех команд;
- fix — исправляет скрипт, если он был взломан;
- kill / player — убивает пользователя;
- loopkill / player — несколько раз убивает главного героя;
- unloopkill / player — аннулирует действие приказа на смерть;
- heal / player — исцеление персонажа до наивысшего уровня здоровья;
- damage / player / damage — снижение здоровья на определенное количество повреждений;
- health / player / health — корректировка здоровья и выбор максимального параметра;
- kick / player — выбросить персонажа из игры;
- ban / player — удаление пользователя без возможности очередного подключения;
- unban / player — отмена действия запрета;
- bannedlist — указания списка всех блокированных игроков;
- explode / player —взрыв игрока;
- rocket / player — пристегивание ракеты;
- removetools / player — очистка рюкзака;
- givetools / player — передача пользователю всех необходимых инструментов;
- givebtools / player — передача трех классических предметов для стройки;
- sit / player — команда сесть;
- part / X / Y / Z — создание детали с определенным размером и ее размещение над игроком;
- respawn / player — воскрешение;
- jail / player — строительство тюрьмы вокруг главного героя:
- unjail / player — отмена предыдущей команды;
- punish / player — выбрасывание пользователя из игры;
- unpunish / player — отмена прошлого действия;
- merge / player / player — возможность управления другими игроками;
- teleport / player / player — телепортация персонажа к иному герою;
- change / player / stat / value — изменение характеристики;
- tools — отображение перечня всех инструментов;
- maxplayers / number — изменение максимального числа пользователей;
- nograv / player — создание эффекта невесомости;
- setgrav / player / gravity — установка гравитации;
- walkspeed / player / studs per second — изменение скорости передвижения на определенный параметр;
- invisible / player — невидимость;
- visible / player — возвращение видимости:
- freeze / player — замораживание персонажа;
- thaw / player — отмена прошлой команды Роблокс и т. д.
Это лишь небольшая часть команд Роблокс для администратора. Сразу отметим, что они фиксированы и изменить их нельзя.
Горячие клавиши Roblox

Многие спрашивают, какие можно использовать кнопки управления в Роблокс на компьютере. Если говорить об игре, здесь выбор вариантов небольшой. Пользователям доступны кнопки W, A, S и D, с помощью которых можно управлять персонажем. Остальные клавиши варьируются с учетом игры и сервера. Их нельзя настроить, а единственная возможность разобраться с управлением — наблюдать за подсказками.
На вопрос, как поменять управление в Роблокс на телефоне, также можно ответить отрицательно. Такая возможность отсутствует, поэтому придется подстраиваться под текущие правила.
Гораздо больше возможностей предлагается в Roblox Studio, ведь здесь выбор команд более широкий. Выделим несколько вариантов.
- [CTRL + N] — создание нового плейса;
- [CTRL + O] — открытие карты из файла;
- [CTRL + W] или [CTRL + F4] — закрытие активного плейса;
- [CTRL + S] — сохранение сделанной карты;
- [CTRL + SHIFT + S] — сохранение с другими настройками;
- [ALT + G] — включение или выключение или включение или выключение 3Д сетки;
- [ALT + X] — включение или отключение обозревателя;
- [CTRL + SHIFT + X] — переброска на начало фильтра;
- [F12] — записывание ролик;
- [ALT + S] — переход в настройки Roblox Studio и т. д.
Также имеются горячие команды управления камерой, редактирования, выбора объекта, текста и публикации, а также других задач. В вопросе, как поменять управление в Роблокс Студио, также не все гладко, и придется смириться с имеющимися вариантами контроля.
Зная команды Роблокс, вы сможете расширить возможности в игре и давать приказы главному герою. В комментариях расскажите, какие команды вы используйте и как приспосабливаетесь к управлению Roblox.
As an Amazon Associate and affiliate of other programs, I earn from qualifying purchases.
Suppose you are playing an awesome shooting game on Roblox. Suddenly you see your enemy in the range and it is quite easy to kill them. The moment you move your cursor in order to kill your enemy, by mistake you click on any option of the toolbar, resulting in disturbing your game. This has already made you quite furious, but as soon as you open the game back and see yourself dead, it makes you insane. At that point, you wish that it would have been better if somehow you were able to go full screen on Roblox.
Well, to your surprise, it is possible to make Roblox fullscreen while playing games. It not only saves you from these types of situations but improves your overall gaming experience. So without killing any more time let’s learn how to do it.
Go Full Screen On Roblox
Here are all the ways through which this task can be achieved.
NOTE: All the steps and methods work similar in both Windows PC and Mac.
Method 1
After opening the Roblox player on your desktop properly, you simply need to press the Shift key on your keyboard along with F11 key (Shift + F11) Using this simple trick will easily make Roblox fullscreen on Windows as well as Mac. Similarly, for disabling the fullscreen use the same keys again.
Method 2
The method discussed above is a shortcut and quite helpful in saving time. But if it doesn’t work for you, due to any reason, we have another method that is surely going to work.
1. Launch the Roblox app on your computer and click on the hamburger icon at the top left.
2. Now select the Settings tab.
3. Under settings, locate Fullscreen and turn it On by simply clicking where it shows Off.

Right after clicking, all the options from the toolbar will disappear along with the minimize, maximize and close icon at the top. You are on the fullscreen of the Roblox Player now.
While using Mac, going full screen can also be achieved by simply clicking on the maximize icon.
To come back to the normal screen again, simply click on the hamburger icon and repeat the same steps that you followed for going full screen.
Set Full Screen On Roblox By Default
It can’t be more easy to go full screen in Roblox, but it would be even better if the screen always remained full size whenever you open the Roblox player. Well, this is actually possible and you just have to keep some simple things in mind for that.
First of all, go full screen on Roblox player using the same methods that we discussed above. After playing a game on Roblox, once you desire to leave the Game, never switch to the normal screen. Instead, use the hamburger icon and select the Leave game option, being on the full screen. You can also use the escape key (esc) on your keyboard and then select Leave Game.

Next time when you open the Roblox player to play any game, you will definitely land on the full screen of the app.
Conclusion
Nothing can be compared to the time when you are playing an awesome game on Roblox. While playing, most of us don’t even remember going fullscreen. But, just to make our gaming experience better and saving ourselves from the mistake of clicking somewhere outside the main screen, it becomes necessary to play in full screen on Roblox Player. We hope this tutorial helped you in doing the same.
Стандартные настройки Роблокс подходят для 90% всех режимов и являются наиболее удобными. Однако нередко возникают моменты в которых стандартные настройки необходимо поменять, например изменить язык. Сделать это можно в стандартных настройках Роблокс которые находятся в во вкладке «Settings» которая появиться при нажатии на кнопку со значком шестерни.
Как открыть стандартные настройки Роблокс
Для того что бы попасть во вкладку настройки Роблокс, необходимо нажать на значок шестерни в верхнем правом углу и выбрать раздел «Settings».

Перед вами откроется вкладка с основными настройками Роблокс где:
- Display Name: отображаемый ник;
- Username: ваш ник;
- Password: пароль ;
- Phone Number: номер телефона;
- Email Adress: адрес вашей электронной почты.
Далее идет дата вашего рождения, подтверждение возраста и ваш пол.
Важно! Для того что бы вы могли восстановить свой аккаунт в случае его взлома или утери пароля, необходимо указать реальный номер телефона и адрес электронной почты.
Управление персонажем и горячие клавиши
Посмотреть все горячие клавиши и клавиши управления персонажем можно во вкладке «HELP»

Как настроить язык
Что бы изменить язык в Роблокс, необходимо в основных настройках опуститься чуть ниже и найти строку «Language». Далее нажать на окно с маленькой стрелочкой и выбрать нужный вам язык.
Важно! Даже если вы поменяете язык, некоторые элементы сайта и игры переведены не будут, так как разработчики ленятся это сделать. Для того что бы видеть полностью переведенный интерфейс сайта есть другие способы, о которых можете почитать тут.

Как настроить управление в Роблокс
Настроить управление в роблокс можно непосредственно в самой игре. Так как все игры разные, то и управление в них может различаться. Рассмотрим настройки управления на примере популярной игры Brookhaven RP.
1. Заходим в игру и нажимаем на квадратный значок в верхнем левом углу.

После чего перед Вами откроется окно в котором необходимо будет перейти во вкладку Settings.

Пробежимся по настройкам:
- Camera mode: настройки камеры;
- Movement mode: управление передвижением (при помощи клавиатуры, клавиатуры и мышки или только мышки);
- Camera Sensitivity: чувствительность поворота камеры;
- Volume: громкость звука;
- Fullscreen: полноэкранный режим;
- Graphics Mode: Настройки графики (автоматические или ручные);
- Graphics Quality: Качество графики (ручной ползунок который станет активным если Graphics Mode выставить на ручной режим);
- Perfomace stats: отображение fps, загрузки графической и оперативной памяти, нагрузка на процессор ;
- Micro Profiler: это инструмент который предоставляет подробную информацию о времени для процессов планировщика задач. Эта информация очень полезна при отладке проблем с производительностью в играх.
- Camera Inverted: инвертирование камеры.
Далее идут три кнопки:
- Reset Character — сброс настроек;
- Leave — выход из игры;
- Resume — закрыть настройки.
Как настроить шейдеры и графику в Роблокс
Настроить графику в Роблокс можно либо в стандартных настройках игры либо при помощи шейдеров.
Ручная настройка
Для того что бы вручную выставить параметры графики, необходимо зайти в настройки и изменить параметр Graphics Mode с автоматического на ручной. Затем вручную настроить параметр Graphics Quality который напрямую отвечает за качество графики.
Шейдеры в Роблокс
При использовании шейдера перед Вами откроются более тонкие и сложные настройки графики в Роблокс. Вот пример того как может выглядеть графика в одном и том же режиме игры при разных настройках.




Более подробную, пошаговую инструкцию по установке и настройке шейдеров можете посмотреть тут.
Как настроить камеру в Роблокс
Камеру в Роблокс можно настроить если войти в любую игру и открыть основные настройки.
К настройкам камеры относятся:

- Camera mode: настройка режима камеры;
- Camera Sensitivity: чувствительность поворота камеры;
- Camera Inverted: инвертирование камеры по оси Y.
Как настроить чат и голосовой чат в Роблокс
Текстовый чат имеет два режима «классический» и «выноска (облачко с текстом)«.
Классический режим представляет собой чат в верхнем левом углу который при желании можно скрыть нажав на кнопку чата чуть выше.

По умолчанию включен только классический режим чата. Чтобы настроить какой режим включить, пожалуйста, прочитайте статью для разработчиков о Чат-системе Roblox.
Голосовой чат Роблокс
Для того что бы включить голосовой чат в Роблокс нужно прежде всего иметь возраст более 13 лет, изменить ваш регион и включить сам чат. Правда и тут есть свои подводные камни и загвоздки о которых вы подробно можете почитать тут.
Без регистрации аккаунта поиграть в настоящий роблокс не получится. Для того что бы зарегистрировать аккаунт нужно:
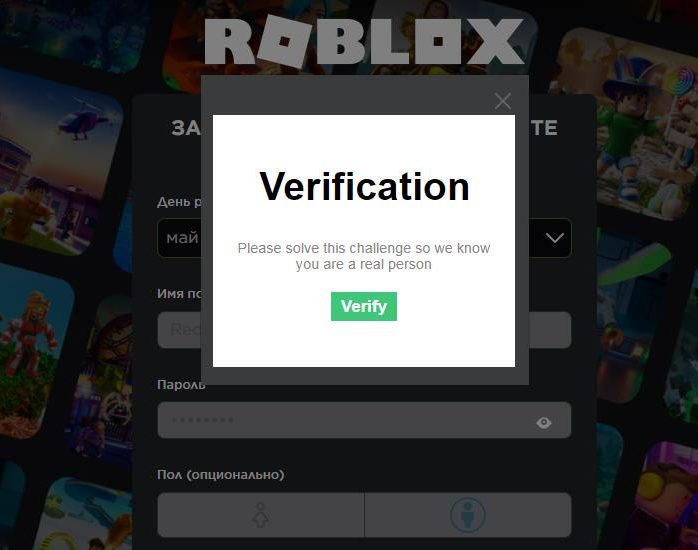

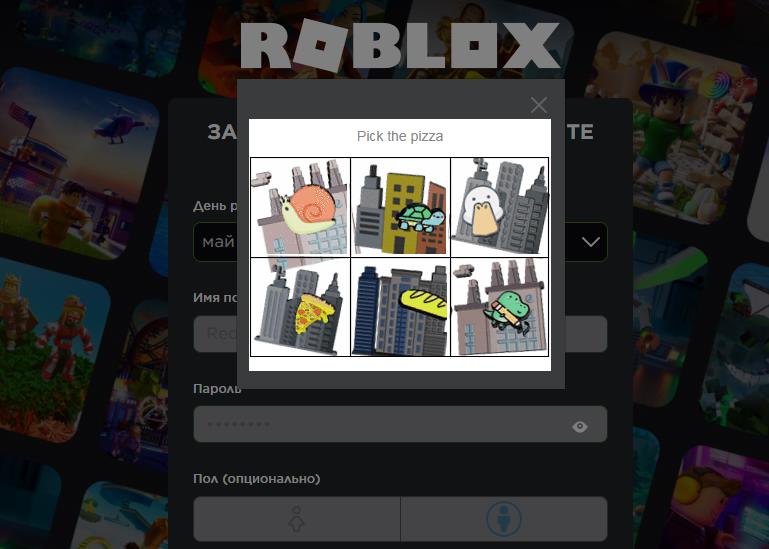
Шаг 2 — Установка Роблокс
Сразу после того как вы пройдете Верификацию (капчу), перед Вами откроется главная страница Вашего аккаунта на которой будут показаны самые популярные игры Роблокс.

Для того что бы начать играть в любую из них необходимо:
- Нажать на значок игры. После чего вы попадете на страницу с описанием игры.
- Нажмите на зеленую кнопку с белым треугольником в центре.
- Появиться одно или два уведомления (в зависимости от того в каком браузере вы сидите) в котором предложат скачать приложение Роблокс.
- Можете нажать либо «Открыть приложение URL: Roblox Protocol» либо кнопку «Скачайте и установите Роблокс». Предварительно скачать Роблокс можно на этой странице.
- Дождитесь окончания загрузки и установки приложения на Ваш компьютер.
- Если вы нажали «Открыть приложение URL: Roblox Protocol» выбранная вами игра автоматически запустится. В дальнейшем нужно будет просто выбрать любую игру и нажать на зеленую кнопку, что бы ее запустить.
- Если вы выбрали «Скачайте и установите Роблокс» перед вами появиться подробная инструкция по установке и на ваш компьютер загрузиться лаунчер игры. Нужно будет установить скачанный лаунчер Роблокс двойным нажатием ЛКМ.

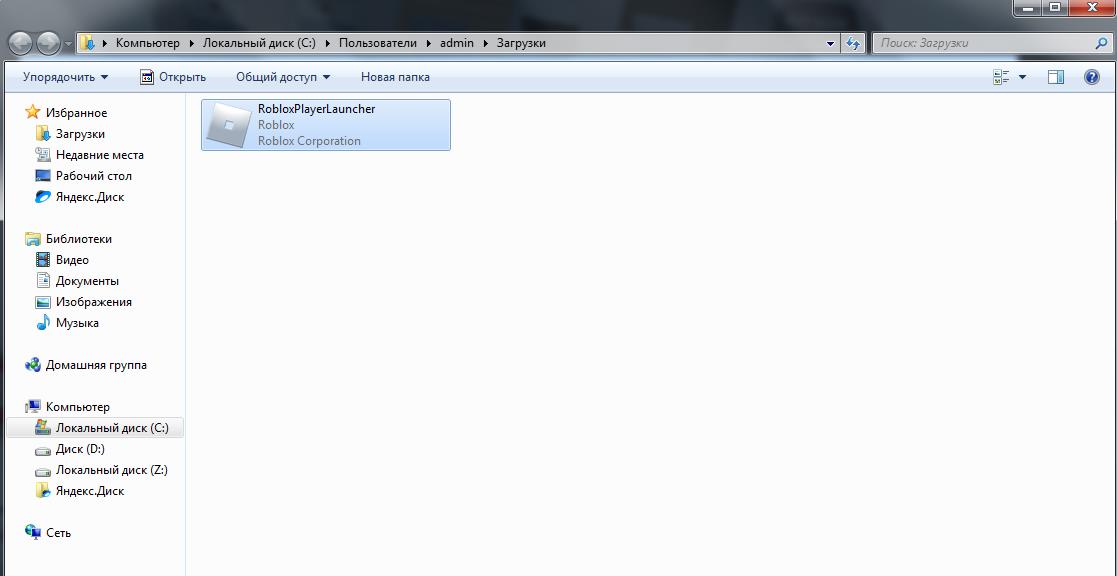

Шаг 3 — Управление и игра
В зависимости от того в какой режим вы начнете играть у Вас будут разные цели, возможности и способности. Но некоторые основные функции управления останутся базовыми.
- Передвижение — на клавиши WASD;
- Горячие клавиши для активации некоторых предметов (1,2,3… и остальные цифры на клавиатуре);
- Круговой обзор осуществляется движением мышки с зажатой правой кнопкой мыши;
- Атака или взаимодействие ЛКМ.
- Второстепенные клавиши: R, E, Q, F и другие, более подробно с можно посмотреть в настройках нажав ESC и вкладку Settings.
Шаг 4 — Персонализация персонажа
Сразу после регистрации вы получите классический скин персонажа того пола который вы выбрали. Но вы можете сами изменить свой образ как Вам захочется, надев любую одежду, изменив выражение лица или даже форму тела. Сделать все это можно в редакторе персонажа, что бы его открыть нужно перейти по этой ссылке, или же нажать три полоски в верхнем левом углу и выбрать «Аватар».

В появившемся интерфейсе открывайте вкладку с одеждой или частями тела и выбирайте понравившееся, но для того что бы пополнить коллекцию доступных нарядов, необходимо посетить магазин Аватаров.
Что бы найти бесплатные вещи в магазине Аватаров, необходимо в поиске ввести слово free и нажать Enter на клавиатуре.

Для этого что бы добавить себе какую либо вещь, необходимо выбрать ее и нажать кнопку Get «Получить» и в появившемся окне нажать кнопку «Получить сейчас».

Старые игры плохо совместимы с актуальными операционными системами. Показываем несколько способов, как развернуть приложение на полный экран.

Все современные игры при первом же запуске выставляют в настройках максимально возможное разрешение, которое поддерживает монитор. Однако, случаи некорректной работы игрового приложения нередки. Особенно часто эта проблема наблюдается при попытке запустить старую игру, созданную 10-20 лет назад. В то время мониторы имели очень низкое по современным меркам разрешение. Да и весь софт писался под железо и программное обеспечение, которое было актуально в те времена. Если вы хотите поиграть в первые части Doom, Mortal Kombat, Need for Speed или в другие легендарные игры, то готовьтесь к тому, что в 90% случаев вы столкнетесь с оконным режимом, который не получится растянуть. Решений подобной проблемы существует очень много, и они варьируются от случая к случаю. Рассказываем вам про самые популярные методы, как сделать игру на весь экран.
Как сделать полный экран в игре: хоткеи
Хоткеи (горячие клавиши) — клавиши или комбинация клавиш, при нажатии которых происходит определенное действие. И мы сейчас говорим не про само внутриигровое управление. Во многих играх на программном уровне зашиты горячие клавиши, которые позволяют изменять формат выводимого окна с изображением.

Сейчас многие разработчики пренебрегают этим функционалом, потому что современное железо очень редко испытывает проблемы с совместимостью с играми. Вероятно, в будущем пользователи тоже будут испытывать технические проблемы со старыми играми, которые в наше время являются актуальными :) Самая распространенная комбинация в играх девяностых и нулевых — Alt + Enter. Работает даже в некоторых современных играх.
Как развернуть игру на весь экран: параметры запуска
Если зайти в свойства любого ярлыка игры, то вы увидите параметры запуска (для этого нажмите правой кнопкой мыши по ярлыку и выберите соответствующий пункт в выпадающем окне). В графе «Ярлык» в строке «Объект» вы найдете адрес, который указывает на расположение исполняемого файла в корневом каталоге с игрой. Мало кто знает, но существует ряд команд, которые можно прописывать после адреса. Все они прописываются через пробел после дефиса. В зависимости от конкретной игры список поддерживаемых команд может отличаться. Для того, чтобы растянуть игру на весь экран попробуйте следующие варианты:
- -fullscreen — устанавливает параметры полноэкранного режима.
- -w 1920 -h 1080 — устанавливает размер окна по высоте и ширине. В данном случае указаны значения для FullHD разрешения. Вы можете поменять значения конкретно под ваш монитор, где -w — ширина, а -h — соответственно высота.
- Существует также команда для запуска игры в оконном режиме. Ее часто применяют для первоначального запуска, чтобы избежать некоторых проблем с совместимостью, а в дальнейшем в ручную установливают разрешение в настройках. Если после адреса вы видите текст -window, то его требуется убрать. Возможно, именно это препятствует приложению развернуться во весь экран.

Точно такие же параметры, как правило, работают и для игр, установленных из Steam. Только в свойствах ярлыка вы не найдете поля «Объект». Чтобы установить параметры запуска, вам потребуется зайти в свою библиотеку в программе. Выберите желаемую игру, нажмите по ней правой кнопкой мыши и перейдите в свойства. Там вы увидите пункт «Установить параметры запуска». Нажимаете по нему и точно таким же образом прописываете вышеописанные команды. Не забудьте дефис в начале и пробел между командами. Можно указывать несколько параметров одновременно.
![Как развернуть игру на весь экран и играть на полную]()
Как расширить экран игры: совместимость
В свойствах ярлыка игры можно также увидеть графу «Совместимость». Она тоже влияет на тип запуска приложения и предназначена для старых игр.

Поставьте галочку напротив пункта «Запустить программу в режиме совместимости с» и попробуйте разные варианты операционных систем, которые вам предлагают. Желательно также поставить галочку напротив пункта «Запускать эту программу от имени администратора». Еще вы можете воспользоваться средством устранения проблем с совместимостью, которое, по сути, является аналогом средства устранения проблем с интернет-соединением, но, как вы понимаете, эта штука помогает очень редко. Но лучше не проходить мимо и попробовать все варианты, верно?
Открыть игру на весь экран: настройка видеокарты
В первую очередь рекомендуется установить самые свежие драйвера на видеокарту: очень часто в патчах можно встретить фиксы, связанные с совместимостью старых приложений. Для этого можно воспользоваться Snappy Driver Installer или DriverPack Solution. Но не всегда обновления исправляют ситуацию. Следует еще проверить опцию отображения рабочего стола. Для этого откройте панель управления видеокартой. Обычно в системном трее (маленькие значки в правой нижней части рабочего стола) находится соответствующая иконка. Если ее нет, то попробуйте нажать правой кнопкой мыши по рабочему столу и найти этот пункт в выпадающем меню. Если и там вы его не обнаружите, то попробуйте посмотреть в панели управления. В окне программы выберите пункт «Регулировка размера и положения рабочего стола». Включите пункт «Во весь экран». Не забудьте подтвердить изменения и закройте панель управления. После этого окно игры должно расшириться до полного размера.

Для владельцев видеокарт от компании AMD процесс выглядит похожим образом. Нужно зайти в приложение Catalyst Control Center и найти там такую же настройку.
Растянуть игру на весь экран: внутриигровые настройки
Современные игры предлагают геймерам широкий спектр настроек. Можно настраивать что угодно, начиная от управления и заканчивая графической составляющей. В старых же играх функционал не такой богатый, но опции отображения есть и у них. В целом процесс очень простой: нужно найти пункт «Режим экрана» и поставить напротив него галочку. Очень часто эта настройка вынесена в отдельную категорию, где пользователь настраивает интерфейс. Так что если вы не нашли этот пункт в разделе с графическими сетапами, не расстраивайтесь и просмотрите всё меню, которое предлагается игроку. Иногда можно встретить режим отображения экрана в лаунчере (когда перед запуском игры появляется программа, отвечающая за загрузку приложения). Некоторые разработчики встраивают в лаунчеры отдельные настройки, которые не дублируются в самой игре.

В крайнем случае можно поставить режим отображения «Оконный без рамок». В таком случае экран игры развернется на максимум. В оконном режиме производительность, конечно, ниже, чем в полноразмерном, но разница не такая большая и, обычно, не превышает 5-10%, так что потеря FPS будет невелика. Не во всех старых играх присутствует данная возможность. Проверьте информацию на сайте разработчиков: возможно проект вообще способен работать только в оконном режиме с низким разрешением (да-да, встречаются и такие проекты).
Как сделать полный экран в игре: разрешение
Не только режим отображения окна с игрой может растягивать изображение. Разрешение, которое вы выбираете, может препятствовать полноэкранному режиму. Современные игры поддерживают большие типы разрешения (от 4К и выше), а вот у старых проектов с этим проблема. Попробуйте в настройках графики установить разрешение поменьше и выбрать при этом «Полный экран». Если игра вовсе отказывает запускаться, то установить разрешение экрана в самой операционной системе. Для этого нажмите правой кнопкой мыши на любой области рабочего стола и выберите пункт «Параметры экрана». Далее просто смените разрешение с большого на более низкое и подтвердите изменения.

Аналогичный способ — через панель управления Nvidia или Catalyst Control Center. Там тоже присутствуют эти опции. И в крайнем случае попробуйте выставить минимально возможное разрешение в свойствах ярлыка (см. скриншот в параграфе про совместимость).
Читайте также:


