Как сделать рисунок на стене в 3д максе с помощью карты прозрачности
Обновлено: 02.05.2024
Привет всем) Столкнулась с проблемой, не знаю как сделать рисунок на стене, ну не просто трафарет, а полноценный рисунок, который делает художник. Во первых не могу понять какойго качества нужен файл, то ли графика, то ли фото какого то архитектурного объекта. И как его прилипить на стену, еще и полукруглую так, чтобы натурально смотрелось? может кто-то сталкивался?
вот пример рисунка, только заказчик хочет какой то современный рисунок скорее всего архитектура какая то, и стена полукруглая вогнутая
рисунок бросаешь в материал - слот Diffuse, затем применяешь к объекту (стене), к стене применяешь модификатор uvw map, настраиваешь при необходимости.
не получается. это если на всю стену рисунок, а у меня рисунок будет посредине стены, а вокруг штукатурка
не получается. это если на всю стену рисунок, а у меня рисунок будет посредине стены, а вокруг штукатурка
примени к стене edit poly модификатор, в нужных местах разрежь ее slice plane, примени материал с картинкой только к нужной области, к остальным полигонам материал штукатурки.
можно испольховать материал бленд, где в основной слот твоя штукатурка, в верхний - мат с картинкой, и смешать по карте, где белый один материал, а черный другой. и не надо мучаться с ид поликов, и можно сделать плавный переход от штукатурки к картине.
Кстати из мего опыта Blend расчитывается дольше, чем просто multisubobject.
Я очень извиняюсь, но может кто-то мне подробно разжует еще раз, в какой слот что ставить в бленде? 1) штукатурка? 2) Не знаю 3) маска картинку черно-белуб, которую я хочу сделать? И что там еще потмо нужно смешивать?
первый слот материал со штукатуркой, второй слот материал с рисунком, Map это ЧБ изображение по отсчетам которого будет все смешиваться.
Не понимаю как сделать переход от штукатурки к картине, чтоб она не повторялась несколько раз на моей несчастной круглой стене
1 мат - твоя штукатурка. 2 мат - твоя картинка. в слот с картой закидываешь черно белую картинку, все что белое - будет твоя штукатурка, черное - картинка, если сделать переход от белого к черному - получишь плавный переход от штукатурки к картинке. и весь это т мат применяешь к своей стене.
Не понимаю как сделать переход от штукатурки к картине, чтоб она не повторялась несколько раз на моей несчастной круглой стене
А как настроить uvw map для вогнутой стены? я включаю цилиндр, а как сделать так, чтобы картинка была одна нужного мне размера, а не миллион одинаковых повторяющихся?
А как настроить uvw map для вогнутой стены? я включаю цилиндр, а как сделать так, чтобы картинка была одна нужного мне размера, а не миллион одинаковых повторяющихся?
Ага. специально для меня, спасибо) я уже пробую и в бленде и в вирейбленд материал, уже мозг закипел)))) Простите, что я вас всех так достала.
Вобщем мучалась я мучалась, получилось в итоге не совсем то, чего хотелось бы. да и картинку нужно толковую найти, почему то цвет картинки не черный, и фон у картинки все равно есть, а не штукатурка
вот что получилось
я извиняюсь, но для чего все эти мучения с блендами и т.д. на проще на обычный бокс наложить текстуру и загнуть его бендом, на нескольо мм от основной стены - и мороки меньше - и текстура тоже загнется. хотя может я ошибаюсь
По моему самый простой и быстрый вариант все-таки предложил ddd-max с использованием и выделение при помощи edit poly нужного участка стены
не совсем с тобой соглашусь - при етом способе надо сначала создать стену, потом, т.к. она загнута, с любого ракурса может быть тяжеловато ее порезать именно в тех местах, гду нужно, а потом еще и текстуру наложить нормально. ну это как по-мне, хотя, опять-же, каждый привык работать по-своему
Ага. специально для меня, спасибо) я уже пробую и в бленде и в вирейбленд материал, уже мозг закипел)))) Простите, что я вас всех так достала.
Вобщем мучалась я мучалась, получилось в итоге не совсем то, чего хотелось бы. да и картинку нужно толковую найти, почему то цвет картинки не черный, и фон у картинки все равно есть, а не штукатурка
вот что получилось
Именно поэтому я и говорил использовать не blend, а multisubobject, т.к. в случае применения blend результат напрямую зависит от качества картинки, которая используется как маска! Фон остался потому, что картинка содержит полутона, а соответственно в том месте где остался фон, он не чисто черный, а слегка серый, вот и результат. А если бы Вы применяли материалы на уровне подобъектов, то качество и скорость рендера не пострадали бы.
Blend незаменим для применение материала по сложному трафарету, когда резать геометрию очень тяжелу, тут я согласен, но в данном случае multisub предпочтительнее.

Все здесь просто.Не надо multisubobject. Два материала,бленд.Изогнутую поверхность отдетачить,на неё анрап,получаем развертку.По ней в шопе ресуем черно белую маску.Или бело серую,кидаем её в бленд.Накладываем.Работы с перекурами 10 минут.
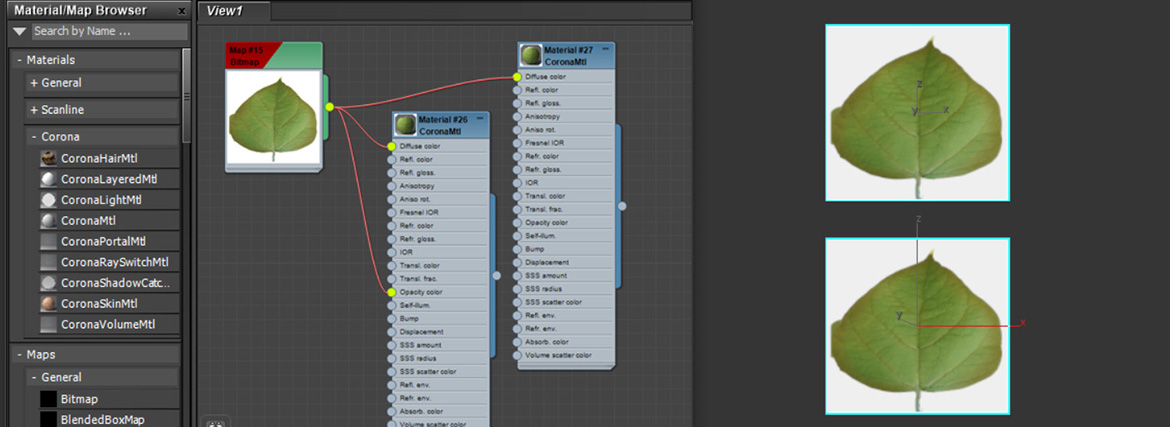
Прозрачность Opacity материала – отличный инструмент для обрезания текстуры по определенной форме. С помощью черно-белых изображений можно спрятать часть материала и даже объекта. При этом другая часть останется видимой. Однако не всегда для этого нужны отдельные изображения.
1. Карта прозрачности
Для начала нужно создать материал с желаемой текстурой. В данном случае – лист. Карта Bitmap с изображением в формате JPG присоединена к двум одинаковым материалам. Формат пока что большого значения не имеет, поэтому можно использовать и какой-то другой. Присоединена карта к настройке Diffuse Color.
Помимо текстуры потребуется назначить карту Opacity.
Лучше для этого подойдет черно-белое изображение, где белым светом обозначена та часть текстуры, которая будет видна. То, что выделено черным, соответственно, не отобразится. Один из материалов останется без такой карты для понимания разницы.
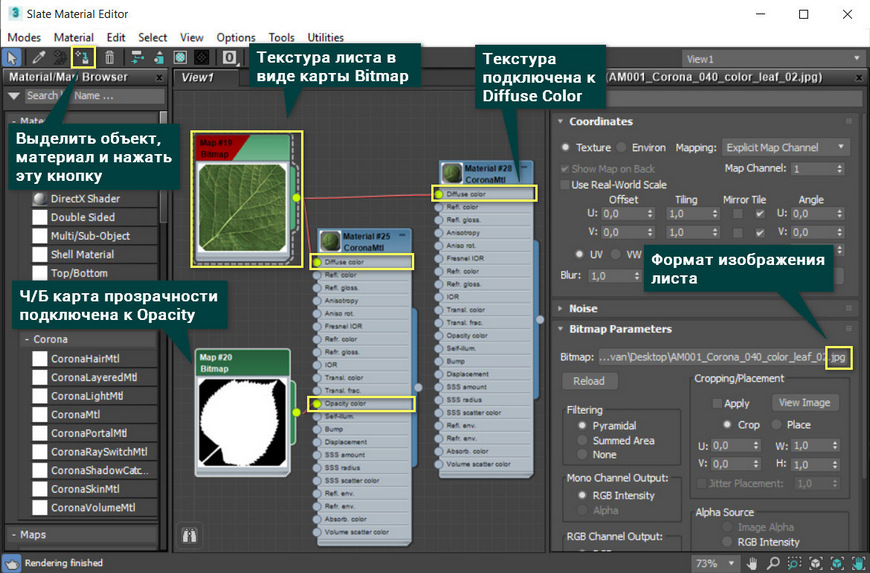
Теперь полученные материалы можно назначить на разные объекты. Например, на плоскость Plane. Различия между двумя материалами нужно смотреть на рендере, т.к. в рабочей области отличия не видны.
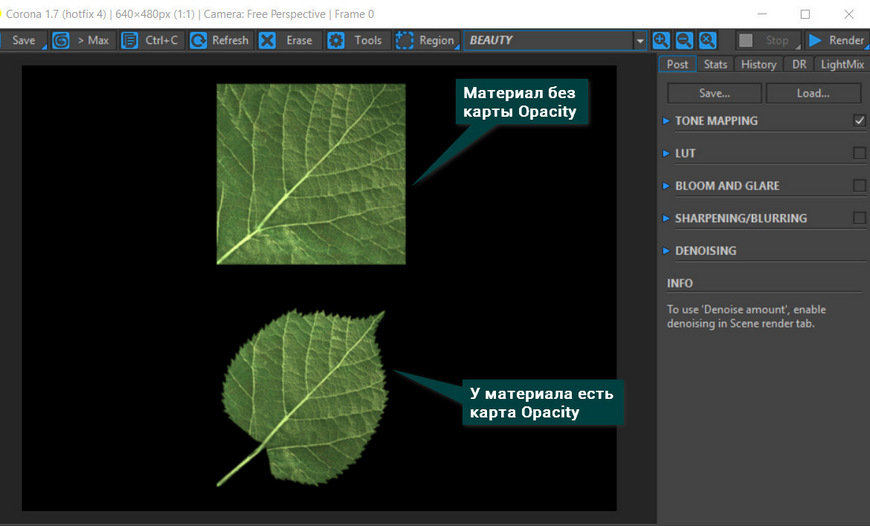
Материал с картой Opacity показывает цвет и прочие свойства только там, где у карты белая область. Без карты материал просто накладывается на весь объект.
2. Прозрачность PNG изображений
Особенностью изображений в формате PNG является наличие «альфа-канала». Благодаря ему информация о прозрачности хранится внутри самой картинки. И 3ds Max может использовать эту информацию для настройки Opacity.
В качестве основной текстуры нужно выбрать картинку, на которой присутствует подобный белый фон. Загрузив изображение в виде карты Bitmap, нужно нажать Bitmap Parameters – Mono Chanel Output – Alpha. После этого текстуру можно подключать одновременно к Diffuse Color и Opacity.
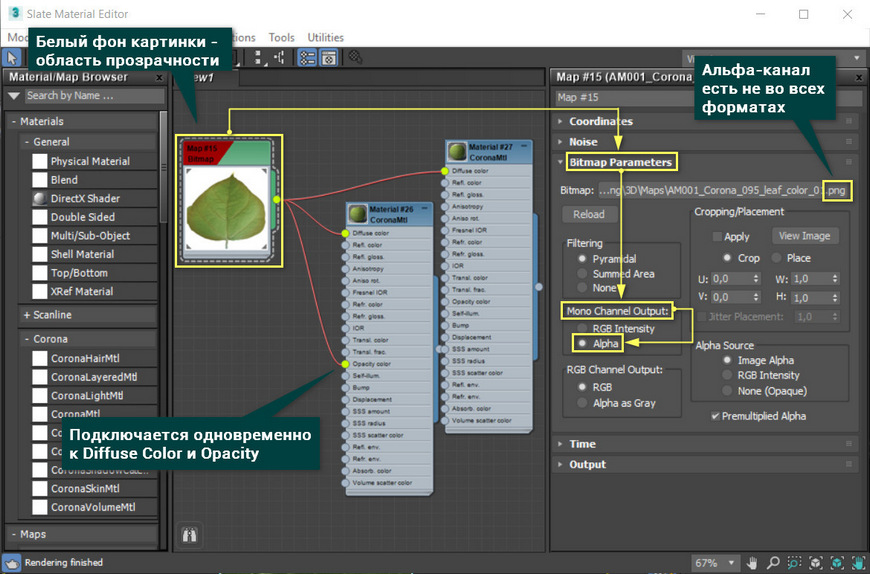
Результат на рендере будет такой же, как и в предыдущем варианте. Однако для него понадобилась всего одно изображение.
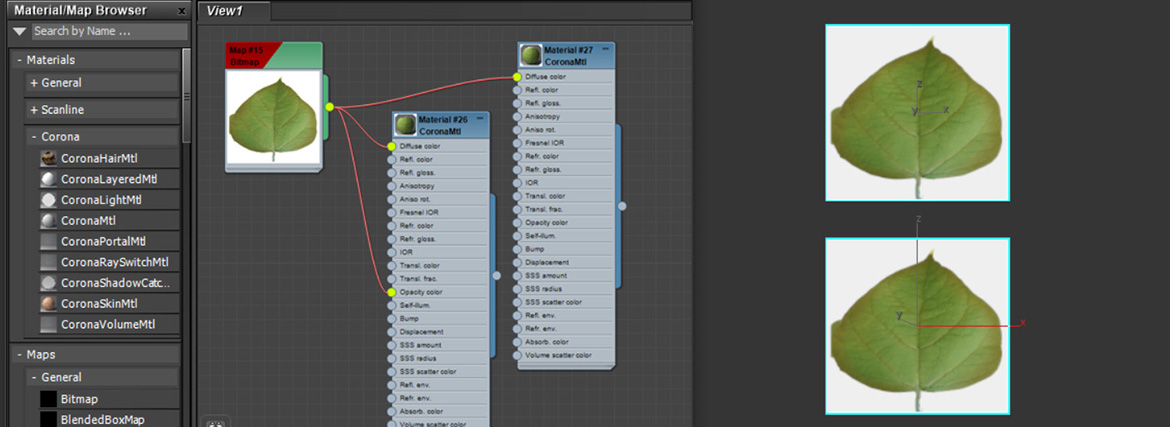
Прозрачность Opacity материала – отличный инструмент для обрезания текстуры по определенной форме. С помощью черно-белых изображений можно спрятать часть материала и даже объекта. При этом другая часть останется видимой. Однако не всегда для этого нужны отдельные изображения.
1. Карта прозрачности
Для начала нужно создать материал с желаемой текстурой. В данном случае – лист. Карта Bitmap с изображением в формате JPG присоединена к двум одинаковым материалам. Формат пока что большого значения не имеет, поэтому можно использовать и какой-то другой. Присоединена карта к настройке Diffuse Color.
Помимо текстуры потребуется назначить карту Opacity.
Лучше для этого подойдет черно-белое изображение, где белым светом обозначена та часть текстуры, которая будет видна. То, что выделено черным, соответственно, не отобразится. Один из материалов останется без такой карты для понимания разницы.
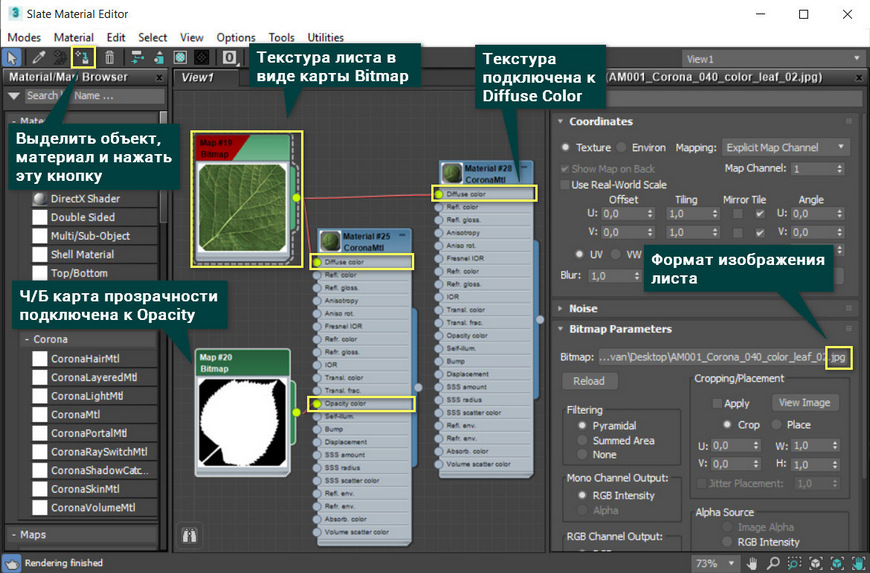
Теперь полученные материалы можно назначить на разные объекты. Например, на плоскость Plane. Различия между двумя материалами нужно смотреть на рендере, т.к. в рабочей области отличия не видны.
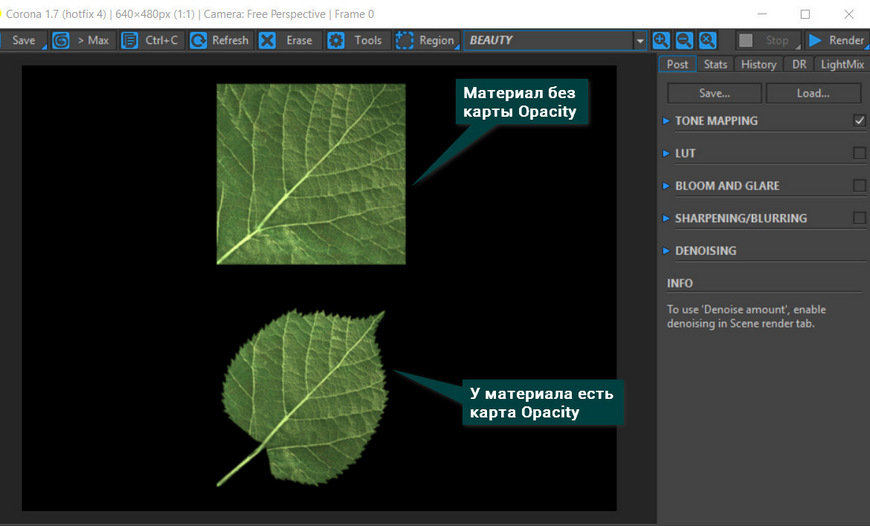
Материал с картой Opacity показывает цвет и прочие свойства только там, где у карты белая область. Без карты материал просто накладывается на весь объект.
2. Прозрачность PNG изображений
Особенностью изображений в формате PNG является наличие «альфа-канала». Благодаря ему информация о прозрачности хранится внутри самой картинки. И 3ds Max может использовать эту информацию для настройки Opacity.
В качестве основной текстуры нужно выбрать картинку, на которой присутствует подобный белый фон. Загрузив изображение в виде карты Bitmap, нужно нажать Bitmap Parameters – Mono Chanel Output – Alpha. После этого текстуру можно подключать одновременно к Diffuse Color и Opacity.
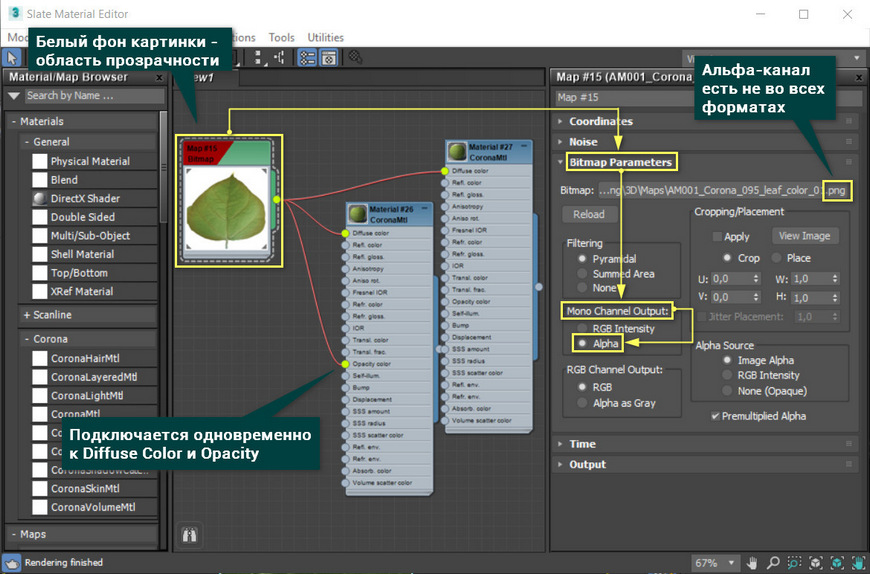
Результат на рендере будет такой же, как и в предыдущем варианте. Однако для него понадобилась всего одно изображение.

С помощью наложения текстур можно легко и быстро создавать высококачественные материалы. Для этого можно использовать практически любые 2D изображения. Их можно создавать самому в графических редакторах или искать в Сети. Ниже мы разберем, как задавать свойства материала CoronaMtl с помощью текстур и различные способы настройки.
1. Создание материала
Прежде всего необходимо создать объект, на который будет применен материал с текстурами. Также сразу стоит создать пол и источник света для рендеринга. Для тестовой сцены в качестве пола используется Plane, а в качестве света CoronaLight. Объектом будет полусфера, на которую будет накладываться материал плетенной корзины. Для удобства можно также поставить Standard Camera.

Перейдите в Material Editor, нажав клавишу «M» или кнопку на панели Main Toolbar, и создайте материал CoronaMtl. Добавьте все карты в рабочую область перетаскиванием картинок или создавая карту Maps – General – Bitmap.
Скачивая карты из Сети, они часто именуются по свойствам, за которые отвечают. В данной статье применялись карты: Diffuse, Ambient Occlusion (AO), Roughness, Normal и Height. В других материалах можно встретиться с названиями: Base color, Metallic, Glossiness, Specular.
Diffuse = Base color, Roughness = Glossiness, Metallic = Specular.
Названия это только ориентиры. Помните, что автор мог ошибиться и неправильно назвать карту.

2. Подключение текстурных карт
Теперь карты можно подключать к материалу. Но для верного подключения и хорошего результата понадобятся дополнительные карты.
1. Color Correction – к ней подключается карта Diffuse. Эта карта нужна для изменения картинки с базовым цветом.

2. Composite объединяет между собой две карты Diffuse (через Color Correction) и Ambient Occlusion. Чтобы их объединить, в карте Composite нужно добавить новый слой (Layer 2) кнопкой Add A New Layer. Карта Ambient Occlusion подключается к Layer 2 и ему назначается тип Multiply. Diffuse подключается к Layer 1.

3. CoronaNormal – карта для активации работы и настройки карт нормалей. Для включения карты нужно зайти в ее настройки и установить флажок Add gamma to input. В случае неудовлетворительного результата можно изменить множитель выдавливания Strength mult, изменить красный (Red) и зеленый (Green) цветовые каналы. Эту карту нужно подключать только к картам нормалей. Если в слот Bump будет назначена другая карта, то ее не нужно подключать таким же образом.

Теперь сформированные текстуры можно устанавливать в слоты материала.
Composite подключается к Diffuse color.
Roughness подключается к Refl. gloss. При этом нужно установить Reflection Level = 1.
CoronaNormal подключается к Bump. Значение Bump в CoronaMtl – Maps можно увеличить или уменьшить, в зависимости от результата.
Height подключается к Displacement.

Большинство карт свойств представлены в черно-белом виде. Если вам недостает как-либо карт, то можно назначить одну и ту же разным свойствам. Можно изменить их с помощью карт Color Correction и Output. Причем, назначить в любое из свойств можно и карту цвета Diffuse color, и она будет работать. А другие полезные карты можно узнать в статье «10 самых нужных карт 3Ds Max».
Теперь можно выбрать объект и назначить ему материал кнопкой Assign Material to Selection.
3. Настройка размера и UVW Map
Создав материал, можно переходить к его настройке. Для начала стоит отобразить материал на объекте, чтобы видеть его наличие и положение. Отображается только цвет материала, а точнее любая из назначенных карт. Поэтому в данном случае мы выделяем карту Color Correction и отображаем ее кнопкой Show Shaded Material in Viewport.

Теперь можно видеть, что текстура слишком крупная и ее следует уменьшить. Сделать это можно в настройках карт Bitmap, которые были загружены из памяти компьютера. Перейдя в Material Editor – Bitmap (Diffuse) – Coordinates, вы сможете настраивать положение текстуры и повторение. Offset смещает положение текстуры по оси U (вправо/влево) и V (вверх/вниз). Tiling увеличивает количество повторений текстуры по тем же осям. Angle поворачивает текстуру по осям U, V и W (по диагонали).

У такого метода настройки есть большой недостаток – каждую карту Bitmap придется настраивать отдельно. Если какую-то пропустить, то финальный вид материала может испортиться. Для того, чтобы изменять все используемые карты одновременно, воспользуйтесь модификатором UVW Map.
Примените модификатор к объекту, перейдя в Modify – Modifier List – UVW Map. В разделе Parameters – Mapping выберете наиболее подходящую форму для вашего объекта. В данном случае – Spherical.
Значениями Length, Width и Height настраивается размер проецирующего контейнера. Рекомендуется, чтобы все его края находились снаружи объекта.
С помощью параметров U/V/W Tile можно настроить повторения всех карта. Благодаря увеличению этих значений, текстура уменьшится.

На этом настройка материала и объекта закончена. Можно запускать рендер и использовать объект в сцене. Все настройки уникальны для каждого отдельного материала и текстуры. Поэтому, чтобы хорошо настроить материал, нужно потратить много времени на подбор параметров. Описанный метод подойдет для большинства материалов. Однако, для очень сложных моделей есть более продвинутые инструменты текстурирования. К таким относятся «запекание» и создание развертки Unwrap UVW.
спасибо посмотрел, скажите правильно ли я понял что рисунок который назначаетя должен быть в размер!?
то есть если у меня размер бревна на которое я хочу нанести рисунок 3000*240 то и рисунок должен быть этого же размера!?
Размер текстур в пикселях - можно держать в пропорциях плоскости нанесения, те бревна - но не 3 ж метра!
Если на выходе картинка не больше 1600 Х 1200 - то незачем разрешение карты иметь больше.. Много огромного размера текстур - не полезно для компа.
Если рисунок не на всю длинну бревна, тут или текстуру подбирать по длинне, или резать полигон под отдельный материал. управлять размером текстуры/маски независимо от базового материала - выставить в материале и UVW Map другой (не еденицу) map channel
вот это то я и не понимаю какой размер карты должен быть,спасибо то что размер должен быть пропорционален размеру бревна уже дает какое то понимание но все равно пока не получается.
beard02 да конечно рисунок не на всю ширину бревна.
Положи текстуру на всю стену, с "картинкой" и брёвен и рисунка на них - для начала так будет попроще, а потом разберёшься.
VictorKokoshko если я вас правильно понял то я так и сделал сразу,жаль здесь нельзя фото в переписку вставлять!!))
beard02 спасибо посмотрел можно оказывается вставлять))
Сейчас попробую))

Если по быстрячку - то за 10 минут можно текстурки нарисовать - имел в виду "простенько"
Правильнее будет сделать под каждый материал свои UVW координаты. Тогда можно будет сначала отрегулировать наложение материала "дерево", а потом по второй развертке положить маску рисунка. В итоге получится блендшейдер типа BlendMtl=>Mtl1(woodmap_uvw1)+Mtl2(solidcolor_uvw1)+mtl2mask(b/w_map_uvw2)
По сути на первой развертке готовим материалы (дерево+солид на заливку рисунка), а на второй размещаем маску.

VictorKokoshkoVictorKokoshko огромное спасибо,это еще один спсоб как я понял,вроде все понятно,буду пробовать, у меня то как видите тихий ужас получился!!))
Первое что мне надо решить это чтобы какотинка хорошо леглана бревна, а то сейчас лежит с жутчайшими искажениями!!))
Еще раз огромное спасибо Вам за отклик!!
Читайте также:

