Как сделать проем в стене в dialux
Обновлено: 26.04.2024
Коллеги.
Для расчета в Dialux решил поделить помещение перегородкой при помощи экструдера. И в результатах расчетов просачивается свет из освещенного помещения в темное. И соответственно, влияет на результат освещенности в темном.
Менял толщину экструдеру, менял материал поверхностей, даже делал элементом интерьера - не помогает.
прицепить файл с примером не смог, но думаю кто-то и так сталкивался.
есть такой глюк, по периметру засвечивает, даже если сделать перегородку геометрией помещения
но засвет зависит от толщины квадра или экструдера
на самом деле расчет освещения сродни предсказанию погоды. точность плюс минус километр
но если прям очень хочется, можно использовать элемент управления+сцена освещения
Увы, делать отдельные помещения и отдельные сцены - не вариант. В моем случае.
Видимо экструдер или для стен не пригоден, или для dialux в целом.
Беда.
ты. не понял о чем я..
группы светильников по помещениям собираешь в элементы управления, элементы управления в сцены, и просто типо выключателями щелкаешь в помещениях. это если точность до сотых люкса нужна)))
а так учитывая, коэф запаса, что подрядчик купит не то, износ ламп и светильников.. мне непонятна проблема.
группы светильников по помещениям собираешь в элементы управления, элементы управления в сцены, и просто типо выключателями щелкаешь в помещениях. это если точность до сотых люкса нужна)))
Видимо придется по изучать элементы управления группами светильников. Что-то я раньше выключателей не наблюдал. А при выводе результатов в один файл pdf я смогу настроить варианты, что бы свет был включен сначала в одном, потом в другом?
а так учитывая, коэф запаса, что подрядчик купит не то, износ ламп и светильников.. мне непонятна проблема.
Мне не до конца понятен посыл, но предугадывая, все же отвечу. Случается так, что помещения с высокой расчетной освещенностью пересвечивают соседнее помещение с низкой, внося ошибку в подбор светильников. Например, вдоль коридора ряд помещений с резервным освещением, забивает реальный подбор эвакуационного освещения. Это лишь пример, предлагаю не рассматривать на нем варианты выхода из положения.
Всем привет!
Сегодня я расскажу, как создать помещение в DIALux EVO.
Вставка DWG-чертежа
Чтобы не мучиться и не перечерчивать чертеж вручную, особенно если он есть в электронном виде, в DIALux EVO реализована возможность вставки dwg-чертежа.
1. Запускаем DIALux EVO и кликаем по «Импорт DWG/DXF»
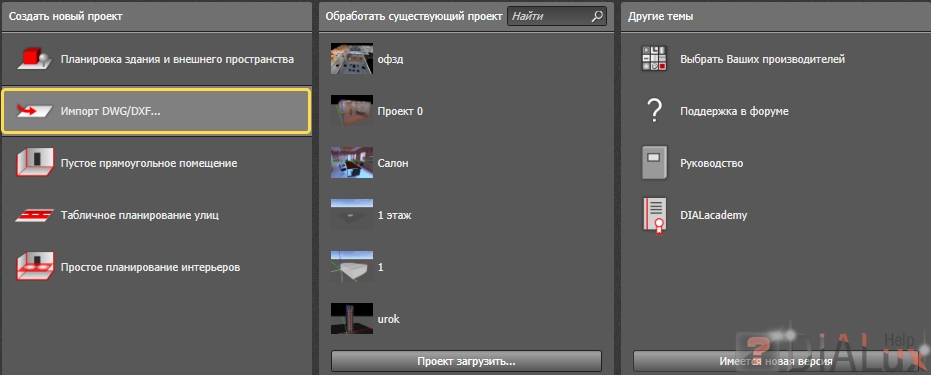
2. Выбираем файл чертежа.
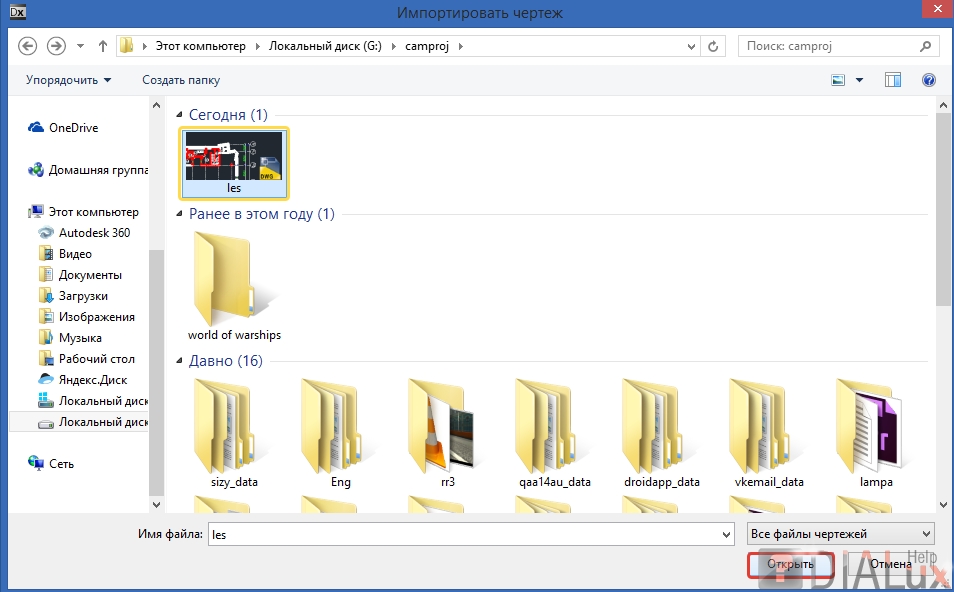
3. Импортировав чертеж откроется окно программы, слева во вкладке «Шкалирование» в выпадающем списке «единицы» можно выбрать единицы измерения, в которых создан чертеж. Обычно это «мил», т.е. миллиметры.
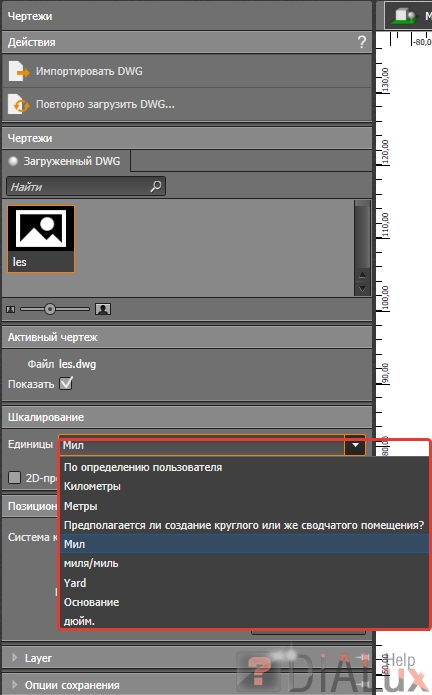
4. Может так получиться, что чертеж находится не в начале координат, поэтому кликаем по «Чертеж переместить», ставим точку на краю контура здания, а затем в начало координат.
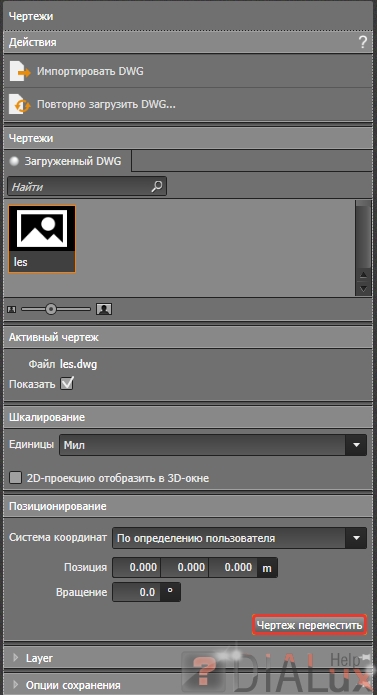

Создание здания и помещений
1. Во вкладке «Местность» выбираем «Отобразить новое здание».
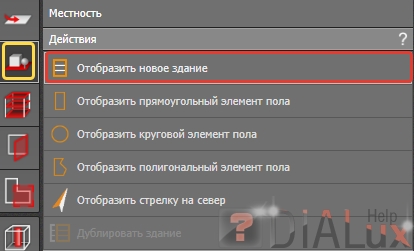
2. Появится вкладка «Новое строение» где мы можем задать общую высоту и количество этажей в здании.
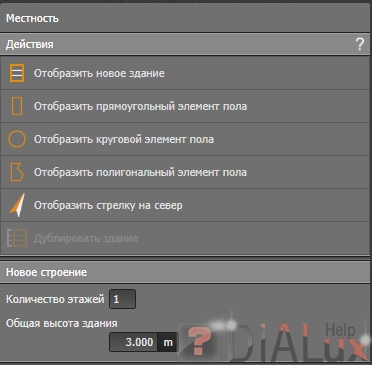
3. Теперь начнем кликать по углам здания, тем самым обводя его контуры. Для того чтобы замкнуть контур следует кликнуть по первой точке, либо сделать правый клик и выбрать «закрыть полигон».
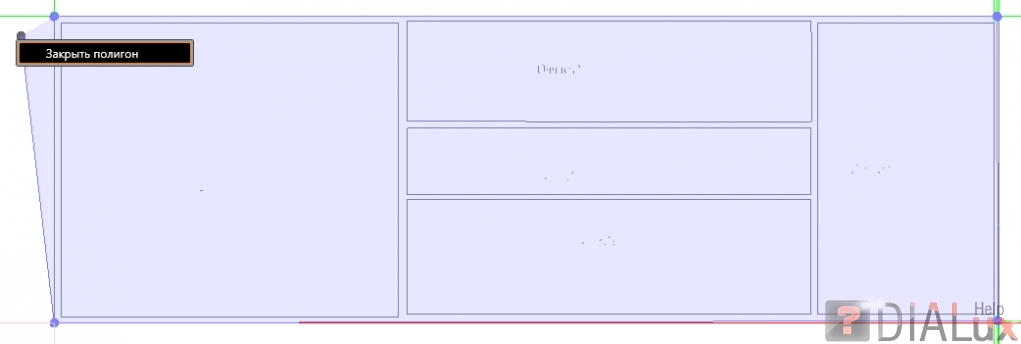
4. После создания контура программа перейдет во вкладку «Конструкция этажей и зданий». Создадим внутренние помещения тем же способом, что и контур помещения, выбрав «Отобразить новые контуры внутреннего помещения».
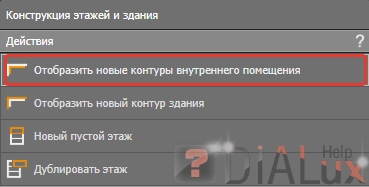
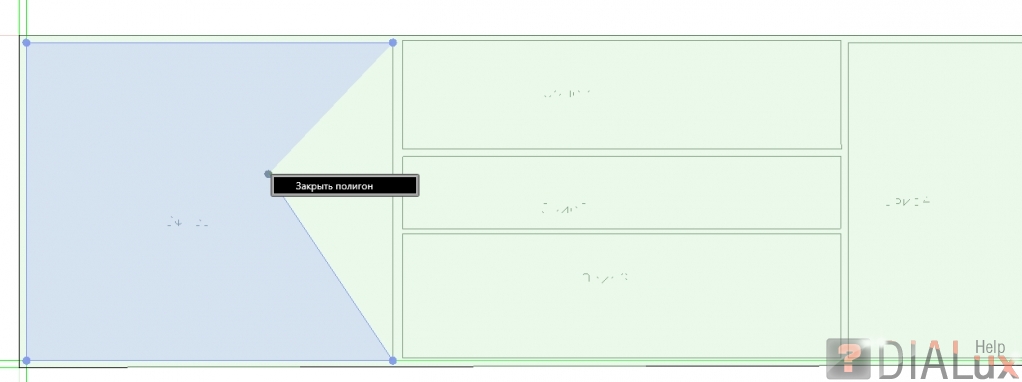
Создание дверей и окон
1. Перейдем во вкладку «Проемы зданий» и нажмем кнопку «Выбрать».
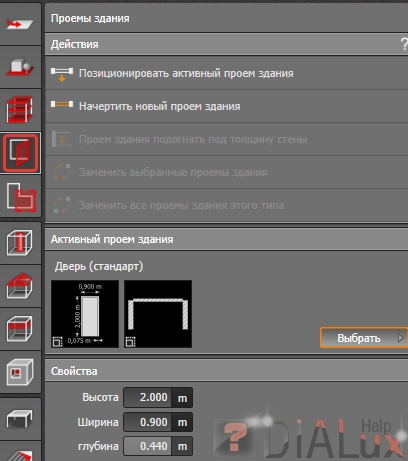
2. Выберем понравившеюся дверь кликнув по ней 2 раза.
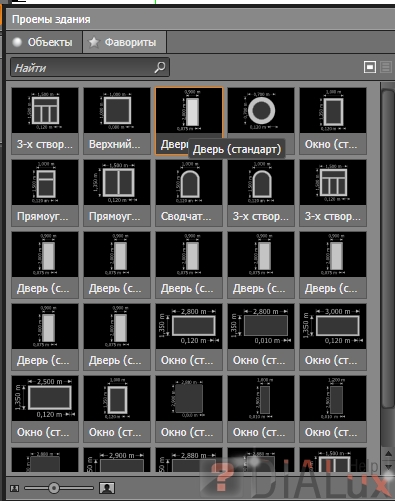
3. Кликнем по «Позиционировать активный проем здания».
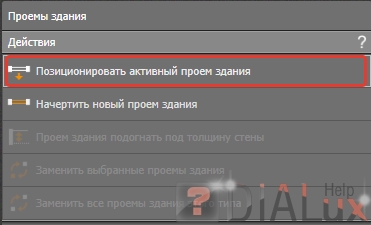
4. И кликнем по стене и у нас создастся дверь. Сделаем тоже самое со всеми помещениями.
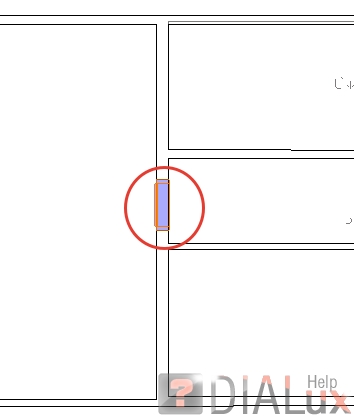
5. Проделаем предыдущие пункты и для окон.

Добавление мебели
1. Переходим в «мебель и объекты» и нажимаем выбрать.
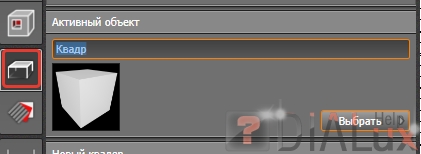
2. В «Каталоге» два раза кликаем по «каталог объектов».
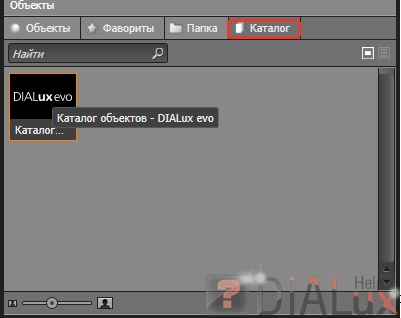
3. Два раза кликаем по «мебели для офиса».
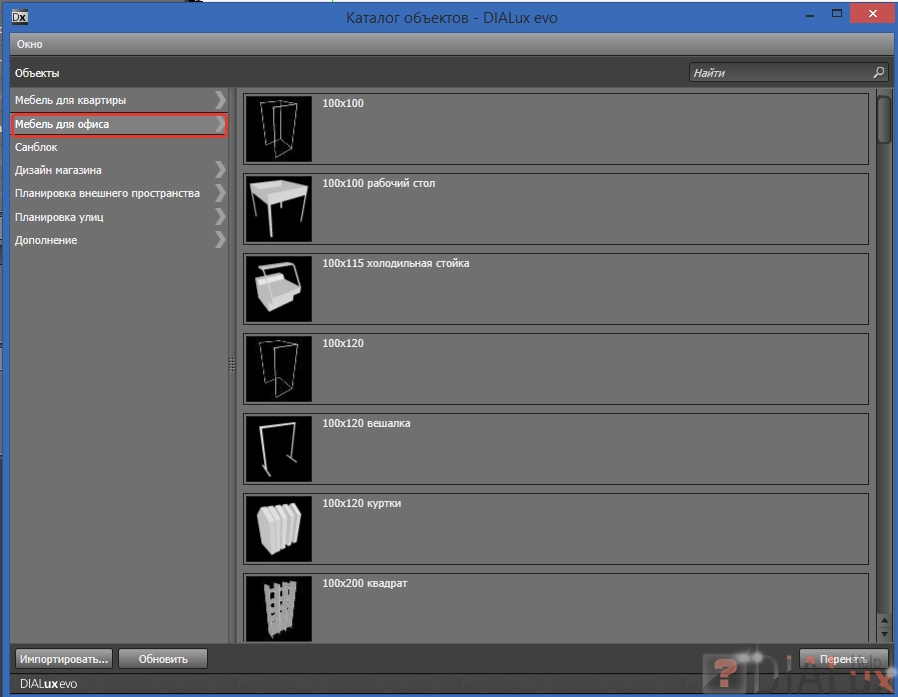
4. Выбираем «Столы», выделяем понравившейся стол и нажимаем «перенять».

5. Нажимаем «Разместить отдельный объект» и кликаем куда-то на свободное место в помещении.
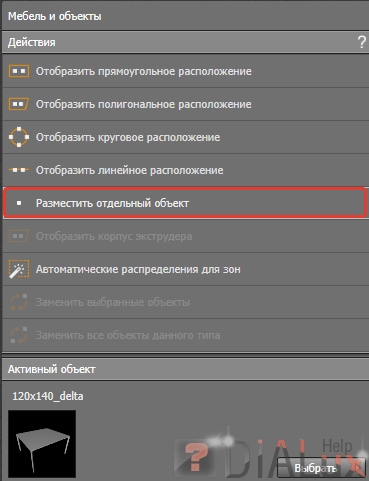
Редактирование размеров и положения объектов
1. Теперь мы можем изменять и перемешать наш объект либо меняя цифры слева, либо перетягивая за стрелки.
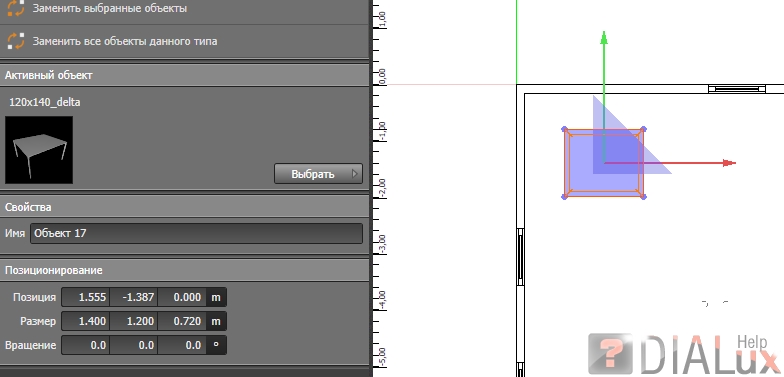
2. Для удобства работы с графическими инструментами для перемещения\вращения и изменения размера перейдем в 3д вид выбрав «3D-визуализация».
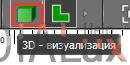
3. Теперь у нас 3д вид и мы можем перемещать за стрелки наш объект куда хотим.
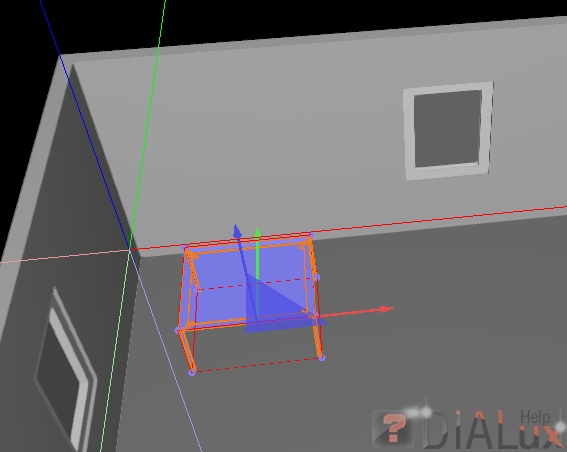
4. Попробуем вращать объект выбрав на панели сверху «Вращать».
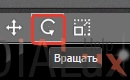
5. Теперь наведя курсор на любую из точек и зажав левую кнопку мыши, мы сможем вращать объект.
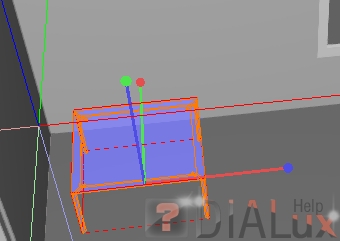
6. Перейдем к последнему инструменту изменения объектов, а именно к изменению размеров. Выберем «шкалировать».
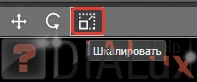
7. Теперь наш стол заключен в синий полупрозрачный куб. Наведя курсор на любую из сторон или углов потянем курсор мыши в любую сторону тем самым изменяя размер объекта.
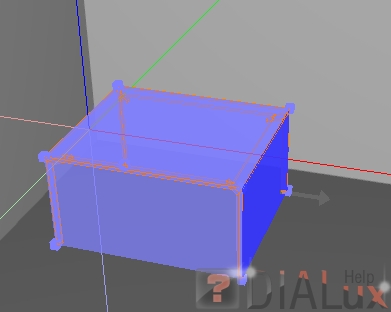
Копирование объектов
1. Перейдем во вкладку «копировать и расположить» и перейдем для удобства в «вид в горизонтальной проекции».

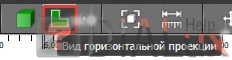
2. Выберем «копировать вдоль линии». . Копируемый объект должен быть выбран.
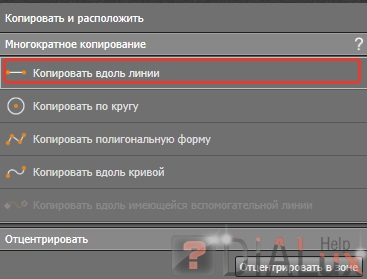
3. Кликнем в начальной точке (обведено красным), а затем в конечной (обведено жёлтым).
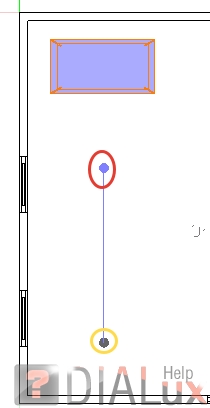
4. Во вкладке справа можно вручную указать общую длину линии и расстояние между копиями, а также количество копий. Сделаем две копии и нажмем «Перенять».
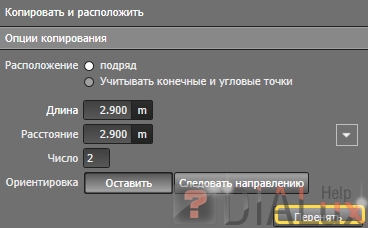
5. Получаем вот такую картину.
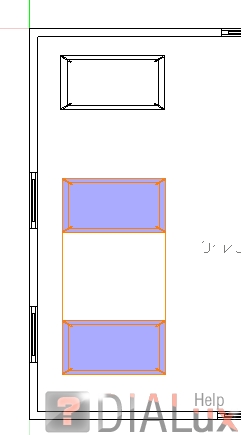
6. Повторяем все шаги с объектами и для стульев и вот что в итоге должно получиться.
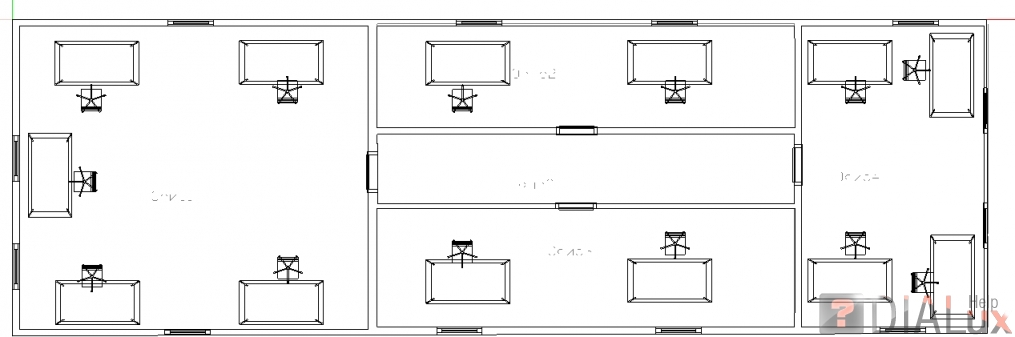
Редактирование типа помещения
1. Выберем «сектора».
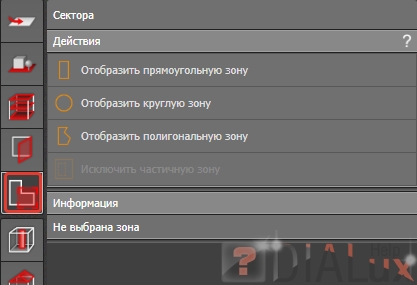
2. И кликнем по желтой зоне в помещении.
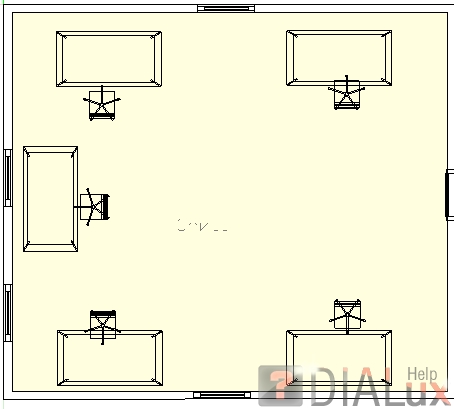
3. Во вкладке слева нас интересует «активный эффективный профиль».
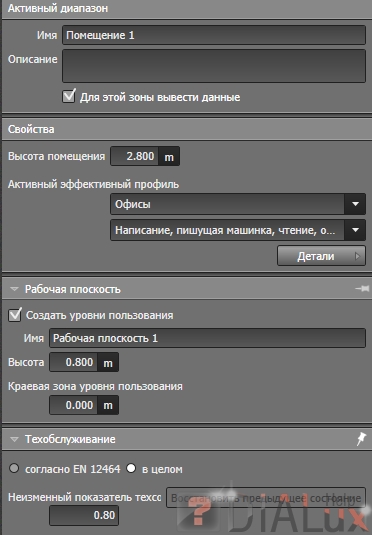
4. Из выпадающих списков выбираем подходящие настройки для помещения. В данном случае у нас выбраны по умолчанию офисы и это нас устраивает.
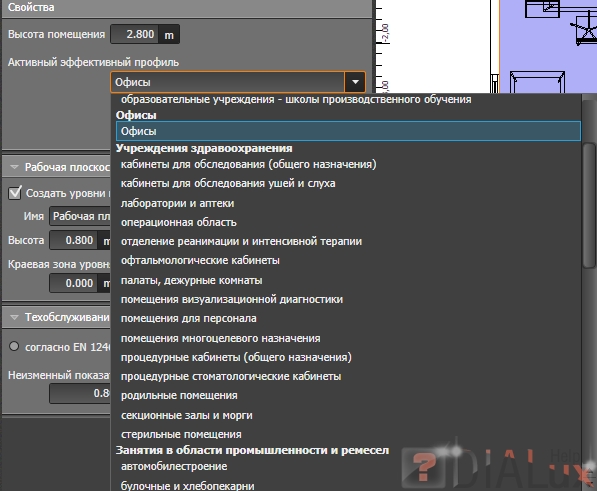
5. Проделываем все тоже самое с помещением посередине которое является у нас коридором, но выберем в данном случае в профиле что-то более подходящее, а именно «вестибюли».
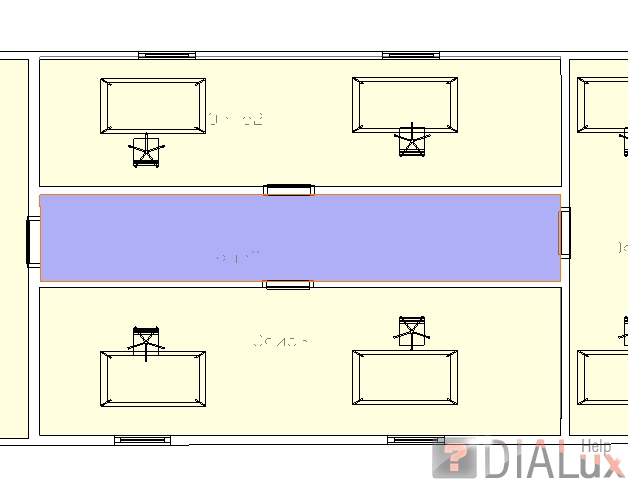

6. Для остальных помещений оставим тип офисы.
Нанесение текстур
1. Переходим в «материалы» и нажимаем «Выбрать».
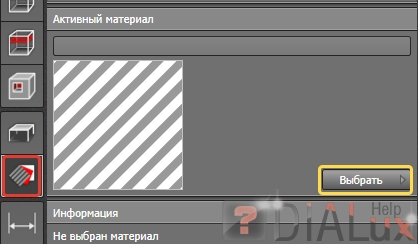
2. В «каталоге» выбираем «каталог материалов».
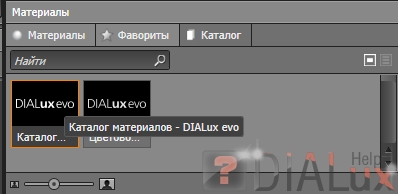
3. Перейдем в «Внутри-Стена-Отделка» кликнем по нужной штукатурке и нажмем «перенять».
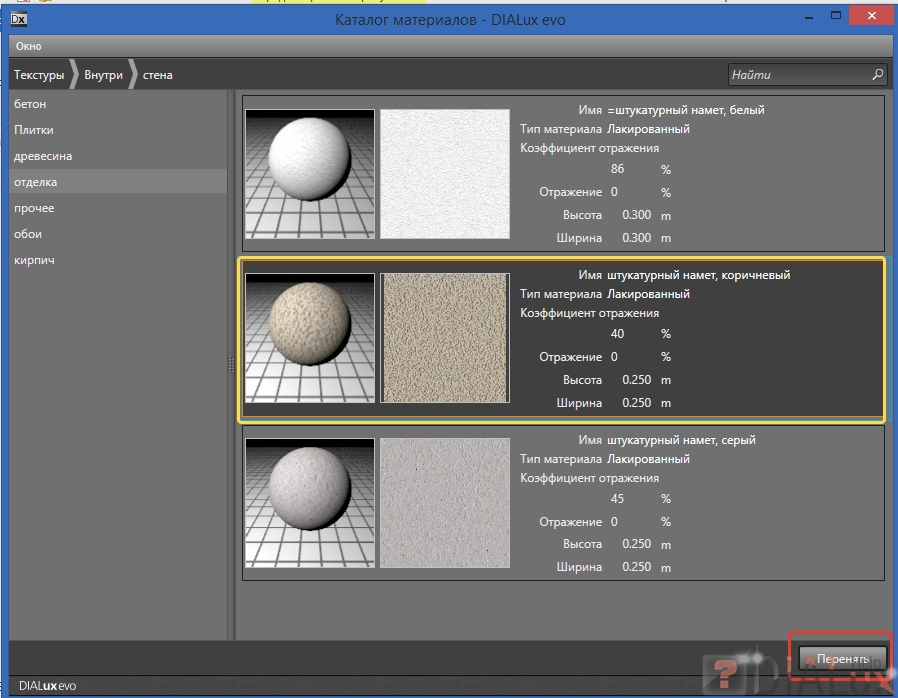
4. Если мы не хотим красить сразу все стены, то выбираем «Материал красить», а затем кликаем по стене. В итоге цвет изменит только одна стена.
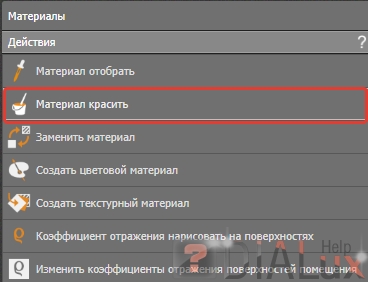
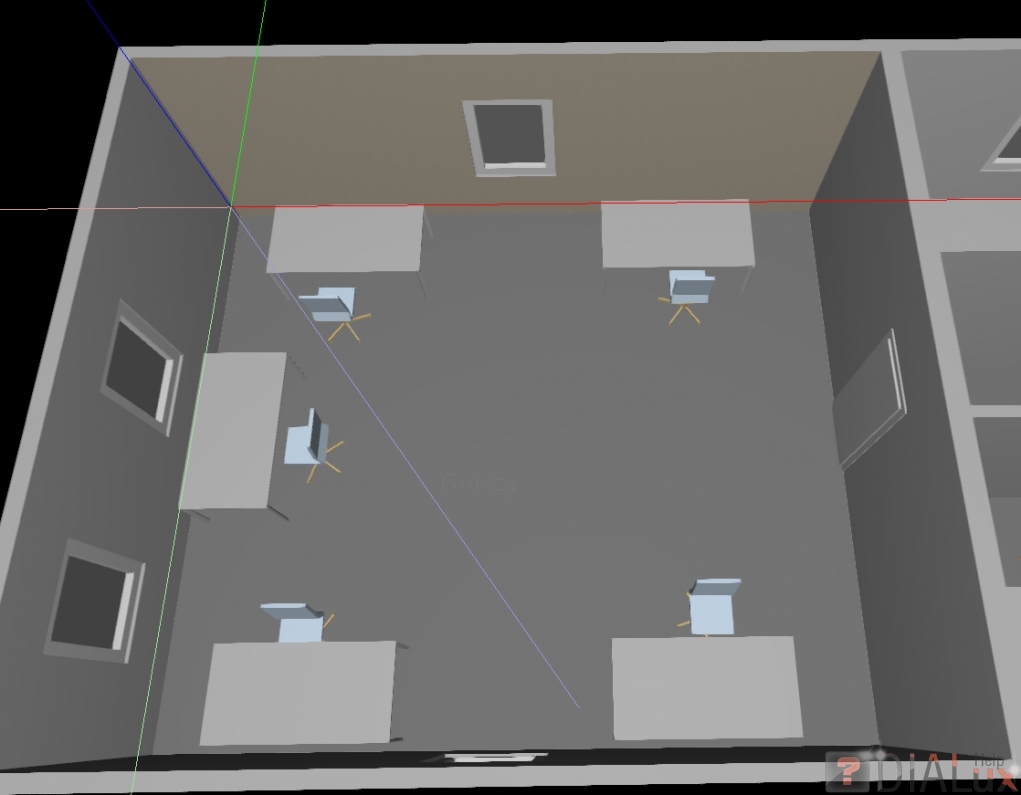
5. Если же мы хотим покрыть другим материалом все стены (стены должны изначально иметь одну и ту же текстуру) то просто берём и перетаскиваем эту сферу на серые стены. Теперь все стены изменили цвет.


Добавление светильников и расчет
1. Выбираем «свет».
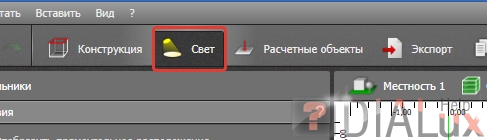
2. Нажимаем «Выбрать».
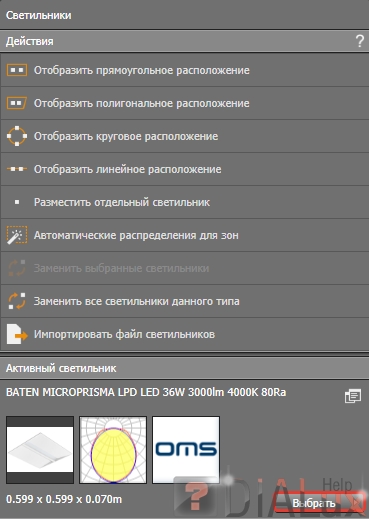
3. Переходим в «Папка» и кликаем по «выбрать папку».
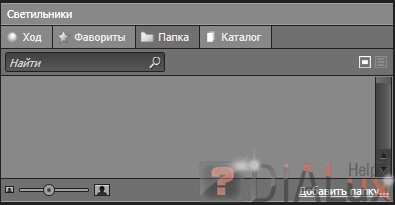
4. Ищем на компьютере папку с файлами светильников и нажимаем «Ок».
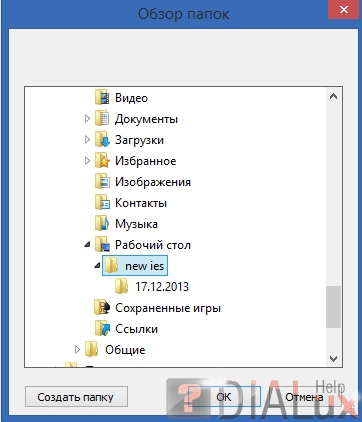
5. В открывшейся папке кликаем по интересующему нас светильнику и затем жмем «Перенять».
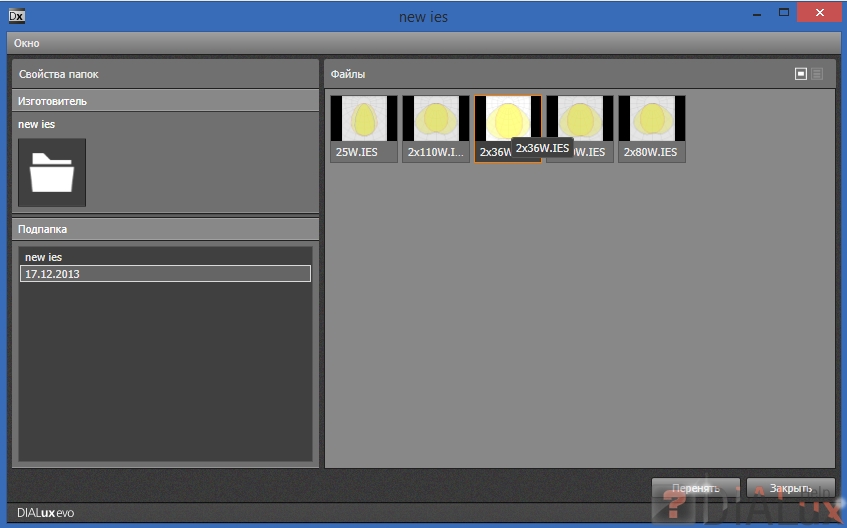
6. Кликаем «автоматические распределения для зон», а затем кликаем по помещению.
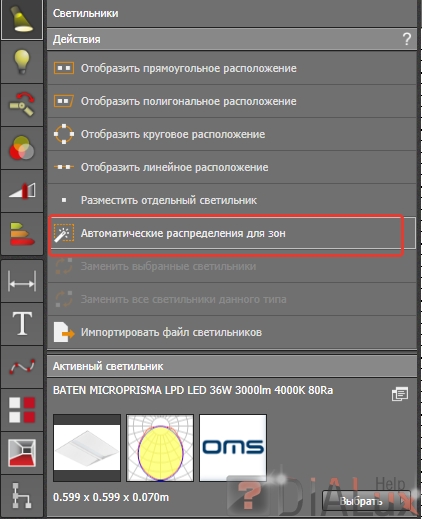
7. Во вкладке слева при желании можно изменить количество светильников.
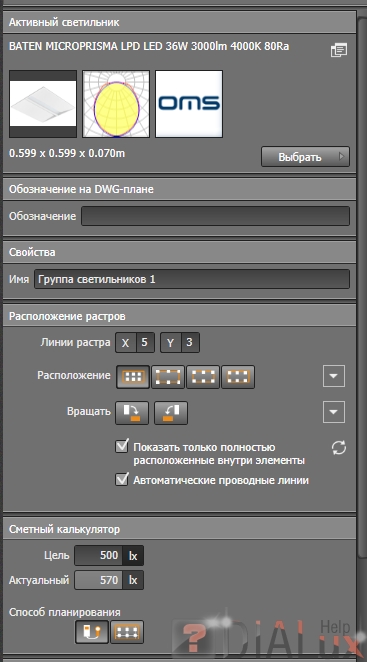
8. Кликаем на кнопку начать расчет.
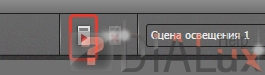
9. После окончания расчета справа откроется «обзор результатов» где можно посмотреть какая освещённость в помещениях у нас получилась.

Документация
1. Выбираем «документация» затем «Проектная информация». В этих полях можно заполнить информацию о проекте.
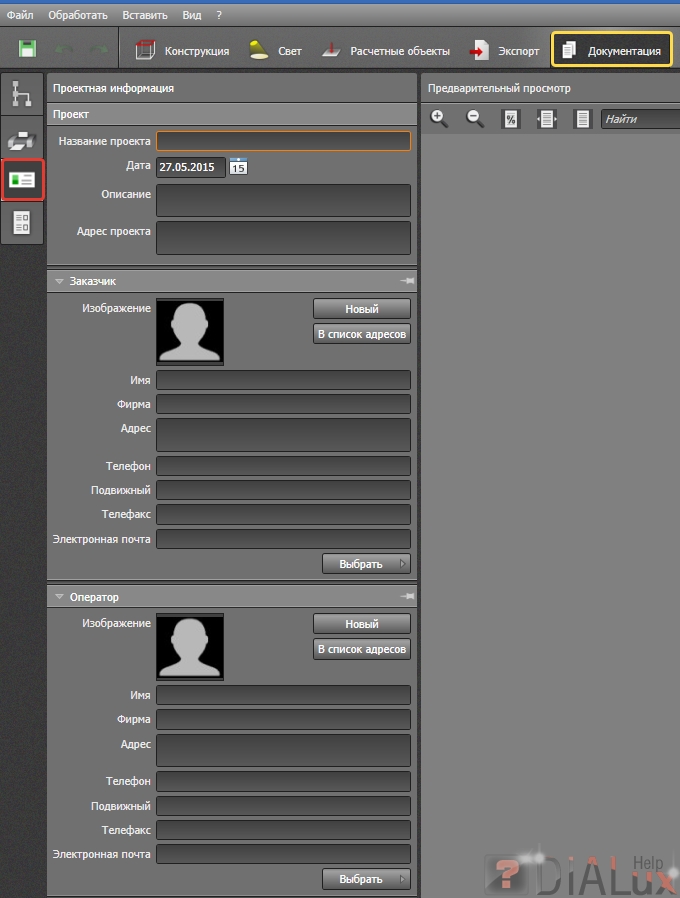
2. В «выбранные выводы данных» нажимаем «выбрать» и выбираем «отдельное помещение».
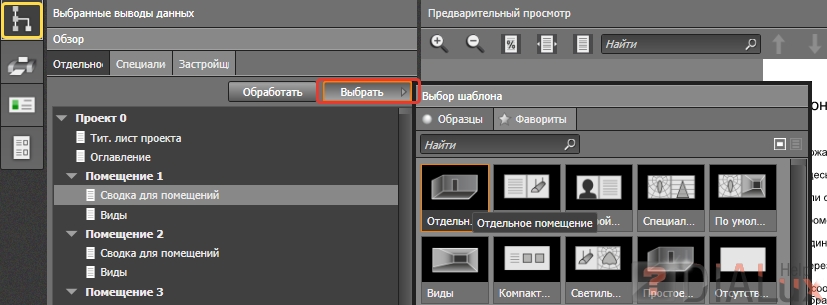
3. Для печати переходим в «печать» нажимаем «определить число страниц», а кликаем либо, «Сохранить в PDF», либо «печать».
Программа DIALux evo позволяет в помещении строить окна и двери, максимально приближенные к проектным. Для этого перейдем на вид сверху с отображением подложки (для включения и выключения подложки используется кнопка F7)

На нашей подложке есть одна дверь в помещении, а окон нет вовсе. Но для примера мы временно построим парочку окон, а потом удалим их.
Строим окно в Dialux.
Для этого перейдем на вкладку Проемы здания (четвертая кнопка сверху). Откроется панель проемов.

Нажмем кнопку Выбрать и перейдем в панель выбора заполнений проёмов.

Выбираем нужное окно, кликаем по нему два раза. Оно появится на основной панели Проёмы здания. К примеру, выберем окно Прямоугольное с импостом. На панели также отобразятся основные параметры этого окна — основные размеры, а также дополнительные размеры в раскрывающемся меню.

Оставим размеры по умолчанию и перетащим мышкой окно на любую стену помещения, для понимания методики построения. На стене построится окно.

Выделив левой кнопкой построенное окно, в панели свойств можно отрегулировать его размеры. Например, сделать поуже.

Кроме того, регулировать размер окна можно с помощью клавиши с именем Шкалировать (

При нажатой кнопке и наведенном курсоре на край окна, появятся стрелочки и размерная линия. Теперь можно двигать вручную и подгонять края окна под необходимые требования.

На трехмерном виде окно будет выглядеть так

Окна можно копировать комбинацией клавиш Ctrl+C, Ctrl+V

Также, окна (как и двери) очень просто двигаются, разворачиваются и удаляются стандартными методами. Соответствующие команды удобно вызывать из контекстного меню, выделяя окно и нажимая правую кнопку мыши для вызова этого меню.
Удалим наши окна и перейдем к выбору двери, которая у нас есть в проекте.
Построение двери
Вернемся в панель Активный проем здания. Снова нажмем кнопку Выбрать и выберем Дверь (стандарт). При необходимости, подкорректируем её размеры на панели.

Перетащим дверь из левой панели на нашу стену с дверным проемом.

Теперь выделим дверь и сделаем её соответствующей проёму в подложке, используя кнопку Шкалировать, также как мы делали с окнами.
После импорта подложки dwg, о котором рассказывается в этой статье, начинаем строить помещение.
На первом этапе выполняется построение наружного контура планировки — обычно это наружный контур здания. В нашем случае мы имеем только одно помещение, поэтому обводим его контур стен снаружи.
На второй сверху вкладке Местность выбираем первый инструмент Отобразить новое здание

Щелкаем по наружным углам стен, ставя точки по углам стен снаружи и тем самым выполняя обводку контура

В случае ошибочно поставленной точки, можно отменить действие комбинацией клавиш Ctrl+Z. При установке последней точки нажимаем правой кнопкой и выбираем Замкнуть полигон.
Здание в плане станет выглядеть так:

Кроме вида в плане, можно посмотреть отображение здания в 3D. Для этого на верхней панели нажимаем соответствующую кнопку:

В главном окне появится трехмерный вид

Теперь на левой панели выбираем третью сверху кнопку и жмем на инструмент Начертить новое помещение.

Аналогичным образом строим уже внутренний контур — границы помещения и замыкаем полигон.


ошибка при построении контура корректировка контура
При нажатии правой кнопкой мыши на границу полигона, мы увидим контекстное меню, где можно добавить новую точку на этой границе.

Нажав клавишу F7 можно скрыть подложку dwg и увидеть только построенные контуры — наружный и внутренний (или внутренние, если помещений несколько). Эта функция полезна для проверки построений.

вид со скрытой подложкой dwg
Теперь давайте посмотрим как в «Ревите» создаются проёмы. У нас есть отдельная группа функций на вкладке «Архитектура» и называется «Проём». У нас 5 способов создать проём ревитовскими инструментами и есть 6-й способ – альтернативный. Проёмы отличаются тем – в каком направлении они делают проём, и на сколько этажей. Т.е. есть проём по грани (рис.143):

рис 143
Он позволяет построить проём по грани элемента и у него направление проёма будет перпендикулярно грани, т.е. у нас есть план, перейдём на разрез, сделаем окна рядом, закроем то, что нам не нужно, 3D и Этаж 1 нам не надо. Должно получиться так (рис.144):

рис 144
Сделаем проём по грани в крыше, это у нас крыша-козырёк над первым этажом. Сначала щёлкаем левой кнопкой мыши, чтобы указать грань – грань подсвечивается, и мы её выбираем и строим эскиз (рис.145); я перенёс разрез, чтобы было видно без фона (рис. 146):

рис 145

рис 146
Видим: у нас направление проёма перпендикулярно конструкции крыши. Проём выделили – можно отредактировать, но я его удалю.
Следующий проём – вертикальный (рис.143). Он позволяет сделать вертикальный разрез, но у него особенность в том, что им можно подрезать крышу по нужной форме (это одно из его применений), например: хочется, чтобы конец был скошенный (рис.147, рис. 148):

рис 147

рис 148
Либо: выбираем грань, строим наш проём (рис.149):

рис 149
Переходим на план, редактируем — сделаем поменьше (рис.150):

рис 150
Он стал поменьше, а грани направлены вертикально.
Шахта (рис. 143) – это вертикальный проём, который перерезает сразу много этажей. Если нужно в жилом здании на пять этажей сделать проёмы под лестницу или лифт, то этот инструмент может применяться. «Ревит» нас «ругает» за рабочую плоскость (рис.151):

рис 151
У нас осталась ещё с размещения балок рабочая плоскость по кровле, зададим рабочую плоскость на вкладке «Архитектура»->«Задать» по первому этажу (рис.120). Это обычная плоскость в уровне первого этажа, и в ней мы работаем. Говорим «Шахта», «Ревит» не ругается; указываем некое пространство (рис.152):

рис 152
И указываем высоту – откуда начинается, например, с фундамента (указываем в свойствах «базовую зависимость»). И до куда она идёт вверх («зависимость сверху» в свойствах: до уровня: Кровля). И ещё сделаем смещение на 3000 мм, чтобы пирог кровли перерезало, смотрим в 3D (рис.153):

рис 153
Когда снято выделение, то получается вот такой вырезающий объём: режутся все плиты, его можно выделить, и, потянув за стрелочку, настроить его высоту (рис.154); либо задать в параметрах, либо открыть разрез и также настроить, т.е. все наши стандартные возможности у нас есть (рис.155):

рис 154

рис 155
На рисунке (рис.155) мы видим нашу шахту – если надо – взяли и подрезали (рис.156):

рис 156
Это основной инструмент для создания проёмов на несколько этажей, где много конструкций: потолок, несколько слоёв перекрытия.
Слуховое окно (рис.143) применяется намного реже.
Последнее, что используется иногда – это проём в стене (рис.143).
Т.е. несмотря на то, что это основной проём, казалось бы – делать им можно отверстия в стенах, он применяется всё-таки не так часто. Почему? Потому что у него есть особенность: проём в стене: во-первых, имеет неточную привязку, указали начало и конец, и видим: временный размер у нас в миллиметрах (рис.157), во-вторых, он не специфицируется, и в-третьих, он объединяет два помещения. Поэтому он применяется лишь иногда, когда нужно два помещения объединить, сделать большой проём и ещё обычно тратится много времени на то, чтобы настроить правильные параметры, чтобы он корректно выровнялся, например, хотим, чтобы начинался с первого этажа, со смещением снизу 0, и шел до этажа 2 со смещением -1500 (минус 1500 мм) (рис.158); тогда он у нас настраивается, но работать им не удобно, двигать его тоже не очень удобно, поэтому мы дальше посмотрим в следующей части нашего видеокурса, что чаще делается:
это основной инструмент для создания проёмов на несколько этажей, где много конструкций: потолок, несколько слоёв перекрытия.
Слуховое окно (рис.143) применяется намного реже.
Последнее, что используется иногда – это проём в стене (рис.143).
Т.е. несмотря на то, что это основной проём, казалось бы – делать им можно отверстия в стенах, он применяется всё-таки не так часто. Почему? Потому что у него есть особенность: проём в стене: во-первых, имеет неточную привязку, указали начало и конец, и видим: временный размер у нас в миллиметрах (рис.157), во-вторых, он не специфицируется, и в-третьих, он объединяет два помещения. Поэтому он применяется лишь иногда, когда нужно два помещения объединить, сделать большой проём и ещё обычно тратится много времени на то, чтобы настроить правильные параметры, чтобы он корректно выровнялся, например, хотим, чтобы начинался с первого этажа, со смещением снизу 0, и шел до этажа 2 со смещением -1500 (минус 1500 мм) (рис.158); тогда он у нас настраивается, но работать им не удобно, двигать его тоже не очень удобно, поэтому мы дальше посмотрим в следующей части нашего видеокурса, что чаще делается:

рис 157

рис 158
Резюмируя, если у нас проём шахты или лестницы, лифта, вентиляции, то проще использовать «шахту». Если в локальной конструкции надо сделать проём, то используем «вертикальный проём». Если нужно в стене сделать проём, то в следующей части мы посмотрим, как это можно сделать.
Видео 49. Что же применяется в «Ревите»?, когда нужно сделать проём, который попадёт в спецификацию, с которым будет удобно работать. Применяются обычные семейства. Как мы посмотрели: двери и окна режут стенки, имеют размеры, гибко настраиваются, легко двигаются. Вот, по сути, все проёмы, которые используют профессиональные архитекторы, конструктора, инженеры, которые участвуют в передаче задания. Это отдельно сделанные из семейства. В этом случае можно их заносить в спецификацию, в т.ч. с отметкой этого проёма, маркировать их, делать заливку (например, чтобы она была чёрной), уголок показывать, делать сразу обрамления проёма уголком, т.е., если уже такая конструкторская часть, причём уголок будет специфицироваться и т.д. Всё это можно реализовать. Опять же в рамках нашего такого знакомства посмотрим, как это можно сделать с тем, что у нас уже есть. В «Ревите» подгружен проём в виде семейства двери, т.е. когда мы загружаем дверь там есть семейство «Дверь-проём» (рис.159):

рис 159
Например, нам нужен проём шириной 2м, мы настраиваем у него размер 2000х2500 мм (рис.160):

рис 160
Нажимаем «ОК», меняем примерные ширину и высоту в свойствах на 2000 и 2500. Ну и выбираем, где его можно разместить (рис.161):

рис 161
«Ревит» «заругался», что стенка здесь мешает; но вот у нас обычный проём, который мы разместили одним движением руки, который гибко настраивается (можно подкорректировать размеры привязки проёма при желании) (рис. 161, красный кружок), он попадёт в спецификации. Т.е. конкретно у этого проёма минус в том, что он обозначен как дверь и он будет попадать в спецификации дверей, но опять же, когда мы научимся делать семейства, нам не составит труда сделать свой проём с нужными параметрами, который будет работать точно, как нам необходимо. Можно сделать ещё один проём, он показывается пунктирной линией, т.е. всё это можно сделать в программе и это будет корректно работать (рис.162):
Читайте также:

