Как сделать привязку к окну в clickermann
Обновлено: 07.05.2024
В ряде случаев можете. При использовании т.н. режима привязки к окну (см. соотв. раздел) кликер не использует мышь и клавиатуру, работая даже в неактивном или перекрытом окне, позволяя вам заниматься своими делами. При этом в ряде случаев даже имеется возможность анализировать графику в перекрытых (но не свернутых) окнах.
Однако, есть определенные сложности в данной настройке, далеко не все приложения позволяют проворачивать такие штуки. Работоспособность данного режима зависит от конечного приложения.
Не работают клики / нажатия клавиатуры или работают только на рабочем столе
Игра вылетает при запуске кликера
Прячьте кликер через HideTools (почти никогда не помогает), защищайтесь от "обидчика" через проактивную защиту (например, через Касперского), виртуализируйте через песочницы (только не забудьте разрешить "кликать" из песочницы).
Проблема с экранными функциями
Поддерживает ли програма несколько мониторов
Программа поддерживает расширенный рабочий стол (несколько мониторов), НО только в том случае, когда основной монитор является самым левым (рабочий стол расширяется вправо, нет отрицательных координат)
Как сделать автозапуск сценария?
Проблема с горячими клавишами
Выставьте необходимые, примените, перезапустите программу. Возможно после запуска кликера какая-то программа переназначила эту комбинацию под себя.
Так же, если вы используете несколько клонированных кликеров, вам нужно задать каждой копии свои собственные хоткеи.
Снимите галочку "записывать движения мыши" в настройках интерпретатора перед записью (окно "Настройки")
После запуска программы у меня на нее ругается фаерволл
Программа при запуске пытается проверить обновления на нашем сервере. Это можно отключить в настройках.
Так же он может ругаться, если сценарий использует обращение к сетевым функциям.
У меня ругается антивирус
Антивирусу (как правило, кстати, малоизвестному, непопулярному) может не понравится возможность отслеживания мыши, клавиатуры и еще черт знает что. В clickermann нет вирусов. Эта программа старее большинства антивирусов, написанных на скорую руку и видящих угрозу везде и всюду (привет virustotal).
Если вы не готовы принять этот догмат - просто воздержитесь от использования программы. Не надо мне писать "там вирус!". Я глупее вас, конечно, ага.
Как я могу помочь проекту?
Во-первых деньгами. Если программа бесплатна это не значит что автору не нужны деньги. Реквизиты на офф сайте и в "О программе". Больше сумма пожертвований, я более радостно делаю новую версию (устраняя косяки старой).
Во-вторых, кричите о программе на каждом углу. Выкладывайте ее в каталоги. Объясняйте новичкам основы. Чем больше новых активных пользователей, тем сильнее сообщество.
У меня есть предложение! Куда я могу его засунуть?
В группе VK а так же на официальном форуме есть специальные темы для ваших предложений. Пишите туда или напрямую на почтовый ящик кликера. Ссылки в "О программе"
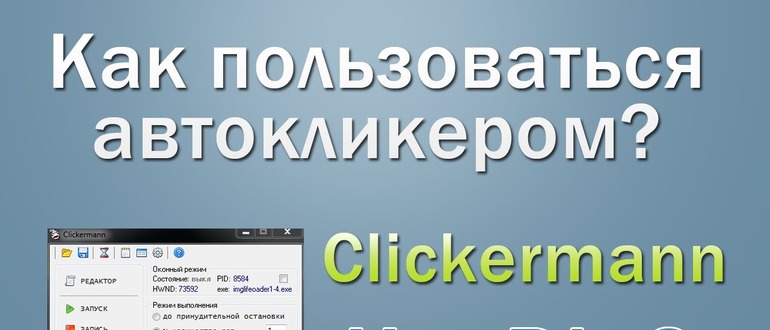
Активные пользователи компьютера часто сталкиваются с рутинной и однотипной работой, которая требуется для достижения конкретных результатов. Сотни кликов левой кнопки мыши или перемещение курсора из одного места в другое, – всё это можно и, самое главное, нужно автоматизировать, чтобы сэкономить драгоценное время. Для решения таких задач и существует бесплатный автокликер Clickermann.
Что это за программа?
Clickermann – современная программа-кликер, автоматически эмулирующая простые действия пользователя на клавиатуре с мышкой (хотя её функционал гораздо обширнее). Утилита работает по принципу заранее записанного скрипта или макроса, который затем воспроизводится неограниченное количество раз.

Процесс записи сценария проходит как через текст в формате редактора кода, так и в режиме реального времени с помощью перемещения манипулятора по нужным позициям на экране. В этом случае программа сама определит координаты курсора, характер области в указанной точке и другие немаловажные параметры.
Автокликер стал лидером среди схожих программ благодаря интуитивно понятному интерфейсу и отличной вспомогательной документации от создателей.
Главные преимущества Clickermann:
- продукт распространяется абсолютно бесплатно дистрибутивом менее 1 Mb;
- дружелюбный интерфейс на русском языке;
- обширные возможности для написания кода и множество примеров;
- имитация различных устройств ввода, включая клики и движения мышью, кнопки клавиатуры (в том числе зажатие);
- анализ экрана по отдельным пикселям и целым изображениям;
- запуск макросов по отдельно составленному расписанию;
- наличие лог-файла;
- горячие клавиши управления;
- нет нужды устанавливать программу.
Интерфейс утилиты представляет собой окно небольшого размера с разноцветными кнопками, каждая из которых позволяет записать и запустить скрипт, добавить паузу перед началом воспроизведения, открыть лог-файл, закрепить автокликер поверх остальных окон, открыть редактор или настроить значение всех горячих клавиш.
Как скачать и установить?
Инструкция, как пользоваться
Утилита, как было сказано выше, использует заранее записанные наборы команд. Подобный сценарий получить можно двумя способами:
- написать самим, используя справочный материал и встроенный редактор;
- использовать функцию записи, которая автоматически запомнит все действия.
Ручной ввод даёт доступ к гибкой и нелинейной настройке каждого скрипта по отдельности, но требует определённых знаний и умений. Автоматическая система делает всё за пользователя, но ограничивает его возможности.
Рассмотрим самый простой способ использовать Clickermann для людей, которые никогда не сталкивались с таким софтом:
- Запускаем автокликер через исполнительный файл Clickermann.exe.
- В появившемся окне находим кнопку начала записи (красный квадрат).
- После звукового сигнала программа начнёт запоминать все движения мышью и нажатия на клавиатуре.
- Выполнив все нужные действия, нажимаем кнопку остановки записи (синий квадрат).
- Открываем редактор.
- Находим кнопку «Сохранить сценарий» и кликаем на неё, чтобы всегда была возможность вернуться к необходимому макросу.
- Теперь достаточно нажать за зелёную кнопку воспроизведения, чтобы утилита начала выполнять ваши действия по кругу.
- Подобный способ подходит для простейших наборов команд, потому что сложные алгоритмы требуют ручного написания кода.
В играх
- Запустите утилиту Clickermann и нужное приложение одновременно.
- Через запись сценария (или с помощью редактора кода) определите действия, которые нужно повторять в игре.
- Сохраните получившийся результат и запускайте по необходимости.
Главное учтите, что большинство игр имеют защиту (GameGuard, Frost и т.д), которая помешает работе автокликера. О методах противодействия такому часто пишут пользователи на различных форумах (режим PS/2, например). Если игра вылетает, то можно попробовать спрятать программу через HideTools или использовать проактивную защиту (через Касперского, допустим).
«Тяжелые» игры или приложения с хитрым рендером могут вызвать проблемы с экранными функциями или составлением скрипта, поэтому обязательно используйте менеджер окон для управления прозрачностью (выставляйте видимость на 100%) и отключайте графический курсор.
Остановка и режим привязки к окну
Как остановить автокликер? Для остановки Clickermann используйте горячие клавиши (Alt + S по умолчанию), позволяющие управлять скриптом сочетанием нескольких кнопок. По желанию можно заранее установить количество повторений, установить интервал и паузу перед запуском.
Автокликер всегда можно запустить на фоне, позволив ему выполнять действия в отдельном приложении и не мешать работе пользователя. Для этого и существует режим привязки, когда скрипт распространяется исключительно на выбранное окно и никак не влияет на устройства ввода.
Запуск оконного режима происходит только через горячие клавиши:
- Наводим курсор на необходимый нам элемент или окно.
- Используем комбинацию для включения режима привязки (Alt + W по умолчанию), после чего происходит захват рабочего пространства.
- Запускаем работу сценария.
Горячие клавиши

В настройках программы всегда можно изменить сочетания горячих клавиш, но по умолчанию параметры выглядит так:
- Alt + A – запуск сценария;
- Alt + S – остановка;
- Alt + R – запись сценария;
- Alt + R – вставка координат;
- Alt + W – привязка к окну;
- Alt + G – скриншот лупы.
После назначения кнопок обязательно нажмите «Применить».
Настройка кликера
Перед началом работы с Clickermann обязательно настройте режим выполнения, определив количество повторов и дополнительный интервал между ними. В меню параметров также можно:
- отключить озвучку действий;
- убрать проверку наличия обновлений в интернете;
- изменить язык интерфейса;
- убрать функцию записи движения мыши.
Команды сценариев

Макросы и скрипты формируются на основе команд:
- Мышь:
- LDOWN (X,Y) – зажимает левую кнопку мыши.
- LUP (X,Y) – отпускает левую кнопку мыши.
- RDOWN (X,Y) – зажимаем правую кнопку мыши.
- RUP (X,Y) – отпускаем правую кнопку мыши.
- LCLICK (X,Y) – агрегат LDOWN и LUP.
- RCLICK (X,Y) – агрегат RDOWN и RUP.
- DBLCLICK (X,Y) – агрегат двух LCLICK, двойной щелчок ЛКМ.
- MOVE (X,Y) – перемещает курсор в точку [x,y].
- KEYDOWN — зажимает клавишу клавиатуры.
- KEYUP — отпускает клавишу клавиатуры.
- KEYPRESS — агрегат KEYDOWN и KEYUP, нажимает клавишу.
- KEYSTRING — агрегат KEYPRESS, оптимизированный для печати строк.
- WAIT – ждать заданное количество секунд перед следующей командой.
- WAITMS – аналог предыдущей, но с миллисекундами.
- LOGSHOW – отобразить/скрыть окно лога.
- LOGWRITE — вывести в лог текст и переменную.
- LOGCLEAR — очистить окно лога.
- SETVAR — создание или обновление значения переменной.
- DELVAR — удаление или обнуление значения переменной.
- INC — наращивание значения переменной.
- SCREENSHOT — скриншот экрана.
- GETSCREEN — получение снимка.
Clickermann – это полезная программа, которая не только обладает широким набором интересных возможностей, но и сильно экономит время при работе на компьютере.
Дмитрий, наводите курсор на окно с игрой, сворачивайте перед привязкой "любые возможные окна", проверяйте правильность привязки перед использованием.
alt+W не помогает? делайте привязку используя HSET (hwnd, 1) - устанавливает новый рабочий элемент для оконного режима.


Artur, все без изменений. в Менеджере окон выбираю нужное окно, открываю его, делаю привязку, на кликере появляется стаатус "вкл", но если открыть менеджер окон, то там снова стоит Кликер.

Артур, хм. Вопрос)
Как ускорить анализ картинки?
Вот видео.
Использую 1 getscreen после каждого обновления картинок (ну когда тыкнул на 2 картинки одинакого цвета) они изменяются.
Так вот 5сек на это уходит примерно.
А на каком то юпилоте. Обычным быстрым кликом по всем картинкам, достигают до 6очков за
Дмитрий,у меня, в менеджере окон привязка не делается, там только прозрачность окон выбирается. Видимо у вас более ранняя версия кликера. режим привязки удобно проверять наводя курсор в режиме редактора если он за пределами привязанного окна, то текущие координаты пишутся красным.

Артур, вот вообщем исходник мой.
getscreen
$b=8938789
$a1=PXLCOUNT(510,373,592,462,$b )
$a2=PXLCOUNT(652,372,742,465,$b )
$a3=PXLCOUNT(801,375,887,462,$b )
$a4=PXLCOUNT(583,508,672,598,$b )
$a5=PXLCOUNT(721,505,820,604,$b )
$c=15879
$a11=PXLCOUNT(510,373,592,462,$c )
$a12=PXLCOUNT(652,372,742,465,$c )
$a13=PXLCOUNT(801,375,887,462,$c )
$a14=PXLCOUNT(583,508,672,598,$c )
$a15=PXLCOUNT(721,505,820,604,$c )
$d=200331
$a21=PXLCOUNT(510,373,592,462,$d )
$a22=PXLCOUNT(652,372,742,465,$d )
$a23=PXLCOUNT(801,375,887,462,$d )
$a24=PXLCOUNT(583,508,672,598,$d )
$a25=PXLCOUNT(721,505,820,604,$d )
$e=5169658
$a41=PXLCOUNT(510,373,592,462,$e )
$a42=PXLCOUNT(652,372,742,465,$e )
$a43=PXLCOUNT(801,375,887,462,$e )
$a44=PXLCOUNT(583,508,672,598,$e )
$a45=PXLCOUNT(721,505,820,604,$e )
if($a1>0)
print("1синий")
end_if
if($a2>0)
print("2синий")
end_if
if($a3>0)
print("3синий")
end_if
if($a4>0)
print("4синий")
end_if
if($a5>0)
print("5синий")
end_if
if($a11>0)
print("1зелёный")
end_if
if($a12>0)
print("2зелёный")
end_if
if($a13>0)
print("3зелёный")
end_if
if($a14>0)
print("4зелёный")
end_if
if($a15>0)
print("5зелёный")
end_if
if($a21>0)
print("1красный")
end_if
if($a22>0)
print("2красный")
end_if
if($a23>0)
print("3красный")
end_if
if($a24>0)
print("4красный")
end_if
if($a25>0)
print("5красный")
end_if

Artur, в менеджере окон у меня только прозрачность, координаты, заголовок и выбор самого окна. Статус привязки отображается на окне самого кликера.

Влад, незашифрованные скрипты, у нас в шутку исходниками кличут!
Влад, вывод в лог убрать это информативно при отладке и демонстрации скрипта, но на практике ворует много времени.

Artur, кажется он просто не хочет применять выбранное окно. Хоть через список, хоть через вручную вбитый hwnd

Артур,ну говорю же исходник.
В последних версиях в лог ничего не выводит. И добавлены клики по одноцветным клеткам
Влад, основное время уходит на получение суммы пикселей, так что важно уменьшить до минимума сектора для суммирования цветов, сейчас примерно 80 на 90 это 7200 пикселей в сумме МНОГОВАТО!


LCLICK(721,349)
WAIT(1)
LCLICK(502,425)
WAIT(1)
LCLICK(370,304)
WAIT(1)
LCLICK(370,304)
WAIT(2)
LCLICK(370,304)
WAIT(2)
LCLICK(370,304)
WAIT(3)
LCLICK(532,303)
WAIT(1)
LCLICK(806,57)
WAIT(1)
LCLICK(370,304)
WAIT(1)

Артур, ну я вот писал с привязкой к этому окну которое мне нужно, запустил скрипт а он не работает не че не кликает
Сергей, не проходят клики в режиме привязки и не работает скрипт - это очень разные вещи! Видимо вашему приложению требуется предварительное наведение курсора перед кликом, а в режиме привязки этого не делается.



Сергей, А как оно может поддерживать, некий режим чужой программы? вообще-то у вас вероятно эмулятор смартфона, а там всё перетаскиваниями делается , а не кликами.

Артур, у меня именно зеркало экрана телефона, к сожалению эта игра в которую играю блокирует все эмуляторы андроида вот и пытаюсь чтото придумать, а оконный режим мне нужен для того чтобы можно было свернуть и освободить мышку

Сергей, Установите виртуальную операционную систему и будет вам счастье.


Сергей, таковы особенности взаимодействия эмуляторов и оконного режима, виртуалку установить не сложнее чем обычную операционку.

может ктото пошагово объяснить как привязать скрипт к окну,в справке написано alt+w.А потом что ,обычный запуск?В обычном режиме скрипт работает,после alt+w и запуска делает только 1 клик и все
Андрей, ну а чего вы хотели? Из этого следует, что ваш скрипт привязан к окну. Но вы ведь записывали свой скрипт не для режима привязки , а в обычном режиме? отсюда и все "несрабатывания".

Артур, понимаете,я пытаюсь разобраться как это работает,справка которую я прочитал,она для тех кто уже знает ,а не для тех кто хочет разобраться.Можете смеяться ,но в ней кроме alt+w не было и слова сказано о режимах привязки.Поэтому я пришел сюда и спрашиваю у знающих "как сделать?",а не чтобы они подчеркнули насколько я не образован в данном вопросе,это и так очевидно

Андрей, "но в ней кроме alt+w не было и слова сказано о режимах привязки".
Разве так? Там сказано про системы координат и разного по мелочи.

Игорь, неужели так трудно сделать "поправку" на НЕ знающего? у меня возникли трудности в понимании этого текста, я задал вопрос чтобы разъяснили пошагово , дали пример простейшего бота который прикрепляют к окну и он работает.
Дело в том что понятие "окно" для нас и для Windows обозначают немного разные вещи. В принципе, даже само понятие "окно" немного неверно. Если для нас окно это прямоугольник с крестиком в правом углу, то для системы окно - это элемент типа кнопки, надписи, поля ввода. И в каждом привычном для нас окне, может находиться с десяток дочерних "окон".
Каждое "окно"-элемент имеет свой уникальный номер (HWND), зная который к нему можно обратиться. Все необходимые для работы данные собирает сам кликер. Номер элемента выводится на главную форму, в область "Привязка к окну". Эта область содержит состояние режима, номер захваченного элемента (hWND), ID процесса, которому принадлежит окно и имя exe файла, породившего процесс. Кликер выводит данные для элемента, который находится под курсором мыши, в принципе вам важен только HWND. Помимо этого, существует ряд инструкций, позволяющих получить HWND в процессе выполнения сценарий.
Как работать?
Первое что вам предстоит уяснить, это то, что оконный режим включается только комбинацией горячих клавиш ввиду того, что мышь в этот момент должна указывать на рабочий элемент. Вы находите свою цель курсором (к примеру это флешка в окне браузера, она тоже является "отдельным окном"), включаете оконный режим комбинацией клавиш (Alt+W по умолчанию), происходит захват рабочего элемента. После этого HWND на главной форме меняться уже не будет, он будет отображать рабочий элемент. Так же изменятся координаты, отображаемые в редакторе сценария, поскольку каждое отдельное "окно"-элемент обладает собственной относительной системой координат, где (0,0) находится в левом верхнем углу элемента. Относительная она потому что если передвигать окно по экрану, его "внутренняя" система координат не изменится.
Сам синтаксис сценариев является единым и для обычного режима, и для оконного. Исключая, разумеется, специальных команд для включения оконного режима и смены рабочего элемента из сценария. Единственное уже озвученное изменение - это координаты для курсора мыши с учетом системы координат: абсолютной (весь экран) или относительной (только границы рабочего элемента).
Так же очень важно отметить то, что функции анализа экрана будут корректно работать только в случае наличия рабочего окна на десктопе. Допускается перекрытие рабочего окна другим окном (к примеру Word или даже фильм), но если его свернуть, то функции анализа графики работать не будут, так как Windows не отрисовывает свернутые окна для экономии ресурсов. Выяснить доступен ли анализ экрана очень просто. Достаточно включить захват окна и открыть редактор. Цвет (картинка в лупе) будет меняться даже под другим окном, если все ОК. В противном случае цвет всегда будет черный.
Альтернативное решение
Другой способ запустить кликер, чтоб он при этом не мешал работе - это установка виртуального компьютера. Сейчас много программ, организующих компьютер в компьютере. К примеру MS Virtual PC, VMWare. Вы просто ставите на них ОС, игру и кликер. Запускаете. Все работает. Вы сворачиваете виртуальную машину и она вам не мешает в то время как трудится кликер.
К сожалению такой подход требует достаточно мощной машины, чтоб потянуть две операционки и игру (а то и две). К тому же ряд игр довольно плохо работают на виртуальных машинах, а то и явно отказываются на них работать. Но зато, если все получится, вы безо всяких заморочек и танцев с бубном сможете запустить кликер и при этом спокойно работать дальше.
Читайте также:

