Как сделать приложение поверх всех окон андроид
Обновлено: 24.04.2024
В 2013-году Facebook выпустил функцию Chat Heads для своего мессенджера, который позволяет вести переписку, не открывая сам мессенджер путем нажатия на маленькое круглое окошко, которое всегда висит на дисплее даже поверх других приложений:

Facebook одним из первых продемонстрировал реализацию «Drawing over other apps». Данную возможность разработчики сейчас используют в различных типах приложений — от боковых смарт-меню до записи экрана. В этой статье, хочу продеменстрировать процесс написания приложения-поверх-других-приложений на примере «анти-шпионской» программы Khameleon.
Для начала обозначу цели приложения, который будет реализован как пример приложения-поверх-других-приложений. Допустим нужно, чтобы рядом стоящие люди не могли с легкостью видеть контент моего смарфтона, пока я им пользуюсь. То есть необходима возможность:
- Скрывать часть дисплея, чтобы видеть только необходимую область
- Вместо скрытой области, показывать любой желаемый контент (например заданную веб страницу)
С функционалом приложения определились — теперь приступим к самому туториалу. Для написания приложения-поверх-других-приложений есть две самых главных составляющих:
- Service, через который ведется основной контроль и логика приложения
- Layout, который собственно и является GUI
А для API > 23, т.е. Android M, нужно запросить разрешение в главном Activity:
После того как разрешение получено, укажем Layout, который нужно отобразвить на экране (многие элементы убраны для демонстрации):
В корневой RelativeLayout (по вашему усмотрению) можно поместить любые View'шки как обычно. View с нам нужен для того, чтобы показать как динамично менять размеры Layout. То есть через эту View'шку можно будет расстягивать и сжимать корневой RelativeLayout.
Как только у нас есть минимальный Layout, необходимо реализовать самый обычный Service. Единственная особенность сервиса в добавлении ранее созданного Layout:
На данном этапе наш Layout успешно отображается поверх других приложении. Теперь рассмотрим как можно динамично менять размеры нашего Layout:
Если потянуть за край Layout вверх или вниз, его высота соответственно сжимается и расширяется.
Мы рассмотрели минимальные необходимые шаги для написания приложения-поверх-других-приложений. Полный код для приложенения Khameleon, продемонстрированный выше, можно найти здесь.
Если вы ищите как разрешить наложение поверх других окон на вашем Android гаджете, смартфоне или планшете то данная инструкция будет полезна!
1) Заходим в настройки вашего устройства
2) Ищем и заходим в раздел Приложения
3) Теперь нажимаем в верху на против слова Приложения на шестеренку или на вертикальное троеточие.
4) В появившемся меню нажимаем на раздел Специальный доступ
5) В появившемся меню нажимаем на раздел Отображение поверх других приложении
6) Выбираем нужное приложение и меняем селектор да или нет.

Если после этого ошибка не повторилась и вам удалось предоставить необходимые разрешения приложению, можно снова включить наложения в том же меню — часто это необходимое условие работы некоторых полезных приложений.
На смартфонах Samsung Galaxy наложения можно отключить, используя следующий путь:
Если вы не знаете, для каких приложений следует отключать наложения, можете сделать это для всего списка, а затем, когда проблема с установкой будет решена, вернуть параметры в исходное положение.

Примечание: на разных устройствах (особенно с модифицированными версиями Android) необходимый пункт меню может называться слегка по-разному, но всегда находится где-то в «Дополнительных» настройках приложений и называется примерно одинаково, ниже будет приведены примеры для нескольких распространенных версий и марок смартфонов.
В процессе происходит следующее:
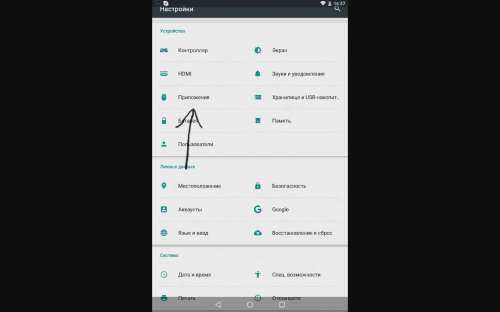
UPd
поправка, ошибка опять началась )
пошел искать зловреда
«Обнаружены наложения»
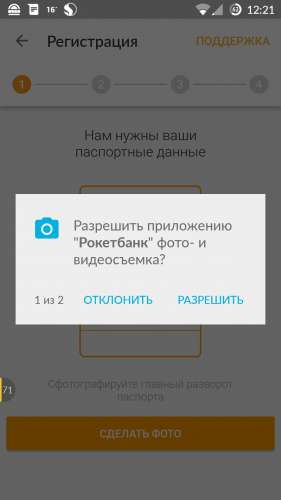
у меня даже галерея стандартная перестала работать.
как вариант попробовать все приложения поудалять и проверить
вобщем не удалось найти зловреда, проблема ушла после сброса к заводским с сохранением данных
Отключал и системные приложения, не помогло. Перестал работать Waze навигатор, просит дать разрешение на доступ к контактам, а дать не получается, ну это не важно, на машине он есть. В WhatsApp не могу открыть контакты, та же проблема, вот это уже хуже.
Ошибка «Обнаружены наложения» появляется во время первого запуска нового приложения. В этот момент Android обычно запрашивает различные права для приложения, которые включают в себя доступ к файловой системе устройства, камере, геопозиции и возможности работы поверх других окон.
Как отключить наложения на Samsung Galaxy
Как ускорить телефон через режим разработчика?
На смартфонах некоторых производителей (Samsung, ZTE, LG и т.
…
Для приложений
Попробуйте Настройки>Приложения>Вверху будет шестеренка её нажать> В открывшемся списке наложение поверх окон, как то так.
В Android Marshmallow Google представила функцию, которая позволяла приложениям отображаться поверх других приложений. Такие приложения, как Facebook Messenger и Twilight, используют эту функцию, чтобы иметь возможность запускаться на экране одновременно с другими приложениями на переднем плане.
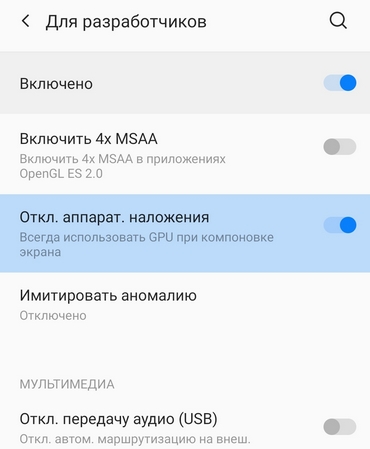
Наложение будет полезно и для продвинутых пользователей, которые хотят ускорить работу своего телефона. Для этого необходимо отключить функцию аппаратного отключения. Сделать это можно в настройках, в безопасном режиме, в режиме разработчика или с помощью сторонних приложений.
Аппаратное наложение необходимо пользователям для того, чтобы использовать приложения, которые могут работать поверх других окон. Эта функция обеспечивает работу и показ нескольких приложений одновременно в современных смартфонах (начиная с версии Android 6.0), а также она значительно экономит энергопотребление.
Аппаратное наложение — одна из функций на устройствах под управлением Android, которая скрыта в меню для разработчиков. Рассказываем, что это за функция и зачем она нужна.
Что такое аппаратное наложение на Android?
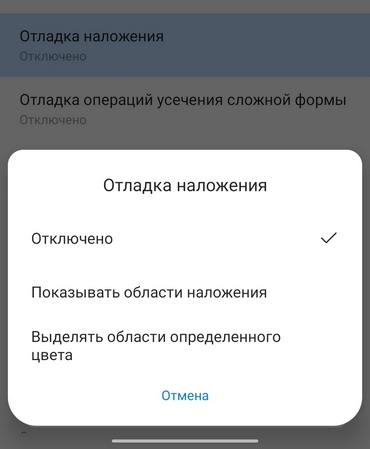
В каких случаях и как использовать опцию аппаратного наложения на смартфоне?
Аппаратное наложение — возможность накладывать интерфейс одной программы на интерфейс другой. Таким образом можно открыть и просматривать несколько различных файлов или использовать несколько приложений одновременно. Аппаратное наложение позволяет каждой программе иметь и использовать собственную выделенную часть видеопамяти.
Отключенное наложение позволяет приложениям использовать видеопамять напрямую. Из-за этого сильнее нагружается процессор, а заряд батареи расходуется быстрее, чем обычно. Но есть и преимущества:
Отключить аппаратное наложение можно и в том случае, если на телефоне возникает ошибка «Обнаружены наложения». Проблему может вызывать конкретное приложение, и если его удалось найти, в его настройках необходимо отключить «Наложение поверх других окон».

Для того чтобы отключить наложение на Android:
как отключить наложения на андроиде
Не отключайте наложения для системных прилжений это все сервисы Google так как отключение скажется на корректности работы всей операционной системы.
Что такое наложение поверх других окон

А также к таким прилжениям можно причислить сторонние клавиатуры, лаунчеры и утилиты. И это далеко не весь список а как наглядный пирмер о том что наложения могут вызывать даже самые известные и частоиспользуемые пирложения.
Если вы не уверены для какого приложения отключить наложения, отключите для всех. Позже, после того как сможете предоставить данные приложению, запрашивающее подтверждение, активируйте заново наложения.
Проблему «Обнаружены наложения» могут вызывать приложения, которые выводят что-то поверх экрана.
«Обнаружены наложения» ошибка с котрой могут столкнуться пользователи Android устройств с версией 6.0 Marshmallow и новее (Anrdroid 7, 8, 9). В уведомлении Обнаружены наложения необходимо предоставить или отменить разрешение выполнять наложения для этого нужно нажатие на кнопку «Открыть настройки». В нашей публикации вы узнаете что такое наложение поверх других окон, из-за чего происходит наложения и пошагово узнаете как отключить наложения на Андроид смартфоне или планшете.

Ошибка “Обнаружены наложения” в основном появляется при первом запуске приложения. Обычно в этот момент Андроид запрашивает различные права для корректной работы приложения. Это может быть доступ к системе файлов устройства, геоданным, камере и возможности работать поверх других приложений. Как раз в этот момент происходит конфликт между новыми и ранее установленными программами. В свою очередь, это приводит к тому, что Андроид не может дать необходимые права новому приложению.
Это перечень самых распространённых программ, которые могут запустить ошибку “Обнаружены наложения” Андроид.
Обнаружены наложения на Android. Что этому способствует?

В случае если ваш смартфон выдаёт, что обнаружены наложения в Android, то это означает, что какое-то приложение пытается открыть своё окно поверх других запущенных программ, но не имеет на это прав доступа. Не всегда это приложение является зловредным.
В двух последних версиях операционной системы Андроид появилась возможность запускать сразу два приложения на одном экране гаджета. К примеру, можно смотреть видео на YouTube и параллельно листать ленту новостей в Facebook.
Есть два вариант решения проблемы. Первый – это отключить наложения на устройстве полностью. Для этого нужно:

1 миллион пользователей
Ответить
* Рекомендуется загружать изображения для обложки с разрешением 720*312
Throw Back with Mi 2018
Все что вам нужно сделать, это выбрать окно, которое должно оставаться в фокусе и нажать сочетание клавиш Ctrl + T. Это же сочетание отключает поведение «Поверх всех окон» для выбранного окна.
Чтобы попасть в нужную директорию, откройте экран «Настройки» и затем выберите соответствующую категорию. Некоторые приложения обеспечивают доступ к своим настройкам непосредственно через это меню. Если установок конкретного приложения на экране общих настроек нет, ищите их в самом приложении.
Как отображать калькулятор поверх всех окон в Windows 10
Как разрешить доступ к приложению?
Это когда экран какого-то приложения в телефоне появляется поверх другого приложения, перекрывая его (полностью или частично), закрывая его от пользователя.
Как закрепить окно или программу поверх всех окон в Windows 10, 8.1 или Windows 7
Зайдите в «Настройки».
Как отключить наложения на Samsung Galaxy
Как ускорить Андроид телефон и увеличить время батареи
Как отключить наложение на Андроиде
Уважаемый Сева, это можно сделать так:
Как ускорить телефон через режим разработчика?
На смартфонах Samsung Galaxy наложения можно отключить, используя следующий путь:
В Android Marshmallow Google представила функцию, которая позволяла приложениям отображаться поверх других приложений. Такие приложения, как Facebook Messenger и Twilight, используют эту функцию, чтобы иметь возможность запускаться на экране одновременно с другими приложениями на переднем плане.
Все что вам нужно сделать, это выбрать окно, которое должно оставаться в фокусе и нажать сочетание клавиш Ctrl + T. Это же сочетание отключает поведение «Поверх всех окон» для выбранного окна.

Компания Google постепенно развивает свою мобильную операционку. В Android 6.0 совершенно незаметно для пользователей было внедрено так называемое наложение приложений. Многие люди даже не заметили появления данной функции. Некоторая часть пользователей оказалась от неё в восторге. А третья категория владельцев смартфонов отметила появление соответствующих ошибок. Именно для неё написан этот материал — он научит отключать наложение раз и навсегда.
Суть функции
Раньше на дисплее смартфона или планшета могла отображаться только одна программа. Другие приложения могли давать о себе знать только предоставляя пользователю уведомления. Но в шестой версии операционной системы Android всё поменялось. Отныне определенные утилиты могут работать поверх других окон. Например, так можно запустить калькулятор, подсчитавая цифры, рассматриваемые одновременно в Word.

Если вы чувствуете, что ваш девайс не предназначен для решения столь сложной задачи, то просто отключите функцию наложения приложений — делается это очень просто.
Отключение наложения
Обратите внимание: функция присутствует практически на всех смартфонах с Android 6.0 и более свежей версией операционки. Но методы её включения и отключения могут немного отличаться, в зависимости от производителя девайса и используемой оболочки.
Давайте рассмотрим отключение наложений на примере устройства от компании Samsung. Здесь нужно совершить следующие действия:
Шаг 1. Зайдите в «Настройки». Для этого можно нажать на иконку в меню, либо тапнуть по соответствующему значку в панели уведомлений.

Шаг 2. Перейдите в раздел «Приложения».

Шаг 3. Зайдите в подраздел «Диспетчер приложений».

Шаг 4. Нажмите на кнопку «Опции», находящуюся в правом верхнем углу.

Шаг 5. Выберите пункт «Поверх других приложений».

Шаг 6. Здесь вы можете вручную отключить у конкретных приложений функцию отображения поверх всех окон. Для этого дезактивируйте расположенные около них флажки. Или же вообще отключите данную функцию — для этого здесь присутствует выпадающее меню.

Если у вас смартфон на базе MIUI, то вместо наложения может потребоваться отключить всплывающие окна и постоянные уведомления. Как это сделать:
Шаг 1 . В настройках найдите «Приложения», а затем выберите «Разрешения».

Шаг 2 . Здесь нажмите «Другие разрешения», а затем переключитесь на вкладку «Разрешения».

Шаг 3 . Выберите «Постоянные уведомления», а затем снимите галочку у тех приложений, для которых вы хотите отключить данный параметр. При необходимости выполните это действие и для других разрешений.

Если вы ищите как разрешить наложение поверх других окон на вашем Android гаджете, смартфоне или планшете то данная инструкция будет полезна!
1) Заходим в настройки вашего устройства
2) Ищем и заходим в раздел Приложения
3) Теперь нажимаем в верху на против слова Приложения на шестеренку или на вертикальное троеточие.
4) В появившемся меню нажимаем на раздел Специальный доступ
5) В появившемся меню нажимаем на раздел Отображение поверх других приложении
6) Выбираем нужное приложение и меняем селектор да или нет.

Если после этого ошибка не повторилась и вам удалось предоставить необходимые разрешения приложению, можно снова включить наложения в том же меню — часто это необходимое условие работы некоторых полезных приложений.
На смартфонах Samsung Galaxy наложения можно отключить, используя следующий путь:
Если вы не знаете, для каких приложений следует отключать наложения, можете сделать это для всего списка, а затем, когда проблема с установкой будет решена, вернуть параметры в исходное положение.
Картинка в картинке Windows 10
Режим картинка в картинке позволяет закрепить видео в браузере или видеоплеер поверх всех остальных окон. Очень удобно и не требует использования стороннего программного обеспечения. Хотя для закрепления любого активного окна можно воспользоваться небольшими утилитами. Всё зависит от режима использования.
- Проигрыватель Windows Media. Перейдите в параметры приложения выбрав Контекстное меню > Дополнительные возможности > Проигрыватель можно отметить Отображать проигрыватель поверх остальных окон. В сравнении с предыдущим вариантом тут можно полноценно настраивать размер окна путём простого перетаскивания.
- Диспетчер задач. Современный диспетчер получил множество улучшений. Сейчас без него совсем никуда. Чего только стоит раздел мониторинга производительности. Хотя всё неважно. Нас интересует возможность перейти в Параметры > Поверх остальных окон. Теперь в любом виде диспетчер будет отображаться поверх остальных программ.
- Кино и ТВ. В последних версиях операционной системы появилась возможность использования функции Воспроизвести в мини-режиме. Активируя которую окно автоматически уменьшается и отображается поверх всех приложений. Работает даже с играми. Да, можно играть и смотреть заранее скачанный фильм на одном мониторе.
- Браузер Opera. Сверху во встроенном проигрывателе браузера появляется иконка воспроизведения в режиме картинка в картинке. К сожалению, сейчас нельзя смотреть видео поверх игры. Стоит отметить, недавно представленный браузер Opera GX должен был получить такую возможность в ближайшие сроки. Это касается только просмотра видео.
Варианты конфигурации
Несмотря на то, что это простое и небольшое приложение, оно также поставляется с несколькими вариантами конфигурации, позволяющими настроить его поведение и внешний вид.
Прежде всего, если вы не любитель красного, то вы можете изменить цвет булавки на ваш любимый цвет в меню первой вкладки. Вы также можете изменить скорость отслеживания и использовать один или двойной щелчок для активации булавки в системном трее.
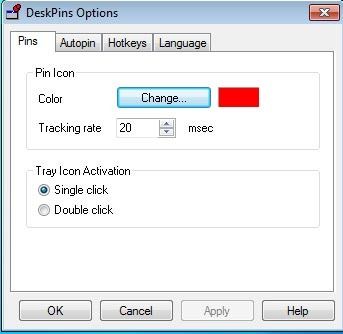
Теперь, если у вас есть конкретное приложение, в котором вы хотите, чтобы оно всегда было «сверху», вместо того, чтобы каждый раз активировать рабочие столы, вы можете создать правило Autopin, чтобы приложение автоматически прикреплялось к рабочему столу каждый раз, когда оно запущен. Это, безусловно, одна изящная функция, которая всегда будет полезна.
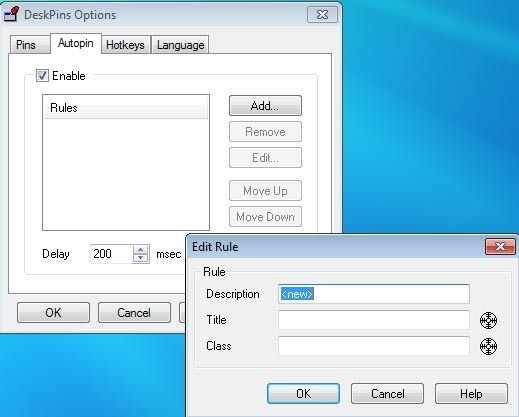
Для тех, кто предпочитает сочетания клавиш больше, чем нажатие мыши, также есть возможность настроить горячую клавишу для активации рабочих столов.
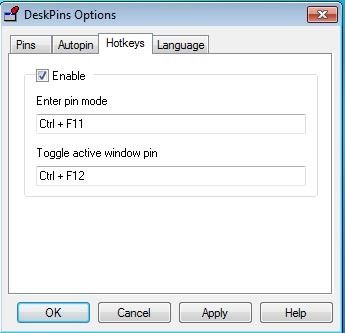
Pin me!
Это более функциональная программа, которая, однако даже не требует установки на компьютер и работает прямо из файла. Скачайте по кнопкам выше версию для свое разрядности Windows и запустите.
Кликнув на иконку можно настроить множество опций для каждого открытого окна по отдельности.
- Windows position. Позиция окна, в том числе и поверх всего.
- Windows transperency. Прозрачность — это очень удобно, если сделать какое-либо приложение поверх всех, а потом добавить ему немного прозрачности.
- Windows capture. Создание скриншота.
- Windows information. Подробнейшая информация о том или ином развёрнутом приложении.
Кроме этого есть большое количество опций в пункте «Tools menu».

Возможности программы PinMe!
AquaSnap
Данная программа является многофункциональной. И, кроме прочего, она позволяет закрепить окно поверх всех окон. Для этого даже не нужно ничего настраивать. Достаточно взять окно, а затем «подергать» его мышкой. После этого оно автоматически переместится на передний план.

Из других функций AquaSnap можно отметить возможность привязывать окна друг к другу, одновременно их перетаскивать, растягивать до нужного размера в один клик и т. п. Кстати, у программы имеется русскоязычный интерфейс, так что вы не запутаетесь во многочисленных настройках.
Почему панель задач отображается поверх всех окон
Перед тем, как рассказать о причинах возникновения проблемы, нужно понять, в чем она заключается. Нижняя панель – важнейший элемент интерфейса Windows 10. На ней отображается кнопка «Пуск», иконки закрепленных приложений и значки быстрого доступа к основным задачам.

По умолчанию панель закреплена, то есть она высвечивается как на Рабочем столе, так и при запуске программ (браузеры, текстовые редакторы и так далее). Многим людям подобное отображение кажется неудобным, из-за чего они хотят сделать так, чтобы интерфейс показывался только на главном экране.
Но есть и более серьезная проблема, когда панель отображается при просмотре видео. Это сбой в операционной системе, не дающий покоя миллионам пользователей.

А среди причин данной ошибки стоит выделить следующие факторы:
- активировано принудительное закрепление панели;
- сбой Рабочего стола;
- установка некорректной темы;
- лаги в работе анимаций;
- повреждение хранилища.
Как правило, проблема не решается банальным откреплением интерфейса, и он продолжает отображаться в сценариях, когда это не должно происходить. Для исправления ошибки необходимо обратиться к одному из предложенных методов, но не факт, что нижняя панель начнет отображаться правильно после изменения основных настроек. В некоторых случаях придется прибегнуть к сторонним утилитам или даже радикальным мерам.

Как настроить режим «картинка в картинке»

Вот так будет выглядеть окно воспроизведения в режиме «картинка в картинке» поверх других приложений
Если у вас всё получилось, и видео запустилось в отдельном окне на рабочем столе или поверх других процессов и задач, которые вы выполняете, значит, всё было сделано правильно. Окно, которое вы видите, можно настроить, изменив его размер. Для этого просто воспользуйтесь жестом pinch-to-zoom, сводя или разводя пальцы в интерфейсе воспроизведения. Для изменения местоположение окна просто перетащите его пальцем вверх, вниз или в стороны. А чтобы вернуться в полноэкранный формат воспроизведения, нажмите на специальную иконку в правом верхнем углу окна с видео.
Что происходит? Все меняют иконки приложений в iOS 14, и вы тоже можете
К сожалению, сфера применения режима «картинка в картинке» на iOS уже, чем на Android. Несмотря на то что Apple предложила возможность скрыть окно воспроизведения, просто свайпнув по нему вправо или влево, Google даёт возможность запускать в отдельном окне не только видео и видеозвонки. На Android в этом режиме, к примеру, можно открыть карты, чтобы следовать по маршруту и при этом продолжать заниматься другими делами, или калькулятор. На iOS, к сожалению, ничего такого почему-то нет.
Свободное общение и обсуждение материалов
Лонгриды для вас

Apple обновила приставку Apple TV, а вы и не заметили? Ничего страшного. Мы уже детально ее разобрали и можем сказать, стоит покупать Apple TV 2021 или нет.

Как сделать так, чтобы AirPods не выпадали из ушей? А правильно почистить их от грязи? Отобрали среди сотен топовые аксессуары для наушников Apple, которые помогут с этим (и не только).

Рассказываем, как и где можно смотреть презентацию Apple на открытии WWDC 2021, в том числе на русском языке. Нас ждет масса интересных новинок — от iOS 15 и macOS 12 до новых MacBook Pro с чипом M1X или даже M2!
Ошибка «Обнаружены наложения» вызвана конфликтом между запущенным и недавно установленным софтом, запрашивающим разрешение на отображение информации поверх остальных утилит (например, мессенджеры, предупреждения, состояние батареи и т. д.). Если описанные ниже советы не помогут избавиться от проблемы, обратитесь к разработчику приложения через поддержку на сайте или почту.

Работа с наложениями на устройствах с Андроид.
Что такое наложения в Android
Чтобы избежать случайной установки такого софта, нужно всегда предварительно проверять разрешения в Google Play Store – если в списке есть Screen Overlay, возможно, это вирус. Даже Google не может запустить анализ софта до того, как он будет опубликован.
Причина ошибки обнаружены наложения

Всякий раз, когда вы устанавливаете какую-либо новую программу, ей необходимо предоставить доступ для использования системной информации или данных каких-либо других утилит. Если обнаружено наложение Android, во время установки появляется соответствующее всплывающее окно. И оно будет появляться до тех пор, пока оверлей не будут включён. Это не только раздражает, но также может повлиять на работу важных функций устройства.
Как удалить ошибку? Есть несколько основных методов, проверенных на разных устройствах Android. Первый работает почти на всех девайсах. Если же нет – постепенно пробуйте описанные дальше.
Отключить наложения в чистой версии Android
Это самый популярный метод, действующий на большинстве гаджетов с Андроид 6:
- откройте настройки;
- прокрутите страницу до пункта «Приложения»;
- нажмите кнопку с тремя точками в правом верхнем углу окна;
- выберите «Наложение поверх других окон»;
- нажмите на кнопку с тремя точками, выберите «Показать системные приложения»;
- появится список всех приложений, включая системные, где эта функция активна;
- поочерёдно отключите услугу во всех программах.
Отключить наложения в Android на Samsung
Оверлей является частью системы и может отображаться поверх других. Наиболее известным примером является Facebook Messenger. Отключаем функцию:
- «Настройки» – «Приложения»;
- «Диспетчер приложений»;
- в правом верхнем углу «Дополнительно» – «Наложение поверх других окон».

Отключить наложения в Android на LG
Вы можете убрать Screen Overlay на устройстве LG, выполнив следующие настройки:
- «Настройки» – «Приложения».
- В правом верхнем углу кнопка вызова дополнительного меню – «Диспетчер приложений» или «Поверх других приложений».
- В открывшемся списке утилит можно отключить доступ. Выберите недавно установленный софт или сразу все утилиты и отключите услугу оверлей.

Функция Overlay также используется некоторыми сторонними приложениями, в основном для обеспечения безопасности и очистки – Clean Master, DU Booster, ES File Explorer и т. д. Если описанные способы не помогли, удалите сторонний софт. Эти три приложения – всего лишь примеры. Если вы сомневаетесь, удаляйте те, которыми не пользовались как минимум месяц. Это также разгрузит устройство и освободит ПЗУ. Список приложений:
- Facebook Messenger;
- все приложения с виджетами на главном экране;
- 360 Security;
- Es File Explorer;
- все «ночные приложения», например, Twilight;
- все антивирусы;
- Share IT;
- Internet Speed Meter;
- LUX App;
- UC Browser;
- приложения DU, такие как DU Booster и Cleaner, DU Battery Saver, DU Antivirus.

Ниже приведены некоторые советы, которые избавят от ошибки:

- Функция Screen Overlay предназначена для уменьшения яркости экрана при недостаточной освещённости. Удалите все связанные приложения. Если же функция авторегулировки яркости вам необходима, во время установки новых утилит останавливайте их вручную.
- Антивирусы, клинеры, ускорители для наблюдения за вашими действиями на экране используют функцию Screen Overlay, поэтому также удалите их. Это 360 Security, Security Master, Clean Master, все антивирусы и т. д.
- ES File Explorer и Some File Explorer также используют функцию наложения, поэтому их также необходимо отключить.
- Это всего лишь несколько примеров ненужного софта. Удалите все приложения, которые могут отображаться поверх других, и проблема будет решена.
Если это решение помогло, оставьте комментарий с указанием модели телефона, версии Андроид и программ, которые вам пришлось удалить. Описанные шаги помогут решить проблему наложений на любом девайсе с Андроид 6 и выше. Если через время телефон снова просит сделать это – повторите тот метод, который помог вам в прошлый раз.
Читайте также:

