Как сделать поверх всех окон в обс
Обновлено: 14.05.2024
В папке ищем файл TwoRatChat.Main, кликаем по нему 2 раза, если вы всё сделали верно запустится окно программы.
TwoRatChat
Выполнив 4й пункт позволит нам отображать чат по верх игры, но помните чат отображается только если игра запущена в оконном режиме, если игра не имеет данной опции для того чтобы читать чат во время игры вам потребуется 2й монитор.
Детальная настройка не вызовет у Вас трудностей программа на русском языке стоит упомянуть только как именно производить визуальную настройку программы:
- Нажимаем правую кнопку мыши по полю чата выбираем «Дизайнер скинов (альфа)…»
- В появившемся окне кликаем по слову «Скин»
- Выбиваем пункт «Новый дизайн на основе шаблона»
- В поле «Template:» выбираем «TwoRatChat default template» и жмём «Open and edit»
- Настраиваем как вам нужно там всё на русском языке
OBS Studio
Для добавления в OBS Studio можно воспользоваться 2 способами:
Способ 1-й
TwoRatChat
- Кликаем по полю программы правой кнопкой мыши и выбираем «Настройки».
- В настройках кликаем по синей кнопке рядом с пунктом «Сохранять чат как картинку».
- Указываем путь к файлу, например, на рабочий стол, указываем название, например, чат.
Добавляем в OBS Studio
- Запускаем программу
- Нажимаем по полю источники правой кнопкой мыши и выбираем «Добавить» -> «Изображение»
- В свойствах источника изображения жмём кнопку «Обзор» и выбираем наше сохранённое изображение
- Теперь можно разместить чат в любом месте на стриме
× Информация! В связи с блокировкой IP адресов Amazon Роскомнадзором, на некоторых провайдерах не открывается сайт .
Ведение онлайн-трансляции компьютерной игры подразумевает вывод чата со зрителями и подписчиками. Новым поколением чата для стримеров можно считать программу Restream Chat , которая взаимодействует с такими популярными стримерскими площадками, как twitch и YouTube. На первоначальную настройку чата в этой программе придется потратить немного времени.
Restream Chat – способ установки
Чтобы начать установку и настройку чата, для начала нужно зарегистрироваться на самом известном сервисе для стримеров - .
Скачивание Restream Chat и предварительная настройка
Настройка чата начинается с добавления канала, на котором вы собираетесь стримить – Twitch и YouTube или другие площадки.
1. Добавляем канал и скачиваем Restream Chat. Для этого идём во вкладку «Чат».
2. Чтобы подключить чат к сервисам Twitch и YouTube, подключенные каналы к рестрим должны быть включены, переключатели в положении «On»
3. Запускаем чат. Теперь вы можете наблюдать счетчик подключённых зрителей «цифра 1» и сервисов «цифра 2», настройки «цифра 3», выбор на какой площадке (нижний блок) ответить и много других дополнительных возможностей.
Настройка программы Restream Chat на PC
Во вкладке «Filters» указываются слова, которые будут автоматически блокироваться системой, соответственно, стример их не увидят. Нужные слова указываются в поле «Filter words», также можно указывать и словосочетания.
- Выбираем платформу с которой пишет пользователь в «Platforms»;
- Вписываем его ник в колонке «Users and groups» в поле «Username»;
- И скрываем его например только из окна программы снимая галочку с пункта «Message in app window», чтобы он не стал доставать вас под другим ником.
Отображение чата настраивается во вкладке «Appearance» .
Следующий раздел «Click-Through Mode» позволяет управлять чатом только по нажатию кнопки «Ctrl» (или любой другой клавиши которую вы зададите, запомните её иначе просто не попадёте в настройки программы), чат не будет реагировать на нажатия.
Во вкладке «Notifications» выбирается громкость звука уведомления. Пользователь выбирает звук для уведомления на своем компьютере или из поставляемых вместе с программой в папке Документы → RestreamChat → Sounds. Если Вы выбрали свою мелодию задайте ей максимальную длительность с помощью ползунка «Idle time»
Что касается вкладки «Embed chat in stream» , то в нем есть ссылка, скопировав которую, можно будет встроить чат в отдельный сайт и на стрим. Можно в поле «Settings» выбрать:
Под «Bot» подразумевается автоматическая реакция на запрос пользователя.
Настройка бота выглядит так:
Вкладка «Web server (deprecated)» присутствует расширенная кастомизация чата, то есть, можно выбрать:
Все изменения автоматически заносятся в динамическую ссылку, которую будет можно использовать для стрима, не забудьте отметить галочку «Enable».
Во вкладке «Export» можно выбирать способ сохранения чата.
- Первый флажок «Save chat in image» предназначен для сохранения в изображения.
- Второй флажок «Save chat in text file» предназначен для истории чата в текстовый файл.
- В текстовый файл также можно сохранить и количество зрителей на стриме. Это флажок «Save viewer counters to .txt files».
Вкладка «Profile» содержит одну кнопку «Logout», пригодится в том случае когда нужно сменить профиль restream.io.
Последняя вкладка «About» содержит только номер версии программы, версия программы при написании статьи 2.2.1.38 beta.
Restream Chat – простота и удобства для стримера
Этот чат очень легко и просто настраивается, как под твич, так и под ютуб. Это происходит благодаря специально созданному сайту Restream.io. Чат автоматически подключается к вашему аккаунту на любой из 30 платформ, которые доступны для проведение трансляций. Сама программа очень практичная и как видно имеет огромное количество настроек. Каждый пользователь может настроить программу лично под себя и использовать как будет ему удобно. Использовать ее можно сразу на нескольких профилях и отвечать с любой удобной площадки. Все возможности и функции чата, делают ее не заменимой для любого начинающего стримера, а также опытного.
Нужен качественный и удобный чат для стрима, Restream Chat этот будет правильным выбором.
Множество стримов на Ютуб трудно представить без чата, где пользователи делятся своими мыслями, обмениваются мнениями, высказывают пожелания и критику. При этом организация такого чата может стать существенной проблемой, так как многие из стримеров не в достаточной мере знакомы с соответствующим интерфейсом YouTube (а также интерфейсом релевантной программы для создания стримов «Open Broadcasting Software»). Для того чтобы научиться перейдите на соответствующую статью. А в этом материале я постараюсь помочь пользователям, и подробно расскажу, как организовать чат для стрима на Ютуб, и какие инструменты нам в этом помогут.
Организации чата в стриме на своём канале Ютуб подразумевает, что вы уже имеете настроенный ранее стрим в вашем аккаунте, а также установленную на ПК программу «OBS», которая сопряжена с вашим аккаунтом на Youtube.
Организация чата на Ютуб проходит следующим образом:
При этом замечу, что данный способ более актуален нежели другие аналоги, так как для многих внешних чатов, которые необходимо скачать и установить на ПК, необходим источник в «OBS», называемый «CLR-browser», который в последних версиях OBS отсутствует, будучи заменён на «BrowseSource».

Используем возможности «OBS» и «Youtube» для создания чата
Как создать чат для стрима на YouTube
Итак, чтобы сформировать чат для стрима, рекомендую выполнить следующее:

Теперь перейдите в программу «OBS», и в главном окне создайте новый источник, нажав на плюсик, выбрав «BrowseSource».

Выберите «BrowserSource» в источниках «OBS»
Откроется окно создания нового источника, назовите его «Чат» и нажмите на «Ок», откроется окно настроек источника. В графу «URL» вставьте ранее полученную на Ютуб ссылку, и нажмите на «Ок».

Как скачать чат для стрима


Настройка чата для стрима
Соответственно, вы можете менять размеры букв (size), выбирать различные шрифты (fonts) для отображения текста, цвета данных шрифтов и так далее.
После выбора необходимых настроек не забудьте скопировать код CSS, и перенести его в программу «OBS», как я уже упоминал выше.
Заключение
Чат от StreamLabs
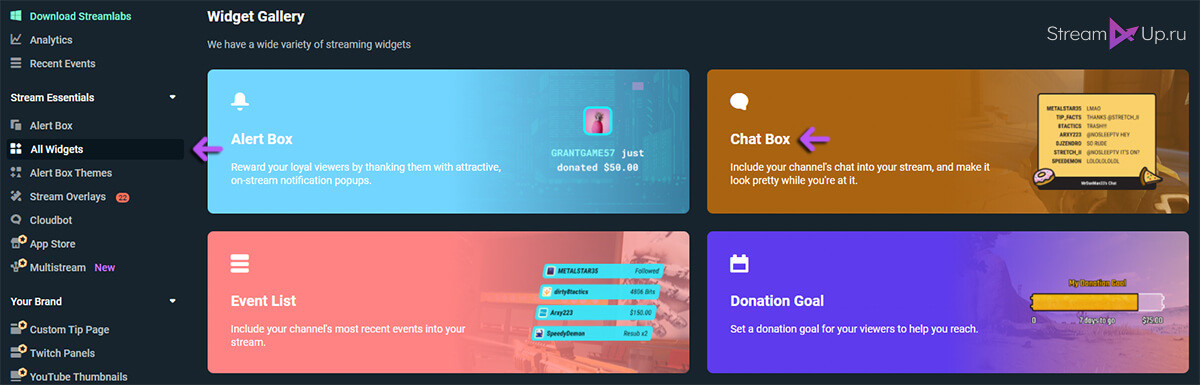
Установка и настройка виджета чата StreamLabs простая, но, к сожалению, мало бесплатных тем оформления.
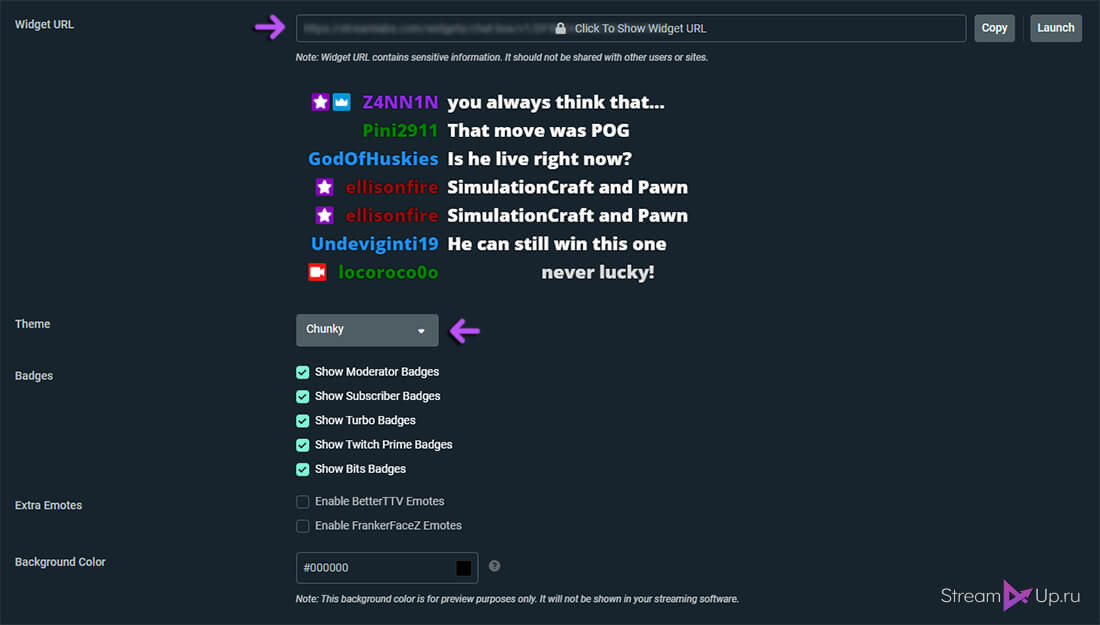
Чат от Restream Chat
Установка и настройка Restream Chat также проходит быстро. Подробнее об этой программе вы сможете узнать из нашего ранее опубликованного поста
Ссылка для установки чата в OBS Studio находится в настройках Вставка в стрим.
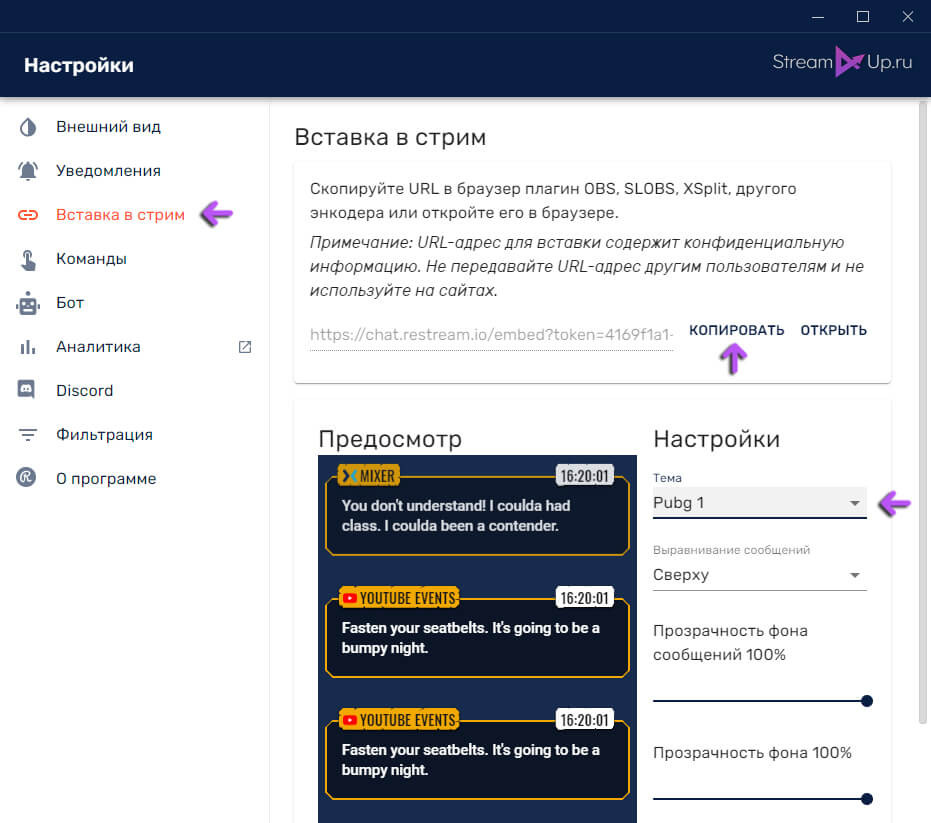
В отличии от виджета StreamLabs, здесь есть много различных тем оформления чата. Вы легко сможете подобрать стиль под тематику своего канала.
Установка чата в ОБС
Чтобы встроить ваш чат стрима на экран, необходимо скопировать URL виджета и вставить его в OBS Studio
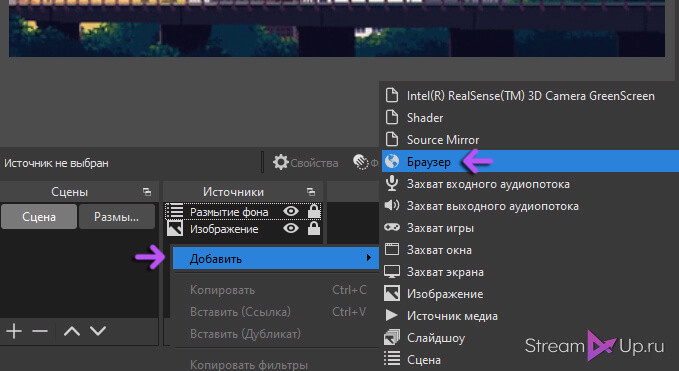
Добавьте к вашей сцене источник Браузер. И вставьте ранее скопированный URL в поле Адрес URL.
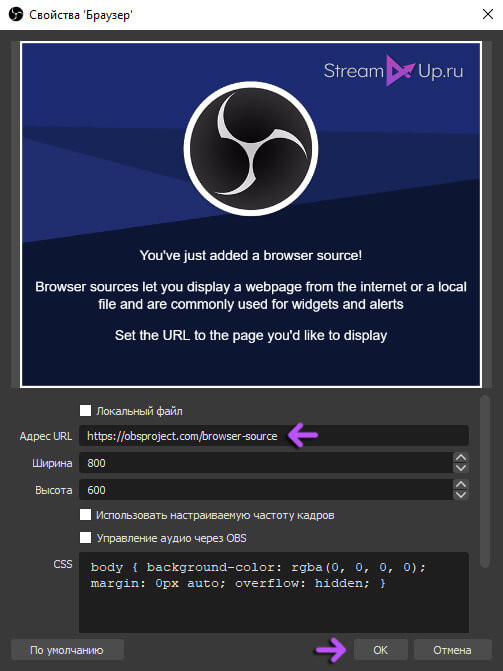
Ширину и высоту вы можете не менять, а все настройки по размеру и оформлению чата делать только в самих виджетах StreamLabs и Restream Chat.
Вы также можете оригинально разместить чат на экране стрима, добавив на источник Браузер в OBS Studio фильтр 3D Transform от плагина StreamFX

Многие задаются вопросом: «Что делать, если у меня нет второго монитора, но я хочу стримить? Как мне читать чат?». Тут несколько вариантов развития событий. Вы или копите деньги и покупаете второй монитор, или читаете чат с телефона/планшета, или выводите его отдельным окном поверх игры.
Вероятно, что покупка второго монитора вам не по карману. С телефона или же планшета читать попросту неудобно. Остается последний вариант — вывести чат на экран. Об этом мы и поговорим дальше.
Способы вывести чат с помощью приложений
Способов существует несколько. Например, через RutonyChat или же RestreamChat. Однако Rutony не позволяет использовать свой чат, когда Ваша игра находится в полноэкранном режиме.
Также многие способы уже попросту устарели. Так что давайте перейдём к варианту с RestreamChat.
RestreamChat: выводим окно чата на экран
Этот сервис позволяет установить приложение для чата, которое вы можете настроить и расположить поверх всех окон. Для начала вам нужно зайти на сайт RestreamChat и установить саму программу.

Да, скорее всего, для некоторых станет недостатком то, что она полностью на английском. Но спешу Вас уверить, что ничего сложного в этом нет и Вы быстро всё настроите. Ведь Вам надо покрутить всего два ползунка и этого будет достаточно.


Однако помните, что ваше полноэкранное приложение, такое как игра, должно захватываться через OBS или другой инструмент, как «Захват игры» или «Захват окна».
Вот и всё! Простой и лёгкий вариант, а главное бесплатный. Конечно, второй монитор всё же стоит потом приобрести, ведь это дарит намного больше комфорта и простоты в процессе стриминга. Когда Вы это попробуете, то не сможете больше вернуться к использованию всего одного экрана.
Также через это приложение Вы сможете вывести свой чат ещё и на стрим, чтобы его могли видеть зрители. Если Вам интересны ещё способы, как это сделать, читайте нашу статью «Как добавить чат на стрим через OBS»
Возможно, у вас не будет отображаться чат поверх игры, в таком случае настройте игру в оконном режиме или оконном режиме без рамок. Тогда у вас точно будет отображаться чат поверх приложения.


Всем привет, возможно вопрос глупый, но подскажите пожалуйста как настроить слои окон на видео при записе видео через ОБС ? к примеру, картинку на фон вместо рабочего стола и поверх неё ещё другие окна ?








※ Гоховский сервер в Discord. Вступай ! Подписывайся на канал с новостями - автоматический постинг на ваш сервер!


мммм я хочу спрятать рабочий стол картинкой, но мне нужно что-бы ОБС захватывал все то, что я запускаю на экране и это не одна программа, можно как-нибудь спрятать рабочий стол ?








※ Гоховский сервер в Discord. Вступай ! Подписывайся на канал с новостями - автоматический постинг на ваш сервер!










обс может захватывать только одно окно, а не все сразу, поэтому реализовать то, что ты хочешь получиться только в одном случае: "ПОЧИСТИ РАБОЧИЙ СТОЛ!"
※ Гоховский сервер в Discord. Вступай ! Подписывайся на канал с новостями - автоматический постинг на ваш сервер!




Далее пойдет речь о настройке OBS Studio, поэтому скачайте именно эту версию с официального сайта (нажмите на кнопку "Download OBS Studio и затем выберите вашу операционную систему) и убедитесь в том, что вы скачали полную версию (в имени установщика должно быть это словосочетание OBS-Studio-20.1.3-Full-Installer). OBS Studio поддерживает Windows, Mac OSX и Linux.
OBS Studio в данный момент имеет две версии, которые сразу будут установлены на ваш компьютер - 32-битную и 64-битную. На 32-битной версии как минимум будет работать плагин "VLC Video Source", позволяющий проигрывать видео в списке, однако, это не значит, что нужно использовать только 32-битную версию. Запускайте OBS Studio с правами администратора и следите за корректностью работы программы в той или иной ситуации. В какой-то конкретной ситуации или с какой-то конкретной игрой вполне может лучше работать 64-битная версия или наоборот.
- Область превью и режима студии
- Область со списком доступных сцен
- Область со списком доступных источников
- Область с настройкой и визуальным уровнем громкости звука и микрофона
- Меню управления стартом/остановкой трансляции, настройки, переход в студийный режим и переход между сценами
- Строка состояния
Кроме того, для изменения размеров источников в окне превью вы должны кликнуть на название источника и появится его красный индикатор-граница. Просто переместите одну из сторон этой "границы" и вы измените размер источника. По данному принципу вы можете избежать программного масштабирования, просто настроив источники под разрешение 1280х720.
Основные кнопки управления сценами и источниками:
- добавить сцену или источник
- удалить сцену или источник
- переместить сцену выше по списку/перевести источник на первый план
- переместить сцену ниже по списку/перевести источник на задний план
- открыть настройки выбранного источника
Основные настройки
Перед началом трансляции необходимо проверить основные настройки программы, которые отвечают за сервер трансляции, качество трансляции, горячие клавиши и многое другое.
Для того чтобы попасть в меню настроек, необходимо в главном окне нажать на кнопку "Settings".
Примечание: лучше всего использовать английскую локализацию программы. Это поможет избежать недочетов, так как эту локализацию поддерживают сами разработчики.

Вкладка "General"
В данной вкладке вы можете настроить язык, который будет использовать программа, тему главного окна (по умолчанию или темная) и общие настройки для трансляций и источников. Не буду описывать каждую опцию, но, возможно, вам понадобится опция "Automatically record when streaming", означающая автоматическую локальную запись при старте стрима.

Вкладка "Stream"
Во вкладке "Stream" вы должны будете настроить ссылки на вашу трансляцию на одном из предлагаемых стрим-провайдеров или на своем собственном сервере.
- Streaming Service - выбор одного из предлагаемых стрим-провайдеров
- Custom Streaming Server - настройки для собственного сервера.
Custom Streaming Server иногда можно использовать также, если вы знаете RTMP-ссылку сервера и Stream Key и если данные настройки (особенно RTMP-ссылка) постоянно меняются у стрим-провайдера, либо в стандартных настройках OBS Studio нет желаемой для вас RTMP-ссылки на сервер.

Вкладка "Output"
В данной вкладке вы можете изменить настройки кодирования для вашей трансляции и локальной записи. Разберем ее более подробно.
- Simple - простые настройки кодирования стрима и локальной записи
- Advanced - расширенные настройки кодирования стрима и локальной записи
Меню Simple предлагаем нам следующие настройки.
Область "Streaming" - основные настройки для стрима:
- Software (x264) - данный кодировщик задействует процессор
- Hardware (NVENC) - данный кодировщик задействует процессор видеокарты (только для карт Nvidia с поддержкой технологии CUDA)
- Hardware (QSV) - данный кодировщик (Intel Quick Sync Video) задействует графический чип, встроенный в некоторые процессоры компании Intel (начиная с архитектуры Sandy Bridge)
- Enforce streaming service bitrate limit - принудительно ограничивает настройки битрейта согласно требованиям стрим-провайдера
- Encoder Presets - в открывающемся списке появляется список доступных пресетов для конкретного типа кодировщика. Для NVENC выбирайте сами (зависит от видеокарты), для x264 для многих процессоров подойдет veryfast.
- Custom Encoder Settings - вы можете ввести дополнительные настройки для кодировщика. Используйте это поле только, если знаете точные параметры для ввода.
- Generate File Name without Space - создает имя локальной записи без пробелов
- flv
- mp4
- mov
- mkv
- ts
- m3u8
Меню Advanced открывает расширенные настройки трансляции.
Во вкладке "Streaming" находятся основные настройки кодировщика.
- NVENC H.264 - данный кодировщик задействует процессор видеокарты (только для карт Nvidia с поддержкой технологии CUDA)
- QuickSync H.264 - данный кодировщик (Intel Quick Sync Video) задействует графический чип, встроенный в некоторые процессоры компании Intel (начиная с архитектуры Sandy Bridge)
- x264 - данный кодировщик задействует процессор
- CBR - постоянный битрейт
- VBR - переменный битрейт
- CQP - разновидность постоянного битрейта. Файл получается по размеру больше, чем с CBR
- Lossless - быстрое кодирование с малым битрейтом
- High - Высокий профиль
- Main - Основной профиль
- Baseline - Базовый профиль
- high444p - Hi422P профиль
Профили
Стандарт определяет комплекты возможностей, которые называются профили, ориентированные на конкретные классы приложений.
Baseline Profile (Базовый профиль) Применяется в недорогих продуктах, требующих дополнительной устойчивости к потерям. Используется для видеоконференций и в мобильных продуктах. Включает все возможности Constrained Baseline Profile и, дополнительно, возможности для большей устойчивости к потерям при передаче. С появлением Constrained Baseline Profile отошёл на второй план, т. к. все потоки Constrained Baseline Profile соответствуют Baseline Profile, и оба этих профиля имеют общий код идентификатора.
Рассчитан на применение в недорогих продуктах. Включает набор возможностей, общих для профилей Baseline, Main, и High профилей.
Применяется для цифрового телевидения стандартной четкости в трансляциях, использующих сжатие MPEG-4 в соответствии со стандартом DVB.
Предназначен для потокового видео, имеет относительно высокую степень сжатия и дополнительные возможности для повышения устойчивости к потере данных.
Является основным для цифрового вещания и видео на оптических носителях, особенно для телевидения высокой четкости. Используется для Blu-Ray видеодисков и DVB HDTV вещания.
В основном нацелен на профессиональное использование при работе с чересстрочным видеопотоком. Поддерживает дополнительный вариант кодирования цветности.
Базируясь на Hi422P, включает ещё один вариант кодирования цветности и работу с 14-битной глубиной кодирования.
- High 10 Intra Profile
- High 4:2:2 Intra Profile
- High 4:4:4 Intra Profile
- CAVLC 4:4:4 Intra Profile
- Scalable Baseline Profile
- Scalable High Profile
- Scalable High Intra Profile
Stereo High Profile
Этот профиль поддерживает два или несколько изображений (каналов) в потоке с использованием как межкадрового, так и межканального сжатия, но не поддерживает некоторые возможности MVC.

Level - определенный набор ограничений для выбранного профиля.
Согласно определению стандарта, "уровень" является определенным набором ограничений, указывающих степень требуемой производительности декодера для профиля. Например, поддержка уровня в профиле будет указывать максимальное разрешение изображения, частоту кадров и битрейт так, что декодер можно будет использовать. Декодер, который соответствует данному уровню, обязан декодировать все потоки битов, которые кодируются для этого уровня и для всех более низких уровней.

Use Two-Pass Encoding - данная опция работает только с VBR (могу ошибаться) и контролирует качество "картинки" при двух-поточном кодировании. Если вы кодируете с CBR, то данная опция не работает.
GPU - определяет количество видеокарт, которые будут участвовать в кодировании (если у вас установлено несколько видеокарт) Настройки для кодировщика x264
- CBR - постоянный битрейт
- ABR - усредненный битрейт
- VBR - переменный битрейт
- CRF - данный параметр определяет битрейт не количеством битов, а специальным значением, характерным только для CRF. CRF нацелен на качество картинки, но многие стрим-провайдеры не поддерживают его. По умолчанию стоит значение в 23. Можно поставить от 0 до 51. 0 - самое лучшее качество; 51 - самое худшее.
- ultrafast
- superfast
- veryfast
- faster
- fast
- medium
- slow
- slower
- veryslow
- placebo
Пресет - это набор оптимальных параметров влияющих скорость кодирования и качество. Чем выше скорость - тем ниже качество.
Читайте также:

