Как сделать потолок в sweet home 3d
Обновлено: 12.05.2024
Каждый из нас, когда-либо сталкивался с квартирным ремонтом, перепланировкой, строительством дома, бани, гаража и прочих сооружений. В таком деле полезно знать, чего ожидать в результате работы, и при необходимости скорректировать курс к более удачному варианту решения. Благодаря развитию технологий и появлению программы Sweet Home 3D, процесс создания трехмерных интерьеров стал удобен и доступен для каждого пользователя персонального компьютера.
Редактор Sweet Home 3D представляет собой пакет компонентов, позволяющих легко создавать трехмерные сооружения с последующим оформлением. Здесь, Вы можете, по точным размерам, создать уникальный дом, расположить в нем окна и двери, уложить пол, сделать крышу, наклеить обои и поставить мебель. При достаточном умении, здесь можно реализовать практически любую архитектурную задумку.
Все гениальное должно быть простым, и Sweet Home 3D полностью подтверждает эту мудрость. Достаточно всего 20-ти минут, чтобы создать модель дома и наполнить его мебелью, даже если вы открыли программу в первый раз. Разумеется, модели новичков не будут столь эстетичны, по сравнению с проектами более продвинутых пользователей. Функционал редактора прост только на первый взгляд, и если капнуть глубже, нам откроется множество продвинутых возможностей, дающих качественные результаты, но требующих изучения. Чтобы использовать потенциал редактора на полную, рекомендуем пройти следующий курс обучения.
Как пользоваться Sweet Home 3D
Информативный видеокурс по эффективному использованию возможностей редактора. Научит новичков пользоваться инструментами и функциями программы, а также познакомит с основами проектирования помещений. За 16 уроков, общей продолжительностью 4 часа 50 минут, вы узнаете, как создавать стены, пол и крышу в Sweet Home 3D, научитесь импортировать дополнительные библиотеки объектов, изменять размеры и многое другое.












Питання, в мене пряма стеля, потрібно через кожних 30-40см розставити деревяні балки 10*10см
Як це можна зробити? Пробува робити стіну 10*10см і хотів підняти до стелі, не получилось так.

Для печати Вашего проекта используйте команды меню: File > Print (Файл > Печать) или File > Print to PDF (Файл > Сохранить в PDF) , для просмотра - File > Print preview (Файл > Предпросмотр печати). По умолчанию, программа Sweet Home 3D выводит на печать список используемых предметов интерьера, план и текущее положение дома в 3D окне, используя размер бумаги, ориентацию при печати и границы, также заданные по умолчанию.
Для изменения настроек печати по умолчанию используйте пункт меню File > Page setup (Файл > Настройки страницы) (см. рис. 21).
рис. 21. Настройки страницы
Создаем фотографии 3D окна
Для создания фотографии 3D окна используйте команду меню 3D view > Create photo (Вид 3D > Создать фото),установите желаемый размер и масштаб, затем сохраните в формате PNG. Диалог создания фотографии содержит настройку качества изображения, чем выше качество, тем фотография получится более реалистичной.
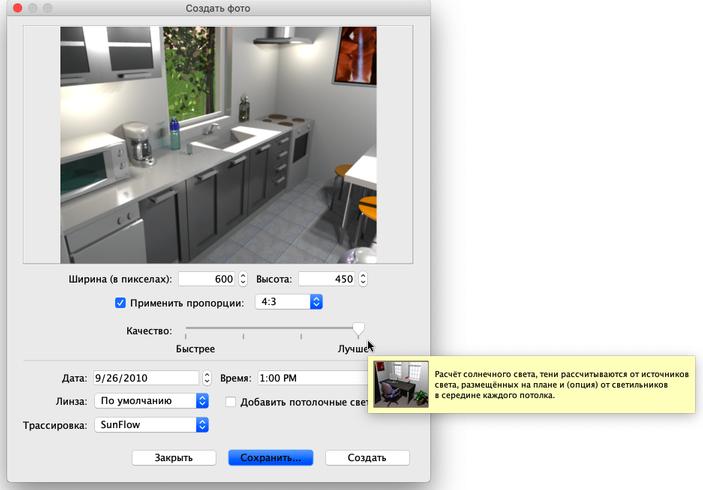
рис. 22. Создание фотографии
Преобразование 3D вида в фотографию может занять длительное время, в зависимости от параметров вашего компьютера, но это не значит, что надо сидеть и ждать окончания процесса - Вы можете продолжать работать с программой. По техническим причинам только одно окно Create photo (Создать фото) может быть открыто одновременно. |
Выгрузка (Экспорт) в OBJ формат

В программе существует возможность экпорта в программы 3D графики, например: Blender или Art of Illusion для редактирования или улучшения изображения, для осуществления выгрузки выберите пункт меню 3D view > Export to OBJ format (Вид 3D > Экспорт в формате OBJ), после этого Вы можете загружать OBJ файл в программы 3D графики. Вместе с самим домом выгрузится информация обо всех объектах использованных в проекте в файле с расширением MTL, также как и все текстуры и рисунки, которые Вы использовали. На рис. 23 изображена выгруженная комната в программе Blender после добавления света и теней.
рис. 23. Рендеринг выгруженного дома в программе Blender
Добавление расширений (plug-ins)
- Windows, удалите из каталога C:\Documents and Settings\user\Application Data\eTeks\Sweet Home 3D\plugins,
- Mac OS X, удалите из каталога Library/Application Support/eTeks/Sweet Home 3D/plugins папки пользователя (user folder),
- Linux, удалите из каталога .eteks/sweethome3d/plugins папки пользователя (user folder).
Thanks to Smirnoff Yuri for his contribution to the translation of this page.
Перевод Юрия Смирнова.

Представьте, что Вы затеяли ремонт, и очень хочется узнать, а как будет выглядеть конечный результат? Как раз в этом поможет Sweet home 3d – бесплатная программа по проектированию дизайна. Давайте разберемся в ее особенностях.
Краткий обзор программы
Справка. Sweet home – кроссплатформенная программа (работает и на Windows, и на Linux), которая позволяет буквально «на лету» менять и создавать интерьеры помещений.
Изначально элементы дизайна (мебель, стены, обои и т.д.) наносятся на 2d план, но конечный результат выдается в 3d формате.
Особенности программы:

- Полная русификация.
- Бесплатность (хотя есть и платная версия с расширенными возможностями).
- Дружелюбный к пользователю интерфейс, изобилующий подсказками для работы.
- Большой набор моделей в каталогах.
- Небольшой вес программы.
- Возможность импорта библиотек с дополнительными объектами.
Как работать?
Начальное знакомство с интерфейсом
Интерфейс программы интуитивно понятен, и его условно можно разделить на 6 рабочих зон:
- «Шапка» программы. Растянута над всей рабочей зоной. Включает в себя такие вкладки как: «Файл», «Правка», «Мебель», «План», «Вид 3D» и «Справка».
- Чуть ниже «шапки» – панель быстрого доступа различных инструментов. Включает в себя такие действия как: «Открыть план», «Отменить», «Создать видео» и т.д.
- В левом верхнем углу под панелью инструментов располагается каталог образцов мебели, разбитый на категории по комнатам. Если щелкнуть курсором по каждой из них, то тут же отобразится, какие варианты доступны внутри. Например, «Ванная комната» – «Раковина».
- В левом нижнем углу разместился список образцов мебели, который уже используется в проекте. Тут же указаны габариты каждого предмета. Изначально, пока пользователь не добавит объектов, это поле пустое.
- В правом верхнем углу под панелью инструментов находится 2D план – рабочая зона. Именно сюда «перетаскиваются» при помощи зажатой левой кнопки мыши элементы из каталога образцов. Здесь же все и редактируется.
- Под 2D зоной расположился 3D план, в котором можно увидеть готовый результат. Если на него навести курсор и покрутить колесико мыши, то поле либо уменьшится, либо увеличится.
Каждая из рабочих зон (кроме «шапки» и панели инструментов) может растягиваться и уменьшаться. Т.е. пользователь может подстроить под себя их размеры.
Внимание. Список образцов в каталоге не конечен! На официальном сайте программы, да и в других источниках, можно найти библиотеки с дополнительными объектами.
Как сделать крышу?

Разобравшись с основными понятиями, давайте применим знания на практике и построим крышу (самый простой вариант). Но здесь есть одна сложность. Если открыть все категории мебели в бесплатной версии программы, то в них не найти крыши. Тоже касается кнопки «План» в «Шапке». Стены есть, а крыши нет. Как быть?
Можно исхитриться и создать крышу при помощи стен. Для начала создадим одноэтажное здание. Для удобства пояснения будем ориентироваться по квадратикам:
- Щелкаем в самом верхнем меню кнопку «План», далее «Создать стены». Выскочит подсказка, как и что дальше делать, чтобы появились стены.
- Строим при помощи левой кнопки мыши квадрат 8×8.
- Добавляем еще один уровень: «План» – «Добавить уровень».
- Ровно на половине большого квадрата на 4 квадратике строим стену на 5 клеточек с выступом за границы дома на 1 клетку. Должна получиться линия в 5 клеточек посередине квадрата, выходящая слегка вбок.
- Щелкаем по «новоиспеченной» стене правой кнопкой мыши. Выбираем пункт: «Изменить стены»
- Далее самый важный момент – выставить правильные параметры. В поле «Высота» нужно выбрать: «Стена с уклоном». Высота в начале: 1, в конце: 180. Толщина: 1000. Больше ничего не меняем. Вводите только такие параметры, иначе ничего не получится!
- Чтобы крыша выделялась на общем фоне в 3D плане, можно поменять цвет или текстуру.
- Щелкаем: «Ок», смотрим результат. Должна получиться половина крыши.
- Повторяем все тоже самое со второй половиной квадрата. В итоге, должна создаться двухскатная крыша из 2-х частей.
Если по каким-то причинам не получилось, и образовались два несовместимых куска крыши, то это поправимо. Левой кнопкой мыши их можно перевернуть и соединить вручную.
Есть и другой способ сделать крышу. Но для этого ее сначала надо добавить в каталог. Рассмотрим процесс пошагово:

Как видим, пользоваться программой достаточно просто.
Как скачать и установить?
Рассмотрим пошагово алгоритм действий:

Sweet home 3D интуитивно понятна и проста в использовании. Это программа – настоящий кладезь для тех, кто собирается делать ремонт или даже с нуля построить дом.
для тех, кто ищет курсы:
Войти в аккаунт
Чтобы воспользоваться всеми функциями сайта, вам необходимо зарегистрироваться/войти в свой аккаунт на сайте. Выберите вашу соцсеть для входа:
Если вы организация, проводящая курсы, то регистрация происходит по этой ссылке.
Уроки Sweet Home 3D для начинающих: бесплатные видео для домашнего обучения
Бесплатное приложение для разработки интерьера и экстерьера Sweet Home 3D подойдет для тех, кто хочет быстро создать визуальный дизайн дома или просто переставить мебель. Вы сможете реализовать и спланировать свои идеи.

Все Курсы Онлайн подобрали лучшие бесплатные видео уроки Sweet Home 3D для самостоятельного обучения на дому.
Обзор программы
Программа предназначена для моделирования интерьера, ее можно скачать на компьютер или использовать онлайн, доступна на русском языке и подходит для Windows, Mac OS X 10.4 / 10.12, Linux и Solaris. Видеообзор познакомит с ее интерфейсом. Он представляет собой рабочее поле (окно для 2D и 3D отображения), меню библиотеки, инструменты. Здесь можно создавать стены помещения, подсчитывать его размеры, добавлять окна и двери, части обстановки. Кроме того, на элементы накладываются текстуры, цвет. Все изменения, которые наносятся на план, сразу же появляются на объемном изображении. Проект можно сохранить как фото или видео.
Основы моделирования
Мини-курс для начинающих по работе в программе и основам построения моделей в ней. Просмотрев его, узнаете о построении плана помещения нестандартных форм, размещении оконных и дверных проемов, подсобных помещений, а также балконов, мансард и т.д. Будет рассмотрено построение многоэтажного дома, а также гаражных и подвальных уровней, съездов к ним. Кроме того, научитесь переводить проект для просмотра в виде виртуального тура.
Прорисовка квартиры
В уроке представлено создание 3D планировки, отделка стен и пола, расстановка мебели, освещения и т.д. Это можно делать с опорой на план: необходимо сохранить его картинку и через «Импорт фонового изображения» загрузить в программу. Первым делом прорисовываются стены, выбирается их текстура, толщина. С помощью инструмента «Создать комнату» делаются полы отдельно в каждой комнате, чтобы после добавить на них разный материал. Далее устанавливаются двери, окна и мебель. В конце расставляется освещение. Результат сохраняется.
Проект дома
Мастер-класс проектирования жилого дома с гаражом предназначен для непрофессионалов в области построения. Начинают работу с настройки проекта, задают толщину и высоту фундамента. Затем возводят основу, выделяя жилую зону и вспомогательные помещения, а также террасу. Чтобы 3D вид выглядел более привлекательно, делают газон вокруг постройки. В настройках стен задают параметры для основного строения. Заходят в «План» и выбирают «Добавить уровень», таким образом, фундамент и стены находятся на двух разных уровнях и не сливаются. На строение добавляют брус, делают полы и стилизуют их.
Коридор в доме
Лекция для начинающих пользователей, в которой будет показано быстрое построение квартиры, а также создание интерьера в коридоре с помощью встроенных элементов. Сначала возводят стены, разделяют перегородками комнаты и накладывают текстуры. Следующим этапом начинают расставлять мебель. Недостающие предметы интерьера можно бесплатно скачать в Интернете. После ее расстановки и установки освещения работу сохраняют, предварительно выставив качество и время суток, от которого зависит освещенность комнаты.
Наложение текстур на объекты
В уроке пойдет речь о том, как установить свои текстуры и материалы, которых нет в стандартном наборе программы. На примере автор покажет способ добавления материалов объекту. Его можно применять к любым другим элементам. Назначают свойства объекта, зайдя в его настройки. Чтобы загрузить свою текстуру, необходимо найти в любом поисковике в браузере подходящий вариант, главное, чтобы она была бесшовная, и сохранить ее. Затем в настройках объекта, выбирается наложение текстур, в открывшемся окне заходят в «Импорт», далее «Выбрать изображение» и подгружается сохраненная картинка. Изображение накладывается на объект.
Делаем презентацию
В видео представлена инструкция по созданию виртуального путешествия по помещению. Для этого необходимо перевести трехмерный вид в режим «Виртуальный визит». Затем открывают «Создание видео». Появляется окно настройки видео, в котором нужно установить камеру на начальное место съемки, а затем, передвигая ее в другое место, фиксируют ее положение. Таким способом определяется маршрут движения камеры при съемке. Высоту камеры можно отрегулировать, установив ее вручную либо автоматически на уровне глаз. Задав все настройки, размер и качество записи, видео сохраняют.
Строим бассейн
Помимо обустройства интерьеров помещений в приложении можно создавать элементы ландшафтного дизайна. В ролике представлен пример построения бассейна, которым можно украсить придомовую территорию. Начинать надо с придания формы бассейну. Стены и пол окрашиваются в синий цвет. Для лучшего восприятия картинки объемный вид дополняют текстурой неба и земли. Затем выставляют уровень бассейна, так чтобы он был вдавлен в землю. После этого размещают воду, распределяя ее по всему пространству. По периметру выкладывают дорожку из плитки.
Декоративный водоем
В видео рассматривается пошаговое построение водоема. Сначала задают уровень, чтобы водоем уходил в глубину. Затем формируют его края. В настройках придают закругленность линиям, чтобы выглядело более естественно. Добавляют камень на пол и стены, сверху — воду, растягивая ее по всему периметру. Перейдя на второй уровень, накладывают декоративные камни. Их можно найти в папке «Ландшафт». Камни распределяют вокруг водоема. Делают вокруг кусты, расставляют другие растения. Готовый проект сохраняют.
Загру зка дополнительных элементов
В ролике рассказывается о способе расширения библиотек сторонними элементами. Для начала необходимо скачать файлы на компьютер. Файлы должны быть в формате .OBJ .DAE .KMZ .3DS. Загружают их как отдельный элемент или целой библиотекой. Во вкладке «Мебель» выбирают пункт «Импорт мебели» или «Импорт библиотеки мебели», где задают путь к сохраненной ранее папке или элементу. Здесь же можно настроить его параметры: размер, вид и т.д.
Читайте также:

