Как сделать плитку в cinema 4d
Обновлено: 04.05.2024
Меню Projection содержит следующие координаты наложения (рис. 8.48):
Рис. 8.48. Координаты наложения текстуры
- Spherical (Сферические) – используют в качестве контейнера сферу и плохо сочетаются с плоскими объектами, создавая искажения;
- Cylindrical (Цилиндрические) – используют в качестве контейнера цилиндр и также могут создавать искажения;
- Flat (Плоские) – наилучшим образом подходят для плоскостей. При использовании с другими объектами текстура проецируется правильно только в одной плоскости, а затем протягивается в перпендикулярном направлении;
- Cubic (Кубические) – использует кубический контейнер и проецируется на объект с шести сторон;
- Frontal (Фронтальные) – при любом положении поверхности текстура, наложенная на нее, будет выравниваться по плоскости камеры. При этом координаты текстуры не связаны с координатами объекта, то есть при перемещении объекта текстура будет неподвижна в абсолютных координатах и, значит, будет перемещаться по объекту. Кроме того, при наложении объектов их текстуры будут полностью совпадать, что позволяет замаскировать какой-либо объект на фоне другого, оставив лишь его тень и блики;
- Spatial (Пространственные) – наложение с пространственными координатами похоже на наложение с плоскими, но в этом случае текстура не просто протягивается в направлении перпендикулярном плоскости наложения, а выдавливается наружу и вправо;
- UVW Mapping (Наложение UVW) – использует в качестве координат наложения UVW-координаты, которые имеет каждый объект. Это позволяет при деформировании объекта изменять также наложенную текстуру;
- Shrink Wrapping (Оборачивание) – в этом случае объект "заворачивается" в текстуру, как в оболочку. При этом на одной из сторон образуется "полюс", где текстура собирается в точку.
Вы можете настраивать отображение текстуры и с помощью выпадающего меню Side (Сторона), которое определяет, на какую сторону поверхности будет спроектирована текстура. При выборе опции Front (Спереди) текстура будет наложена с той стороны поверхности, где ее нормали будут направлены в сторону камеры. Выбор Back (Сзади) означает, что текстура будет видна со стороны поверхности, имеющей нормали, направленные в противоположную от камеры сторону. При выборе Both (Оба) текстура будет спроецирована с обеих сторон поверхности.
Поля Offset X (Смещение по X) и Offset Y (Смещение по Y) определяют смещение рисунка текстуры относительно оболочки текстуры вдоль соответствующих осей. Вы также можете настраивать эти параметры в окне просмотра с помощью перетаскивания мышью, если выберите инструмент Tools › Texture (Инструменты › Текстура). При этом в окне вы увидите контейнер текстуры и участок сетки текстуры голубого цвета, который показывает смещение текстуры.
Поля Length X (Длина по X) и Length Y (Длина по Y) позволяют ввести относительный размер текстуры, которая будет наложена в каждом направлении. При этом если относительная длина будет меньше 100%, то есть накладываемая текстура будет меньше оболочки текстуры, то текстура повторится в данном направлении несколько раз. Число текстур в каком-либо направлении, называемое числом плиток, будет отображено в поле Tiles X (Плитки по X) или Tiles Y (Плитки по Y). Вы можете определять повторяемость плиток как в полях Tiles, так и в полях Length, поскольку их значения связаны и обратно пропорциональны.
Если вы хотите уменьшить размер текстуры и при этом избежать повторения текстуры плитками, снимите флажок Tiles (Плитки), благодаря чему уменьшенная текстура останется в единственном экземпляре.
Чтобы использовать для одного объекта несколько тегов текстур и сочетать их в материале, вы можете применить флажок Mix Textures (Смешать текстуры). При этом порядок слоев текстур определяется порядком расположения тегов в менеджере объектов – чем правее расположен тег, тем выше слой соответствующего материала. Чтобы через верхний слой увидеть нижележащий, следует применять к верхнему не параметр прозрачности, а параметр альфа.
Чтобы избежать появления между плитками текстур швов, установите флажок Seamless (Бесшовный), в результате чего часть плиток отразится. При этом рисунок текстуры может измениться, поэтому эта опция в основном применяется для мозаичных текстур.
Итак, продолжаем тему дизайна интерьеров. В прошлом уроке мы «сняли» с исходного чертежа контур стен, создали свои, идентичные, сделали проемы и вставили туда окна и двери. В принципе, помимо схемы от заказчиков требуются и фотографии самого объекта, из которых мы узнаем, какие именно двери стоят (если их не собираются менять), какая текстура пола, потолков и стен (если их не собираются менять). Причем иногда требуется особая точность, например, на потолке определенным образом расположены светильники и так далее.
В рамках общего примера с визуализацией дизайна интерьера мы объединяем моделирование с текстурированием и светом, потому что одно без другого не вяжется. И хотя в этом уроке планировалось заняться мебелью, было решено более подробно остановится на теме работы с материалами и текстурами, поскольку она вызывает огромное количество вопросов. И тут лучше объяснить многое на данном этапе, руководствуясь законом, что проблемы нужно решать по мере их возникновения. У нас уже есть несколько объектов, требующих материалов, что описано не было, к тому же мы добавим и еще один, которому нужно текстурирование. Но обо всем по порядку, и начнем мы с простого.
Материалы для окон и дверей
В принципе, окна и двери, если мы не говорим о чем-то эксклюзивном, делаются из пластика или покрашенного дерева. Это первый простой материал. Второй — стекла.
Итак, если вы точно следовали ходу событий, то пока панель материалов, расположенная под рабочей областью в режиме интерфейса Standard, у вас пуста. В ней имеется свое собственное отдельное меню с пунктами File, Edit и так далее. Нажимаем File -> New Material (или Ctrl+N), после чего появляется наш первый материал. Вызываем окно его свойств двойным нажатием указателем мыши, и теперь производим настройки.
Для пластика нас интересует чисто белый цвет с матовым отливом. Поэтому подключаем и настраиваем следующие пункты:
. Color (цвет). Цвет — белый; яркость (Brightness) — 100%.
. Luminance (свечение). Цвет — белый; яркость (Brightness) — 20%.
. Specular (блик). Оставляем как есть, по умолчанию всегда стоит Plastic (пластик), хотя, если вам что-то не нравится, можете
подредактировать эту форму.
Все, материал готов, теперь его можно смело переносить указателем мыши на соответствующие элементы в менеджере объектов. Связь будет сохранять интерактивность. То есть, если вы поменяете настройки для этого материала, это сразу же будет видно на объектах, его использующих.
Обратите внимание на то, что эффект «чисто белого» мы достигли двумя средствами, не только указав цвет в пункте Color, но и добавив свечение в разделе Luminance. Для чего это нужно? Дело в том, что в рамках сцены наш объект, с расстановкой света или без нее, будет постоянно затеняться и темнеть. Добавив свечение, мы придали некую стабильность белому цвету. Если из-за свечения теряются видимые грани, то параметр яркости в Luminance можно уменьшить. И вообще, в дальнейшем при визуализации сцены все эти настройки можно и нужно будет корректировать отдельно. Теперь переходим к материалу стекла, создаем его аналогично предыдущему, вызываем окно настроек и производим следующие указания:
. Color (цвет). Цвет — белый, яркость (Brightness) — 100%.
. Transparency (прозрачность). Цвет — белый; яркость (Brightness) — 98%; Refraction (рефракция) — 1,2; указатель Fresnel делаем активным, в результате чего становится доступным параметр Fresnel Reflectivity (отражательная способность Френеля), оставляем как есть в 100%.
. Reflection (отражение). Цвет — белый, яркость (Brightness) — 20%.
. Specular (блик). Находясь в настройках Plastic, меняем параметры блика: Width (ширина блика) — 37%, Height (высота) — 100%, Falloff (спад) и Inner Width (внутренняя ширина) — 0%.
Итак, произведя эти настройки, мы получаем материал натурального стекла, какое есть в жизни. Когда вы его перенесете на соответствующие объекты, они станут практически невидимыми. Ошибки начинающих часто связаны с тем, что они хотят подчеркнуть стекло, а именно сделать его более мутным, уменьшив параметр Brightness в Transparency, увеличить параметр отражения, получив фактически зеркало (параметр Brightness в Reflection). Это не совсем верно. Посмотрите в окно в вашей комнате (имеется в виду в реале). У стекла есть какие-нибудь блики и отражения при дневном свете? Оно выглядит мутным или через него видно все? Единственный момент, который может подчеркнуть наличие стекла и его можно применить в данном случае — заменить панели (а мы использовали для стекол примитивы Panel) на параллелограммы, сделанные из кубов. Появившаяся толщина даст небольшой эффект.
Создаем пол
Перед тем как приступить к созданию элементов интерьера, имеет смысл сделать пол. Тут встречаются разные ситуации, сама простая — это паркет с циклично повторяющимся рисунком. Все что нужно для его создания — это наличие тайлящейся (специфический термин от слова «tile») текстура, которая может хорошо стыковаться сама с собой при повторениях. Такие варианты можно найти в большом количестве в Интернете, в коммерческих библиотеках текстур, а также сделать самостоятельно из фотографии, либо же, ориентируясь на фото, найти и настроить что-то подобное из имеющейся базы. Чуть более сложны в реализации плиточные полы, а самые сложные — это плиточные полы с каким-нибудь рисунком, циклическим или нет. В рамках нашего примера мы создадим плиточный пол с циклическим рисунком.
Изначально нам нужно нарисовать его контур, что мы можем быстро сделать с помощью рисования сплайнами типа Linear в окне проекции вида сверху (Top). Особо запасливые могут использовать для этих целей одну из контурных кривых, которые мы делали для выдавливания стен (мы их тогда удалили за ненадобностью, чтобы не захламлять файл проекта). В данном случае совсем необязательно соблюдать особенную ровность линий, если они будут располагаться внутри контура стен. После того, как линия сделана, создаем из нее плоскую поверхность с помощью модификатора Loft NURBS. Если вы уверены в правильности формы и потом не будете вносить изменения в сам контур пола, переводите этот объект в полигональное представление (нажимаем клавишу «C»).
Теперь переходим к текстурам.
Начинаем работать с текстурой пола
Итак, текстура плитки найдена. Смотрим на исходный рисунок, которым она должна быть выложена, находим циклический элемент, то есть тот фрагмент, который при размножении повторяется, и получающийся рисунок кладки соответствует задуманному. Его (это фрагмент) мы и будем применять в качестве текстуры пола. Заходим в графический редактор. Изначально из нашей исходной текстуры составляем файл с нужным количеством клеток. Сделали. Затем меняем цвет всех таким образом, чтобы он соответствовал основному цвету пола. Теперь нужно, аккуратно выделив определенные клетки, заменить их цвета соответственно рисунку.
После того, как мы это сделали, нужно произвести проверку, перенеся текстуру на пол в Cinema4D. Для этого создаем там новый материал и вызываем окно его свойств. В закладке Color (цвет) делаем клик напротив пункта Texture, желательно сразу на кнопке с изображением троеточия, и указываем путь к нашему изображению с текстурой.
Поворот текстуры возможен при включении режима Use Texture Axis Tool в правом боковом меню! Это очень частый вопрос, поскольку в настройках проецирования материала углов как таковых не указано. Поэтому переключаемся на этот режим, затем переключаем курсор в режим Rotate (поворот) и меняем угол на тот, который требуется.
Следующим этапом идет настройка размеров, для чего мы опять входим в свойства проецирования материала и меняем параметры Length X и Length Y, а также смещая по осям с помощью X Offset и Y Offset.
Bump-карта для пола
Следующим этапом работы с материалом пола станет создание Bump-карты. Если вы войдете в свойство нашего материала, то вы увидите там закладку Bump. Что это такое? Bump — это выдавливание на поверхности объекта. Производится оно по яркостному каналу любого изображения: темные участки становятся углубленными либо выделяются, а светлые остаются на месте. Поскольку в данном случае информация о цвете не учитывается, в качестве Bump-карты может использоваться любое черно-белое изображение.
Для общей информации отметим, что карты с яркостным каналом используются для некоторых других свойств материалов, таких как Diffusion (диффузия), в рамках которого согласно ему на материал просто накладываются тени, и более жесткий вариант Bump — Displacement (смещение). Также яркостный канал является ключевым для специального 3D-объекта в Cinema4D — Relief.
Вот эта клетчатая сетка нам и пригодится в качестве идеальной Bump-карты, поэтому переключаемся на Cinema4D, вызываем окно свойств материала пола, делаем активным свойство Bump и загружаем в нем только что сделанную текстуру. Сверху этого окна находится очень важный параметр Strenght, который при положительном значении будет вдавливать темные области, при отрицательном — выделять. Нам нужен первый вариант, при этом указываем параметр примерно 40-50% — на ваше усмотрение.
Другие свойства материала пола
В принципе, свойство материала Specular, с которым мы так возились при настройке материала стекла, в данном случае не столь важно. Другой момент — отражение (Reflection).
В данном случае стоит отметить один важный факт — когда вы делаете визуализацию дизайна интерьеров, то нужно получить в первую очередь яркую эффектную картинку. Люди любят, когда все светится, отражается и так далее. Поэтому очень часто в работах полы делают с большим коэффициентом отражения. Поэтому это свойство материала (Reflection), особенно для такого объемного элемента сцены как пол, нужно включать.
В настройках отражения помимо параметра цвета и Brightness (в данном случае эта настройка просто управляет степенью отражения) есть возможность загрузки текстуры, которая будет отражаться, а также размытие или дисперсия (Dispersion). Параметр Dispersion дает очень качественный эффект, в результате чего пол не напоминает зеркало и выглядит более естественно, но при его включении, а именно выставлении процента больше 0, стоящего по умолчанию, катастрофически увеличивается время расчетов при рендеринге. Если у вас не самый мощный ПК, то не пользуйтесь этим параметром во время моделирования, а потом можете включить, когда уже будете рассчитывать готовую сцену.
Дисперсия делает отражающий материал более матовым. Частично такого эффекта можно добиться и подгрузкой шумовой или серой с неравномерностями текстуры в Reflection и смешивании ее с основным цветом этого свойства с помощью параметра Mix. В данном случае расчеты идут гораздо быстрее.
Материал для стен
Материал для стен делается довольно просто, для чего нужна текстура, которая может быть различной — штукатурка, обои, камень и т.п. Поскольку в этом уроке вы уже многое освоили, предлагается сделать этот объект самостоятельно. Единственное, что здесь стоит указать отдельно: стену мы смоделировали в виде большого единого контура, у которого размер проецирования текстуры по Х получается намного больше, чем по Y. Поэтому при его настройках применительно к объекту нужно особым образом отрегулировать параметры Length X и Length Y в свойствах.
Настройки материала белого пластика для дверей. Используемые свойства — Color, Luminance и Specular
Настройки материала стекла. Изменения вносим в Color, Transparency, Reflection и Specular
Небольшой опыт, демонстрирующий ситуацию с вариантом проецирования материала UVW Mapping на поверхность с крышками
Поворот текстуры возможен при включении режима Use Texture Axis Tool в правом боковом меню
Bump-карта для нашей текстуры с плиткой, сделанная на ее базе
Настройки для материала пола — Color (загружаем текстуру), Bump (загружаем подготовленную Bump-карту), Reflection (Dispersion пока не включаем, но знаем об этом параметре)
Компьютерная газета. Статья была опубликована в номере 14 за 2011 год в рубрике soft
Здравствуйте, в этом уроке постараюсь объяснить как создавать керамическую плитку в 3d max. способом моделирования.
Способ не самый быстрый. Но иногда полезный, например когда плитку нужно раскрасить в разные цвета, или наложить разнообразную текстуру на каждую плитку. В некоторых случаях может пригодится.
Открываем 3d max и создаем плоскость Plain, буду создавать ее не привязываясь к каким либо размерам, но при построении реального объекта нужно ориентироваться на размер пола..или например размер стены.
К примеру создаем плоскость Plain размером 3000х3000 мм.
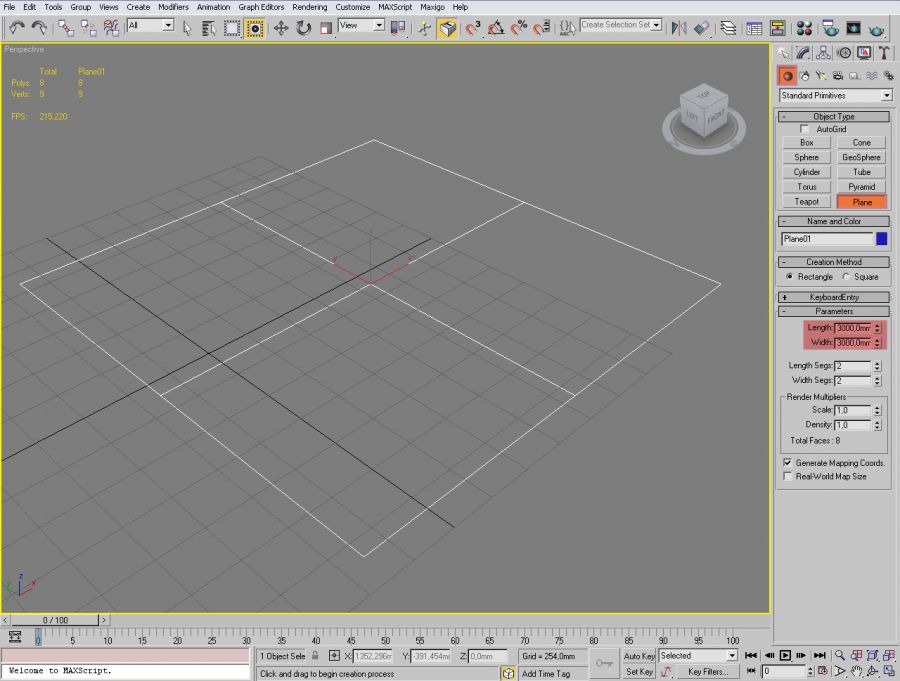
После чего как мы создали плоскость, нам нужно создать 1 плитку размер которой должен точно соответствовать размеру нашей будущей плитки . Это нужно для того что бы мы разбили нашу плоскость на сектора максимально приближенные к раз меру плитки.
К примеру наша плитка будет 300х300 мм. Создаем прямоугольник размером 300х300, обязательно ставим галочку возле пункта autogid – что бы наша плитка разместилась на одном уровне с плоскостью.

После чего переключаемся на вид top, подвигам плитку к краю нашей плоскости, и начинаем увеличивать кол-во сегментов плоскости, пока они максимально не подгоняется к раз меру плитки.
После чего мы получим плоскость разбитую на ровные части. Конечно можно высчитать кол-во граней, но иногда размеры бывают не совсем кратен, и считать не удобно.
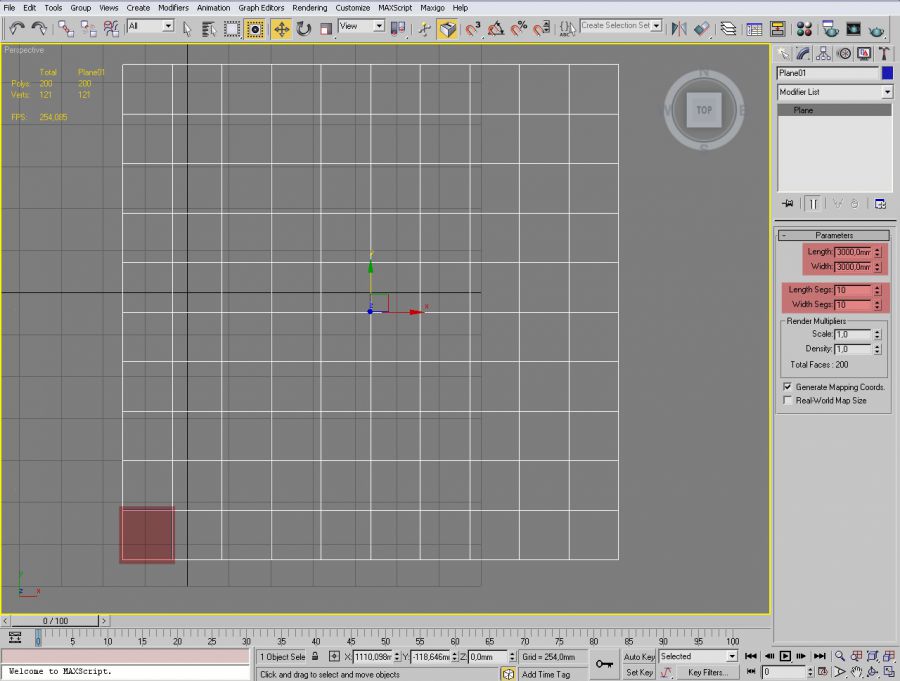
Далее выбираем нашу плоскость и конвертируем в Editable Poly
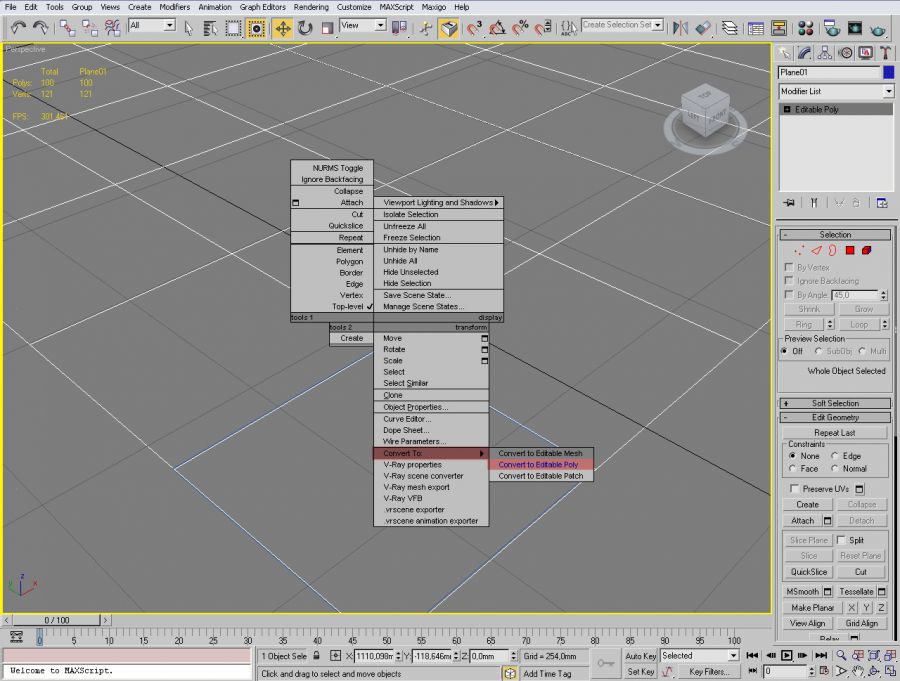
Теперь нам нужно создать 2 материала, один из которых будет материал швов, второй, будте материал сомой плитки, это нужно сделать на данном этапе, потому что после этого присвоить материалы будет намного сложнее.
Итак для начала создаем материал швов, допустим назовем его “shvi” и покрасим его в белый цвет. К тому же нам необходимо сейчас присвоить материалы к нужным полигонов, а настройки самого материала можно сделать позже.
Когда мы создали материал применяем его ко всем выделенным полигоном, маленькой кнопочкой показанной на скриншоте.
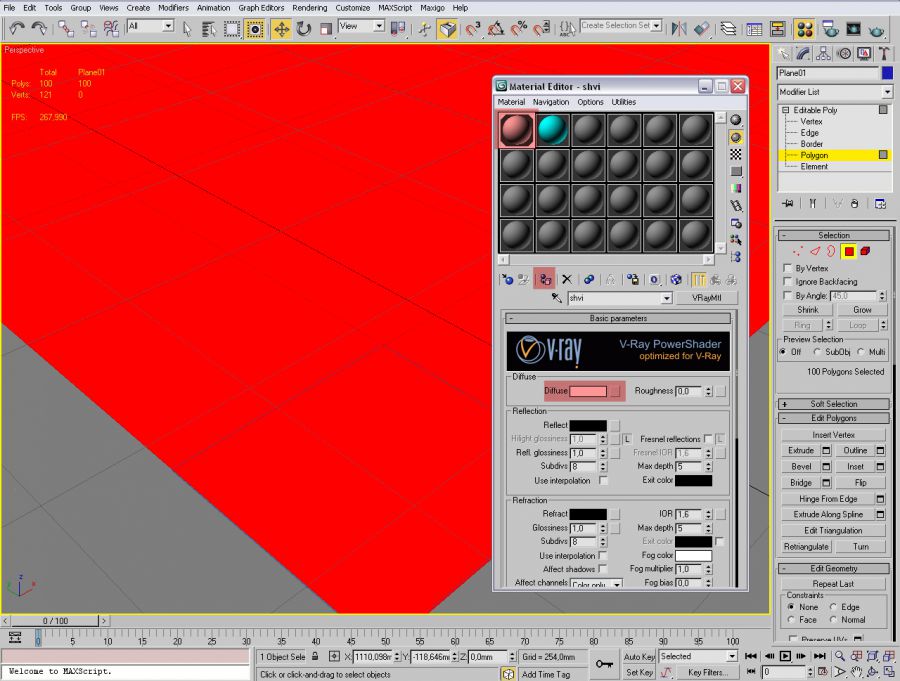
Возвращаемся к нашей плоскости, к режиму редактирования полигонов и выполняем следующие действия:
Убедившись в том что мы выбрали все полигоны, нажимаем на кнопку Inset, - откроется окно настроек , где нам нужно изменить следующие параметры, выбрать режим:
Inset type – By Poligon
А размер выбрать на свое усмотрение, что бы максимально визуально было пхоже на размер швов плитки.
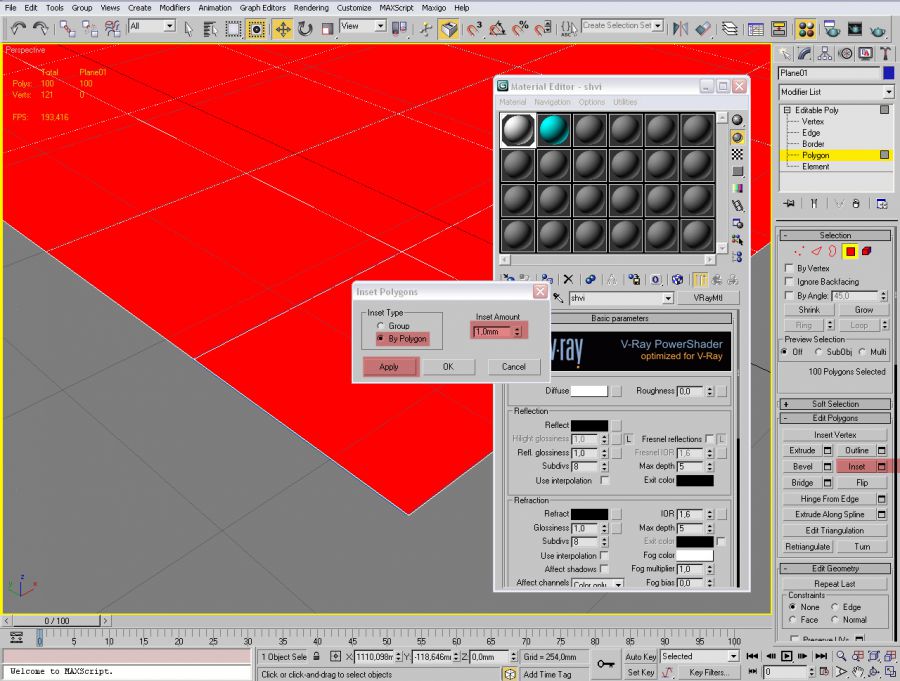
Теперь не сбрасывая выделения, применяем второй материал к выделенным объектам, собственно сам материал плитки, таким же образом как мы делали это со швами.
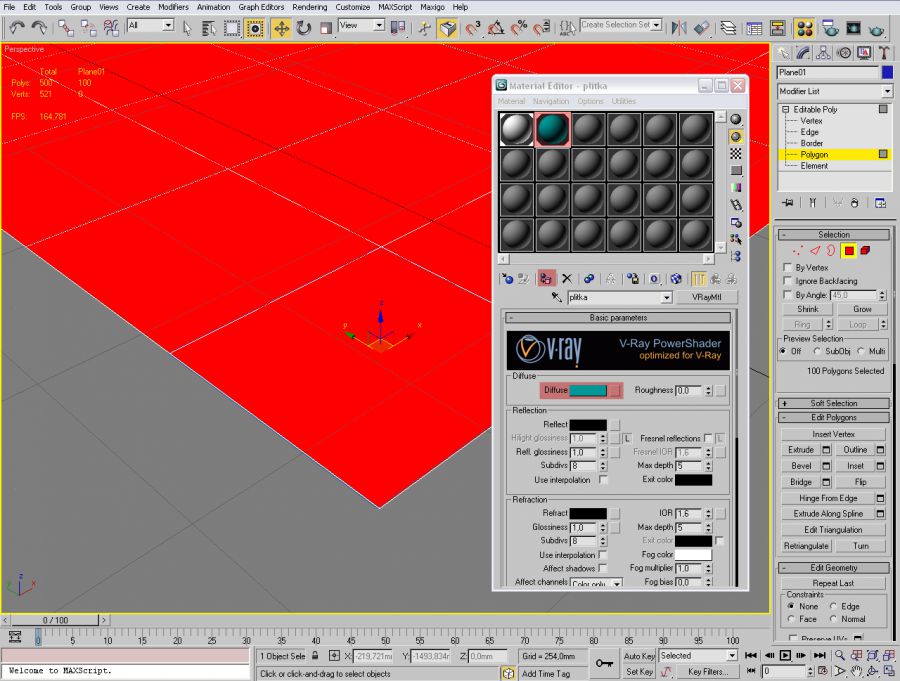
Далее можем закрыть окно материалов, и приступить к дальнейшему моделированию плитки
Переходим к редактированию наших полигнов, и пользуемся инструментом Extrude
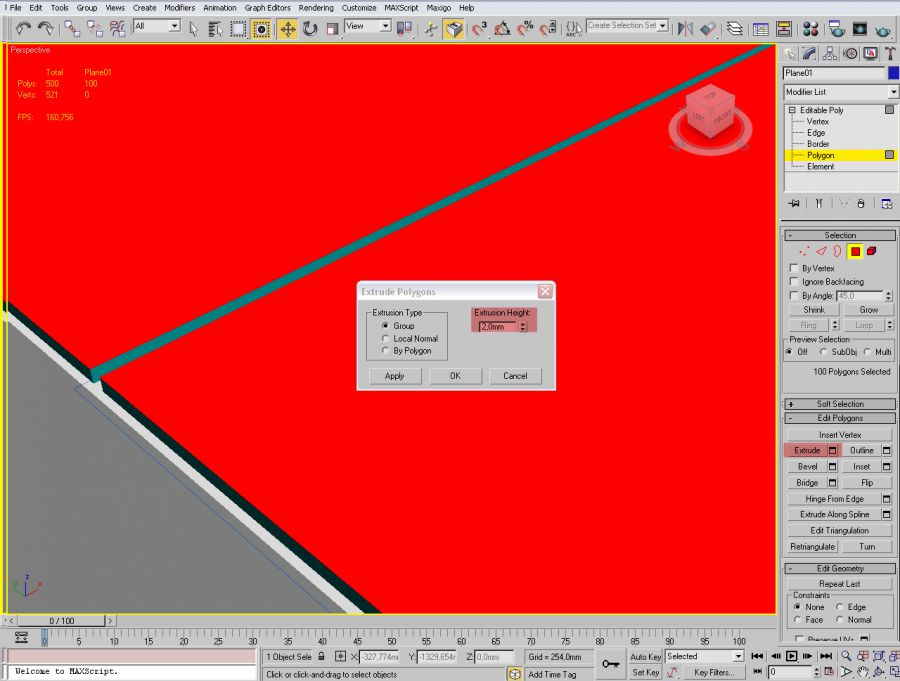
После того как выдавили плитку, теперь осталось снять фаску с граней.
Обязательно удерживая клавишу Ctrl – переходим в режим редактирования граней.
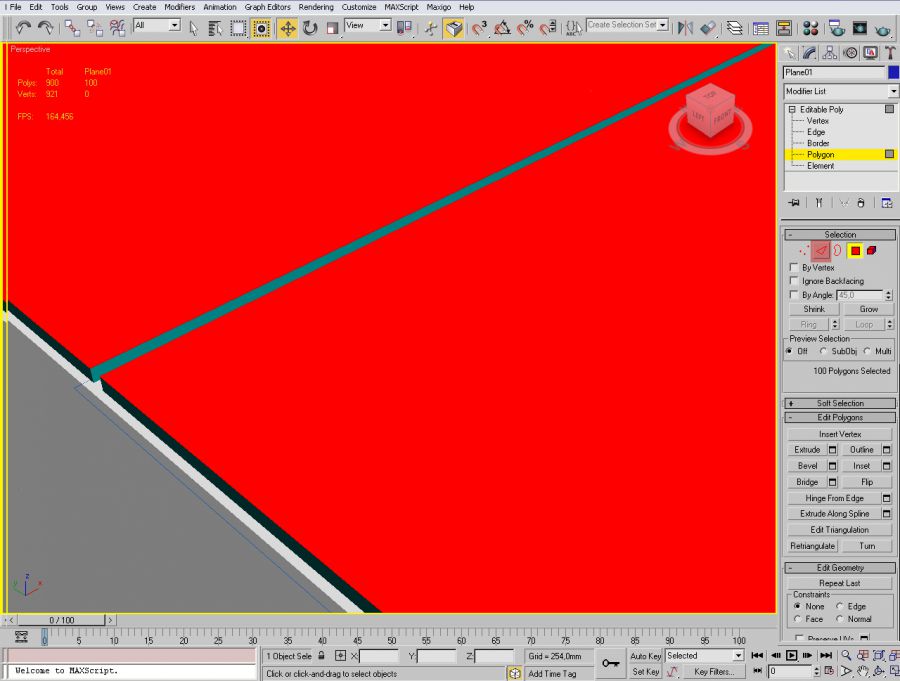
После чего мы увидим красным цветом выделенные грани наших полигнов плитки, нам нужно добавить к ним еще по одной боковой грани, для этого один раз щелкаем на клавишу Grow – которая позволит нам добавить еще одну грань.

Когда мы убедились что все нужные грани выбраны, теперь снимаем фаску, в режиме редактирование граней Edge нажимаем на инструмент фаски Сhamfer как показано на рисунке ниже, и снимаем фаску 1 мм.
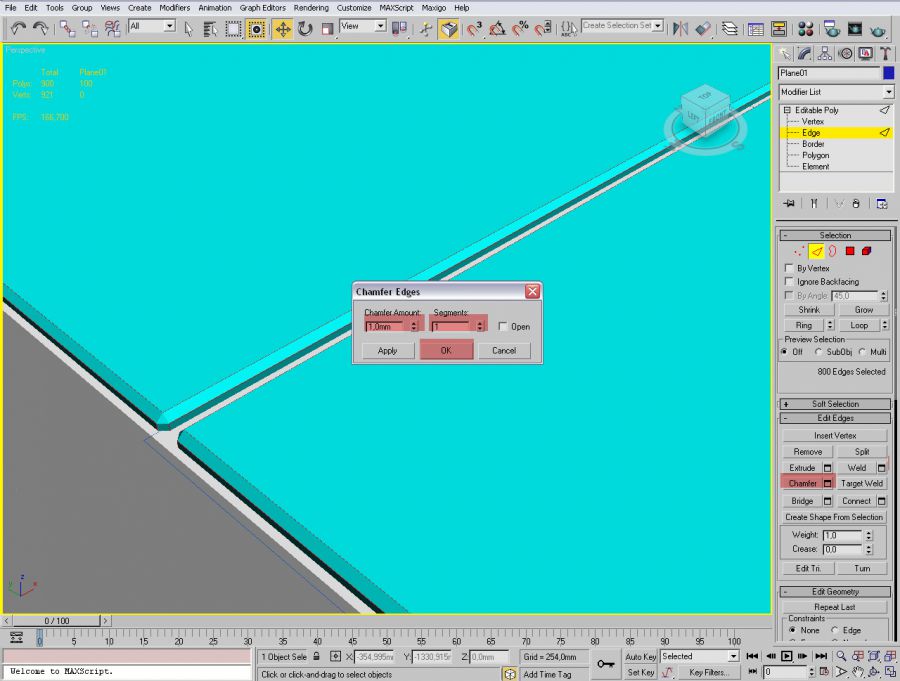
Вот в итоге мы получаем плитку, конечно в разных условиях параметры и размеры могут отличатся, но принцип останется таким же.

В совет по рендерингу мы находим Cinema 4D, программное обеспечение, специально предназначенное для этого типа работы, которое с помощью небольшого количества инструментов и простого способа их использования позволяет создавать реалистичные пластиковые изображения и текстуры за короткое время и с игрой цветов.
Если вы хотите знать, что такое рендеринг и как создавать реалистичные пластиковые текстуры в Синема 4D (C4D) , вы можете продолжить чтение этой статьи, в которой мы в общих чертах объясняем, как использовать различные инструменты для создания указанных текстур.
Что такое Cinema 4D (C4D) и рендеринг?
Cinema 4D или C4D можно определить как дизайнерское приложение, которое позволяет анимировать и создавать графику для разных целей. Он был создан немецкой компанией (Maxon) и использовался только для системы Commodore Amiga, но позже он был экспортирован в классику, которая могла быть частью большинства Версии для Windows и MacOS.
Он отличается тем, что является очень простым приложением для изучения использования, а также наличием инструментов, которые позволяют высокая скорость рендеринга. Мы также можем отметить, что он имеет легко управляемый интерфейс, а еще одной отличительной особенностью является его большая универсальность и его инструменты для создания 2D и 3D моделей.

Однако на самом деле наиболее примечательной особенностью является рендеринг, который может отображаться для пользователя за секунды. Вы можете создавать объекты в разных плоскостях, векторизовать а также создавать изображения предметов с пластиковой текстурой, настолько реалистичные, что они выглядят как фотография с SLR фотоаппарат на профессиональном уровне.
Что такое пластиковые текстуры в Cinema 4D (C4D)?
Чтобы понять, что такое реалистичная пластиковая текстура , мы должны сначала четко понять концепцию текстуры как таковую и то, что она обозначает в художественной сфере.
В этом смысле текстуру можно определить как внешний вид любого объекта; Важно отметить, что этот термин широко используется в искусстве, особенно в картина.
Фактура бывает разных видов в зависимости от основных характеристик ее поверхности. Также может быть текстура грубая, гладкая, мягкая и даже грубая . Нюанс этого - ключевой элемент в изобразительном искусстве.
Другой вопрос, что такое пластиковая текстура в дизайнерской программе, такой как Cinema 4D; Мы можем легко ответить на этот вопрос тем, что уже объяснялось в предыдущем разделе.
Следовательно, пластиковая текстура в C4D представляет собой изображение, которое было создано или разработано в той же программе или на внешнем по отношению к ней носителе, которое обрабатывается процессом, в котором оно достигает одной из характеристик, упомянутых выше, то есть дает текстуру, которая может быть грубая или гладкая, гладкая или грубая. Последнее зависит от процесса, выбранного пользователем.
Что нужно сделать для создания реалистичных пластиковых текстур в Cinema 4D (C4D)?
Для создания реалистичных пластиковых текстур в Cinema 4D важно, чтобы вы знали вышеупомянутые концепции, такие как рендеринг , представленный процесс, который вы также можете выполнять с другими программами , и таким образом продолжить изучение рассматриваемой программы. .
Сначала сделайте снимок или изображение модулируется с хорошим освещением , желательно в формате 3D, и мы сделаем его доступным в нашем электронная таблица.

Позже мы переключимся на инструмент рендеринга, который находится на верхней панели в центральном положении, и через несколько секунд мы получим эффект указанного процесса, теперь имея возможность наблюдать реалистичное изображение , и, возможно, это выглядит (текстура) немного непрозрачным, как штукатурка.
Следующим шагом является двойной щелчок по нижней панели, где создается новый объект. К этому мы приложим определенные такие характеристики, как светоотражающие , затем нажмем на удаление, и объект исчезнет; Причина в том, чтобы иметь возможность придать этому объекту отражающий вид с помощью инструмента «Добавить» - GGX, который мы там найдем.
Мы передадим этот последний объект через опцию Layer Fresnel, а затем через Dielectric. Наконец, мы поместим объект между визуализированными моделями, и там мы заметим изменение текстуры. дежа реалистично. Оттуда вы можете поиграть с любыми цветами, которые хотите на него нанести.
Многие начинающие пользователи программы Cinema 4D не понимают как применить текстуры которые прилагаются к скаченным 3D моделям и именно об этом я и хотел бы рассказать вам. Для примера взял один из файлов с нашего сайта.
После скачивания различных файлов модель и текстуры могут лежать в отдельных папках или же все смешано в кучу. В нашем же случае все распределено по папкам. Для начала зайдем в папку с нашей моделью и откроем её в Cinema 4d.


Перед нами открываются настройки нашего материала. Есть различные параметры и каждый из них по своему влияет на внешний вид материала. Есть параметры цвета, бликов, отражения, рельефа и многие другие.
Обычным стандартным набором текстур являются текстуры:
[td]- Цвет (color или diffuse)
- Глянец (specular) в некоторых случаях подойдет и (Metallic)
- Нормали (normal map)
- Рельеф (displacement) в некоторых случаях подойдет (Roughness, bump) а так же если нету не чего из перечисленного то можно применить текстуру diffuse [/td]
В тех или иных случаях этот список может быть расширен дополнительными текстурами.
[td]- Прозрачность (alpha или opacity)
- Диффузия (AO)
- Самосвечение (glow)[/td]
Перейдем для начала в папку с текстурами для того чтобы понять какие категории включить в нашем материале.

К сожалению нам попался файл автор которого не удосужился правильно и понятно обозначить и расположить данные текстуры. После небольшой проделанной работы у нас получилось 2 папки с текстурами для 2 наших материалов а то биж Кабана и Пьедестала.

Откроем папку с нашими текстурами кабана и посмотрим какие же текстуры у нас там находятся.

Как вы можете заметить в нашей папке есть Specular и Metallic которые оба подходят под параметр глянца, но в нашем случае я выбрал specular. А теперь давайте применим все данные текстуры к нашим параметрам в материале.

И проделываем тоже самое со вторым материалом который у нас отвечает за Пьедестал. И в итоге наша модель преображается и получает нужный нам вид.

С основной задачей мы справились и теперь наши текстуры правильно расположены на нашей модели, дальнейшие действия уже делаются по усмотрению каждого пользователя и он по своему дорабатывает модель. Вот мой небольшой вариант который был сделан буквально за минуту с добавлением Окклюзии отражений и стандартного освещения со сценой.
Читайте также:

