Как сделать панорамное окно в 3ds max
Обновлено: 17.05.2024
Часто появляется необходимость продемонстрировать 3D модель какого-нибудь интерьера, это особенно актуально для дизайнеров. Показывать модель из графического редактора не удобно, а обычные фотографии не дают полное представление о пространстве. Лучший способ продемонстрировать помещение — сферическая панорама, как ее сделать мы уже рассматривали, но как получить панораму на 360 градусов из 3D модели интерьера?
Программа Autodesk 3ds Max позволяет вывести изображение 3D сцены с углами обзора 360 на 180 градусов, причем даже стандартными инструментами. Первым делом установим стандартную камеру, выбрав наиболее выгодную точку обзора. Высоту расположения камеры сделаем примерно на уровне глаз, а направление камеры обязательно должно быть параллельно полу, если этого не учесть, то наша будущая 3D панорама будет с заваленным горизонтом и при просмотре сложится ощущение того, что в комнате кривые полы.
Создание виртуальных 3D туров под ключ
Размещение 3D панорам в Яндекс, Google и другие платформы в Интернете.
Когда камера установлена, переходим на вкладку «Utilities» и жмем «More…»:
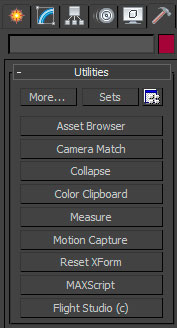
В появившемся списке плагинов выбираем «PanoramaExporter», затем «Ok»:
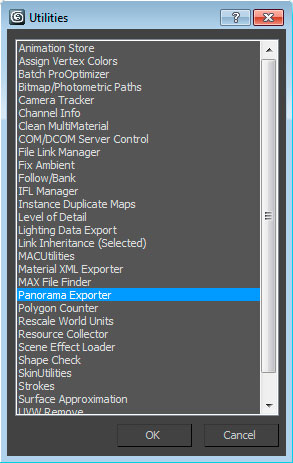
после чего появится панель плагина «PanoramaExporter», где жмем «Render»:
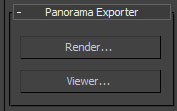
Переходим в окно «Render setup dialog», здесь нужно выбрать разрешение эквидистантной проекции в соотношении 2:1 и камеру, которую мы устанавливали в самом начале:
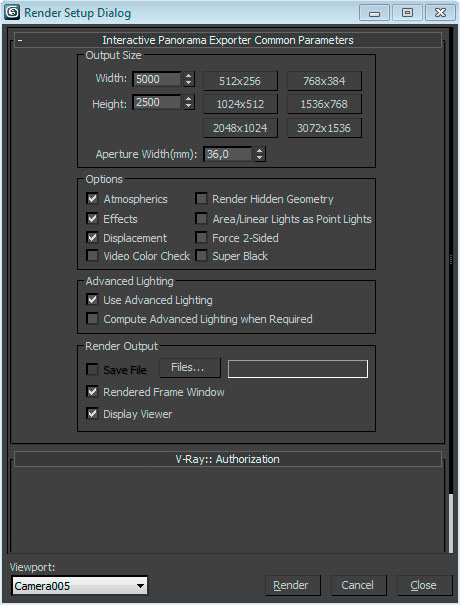
Теперь все готово, жмем «Render» и ждем. Когда просчет будет окончен, изображение откроется в Panorama Exporter Viewer», здесь можно просмотреть сферическую панораму и сохранить ее «File > Export > ExportSphere»:
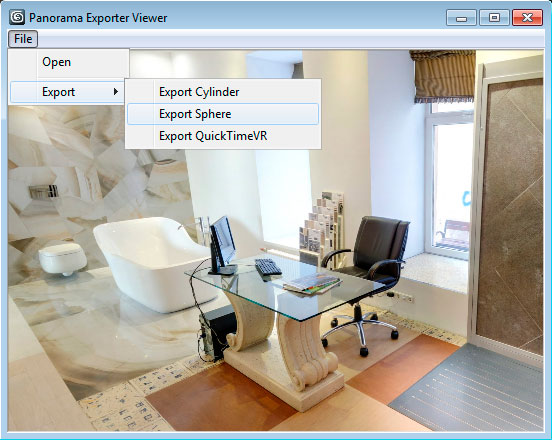
Полученное изображение уже знакомо нам, это эквидистантная проекция сферической панорамы, которую мы получали, склеивая фотографии в программе PTGui:

Теперь остается лишь преобразовать проекцию в сферический вид, так сказать, сделать 3D панораму, например, в программе Pano2VR. Сферическая панорама готова для просмотра.
Если есть несколько панорам, например, дома или квартиры, то можно объединить их точками перехода, чтобы можно было перемещать из одной панорамы в другую, совершая виртуальную экскурсию.
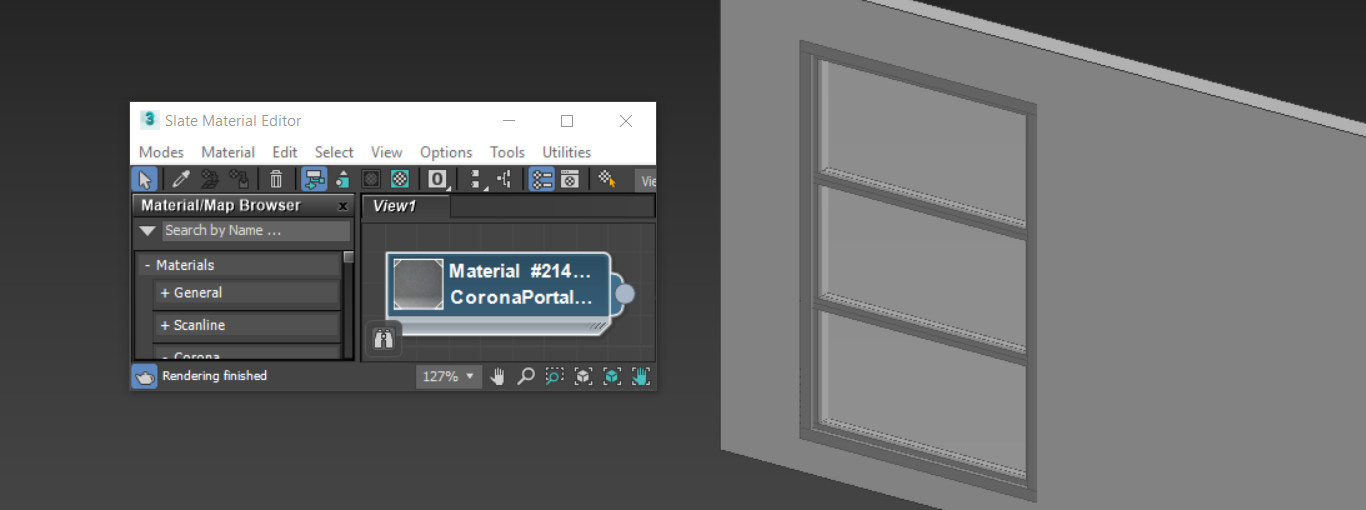
Ни одна архитектурная визуализация не может обойтись без окон. Именно через них в закрытое помещение проникает свет. Если он не будет проникать, то не получится никакого рендеринга. Но окна являются преградой для света, несмотря на свою прозрачность. Поэтому для корректности расчета и реалистичности сцены важно правильно смоделировать окна.
1. Моделирование
Прежде всего нужно вырезать отверстие в стене, куда встанет окно. Для этого создайте Box с размером будущего окна и толще стены. Передвиньте его так, чтобы он проходил сквозь стену насквозь. Затем выберите стену и выберите Create – Geometry – Compound Objects – Boolean. В меню Boolean выберите Subtract, нажмите Add Operands и выберите созданный Box. Отверстие прорежется автоматически.
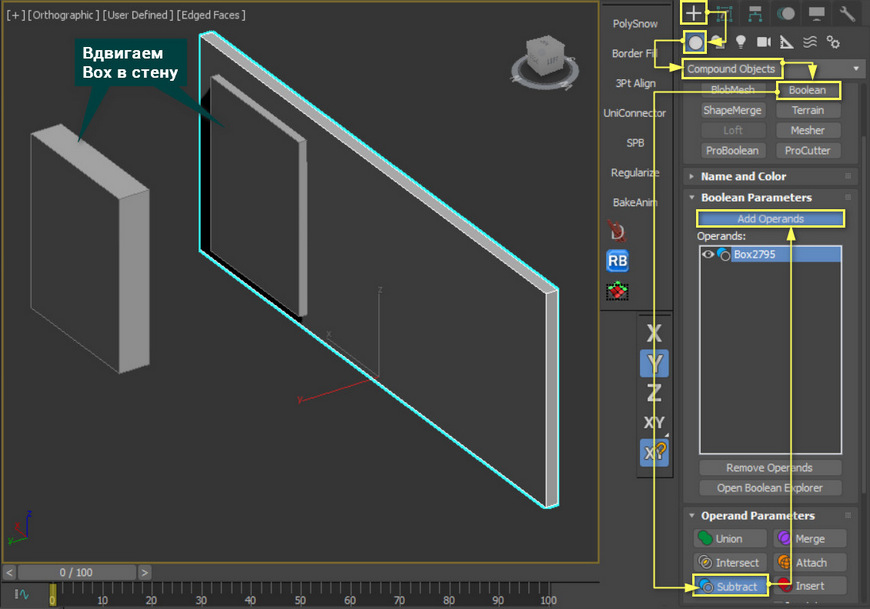
Переходим в Create – Geometry – Windows и выбираете любое из окон. В статье мы воспользуемся Casement. Другие окна и не только можно увидеть в статье «Архитектурные примитивы в 3ds Max». Настраивать размер окна удобнее всего с привязкой к точкам Main Toolbar – Snaps Toggle (Vertex).

Используйте Modify – Edit Poly – Polygon чтобы удалить стекла. На месте стекол растяните плоскости (Plane).
Если у вас экстерьерная сцена или окна будут видны и неприкрыты, то стекла можно оставить. Но в таком случае плоскость должна быть снаружи постройки на очень маленьком расстоянии от окна.
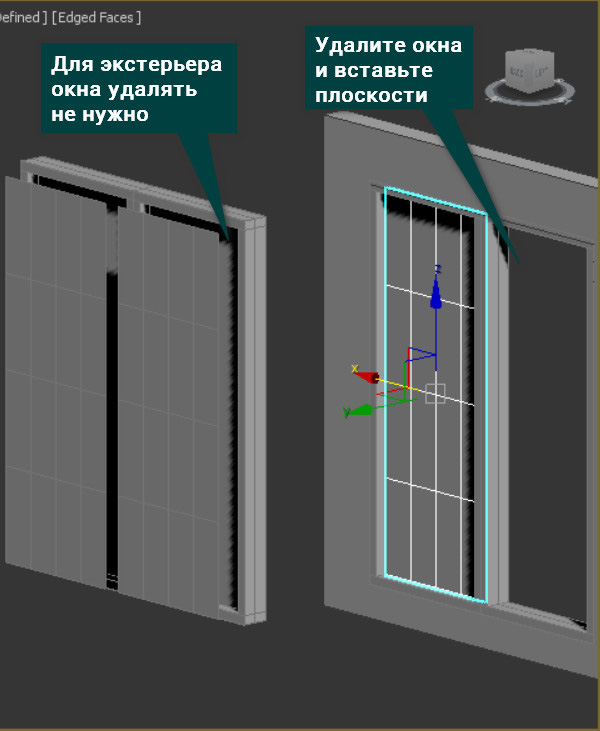
2. Материалы
Закончив моделирование, необходимо приступить к материалам. Сложность материалов зависит от сцены, желаемых свойств. В данном случае материалы будут очень простыми.
Материал Window накладывается на модель рамы. Материал Glass накладывается на стекло. CoronaPortalMtl нужно использовать на плоскость (Plane). Если сцена собрана целиком, то ее можно уже рендерить.
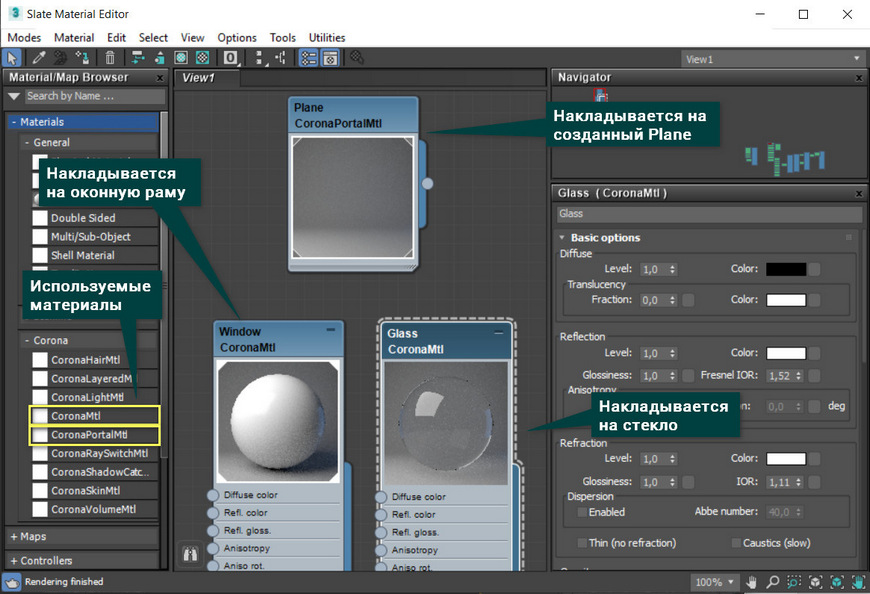
Для наложения материалов необходимо отделить полигоны стекла от модели с помощью Edit Poly – Polygon – Detach.
3. Portal
Материал CoronaPortalMtl использован, но возникает вопрос, зачем он нужен. Это световой портал, который корректирует распространение фотонов. Он помогает снизить шум в закрытой сцене (помещении) и позволяет более правильно рассчитать освещение. Портал обязательно должен иметь толщину в 1 полигон и, желательно, совпадать с размерами стекла. Находиться портал обязан за пределами постройки. Направление нормалей и лицевой части плоскости ни на что не влияет. На рендере плоскость с материалом не отображается.
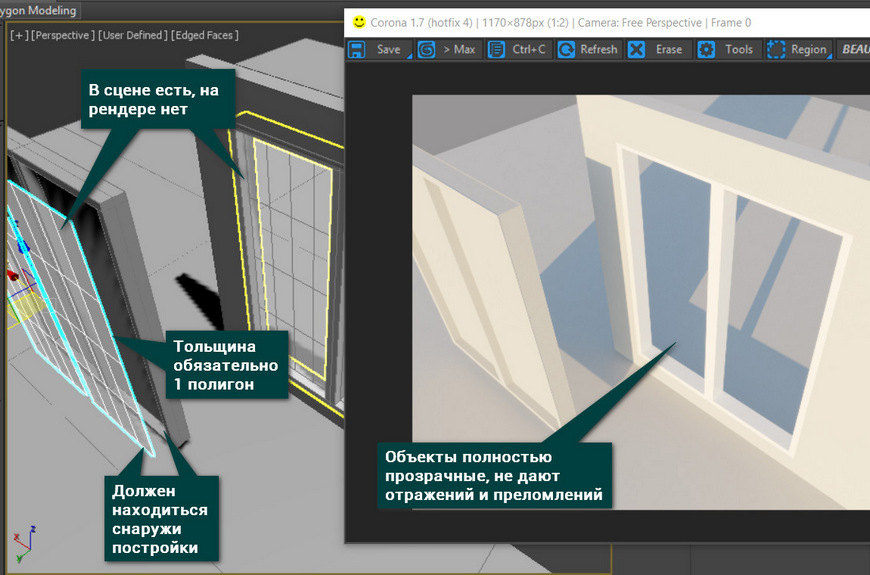
Влияние портала на «чистоту» сцены и на освещение особенно заметно в затененных участках. Было сделано 50 проходов (Passes Total) без использования Denoise Mode.
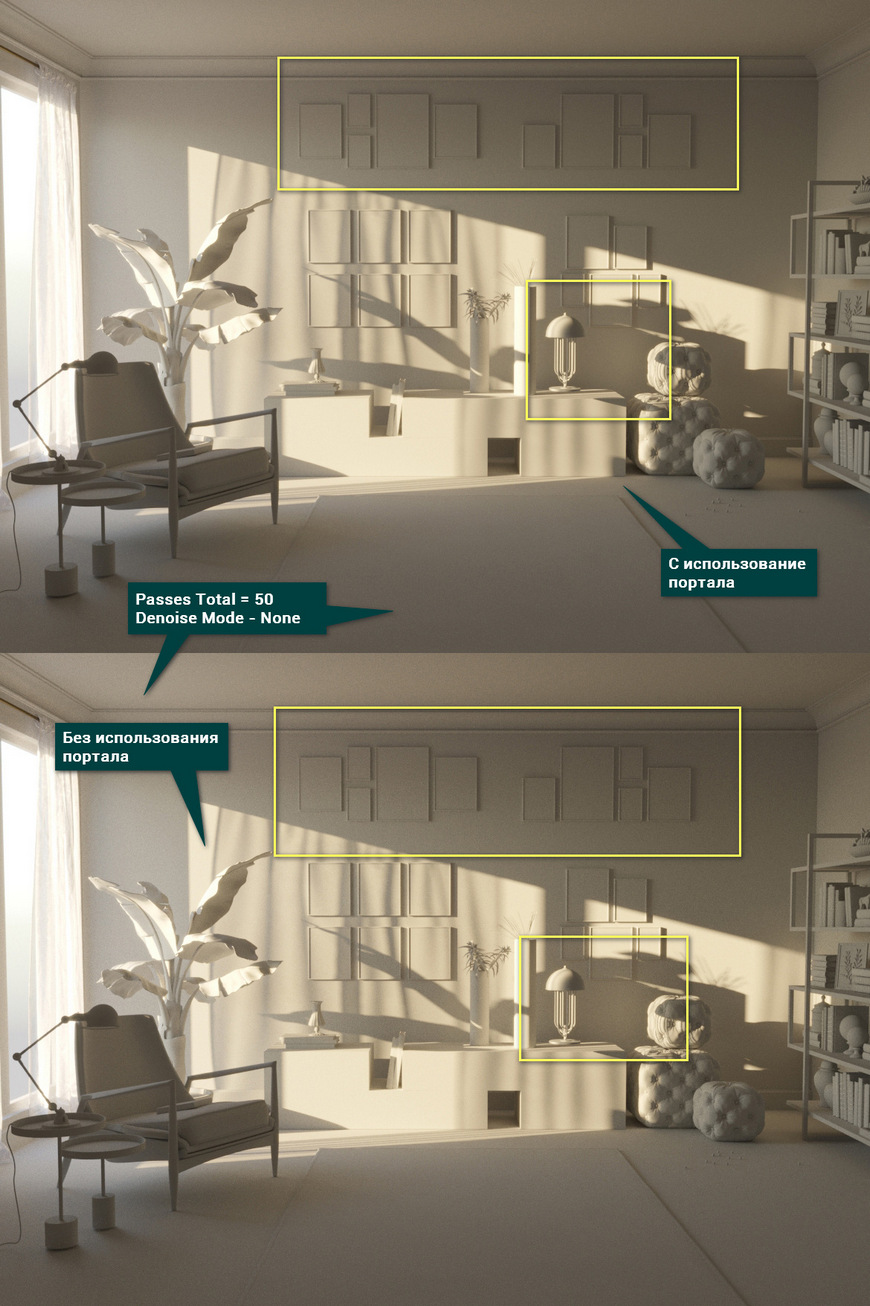
Безусловно, на обоих картинках все еще виден шум. Как отдельный инструмент CoronaPortalMtl не сильно повысит качество визуализации. Однако, если применить ее вместе с инструментом Denoise Mode и увеличить число проходов, то финальный рендер станет значительно лучше.
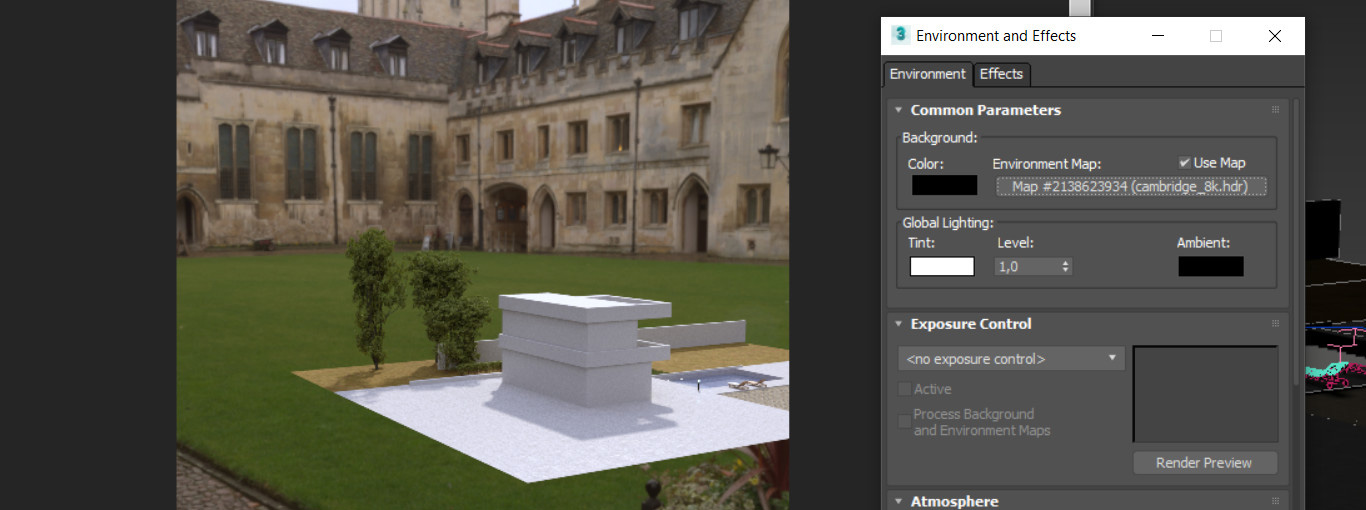
Мир не бывает ограничен одной комнатой, квартирой или домом. За пределами помещения всегда что-то есть. Но, занимаясь интерьерной или экстерьерной визуализацией, невозможно воссоздать весь мир. Даже на малую его часть уйдет очень много времени и сил. Так давайте разберемся, как придать реалистичности сцене. Создадим маленький мир за окном без особых усилий. Стоит сразу сказать, что в данной статье будет инструмент, который доступен только при установленной программе Corona Renderer.
1. Картинка
Самый простой вариант добавить окружение – это найти его изображение. В зависимости от сцены, необходимо найти желаемую картинку - лес, город, пустыню. 3ds Max позволяет использовать самые обычные картинки в качестве текстур для объектов. В данном случае потребуется изображение высокого качества.
Такая текстура не должна подвергаться искажениям. Поэтому самый простой и эффективный объект для роли "полотна" будет Plane. Создать его можно с помощью Create – Standard Primitives – Plane. Значения Length Segs и Width Segs можно снизить до 1.
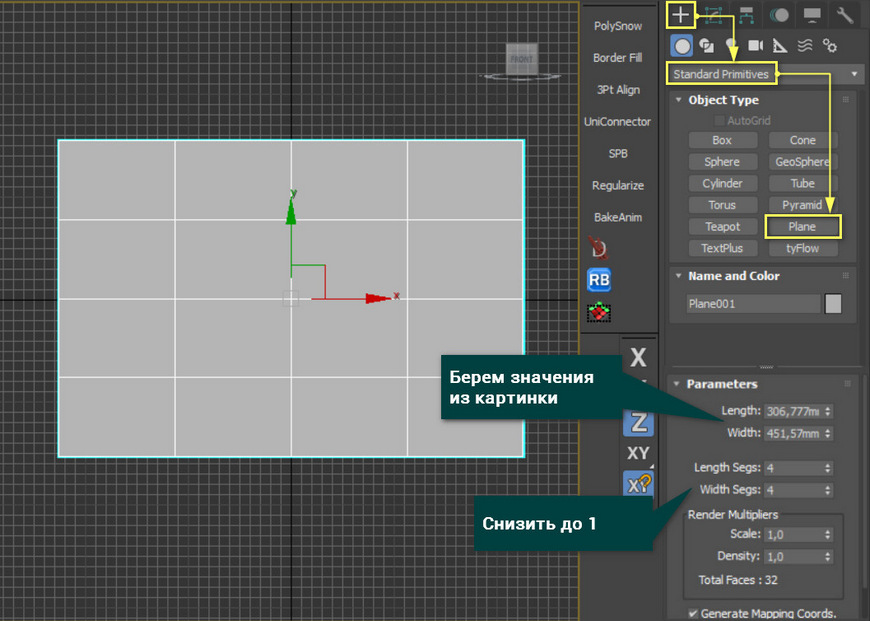
Очень важным параметром сейчас является размер. Задавать его нужно, исходя из разрешения картинки, чтобы она сохранила пропорции. Размер картинки можно узнать в месте, где она сохранена с помощью ПКМ – Свойства – Подробно. Именно эти значения вносятся в размеры Plane.
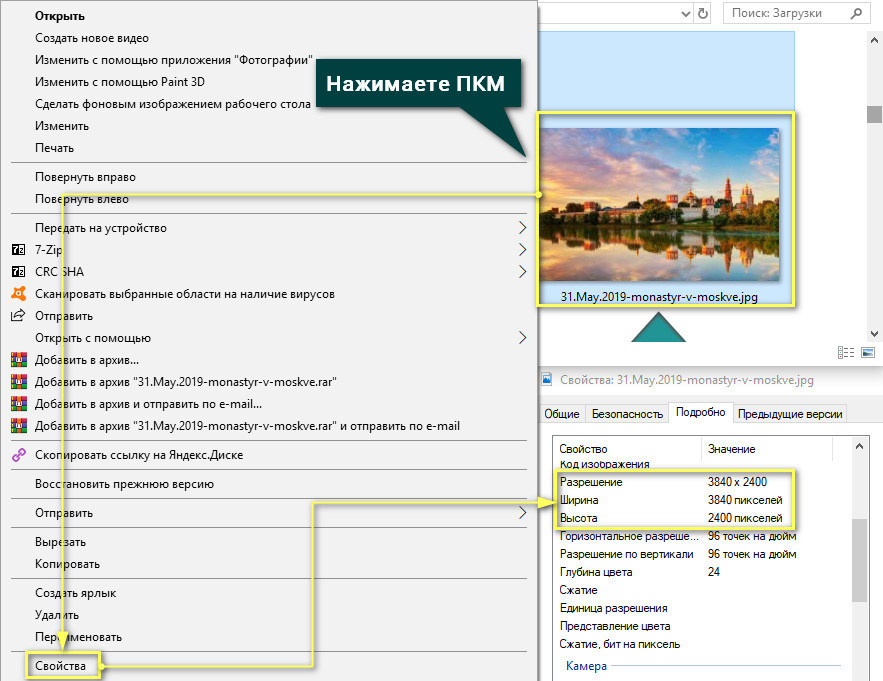
Затем можно просто перетащить картинку из папки на Plane с помощью мыши. Изображение автоматически превратится в текстуру и будет отображаться на рендере. Главное - следить за расположением картинки на плоскости, так как очень легко перепутать стороны.
После этого, плоскость нужно расположить в тех местах, которые будут попадать в камеру. Так как изначально плоскость очень маленькая, ее понадобится отмасштабировать инструментом Scale.
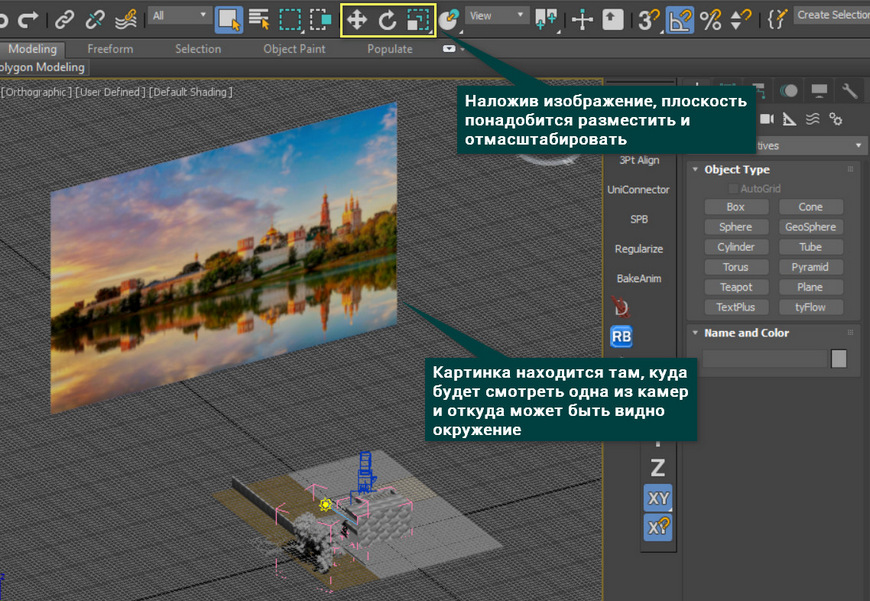
На рендере результат будет следующий. Безусловно, рендеру понадобится дополнительная обработка цветов, освещения и прочих эффектов. Так же долгое время может занять поиск нужно картинки, чтобы она подходила и по цвету, и по композиции.

2. HDRI
Очень популярный способ добавить качественное окружение — это использовать HDRI карту. Чтобы добавить HDRI, нужно зайти в меню Environment and Effects. Для этого нажимаем клавишу "8" или Rendering – Environment… Чтобы карта заработала, обязательно ставим галочку Use Map и нажимаем None – Bitmap. Затем просто выбираем нужный файл.
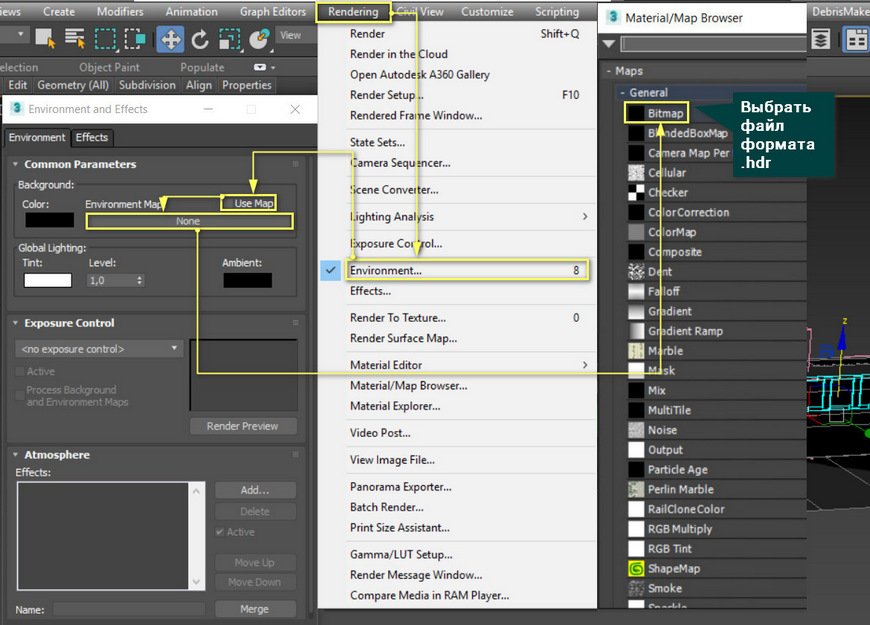
Преимущество этой карты в том, что она имеет текстуру в виде сферы, которая окружает всю сцену. Это не только позволяет подбирать желаемый ракурс, но и облегчает создание окружения, если вид на улицу не один. То есть в каждом окне будет все по-разному, хотя изображение всего одно.

3. CoronaSky
CoronaSky — это инструмент, создающий имитацию неба вокруг сцены. По сути, это такая же HDRI карта, но с некоторыми дополнительными параметрами. Ими можно управлять в редакторе материалов. Чтобы выбрать эту карту, мы проходим тот же путь, что и для HDRI, но вместо Bitmap нужно пролистать вниз и найти CoronaSky.
А если вы хотите познакомиться и с другими картами, то будет полезно прочитать статью 10 самых нужных процедурных карт 3ds Max.
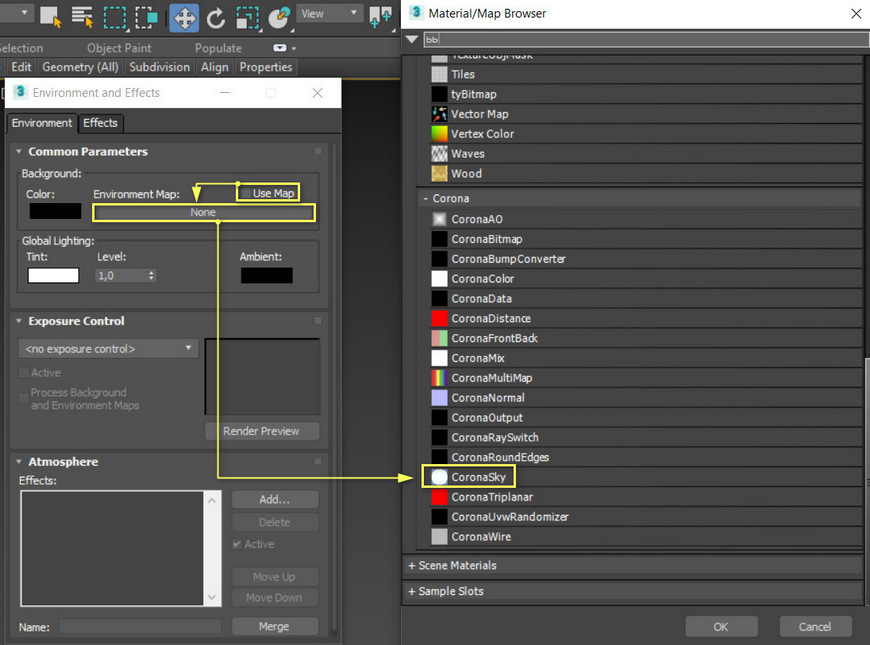
Зачастую, CoronaSky создает намного более хороший результат, по сравнению с HDRI картами. Однако линию горизонта у неба желательно перекрывать другими объектами. В сумме с Corona Sun можно быстро получить прекрасный результат солнечного дня с ясным небом.

Главная задача Material Editor – создание и редактирование материалов. Узнать основные настройки и свойства материалов можно в статье Введение в материалы CoronaMtl 3ds Max.

Безусловно, если не прикладывать усилий, то результат едва ли будет хорошим. Но, зная вот такие базовые приемы создания окружения, гораздо проще будет создавать интерьеры и экстерьеры. А если покопаться в настройках и уделить им внимание, то результат будет восхитительным!
С помощью которого у нас будет возможность "подсвечивать" фон за окном, что бы он казался максимально реалистичным.
1 - Открываем уже готовый интерьер с полностью настроенным освещением.
Если освещение построено с помощью Vray Plain то в их настройках нужно поставить галочку Invisible , что бы наши источники света стали прозрачными, иначе мы ничего не увидим, кроме источников света.
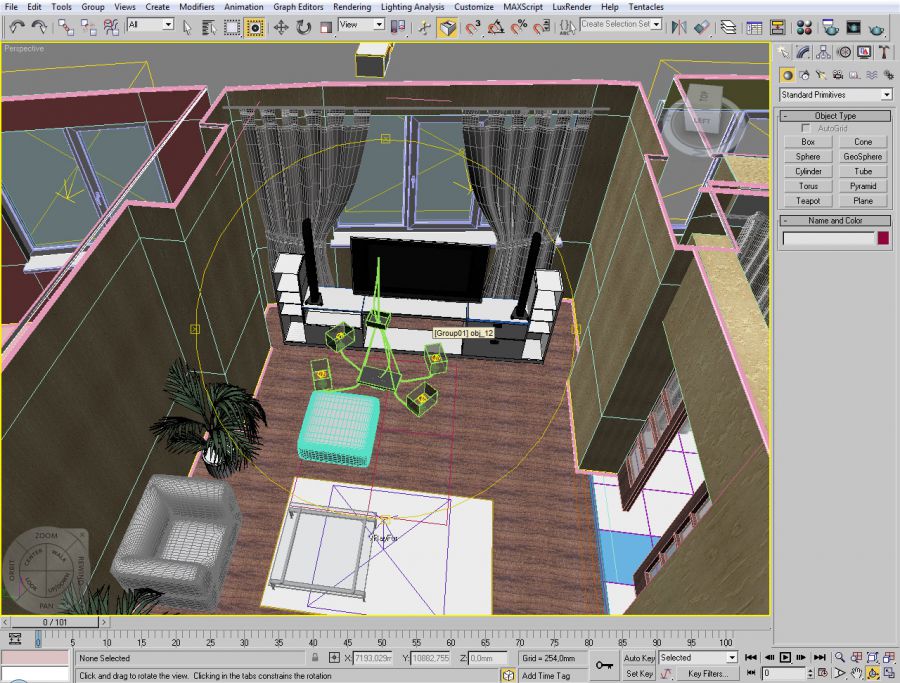
Переключаемся на вид сверху и создаем дугу с помощью Сплайна Arc

Применяем к дуге модификатор Extrude.

Выдавливаем дугу на нужную нам высоту, что бы она полностью закрыла окно.
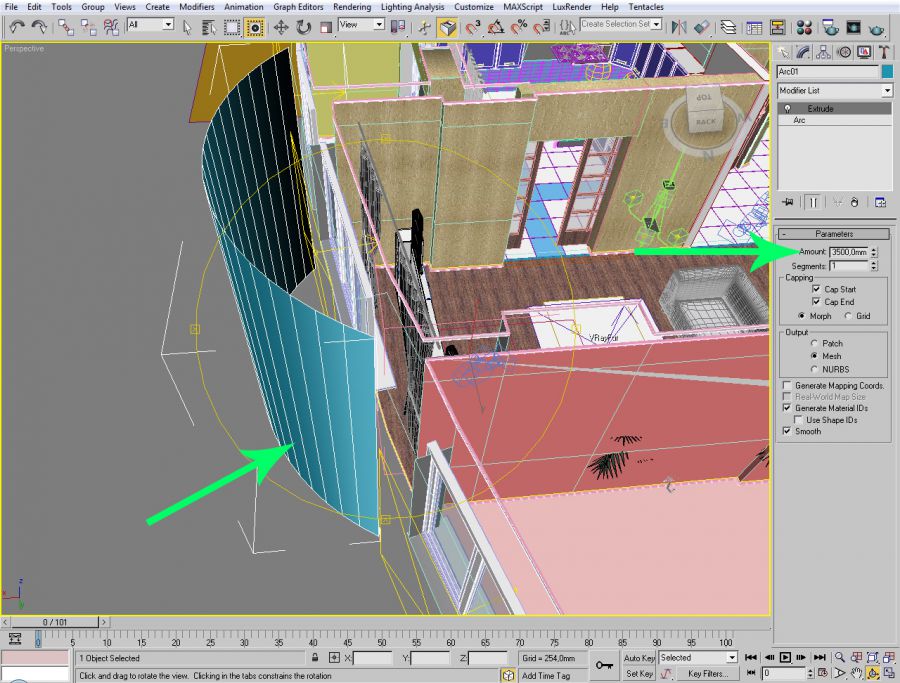
Далее заходим в Редактор материалов, и создаем материал VrayLightMLT
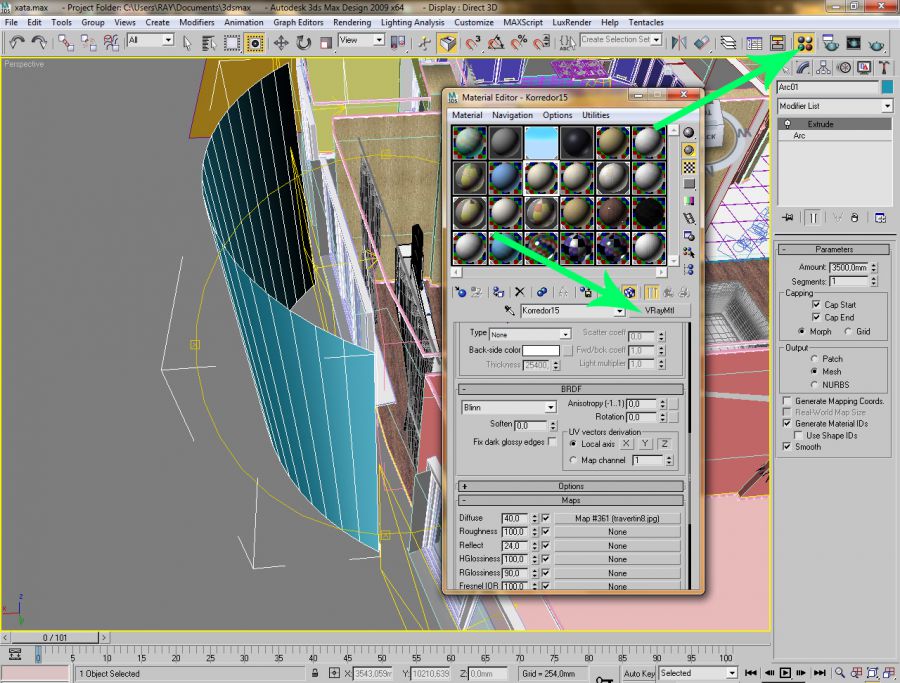
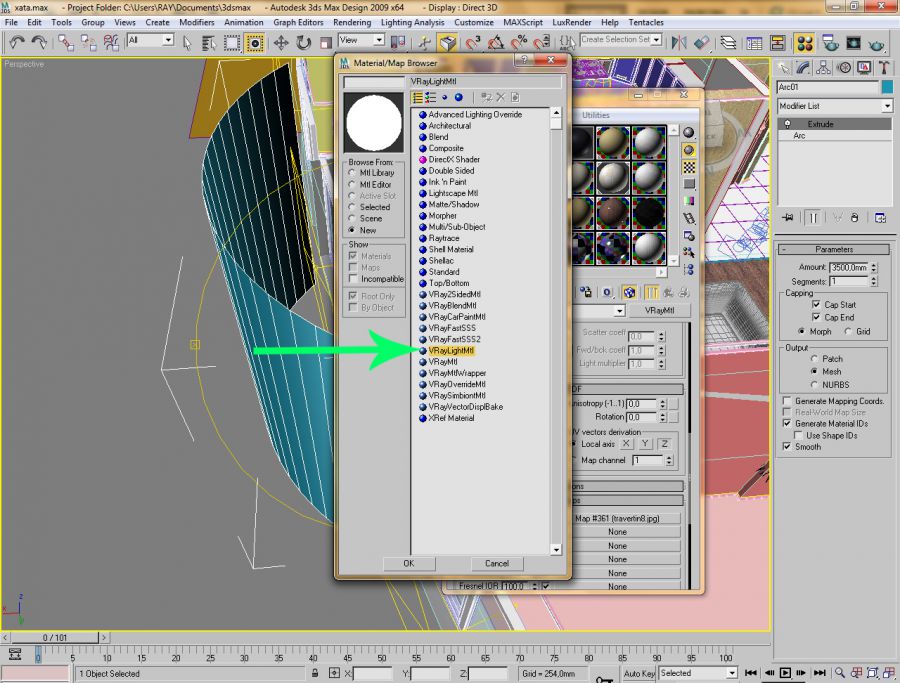
После чего применяем материал к нашей дуге.

После чего накладываем на материал текстуру, которую хотим видеть за окном.
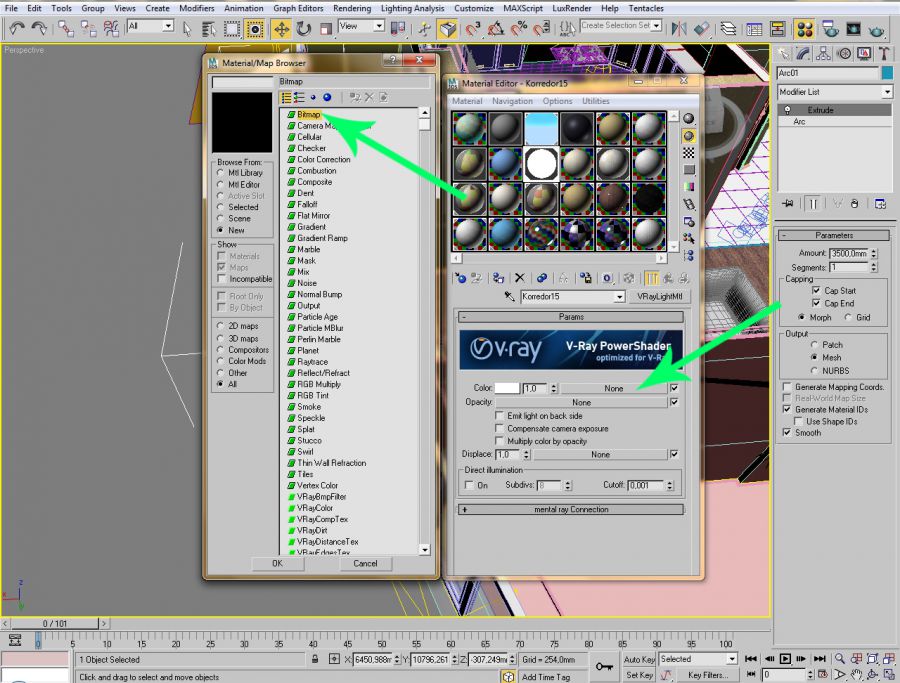
Нажимаем на кнопку Show standart map что бы посмотреть как легла текстура на нашу плоскость,
если легла не правильно, то нужно воспользоватся модификатором UVW Mapping, что бы правильно наложить текстуру на поверхность.

Далее с помощью материала VrayLightMLT редактируем степень подсветки нашей текстуры, и методом подбора добиваемся нужного нам результата. Обычно параметр Color будет в пределах от 1 до 3.

1 - Вместо вида за окном - Черный фон, это значит что нужно к нашей дуге применить модификатор Normal,
2 - Вместо вида за окном - белый фон. Это значит что нужно поставить галочку в Vray Plane который стоит за нашим окном - Invisible, в этом режиме он будет невидимый, но это не повлияет на освещаемость помещения.
3 - Изображение может быть растянуто или лежать не правильно - тогда применяем модификатор UVW Mapping
В этом уроке попробуем создать панораму с помощью стандартной утилиты 3d max
Panorama Exporter
Для начала нам нужно открыть сцену с интерьером помещения в котором мы хотим сделать панораму.
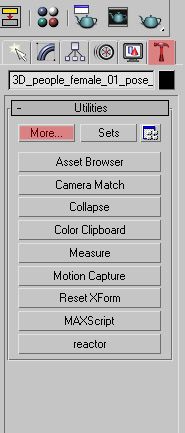
После чего открываем вкладку Utilites нажимаем на кнопку More, что дает нам возможность выбрать дополнительные утилиты.
Из дополнительных утилитов выбираем Panorama Exporter и нажимаем ОК.
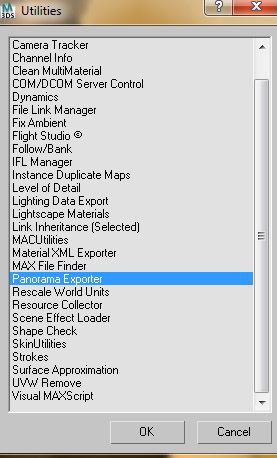
После того как мы выбрали нужную утилиту, нам необходимо установить камеру в центре нашего помещение, или в центре точки вокруг которой будет формироваться панорама.

Когда мы установили камеру, переходим обратно к нашей вкладке Utilites, после активации утилиты Panorama Exporter у нас появиться две кнопки
Render - кнопка для рендера нашей панорамы
View - кнопка для просмотра сохраненной панорамы
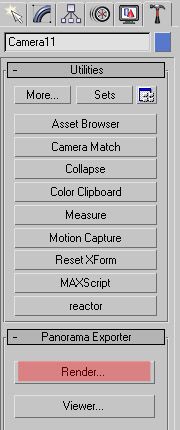
После нажатия кнопки Render - Открывается вот такое окно.
Где мы можем выбрать разрешение нашей панорамы, панорама будет состоять из 6 изображений, каждое будет просчитываться отдельно.
Обратите внимание на пропорции разрешения изображения. Желательно их не менять.
Так же обратите внимание, что нужно выбрать камеру вокруг которой будет просчитываться панорама.
Разрешение изображения указанно общее, тоесть в данном случае итоговый размер панорамы будет составлять
512х256
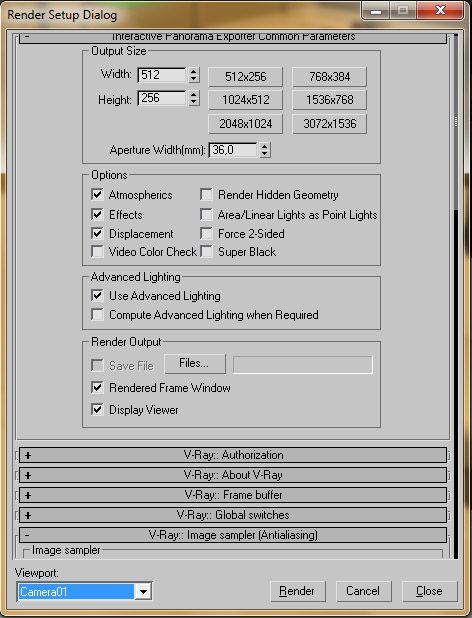
После просчета мы увидим вот такое окно, где у нас будет возможность сохранить нашу панораму в разных варианта.
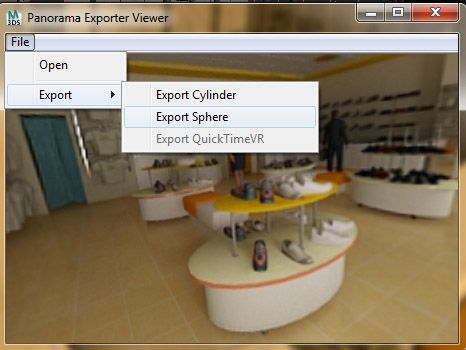
В дальнейшем с помощью флешовых программ можно создавать флеш туры по помещению.
Читайте также:

