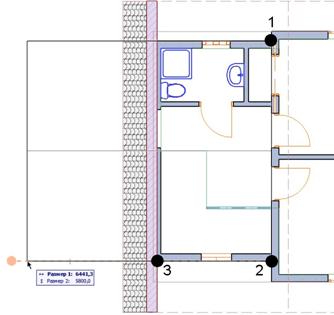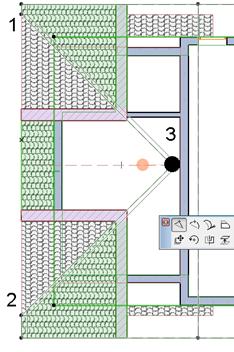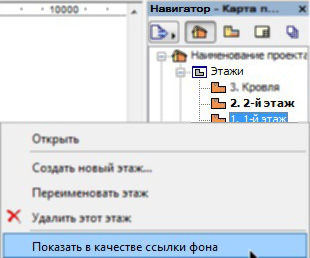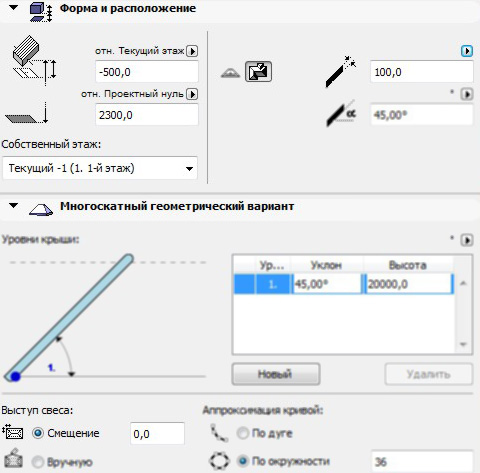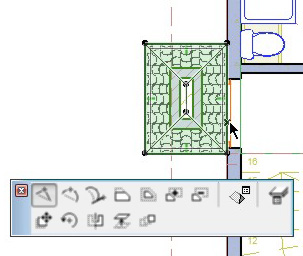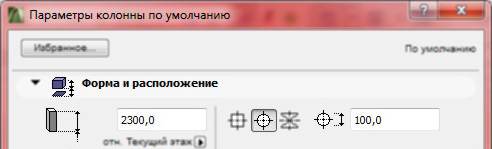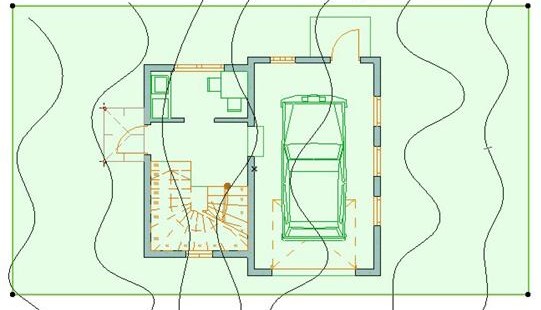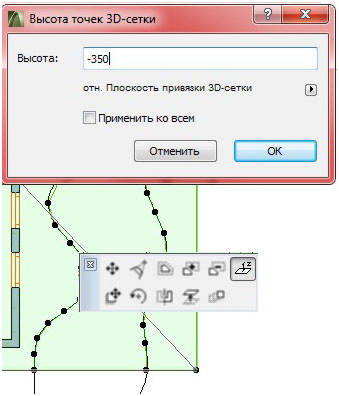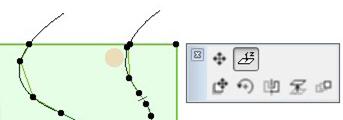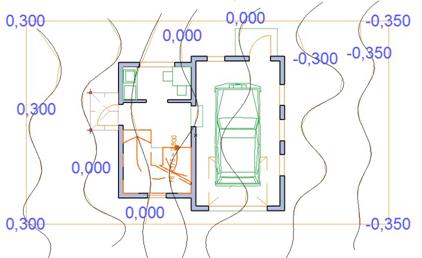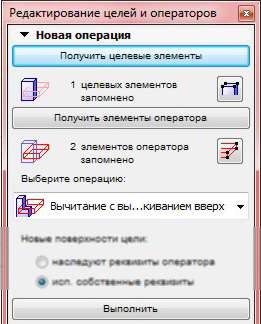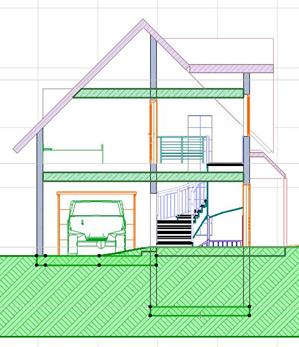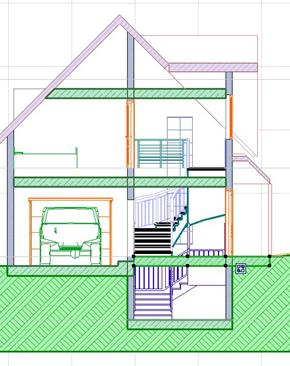Как сделать окно в крыше в архикаде
Обновлено: 14.05.2024
Выберите геометрический вариант Односкатная Крыша или Многоскатная Крыша для создания элемента Крыши.
Конструкции Крыш, как и прочих конструктивных элементов, основываются на назначенных им Строительных Материалах.
Многоскатная Крыша является единым элементом, содержащим несколько скатов. При редактировании одного ската, остальные автоматически изменяют свою форму, если в этом появляется необходимость. Вы можете редактировать каждый скат по отдельности, например, изменяя его наклон или покрытие. Многоскатные Крыши могут содержать больше одного уровня, при этом они всегда остаются едиными элементами ARCHICAD, даже после редактирования их отдельных компонентов.
Многоскатная Крыша может быть разбита на Односкатные Крыши: выберите Многоскатную Крышу и активируйте команду меню Редактор > Изменить Форму > Разбить на Односкатные Крыши или Конструирование > Дополнения к Крыше > Разбить на Односкатные Крыши .
Соединение Крыш с Другими Элементами
Для получения дополнительной информации о пересечении (соединение) конструктивных элементов, включая Крыши:
Крыши в ARCHICAD (а также Оболочки) можно использовать как отсекающие элементы: команды подменю Соединить предназначены для отсечения Крышами других конструктивных элементов с созданием и сохранением взаимосвязи между этими элементами.
Команды подменю Соединить позволяют выполнять взаимные отсечения Крыш, создавая таким образом более сложные конструкции.
Опорная Линия Крыши
Возвышение крыши измеряется согласно отметке высоты ее Опорной Линии или Опорного Многоугольника - горизонтальной линии, создаваемой при построении крыш и не отображаемой при печати. Опорная Линия или Опорный Многоугольник Крыши можно редактировать графически для изменения геометрии Крыши - это особенно удобно при работе с Многоскатными Крышами.
В 3D-окне Опорная Линия отображается специальным цветом для облегчения ее идентификации. Этот цвет (“Линии Привязки в 3D”) можно настроить в диалоге Параметры > Окружающая Среда > Выборка и Информация об Элементе .
В большинстве случаев Опорная Линия Крыши должна совпадать с Линией Привязки Стены или с контуром Перекрытия.
Примечание: Отображение всех Опорных Линий Крыш в окне Плана Этажа можно отключить при помощи команды-переключателя Базовые Линии крыш в меню Вид > Параметры Вывода на Экран .
Значение отметки Опорной Линии отображается в Информационном Табло.

Это значение совпадает со значением параметра Смещения Опорной Линии относительно Собственного Этажа в диалоге Параметров Крыши.
Уклон Крыши измеряется относительно ее Опорной Линии.
Значение Уклона Крыши также приводится в Информационном Табло.

Отображение Крыш на Плане Этажа
Для настройки Крыш используется диалог Параметров Крыши.
Плоскость Сечения Плана Этажа в сочетании с параметрами показа проекции обеспечивает большую гибкость отображения скатов крыш.
По умолчанию для отображения Крыш на Плане Этажа используется параметр “Проекция и Верх”.
Для получения дополнительной информации об отображении Крыш на Плане Этажа см. Отображение Элементов на Плане и в Разрезе .
Начиная с ARCHICAD 15, все Крыши отображаются на Плане Этажа в соответствии с их точной проекцией, содержащей все видимые контуры, включая, например, ребра отверстий в скатах Крыши, как это показано ниже.
Если вы предпочитаете отображение Односкатных Крыш как в ARCHICAD 14 и ранее (Символический показ только верхней поверхности), можно активировать соответствующий параметр Рабочей Среды Проекта: воспользуйтесь командой меню Параметры > Рабочая Среда Проекта > Наследуемый Режим и активируйте маркер “Символического Показа”. Это оказывает влияние на Односкатные Крыши и размещенные в них Световые Люки.


Все видимые контуры
Только верхняя поверхность
Привязка Новых Элементов к Крыше
Используйте управляющий элемент Притяжения для размещения вновь создаваемых элементов Стен, Колонн, Балок и Объектов относительно отметки высоты Крыши.
Создание Многослойных Крыш
Вы можете создавать Крыши многослойной конструкции.
(Помните, что параметры Неполного Показа Конструкций модели влияют на отображение многослойных Крыш.)
Отредактировать конструкцию выбранной многослойной Крыши можно при помощи контекстного меню:

Толщина многослойной Крыши определяется толщиной используемой многослойной конструкции, настраиваемой в диалоге Параметры > Реквизиты Элементов > Многослойные Конструкции .
Для многослойной Крыши “наружным” считается верхний слой в диалоговом окне Настройки Многослойных Конструкций.

Инструмент построения скатных и многоскатных крыш с геометрической точки зрения является самым совершенным в ArchiCAD. Все геометрические характеристики создаваемых с его помощью конструкций обладают исключительной гибкостью и и простотой модификации.
Кроме своего непосредственного применения для построения скатных и многоскатных крыш, инструмент может также использоваться для создания абстрактных 3D-фигур самого разнообразного назначения.
Многоскатные крыши представляют собой совокупность горизонтальных многоугольников, в которой вершины каждого из них соединены ребрами с вершинами нижележащего. Многоскатные крыши могут иметь до четырех уровней с индивидуально устанавливаемой высотой.
Геометрические варианты построения многоскатных крыш
- Многоугольная крыша определяется последовательным построением ее сторон, каждая из которых может образовывать произвольный угол с предыдущей. Строится щелчками в ее вершинах.
- Прямоугольная крыша строится указанием двух диагонально противоположных вершин прямоугольника, стороны которого ориентированы по сетке.
- Прямоугольная крыша с поворотом. Строится прямоугольная в плане крыша, ориентация и длина основания которого задаются в начале построения вектором поворота.
Геометрические варианты построения скатных крыш
- Многоугольная крыша. Для ее построения сначала проводится базовая линия (предпочтительно вдоль стены), затем щелчком мышки указывается сторона, в направлении которой крыша должна подниматься. Затем строится многоугольник крыши щелчками в ее вершинах.
- Прямоугольная крыша. Для ее построения проводится базовая линия при нажатой клавише SHIFT (чтобы ограничить направление растягивающейся линии горизонталью или вертикалью), щелчком мышки указывается направление подъема крыши и затем строится прямоугольник.
- Прямоугольная крыша с поворотом. Проводится базовая линия, указывается щелчком направление подъема. При последующем построении прямоугольника вектором поворота будет служить базовая линия.
Совет:
Для получения значения возвышения любой точки скатной крыши, выберите ее на плане этажа и сделайте CTRL + щелчок в необходимой точке. Откроется диалоговое окно, где будет показано возвышение точек верхней и нижней поверхности крыши в указанном месте.
Щелкните дважды на пиктограмме инструмента для открытия диалогового окна Параметры многоскатных крыш.
Диалоговое окно "Настройка крыши"
Содержит следующие управляющие элементы:
- Окошко редактирования количества уровней крыши.
- Окошки редактирования высоты каждого уровня.
- Окошко редактирования высоты карниза.
- Список слоев для указания, в котором из них будет размещаться крыша.
- Окошко редактирования обозначения (ID) крыши, используемого в смете.
- Всплывающие меню для выбора покрытий скатов и свеса крыши.
- Окошко редактирования и всплывающая палитра выбора цвета/толщины пера, которым будут представляться крыши ни плане этажа.
- Окошки редактирования уровня возвышения крыши относительно проектного нуля и этажа.
Совет:
Показ контуров крыш может осуществляться линией специального типа, выбор которого производится с помощью диалогового окна команды Рабочая среда/Контуры крыш и перекрытий меню Параметры.
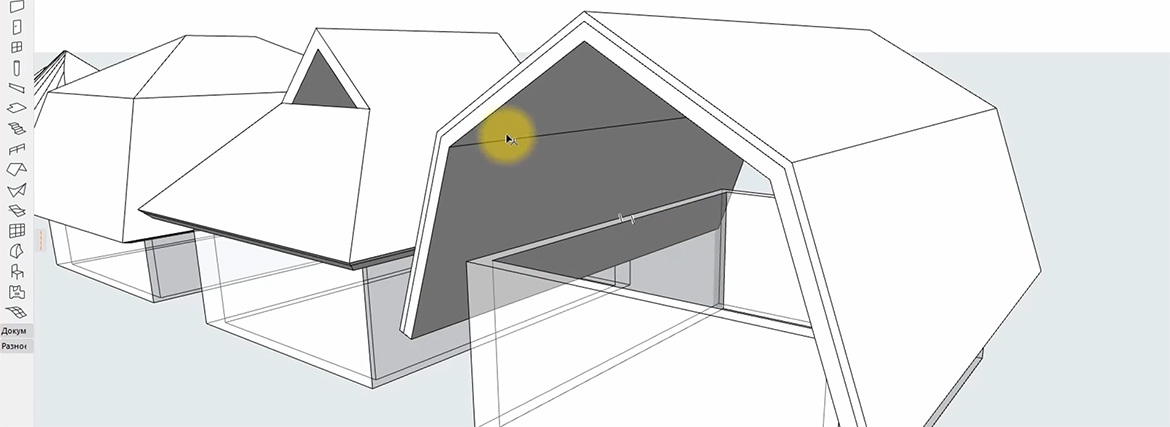
Многие новички сталкиваются с вопросом, как создать крышу в ARCHICAD? С помощью стандартных средств программы можно спроектировать любые типы покрытий. Например, односкатную, многоскатную или плоскую крышу, а также мансардную, вальмовую или щипцовую.
Для начала, давайте разберемся с теорией. А в конце вас ждет практический видео урок, в котором мы создадим 10 различных типов кровли.
Для построения крыши в ARCHICAD есть отдельный инструмент – «Крыша».
Выберем его на панели инструментов во вкладке «Конструирование».
В информационном табло в пункте «Геометрический Вариант» выбирается тип кровли – «Односкатная Крыша» или «Многоскатная».
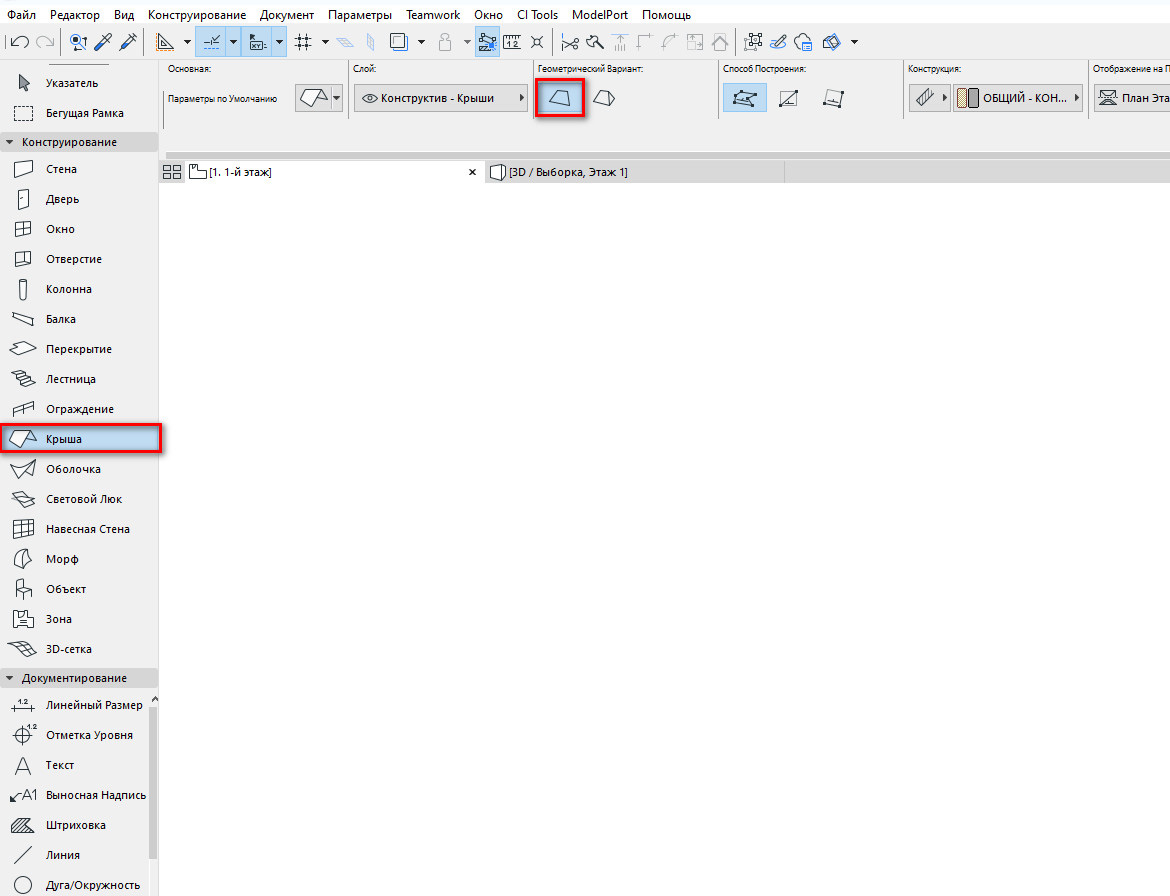
Для построения односкатной кровли задаем опорную линию, а затем сам контур ската.
Опорная линия крыши отображается в 3D и 2D синим цветом. В большинстве случаев она должна совпадать с линией привязки стены.
Опорную линию можно редактировать из 3D окна, изменяя форму кровли.
Чтобы построить многоскатную крышу, выбираем соответствующий геометрический вариант и способ построения.
От способа построения зависит вид кровли, который мы получим в итоге. Это может быть вальмовая, обычная двускатная или сложная кровля.
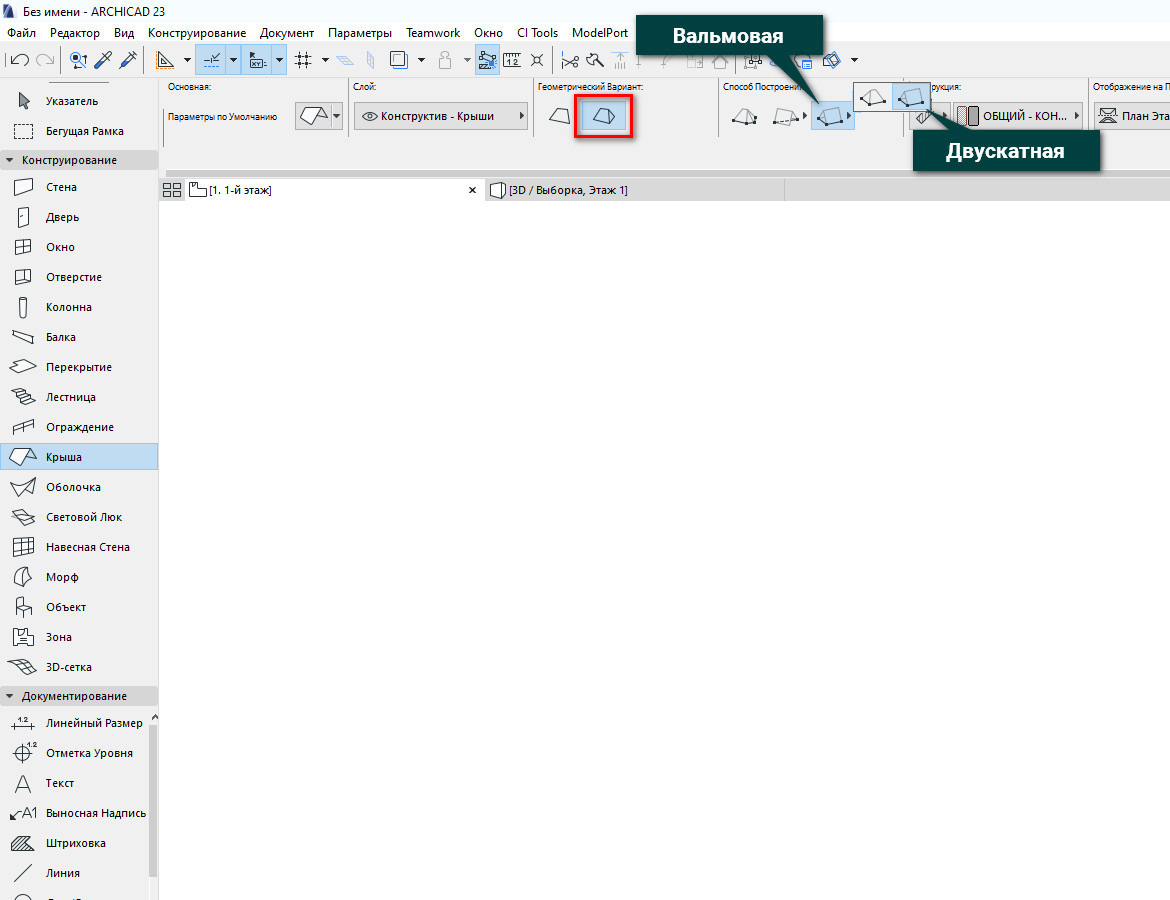
Многоскатная крыша является единым элементом, содержащим несколько скатов.
Для некоторых операций необходимо разбить многоскатную кровлю на части.
Например при подрезке элементов под крышу.
Для этого перейдите в меню «Редактор» → «Изменить Форму» → «Разбить на Односкатные Крыши» или «Конструирование» → «Дополнения к Крыше» → «Разбить на Односкатные Крыши».
Как подрезать и отсекать стены кровлей, читайте в нашей статье – «Подрезка стен в ARCHICAD».
Также для крыши можно изменить значение уклона. Впишите необходимое значение в соответствующем пункте на информационном табло.
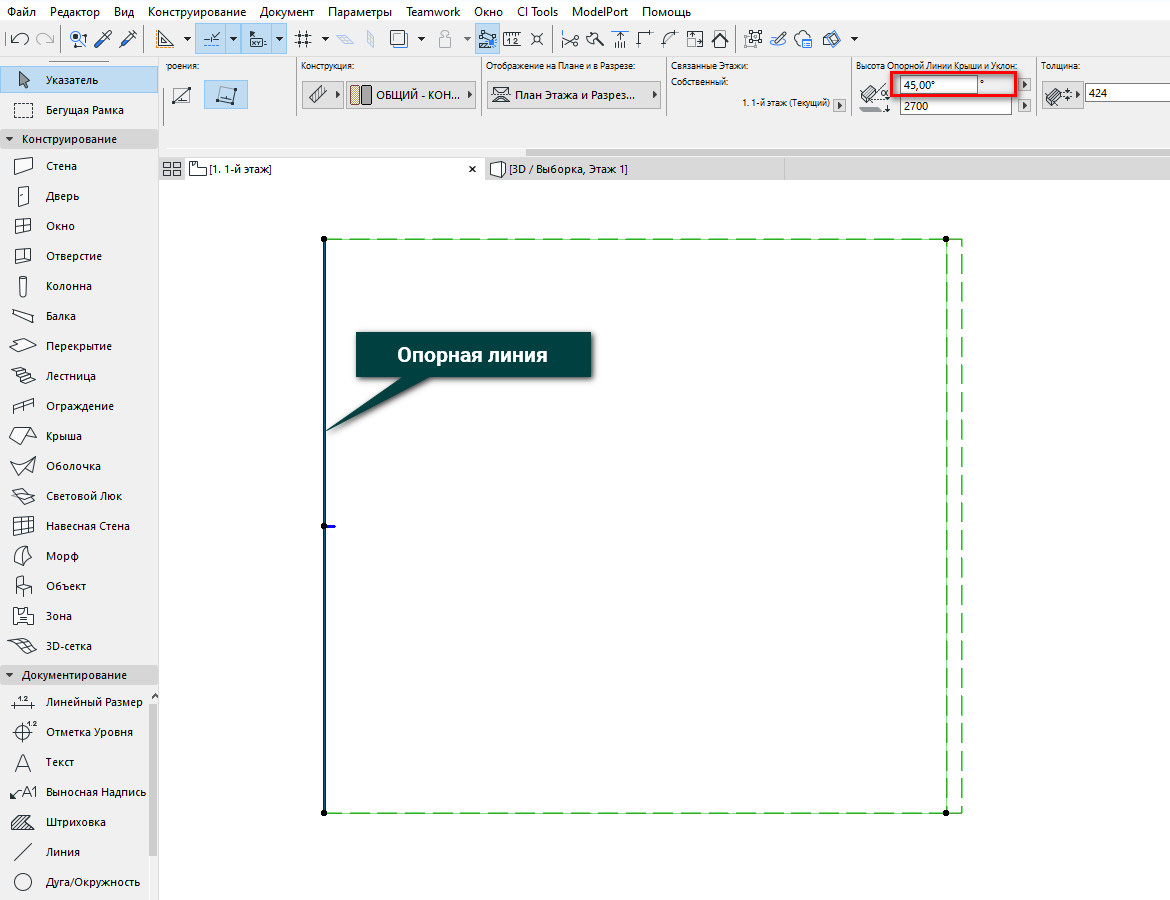
Уклон Крыши измеряется относительно опорной линии.
Для закрепления материала посмотрите наш видео урок и попытайтесь воспроизвести все виды кровли данные в нем. Это поможет вам быстрее освоить инструмент «Крыша».

В этой статье разберем важные операции редактирования стен. Отсечение и разделение стен. Подрезку и отсечение под крышу. Создадим отверстие в стене с помощью операций твердотельного моделирования.
Без различных дополнительных операций для редактирования стен функционал ARCHICAD был бы не полным. Поэтому следует узнать о них больше.
Для начала мы разберемся в самых часто используемых операциях – «Отсечь» и «Разделить». Затем узнаем, как стены могут взаимодействовать с другими элементами модели. Такими как «Крыша» и «Оболочка».
Также вы узнаете, как создать отверстие в стене и как отсечь стену под лестницу.
Отсечение стен в ARCHICAD
С помощью операции «Отсечение» можно отсекать стены, убирая лишние части. При этом, не изменяя длину. Давайте попробуем.
Начертим две пересекающиеся стены. Нам нужно отсечь их так, чтобы образовался угол.
Операцию «Отсечение» можно активировать через табло команд, нажав на иконку в виде ножниц. Но быстрее будет воспользоваться горячей клавишей «Ctrl», она назначена по умолчанию.
Выделяем стены. Зажимаем клавишу «Ctrl», чтобы активировать режим отсечения. Напротив курсора появится иконка ножниц. После этого кликаем на лишние части стен.
Отсечение также работает на 2D примитивах.
Разделение стен в ARCHICAD
Разделить стену на фрагменты можно с помощью одноименной операции. Она работает для всех типов геометрии, но не для библиотечных элементов.
Используя операцию «Разделить», помните о том, что она не сработает для элементов, которые находятся в группе. Их нужно разгруппировать.
Можно делить сразу несколько элементов.
Я начертил три стены, давайте поделим их на несколько частей.
Сначала нужно выбрать стены. Затем активировать операцию «Разделить», кликнув на ее иконку в виде топора. Она находится в табло команд, после основного меню. Первым кликом указывается начало вектора отсечения, вторым конец. Третьим кликом задается направление отсечения.
От него завит какая часть элемента останется выделенной после завершения операции.
Отсечение стен крышей и оболочкой в ARCHICAD
Крыша – это очень удобный инструмент. Она сильно облегчает задачи связанные с проектированием скатных покрытий. Для крыш доступна дополнительная функция отсечения элементов. Давайте посмотрим, как это работает.
Для примера я взял 4 стены и двускатную кровлю. Чтобы стены отсекались корректно, нужно увеличить их высоту. Так, чтобы верх стен находился выше конька крыши.

Выполним отсечение стен под крышу.
Работаем в 3D окне.
Выделяем все стены, которые хотим отсечь. Затем кликаем правой кнопкой мыши в окне. Появится меню, в котором выбираем пункт «Соединить». В раскрывшемся списке кликаем на «Отсечь Элементы Крышей/Оболочкой».
Также команду можно вызвать через меню – «Конструирование» → «Соединить».
Первое что нужно сделать, это выбрать саму крышу. Кликаем на нее. Она подсветится красным цветом. Затем мы кликаем на часть, которая должна остаться после отсечения.
Для того чтобы вы не ошиблись, наводите на отсекаемую часть курсор. Она будет подсвечена голубым цветом.
Отсечение можно выполнять не только для стен. Для перекрытий, балок и колонн это тоже сработает.
Мы рассмотрели самый простой пример, с двускатной кровлей. Но на практике крыша может быть сложнее. Тогда могут возникать проблемы с отсечением. Этому вопросу мы посвятили видеоурок “Как правильно отсечь элементы с помощью крыши в ARCHICAD?"
Как вы поняли из названия команды «Отсечь Элементы Крышей/Оболочкой», отсекать стены можно и оболочкой.
В целом все этапы работы с отсечением такие же, как у крыши. Но по умолчанию отсекающее тело оболочки имеет другой вид. Поэтому вы получите результат, как на скриншоте:

Обратите внимание, отсекающее тело имеет форму профиля оболочки. Профиль подсвечен синим цветом.
Чтобы отсечение работало нормально, как у крыши, выберете оболочку и перейдите в ее параметры. В списке «МОДЕЛЬ», в пункте «Отсекающее Тело», из раскрывающегося списка выберите «Вытягивание вниз».
Подрезка стен под крышу в ARCHICAD
Подрезка стен действует так же, как отсечение. Но есть два важных отличия.
Во первых, подрезка осуществляется только под односкатную кровлю. Во вторых, подрезка, в отличие от отсечения, не является ассоциативной. Это значит, что если удалить саму крышу, то стены так и останутся подрезанными.
Последнюю особенность можно использовать для создания сложных по форме конструкций.
Давайте попробуем подрезать стены под кровлю.
Строить сразу односкатную кровлю – не обязательно. Можно создать любую, а затем разбить ее на отдельные скаты.
Для этого нужно выделить крышу, перейти в меню Конструирование → Дополнения к Крыше → Разбить на Односкатные Крыши.
Затем выбираем стены и выполняем команду подрезки: Конструирование → Дополнения к Крыше → Подрезать под Односкатную Крышу.
Готово. Можно сразу скопировать стены в сторону и проверить, что подрезка работает даже без самой крыши.
Подрезку под крышу можно отменить.
Выделите нужные элементы. И выполните команду: Конструирование → Дополнения к Крыше → Отменить Все Подрезки.
Операции твердотельного моделирования в ARCHICAD
Часто возникает ситуация, когда нужно подрезать стены под другие элементы. Например, можно подрезать стену под лестницу или создать отверстие произвольной формы в ней. Но команды отсечения и подрезки для этого не подходят. Потому что отсекающие тела есть только у крыш и оболочек.
Давайте рассмотрим пример с лестницей, представим, что под ней располагается гардероб.
Мы не хотим, чтобы стена выступала за пределы лестницы. Чтобы отсечь лишнюю часть воспользуемся операциями твердотельного моделирования.
Сначала нужно начертить само отсекающее тело. Используем «Морф», чертим отсекающее тело прямо в 3D. Обводим по контуру ту часть стены, которая должна остаться. После этого используем «Выдавливание», чтобы задать созданному морфу толщину.
Чтобы избежать неточностей, лучше сделать морф толще стены.
Отсекаем стену с помощью операции твердотельного моделирования – «Пересечение».
Чтобы осталась только нужная часть стены, выберем ее. Затем кликнем правой кнопкой мыши в 3D окне. В появившемся меню переходим в пункт «Соединить». Из раскрывшегося списка выбираем команду «Операции Твердотельного Моделирования…» .
Откроется меню команды. Так как мы уже выбирали стену, она сразу определиться, как целевой элемент. Нам осталось выбрать морф, и кликнуть на кнопку «Получить Элементы Операторов». После этих действий в пункте «Выбор операции» выбираем «Пересечение». Жмем на кнопку «Выполнить».
Осталось скрыть морф. Перемещаем его на слой для скрытых элементов и скрываем сам слой.
Теперь создадим отверстие в стене. Алгоритм действий точно такой же. Но сам отсекающий морф будет удобнее создавать на фасаде. И вместо операции твердотельного моделирования – «Пересечение», используйте «Вычитание».
Вот мы и рассмотрели основные операции, с помощью которых можно редактировать и изменять стены.
Конечно, этот материал может показаться сложным. Особенно, если вы только начали использовать ARCHICAD. Но все же я вам советую в нем хорошо разобраться. Так как все операции твердотельного моделирования, подрезки и отсечения элементов используются часто. И сильно облегчают жизнь.
3.1 Чердак
Перейдите на уровень Кровля.

Обведите по внутреннему контуру здание перекрытием.
Дважды щёлкните по кнопке Окно. Из библиотеки выберите:
- Библиотека ArchiCADОкна
- Специальные окна
- Круглое окно
Размер (всё равно – ширину или высоту) установите 700; высоту подоконника 0; точку привязки – по-краю. Нажмите ОК.
Установите окно так, чтобы оно отступало от центральной стенки на 245 (то есть навестись на угол, зажать «alt» + «shift«.
3.2 Двухскатная крыша
Вернитесь на второй уровень.
Дважды щёлкните по кнопке Крыша. В первом разделе Форма и расположение установите Отметку мауэрлата 1000.
В разделе Многоскатный геометрический вариант установите свесы (смещение) 800. Нажмите ОК.
Выберите геометрический метод — Многоскатная щипцовая крыша. Нужно обвести здание. Причём конёк будет вдоль длинной стороны.
Чтобы всё получилось «как надо», начнём с точки «1». Теперь нам нужна временная линия. Наведите мышь на стену между точками «2» и «3» (где-то на стене появится бледный оранжевый кружок); нажмите левой клавишей мыши по оранжевому кружку (вдоль стены появится вспомогательная пунктирная линия); ведите мышь вниз вдоль появившейся линии и нажмите на левую кнопку ещё раз.![image160]()
Ведите мышь вдоль получившейся временной линии пока конёк крыши не расположится на чертеже «вертикально». Нажмите левую клавишу мыши – крыша готова. Можно (и даже нужно) посмотреть на неё в 3Д.
Перейдите на план кровли и выделите крышу. Щёлкните левой клавишей мыши по её нижней границе (НЕ пунктирной линии).
![image161]()
Выберите операцию Смещение ребра и сместите оное до стены. Сбросьте выделение.
Обведите здание бегущей рамкой (рамка должна быть тонкая). Нажмите один раз на кнопку Стена и нажмите на клавиатуре «ctrl» + «a»: выделятся все стены, доходящие до крыши. Зажмите «shift» и добавьте к выделению перекрытие (лучше всего наводится на внутренний угол здания) и крышу. Нажмите на кнопку Отсечь элементы крышей/оболочкой. В появившемся окошке нажимаем ОК (если там выбран верхний пункт – «Использовать крыши/оболочки из текущей выборки»). Стены должны подрезаться под кровлю.
![image162]()
Но тут есть одна проблема. У нас есть окно, на той стене, которая «зарежется» скатом. Нажимаем «отмена», пока не вернётся подрезка стен.
3.3 Две двухскатные крыши
3.3.1 Создание
Перейдите на план второго этажа.
![image164]()
Нажмите по кнопке Крыша один раз (параметры менять не будем). Укажите точку «1».Наведите мышь на стену между участками «2 – 3» и нажмите на оранжевый кружок, чтобы создать дополнительную линию вдоль участка стены . Щёлкните левой клавишей мыши где-то на появившейся линии (не забудьте, что козырёк должен получиться «горизонтально» — слева-направо) . Сместите левую грань получившейся крыши – до стены.
![image165]()
3.3.2 ОбрезаниеВыделите обе крыши и нажмите на кнопку Отсечь элементы крышей/оболочкой. В появившемся окошке нажимаем ОК.
3.3.3 Подправление
![image166]()
Возможно, свесы, которые «залезают» под фронтон соседней крыши – не обрежутся. В таком случае – идём на план кровли и выделяем, для начала, «большую» крышу (у которой конёк идёт «вертикально»). Нажмите по краю ската, добавьте вершину в точке «1». Аналогично добавьте вершину в точке «2». Теперь надо «втянуть» выпирающий свес под «маленькую» крышу. Добавьте вершину в точке «3».
![image168]()
Выделите стены и перекрытие, добавьте к выделению крыши тщательно перемешайте и нажмите на кнопку Отсечь элементы крышей/оболочкой. В появившемся окошке нажимаем ОК.
![image167]()
Сбросьте выделение. Выделите «маленькую» двухскатную крышу (у которой конёк идёт «горизонтально»). Добавьте вершину в точке «1». И в точке «2». Возьмитесь за угол (в точке «3»), выберите на появившейся панели Переместить вершину и переместите точку «3» выше точки «1». Также переместите точку «4» ниже точки «2».
3.4 Крыша над крыльцом
3.4.1 Кровля
![image169]()
Перейдите на план второго этажа. Щёлкните правой клавишей мыши по первому этажу и выберите пункт Показать в качестве ссылки фона.
Нажмите по кнопке Крыша.
![image171]()
Выберите геометрический вариант — Вальмовая крыша.
Зайдите в параметры.
Установите в разделе Форма и расположение — высоту мауэрлата «-500» относительно текущего этажа; толщину 100.
![image170]()
В разделе Многоскатный геометрический вариант установите Смещение 0.
![image172]()
Нанесите кровлю так, чтобы она «накрывала» крыльцо (слева от здания).
Выделите созданную крышу и нажмите по правой грани. Чтобы «попасть» именно по крыше (а не по стене, двери или перекрытию), наведите мышь на правую грань и нажимайте кнопку «Tab» пока не подсветится крыша (и только после этого щёлкайте по грани левой клавишей мышки).
Когда, наконец, выделится то, что надо – выберите на появившейся панели Параметры специального ската.
В появившемся окне выберите Тип поверхности – Двухскатная и нажмите ОК.
Кровля из четырёхскатной превратиться в трёхскатную.
3.4.2 Колонны
Перейдите на план первого этажа. Дважды щёлкните по кнопке Колонна. Установите в параметрах круглые колонны,диаметр 100 и высоту 2300.
![image176]()
Расположите две колонны по углам крыльца.
3.5 Рельеф
3.5.1 План и горизонтали
В подразделе Ещё (в панели инструментов слева) прячется Сплайн-кривая. Именно она нам сейчас и нужна. Вернее – они.
Проведите несколько сплайнов «поперёк» здания: просто указывайте точки «змейкой», а на последнюю точку кривой нажмите второй раз (чтобы оборвать кривую и начать следующую). Это будут горизонтали нашего ландшафта.
Сплайны обязательно должны проходить через крыльца, через центральную стенку, снаружи здания и между перечисленными.
3.5.2 Трёхмерная сетка
Слева (в основном разделе – конструирование) нажмите один раз по инструменту 3Д-сетка. Это будет земля. Вверху установите нижнюю отметку «-3000» (хотя, если есть желание, можете зайти в настройки и задать там толщину, а заодно и с выбором материала «поиграть»).
![image182]()
Обведите снаружи всё здание. Желательно «хвостики» сплайнов оставить за границей.
Теперь самое интересное: будем «добавлять» кривые к 3Д-сетке:
![image182]()
Появится окошко, в котором должна быть выбрана надпись «Подогнать под рёбра пользователя». Нажимаем ОК. Теперь у 3Д-сетки жирные
чёрные точки появились не только по углам, но и вдоль «горизонтали». Аналогично поступаем со всеми прочими сплайнами.
Убедитесь, что ваша 3Д-сетка выделена. Нажмите на угловую точку справа (для начала, например, нижнюю). На появившейся панели выберите последнее в первом ряду кнопку – Смещение по вертикали точек 3D-сетки.
![image1833]()
В появившемся окошке обязательно убираем галочку «Применить ко всем» и указываем высоту «-350». Нажимаем ОК.
Также поступаем с правым верхним углом.
![image185]()
У левых углов задайте высоту «+300».
Теперь нажимаем на какую-нибудь точку на крайней правой кривой (только внутри нашего контура 3Д-сетки, а не на краю). Вновь выбираем Смещение по вертикали точек 3D-сетки.
![image183]()
В появившемся окошке обязательно СТАВИМ галочку «Применить ко всем» и указываем высоту «-350». Нажимаем ОК.
Теперь занимаемся «творческой деятельностью»: задаём всем горизонталям отметки.
![image184]()
Главное помнить: у точек контура нужно убирать галочку «применить ко всем» — вы меняете высоту одного угла, а земная поверхность – она не ровная.
А когда задаёте отметку горизонтали – галочку ставить надо, ведь «горизонталь» замечательна именно тем, что вдоль этой линии земля имеет одну и ту же отметку.
3.5.3 Выкапывание земли из подвала
У нашего ландшафта есть один очень серьёзный недостаток: он «налезает» на наш подвал.
![image188]()
В разделе Документирование выберите Разрез. Проведите линию разреза горизонтально – через крыльцо. Мышь превратится в «глаз». Щёлкните ниже линии разреза (мы будем смотреть на лестницу в разрезе).
![image190]()
Перейдите на наш новоявленный разрез. Это можно сделать справа, в навигаторе (там же, где этажи, только чуть ниже).
В меню (наверху) выберите :
- Конструирование
- Операции над объёмными элементами
Появится панель. Ничего с ней не делаем — пока просто отодвиньте её в сторонку.
![image189]()
На разрезе выделите перекрытия подвала и под гаражом.
![image192]()
Теперь возвращаемся к панели: выберите операцию «Вычитание с выталкиванием вверх». Нажмите на вторую сверху строчку: «Получить элементы оператора » (это то, чем вы будете «вычитать»).
Отлично теперь щёлкаем левой кнопкой мыши по пустому месту на чертеже и нажимаем «Esc», чтобы сбросить выделение.
Выделяем «землю» (то есть 3Д-сетку) и в панели нажмите «Получить целевые элементы» (это то, из чего вы будете «вычитать».
Сделаем вид, что нам понравилось.
Вновь выделяем 3Д-сетку и вновь нажимаем Получить целевые элементы.
![image191]()
Сбрасываем выделение. Выбираем плиту перекрытия первого этажа и нажимаем Получить элементы оператора. Нажимаем Выполнить.
3.6 Отметки
Что ставят геодезисты и учителя? Отметки.
Уподобимся первым из них (тем более, что геодезистов привлекают для строительства, а учителей – нет).
3.6.1 Высотные отметки на разрезе
Перейдите на разрез. Слева, в разделе Документирование выберите Линейный размер.
Перед тем, как «образмеривать» здание, смените вверху способ построения размеров на Отметку высоты (раньше был Линейный).![03-02]()
Щёлкните левой клавишей мыши в спальне на втором этаже (над гаражом). Появится высотная отметка перекрытия.
![03-03]()
Усложним задачу. Проставим отметки на всех перекрытиях, прилегающих к лестнице.Вверху (по центру) измените Геометрический вариант размещения маркера. Эта мудрёная фраза означает, что раньше у вас был нажат маленький треугольник с надписью 1.2, а теперь надо нажать на кнопку с тремя треугольниками, направленными вниз).
![03-04]()
Далее щёлкайте рядом с лестницей по перекрытиям:
- подвала;
- 1-го этажа;
- 2-го этажа;
- чердака (над лестницей).
Дважды щёлкните левой клавишей мыши на пустом месте. Ведите мышь правее от здания и щёлкните левой клавишей по пустому месту.
Появится цепочка отметок.
![03-05]()
3.6.2 Высотные отметки на плане
Вернёмся назад — к тому месту, когда мы создавали генплан. Перейдите на план 1-го этажа.
В разделе Документирование нажмите на кнопку Отметка Уровня.
![03-06]()
Попробуйте поставить отметку на отдельные ухабы участки прилегающей территории. Результат, скорее всего, будет «нулевой».
![03-07]()
Для того, чтобы отметки (а также деревья, машины и вообще любые элементы) привязывались к изгибам ландшафта, нужно изменить вертикальную Привязку.
А для этого нужно нажать на стрелочку вниз рядом с изображением гири (наверху, чуть левее центра) и выбрать пункт Привязать к 3D-сетке.
![03-08]()
Теперь, если вы попробуете пощёлкать по углам участка или по горизонталям (на что автор искренне рассчитывает) – отметки будут соответствовать нашей виртуальной действительности.
Читайте также:
- Специальные окна