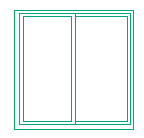Как сделать окно в автокаде
Обновлено: 01.05.2024
После установки программы посвятим следующий видеоурок внешнему виду данной программы - интерфейсу Автокад.
Прежде чем приступить к изучению команд и системных переменных, освойте внешний вид Автокад, его элементы. Только после изучения основных команд рисования и редактирования объектов, приступайте к пользовательской настройке AutoCAD: его интерфейса, общих настроек и т.д.
Интерфейс Автокад не сложнее, чем интерфейс таких популярных текстовых редакторов Word и Exel, а во многих случаях они даже очень сходны.
Основные интерфейсы (рабочие пространства) Автокад
Рабочее пространство Автокад - это организация и вид панелей ленты инструментов и ее вкладок, плавающих классических панелей инструментов, панели быстрого доступа, командной строки, строки состояния, значка ПСК и т.д. другими словами все что мы видим после открытия чертежа в рабочем окне - это и есть интерфейс Автокад.
В Автокад существует несколько предустановленных рабочих пространств:
- 2D рисование и аннотации,
- основы 3D;
- 3D моделирование.
- классический интерфейс Автокад.
- Рабочее пространство Автокад "2D рисование и аннотации" предназначено для работы с двухмерными чертежами.
- Рабочие пространства "Основы 3D" и "3D моделирование" созданы для моделирования в AutoCAD.
- Рабочее пространство "Классический интерфейс Автокад" создано для давно работающих в программе. В классическом виде Автокад рабочее пространство организовано на плавающих панелях инструментов и строки меню (классическая организация рабочего пространства Автокад без ленты инструментов).
Поработать необходимо во всех рабочих пространствах и взять от них самое лучшее! Освоив предустановленные рабочие пространства и опираясь на свою практику работы в AutoCAD, создайте для себя пользовательский интерфейс.
Рабочие пространтства Автокад по организации панелей и их настройке можно разбить грубо на 3 группы:
- ленточный интерфейс, в основе организации интерфейса лежит лента инструментов;
- классический интерфейс AutoCAD, в основе организации интерфейса лежить строка меню и плавающие панели;
- пользовательский интерфейс, основан на индивидуальных настройках интерфейса.
В новых версиях программы уже отсутствует предустановленный классический интерфейс Автокад, поэтому его необходимо настраивать самостоятельно!
Элементы рабочего пространства, интерфейса Автокад
- Заголовок программы. .
- Системная кнопка Автокад.
- Поле поискового запроса в справочной системе Автокад.
- Строка меню.
- Лента инструментов.
- Вкладки файлов. .
- Классические плавающие панели инструментов (настройка).
- Видовой куб. . . .
- Вкладки листов.
- Графическая зона чертежа Автокад.
Ленточный интерфейс в Автокад
С Автокад 2009 версии в основе организации окна лежит новомодный ленточный интерфейс. Его отличие от старого классического интерфейса в том, что все плавающие панели инструментов собраны в ленте инструментов.
Панели инструментов динамической ленты инструментов Автокад
Панели инструментов ленты могут входить в различные группы, представленные на ленте Вкладками.
Не стоит забывать что лента инструментов Автокад - это динамическая лента AutoCAD, т.к. позволяет перемещать ее панели на графическую зону чертежа и обратно. То есть панели инструментов ленты могут вести себя как плавающие панели подобно классическим плавающим панелям инструментов.
Панели ленты инструментов можно сворачивать до одной кнопки или до названий панелей.
По умолчанию лента инструментов находится в верхней границе окна, в развернутом виде. На данный момент после заголовка окна Автокад у меня располагается строка меню, затем лента инструментов. Это самое удобное расположение ленты инструментов Автокад для новичков и недавно работающих в данной программе.
Классический интерфейс в Автокад
В старых версиях программы использовался классический интерфейс Автокад, основанный на строке меню и панелях инструментов.
Пользовательский интерфейс в Автокад
Комбинированный (пользовательский) интерфейс в Автокад - это совместное сочитание ленточного интерфейса и классического в AutoCAD. Данный интерфейс Автокад пользователь сам настраивает под свои нужды (предпочтения) благодаря индивидуальным (адаптационным) настройкам. Дело в том, что в программе сохранена возможность использования строки меню, панелей инструментов совместно с лентой инструментов. Также ленту инструментов можно полностью закрыть (скрыть в Автокад) и вывести только панели инструментов, т.е. полностью воссоздать классический интерфейс в Автокад. Этот способ мы рассмотрим ниже отвечая на вопрос "Как сделать классический интерфейс Автокад?"
Пользовательскому интерфейсу характерны более тонкие адаптивные настройки интерфейса, сведение к минимуму элементов интерфейса AutoCAD, закрывающих графическую зону чертежа.
Способы переключения интерфейсов (рабочих пространств) в Автокад, их параметры
Переключение рабочего пространства в панели быстрого доступа - расскрывающийся список интерфейсов (показываются и все перенесенные со старых версий Автокад интерфейсы). В новых версиях программы данный список скрыли из панели быстрого доступа, поэтому ее необходимо настроить. Как настроить панель быстрого доступа под себя можете посмотреть здесь.
Переключение рабочего пространства AutoCAD в строке состояния (режимов) кнопка шестеренки раскрывает список интерфейсов Автокад.
Настрока списка рабочих пространств Автокад, общие настройки
В списке рабочих пространств Автокад выбрать строку "Параметры рабочего пространства".
Диалоговое окно Параметры рабочего пространства показывает список всех рабочих пространств Автокад. Вы можете произвести общую настройку списка и всех изменений рабочих пространств, а именно:
- определение имени рабочего пространства, которое будет отображаться на панели и в меню "Рабочие пространства";
- порядка следования имен рабочих пространств Автокад (использование кнопок вверх, вниз диалогового окна или контекстного меню);
- добавление разделительной линии между каждым именем рабочего пространства;
- отображение или скрытие рабочих пространств Автокад в списке (для этого необходимо поставить или удалить галку напротив рабочего пространства);
- при переключении рабочих пространств сохранят автоматически внесенные изменения или нет.
Тонкая настройка и смена рабочих пространств в Автокад через адаптацию пользовательского интерфейса
В разделе индивидальные настройки Автокад мы затронули тему более тонкой настройки интерфейса Автокад через диалоговое окно "Адаптация пользовательского интерфейса".
Вызвать это окно можно также через список рабочих пространств Автокад.
С помощью диалогового окна "Адаптация пользовательского интерфейса" в Автокад можно удалять, копировать, дублировать, переименовывать, создавать, выбирать и т.д. рабочие пространства. В рамках этой темы мы опустим тонкие настройки интерфейса Автокад.
Как сделать классический интерфейс Автокад
В новых версиях программы убрали возможность переключения на классический интерфейс, поэтому у многих возникает вопрос "Как сделать классический интерфейс в Автокад?".
Предустановленный классический вид Автокад исчез из списка рабочих пространств, поэтому создадим свой пользовательский классический интерфейс Автокад, сделав всего несколько шагов.
Первый шаг создания классического вида Автокад - закрытие ленты, т.к. пользоваться мы будем только классическими плавающими панелями. Закрыть ленту инструментов в Автокад можно следующими способами:
Щелкните правой кнопкой мыши по любой вкладке ленты и в контекстном меню выберите строку Закрыть.
Прописать наименование команды в командной строке Лентазакр.
У многих начинающих пользователей системой Автокад пропадает лента инструментов по неосторожности работы в программе, поэтому для того чтобы вернуть ленту инструментов, просто пропишите в командной строке команду Лента и нажмиет Enter.
Второй шаг создания классического интерфейса Автокад - показ строки меню над лентой инструментов. Включить показ строки меню как в старом классическом виде Автокад можно несколькими способами:
На панели быстрого доступа щелкните по кнопке стрелки, расположенной в крайнем правом положении и раскрывающей список ее настроек. Выберите в списке строку Показать строку меню.
Пропишите наименование системной переменной в командной строке Menubar и присвойте ей значение 1.
Третий шаг по возвращению классического интерфейса - это показ всех плавающих панелей инструментов. Пропишите наименование команды в командной строке -Панель. Обратите внимание что перед команой стоит знак дефиса. Выберите опцию Все - Паказать.
Как только команда будет выполнена, рабочее окно Автокад заполнят все имеющиеся в программе панели инструментов. Закройте неиспользуемые панели инструментов и закрепите их по границам окна. Классические плавающие панели в Авткоад могут фиксироваться. Как работать с панелями инструментов можете посмотреть здесь.
Четвертый шаг и заключительный - это сохранение текущего пространства AutoCAD под новым именем отличным от текущего, чтобы не перезатереть его настройки. В раскрывающемся списке рабочих пространств Автокад выберите строку Сохранить текущее как. Появится небольшое диалоговое окно Сохранить рабочее пространство в поле которого нужно прописать имя нового рабочего пространства, например, "2D классический Автокад".
Какой интерфейс в Автокад использовать
До сих пор не утихают споры о том, какой из 2 интерфейсов Автокад лучше. Предлагаю поработать с двумя интерфейсами хотя бы некоторое время, а потом уже выбирать тот или иной интерфейс. Мой выбор остановился на пользовательском интерфейсе, основанный на строке меню и панелях инструментов, ленты инструментов.
На момент написания статьи я использую AutoCAD 2017 и однозначно разработчики данной системы, перестали поддерживать классический вид Автокад. Новые панели инструментов классического вида не добавляются и не перерабатываются, хотя с каждой новой версии программы появляются новые команды и системные переменные, дорабатываются старые. Возьмем те же проекционные виды используемые в моделировании - не было добавлено ни одной классической панели. Если вы приверженец классического интерфейса Автокад, то для дальнейшего его использования должны знать как производить адаптацию интерфейса под свои нужды.
Видео "Интерфейс Автокад"
В видеуроке - "Интерфейс программы Автокад", мы рассмотрим темы:
- описание рабочего окна AutoCAD и его зон;
- отдельные элементы интерфейса Автокад.
Полный бесплатный курс AutoCAD с нуля, который подходит как для начинающих пользователей, так и уже давно работающих в программе.
Автор:
Окно — это AD-объект, который взаимодействует со стенами, дверями и оконными сборками. После того как окно помещено в стену, в дверь или в оконную сборку, оно ограничивается объектом и не может быть перемещено за его пределы. Окно может быть прикреплено якорем к определенным положениям в стенах, дверях или оконных сборках; если стену, дверь или оконную сборку перемещают или изменяют их размеры, положение окна в таком объекте остается неизменным. Окна могут быть и независимыми объектами.
Типы окон
Существует два типа окон: обычные и угловые
- Обычное окно. Обычное окно размещается на стене или двери и в оконной сборке; оно ограничивается объектом. Такие окна могут прикрепляться к определенной точке стены или двери и оконной сборки. При перемещении или изменении размера стены, двери или оконной сборки размещение обычного окна в таком объекте остается неизменным. Обычные окна могут быть и независимыми объектами.
- Угловое окно. Угловое окно размещается на соответствующем требованиям угловом соединении двух стен и после вставки переходит с одной стены на другую.
Создание окон
Окна можно создавать, пользуясь всеми типовыми параметрами проектирования, такими, как стиль, стандартные размеры, ширина и высота, высота порога, высота верхней точки и вертикальная привязка. Можно выбирать стили, в которых форма остекления предполагает использование стандартных схем горбыльков, а также создавать свои собственные формы остекления на основе профилей.
Работа со стилями окон
Поставляемые с AutoCAD Architecture шаблоны содержат подготовленные к использованию стили окон. Правила проектирования стилей окон определяют стандартные размеры окон, создаваемых на основе стиля. Стиль окон также определяет профиль окна и тип окна.
- Профиль окна определяет геометрию оконной рамы, например прямоугольную, полукруглую или арочную. Также можно создавать пользовательские профили окон с помощью профилей.
- Тип окна определяет количество панелей и способ открывания окна, то есть раздвижное, проходное, откидное или глухое.
В стиле окна можно задавать стандартные размеры, а затем выбирать размер, которым требуется воспользоваться при размещении окна на чертеже.
Креплении окон якорями
После того, как окно помещено в стену, в дверь или в оконную сборку, оно ограничивается объектом и не может быть перемещено за его пределы.
Окно может быть прикреплено якорем к определенным положениям в стенах, дверях или оконных сборках; если стену, дверь или оконную сборку перемещают или изменяют их размеры, положение окна в таком объекте остается неизменным.
Размеры окон
Некоторые размеры окна зависят от профиля окна и типа, заданного в стиле окна.
Возвышение - это высота от верхней линии прямоугольной части окна до вершины оконного проема у профилей окон "Готический", "Арка" и "Пятиугольник".
Вертикальная привязка окон
Используйте параметры вертикальной привязки для контроля того, как окно устанавливается в стену, положения рабочей точки по вертикали в стене, и того, как окно реагирует на изменения высоты. Чтобы определить рабочую точку на окне, используйте параметры порога и высоты верхней точки. Рабочую точку можно поместить на подоконник или в верхнюю точку.
Высота порога остается неизменной. Например, если задавалась вертикальная привязка, равная 0", а высота окна составляет 7'-0'', высота оконного проема будет равна 7’-0''. Если впоследствии указывается высота окна 6'-8'', порог окна остается на отметке 0'', а высота оконного проема становится равной 6’-8''.
Верхняя рабочая точка остается на месте. Например, если задана вертикальная привязка, равная 7", а высота окна составляет 7'-0'', высота оконного проема будет равна 7'-0''. Если высота окна 6'-8'', верхняя точка окна остается на отметке 7'-0'', а порог окна переносится на высоту 4''.
Материалы окон
В системе AutoCAD Architecture окну можно назначить материал. Эти материалы впоследствии отображаются в каркасной модели или на визуализированном изображении. У материалов имеются особые параметры для таких отдельных компонентов окна, как рама, переплет или горбыльки.

Отображение окна в виде 2D каркасной модели или с визуализированием
Система AutoCAD Architecture предоставляет для обычных целей проектирования обширный набор стандартных материалов, содержащих параметры для окон. Можно использовать эти стандартные материалы или изменять их для своих чертежей. Также можно создавать свои собственные материалы. При задании материала, который следует использовать исключительно для окон, рекомендуется дать ему соответствующее наименование; например "Окно - Деревянная рама" или же "Подоконник - Мрамор".
Торцы оконных проемов
К окнам, закрепленным якорем в стене, может применяться стиль торцов ее проемов. Формы торцов для проемов в стенах определяются в стиле стены и являются свойством стены.
Автор:
Окно — это AD-объект, который взаимодействует со стенами, дверями и оконными сборками. После того как окно помещено в стену, в дверь или в оконную сборку, оно ограничивается объектом и не может быть перемещено за его пределы. Окно может быть прикреплено якорем к определенным положениям в стенах, дверях или оконных сборках; если стену, дверь или оконную сборку перемещают или изменяют их размеры, положение окна в таком объекте остается неизменным. Окна могут быть и независимыми объектами.
Типы окон
Существует два типа окон: обычные и угловые
- Обычное окно. Обычное окно размещается на стене или двери и в оконной сборке; оно ограничивается объектом. Такие окна могут прикрепляться к определенной точке стены или двери и оконной сборки. При перемещении или изменении размера стены, двери или оконной сборки размещение обычного окна в таком объекте остается неизменным. Обычные окна могут быть и независимыми объектами.
- Угловое окно. Угловое окно размещается на соответствующем требованиям угловом соединении двух стен и после вставки переходит с одной стены на другую.
Создание окон
Окна можно создавать, пользуясь всеми типовыми параметрами проектирования, такими, как стиль, стандартные размеры, ширина и высота, высота порога, высота верхней точки и вертикальная привязка. Можно выбирать стили, в которых форма остекления предполагает использование стандартных схем горбыльков, а также создавать свои собственные формы остекления на основе профилей.
Работа со стилями окон
Поставляемые с AutoCAD Architecture toolset шаблоны содержат подготовленные к использованию стили окон. Правила проектирования стилей окон определяют стандартные размеры окон, создаваемых на основе стиля. Стиль окон также определяет профиль окна и тип окна.
- Профиль окна определяет геометрию оконной рамы, например прямоугольную, полукруглую или арочную. Также можно создавать пользовательские профили окон с помощью профилей.
- Тип окна определяет количество панелей и способ открывания окна, то есть раздвижное, проходное, откидное или глухое.
В стиле окна можно задавать стандартные размеры, а затем выбирать размер, которым требуется воспользоваться при размещении окна на чертеже.
Креплении окон якорями
После того, как окно помещено в стену, в дверь или в оконную сборку, оно ограничивается объектом и не может быть перемещено за его пределы.
Окно может быть прикреплено якорем к определенным положениям в стенах, дверях или оконных сборках; если стену, дверь или оконную сборку перемещают или изменяют их размеры, положение окна в таком объекте остается неизменным.
Размеры окон
Некоторые размеры окна зависят от профиля окна и типа, заданного в стиле окна.
Возвышение - это высота от верхней линии прямоугольной части окна до вершины оконного проема у профилей окон "Готический", "Арка" и "Пятиугольник".
Вертикальная привязка окон
Используйте параметры вертикальной привязки для контроля того, как окно устанавливается в стену, положения рабочей точки по вертикали в стене, и того, как окно реагирует на изменения высоты. Чтобы определить рабочую точку на окне, используйте параметры порога и высоты верхней точки. Рабочую точку можно поместить на подоконник или в верхнюю точку.
Высота порога остается неизменной. Например, если задавалась вертикальная привязка, равная 0", а высота окна составляет 7'-0'', высота оконного проема будет равна 7’-0''. Если впоследствии указывается высота окна 6'-8'', порог окна остается на отметке 0'', а высота оконного проема становится равной 6’-8''.
Верхняя рабочая точка остается на месте. Например, если задана вертикальная привязка, равная 7", а высота окна составляет 7'-0'', высота оконного проема будет равна 7'-0''. Если высота окна 6'-8'', верхняя точка окна остается на отметке 7'-0'', а порог окна переносится на высоту 4''.
Материалы окон
В AutoCAD Architecture toolset можно назначать материалы окнам. Эти материалы впоследствии отображаются в каркасной модели или на визуализированном изображении. У материалов имеются особые параметры для таких отдельных компонентов окна, как рама, переплет или горбыльки.

Отображение окна в виде 2D каркасной модели или с визуализированием
AutoCAD Architecture toolset предоставляет для основных задач проектирования большой набор стандартных материалов, содержащих параметры для окон. Можно использовать эти стандартные материалы или изменять их для своих чертежей. Также можно создавать свои собственные материалы. При задании материала, который следует использовать исключительно для окон, рекомендуется дать ему соответствующее наименование; например "Окно - Деревянная рама" или же "Подоконник - Мрамор".
Торцы оконных проемов
К окнам, закрепленным якорем в стене, может применяться стиль торцов ее проемов. Формы торцов для проемов в стенах определяются в стиле стены и являются свойством стены.
Представляю вашему внимаю 5 видеоурок посвященный тематике "Как самому начертить план дома". Самоучитель "План дома в Автокад" является видеопособием для учащихся и выходит с учетом того, что вы знаете курс по Автокад (двухмерное проектирование).
На рисунке плана первого этажа дома (подложке) даны оконные проемы без четвертей.
Измерение и определение размеров (ширины) оконных проемов на плане дома в Автокад
Восппользуйтесь инструментом "Расстояние" на классической панели инстументов "Сведения", либо из панели инструментов "Утилиты" на вкладке "Главная" ленты инструментов, тем самым вызвав команду "Дист" в Автокад. Измерьте ширину оконного проема. Его ширина получалась 932 мм.
Таким же образом измеряем ширину остальных оконных проемов на рисунке плана первого этажа коттеджа. Получаем значения ширины оконных проемов = 1190 , 2080 мм.
Ниже представлена картинка "Ширина оконных проемов для жилых помещений для наружных стен". Согласно данным ГОСТа размеры оконных проемов для плана нашего коттеджа принимается 910 мм, 1210 мм, 2110 мм.
Как сделать оконные проемы на плане дома в Автокад (алгоритм)
Для создания оконных проемов в Автокад я воспосользовался следующим алгоритмом (вы можете использовать лубой удобный для вас способ создания оконных проемов на плане):
Вызываем команду Отрезок в Автокад и чертим первую стенку оконного проема.
Выделяем отрезок и активируем ручку. Выбираем опцию "Переместить" из контекстного меню редактирования объектов в Автокад ручками. Далее чтобы при перемещении отрезка на заданное расстояние сделать его копию, выберите опцию "Копировать". Скопируйте отрезок на расстояние 910 мм, т.е. на ширину оконного проема. Для отслеживания перпендикулярных углов, полярных углов в Автокад вам понадобится полярная привязка, либо режим ОРТО.
Выделите два отрезка на плане дома в Автокад, обозначающих оконный проем, и сгруппируйте их для удобства работы с оконным проемом и размещения его по позициям согласно плана первого этажа коттеджа. Сгурппировать объекты в Автокад вы можете из контекстного меню. Нажмите правую кнопку мыши и в контекстном меню выберите строку "Группа" - "Группа".
С помощью команд "Копировать" и "Повернуть" в Автокад расскопируйте оконные проемы и разместите согласно рисунка плана дома.
Создание оконных проемов на дуговой стене плана дома в Автокад
Дуговая стена плана первого этажа коттеджа в Автокад содержит четыре оконных проема шириной 910 мм и два оконных проема шириной 2110 мм. Предлагаю вам ознакомиться с построением оконных проемов в Автокад в дуговой стене из видеоурока ниже.
Условное обозначение в Автокад остекления оконных проемов на плане коттеджа
Условно обозначим остекление оконных проемов в Автокад, построив линию на расстоянии 120 мм от внешней границы стены. Для этих целей удобно использовать команду "Подобие" для построения подобных объектов со смещением 120 мм, а затем команду "Обрезать" с опцией "Выбрать все" для подрезания лишних линий в Автокад, где каждый объект является режущей кромкой и все объекты могут подрезать сами себя.
Обозначение (изображение) окон на плане дома в Автокад, толщина линий
Мы построили оконные проемы на плане дома в Автокад, а также произвели условное обозначение остекления оконных проемов, но на этом обозначение (изображение) окон на плане дома не заканчиваются. Дело в том, что требуется еще соблюсти на обозначении окна на плане толщину линий!
Стены плана дома в Автокад, которые проходят непосредственно в оконных проемах должны обозначаться сплошной тонкой линией.
Чтобы не перечерчивать стены, которые проходят непосредственно в оконных проемах, разорвите их в точке специальных инструментом "Разорвать в точке" команды "Разорвать" в Автокад.
Для удобства изменения толщины линий стен с толстой на сплошную тонкую, проходящих в оконных проемах, используйте инструмент "Копирования свойств" в Автокад.
Более подробно смотрите в видеоуроке ниже.
Используемые команды и инструменты Автокад для создания оконных проемов, окон на плане дома (коттеджа):
Блок - это набор примитивов, сгруппированных в один элемент и работающих как единое целое. Объединение объектов в блоки облегчает повторное использование их как внутри одного чертежа, так и в других чертежах.
В AutoCAD по умолчанию есть набор блоков, которые разработчики вставили как пример. Они располагаются на инструментальной палитре, которая находятся на вкладке «Вид» → панель «Палитры». На данной панели располагаются все палитры, которые есть в программе. С одной из них мы уже познакомились - это палитра «Свойства» (Ctrl+1).

Любую палитру можно перемещать по экрану, а можно закрепить, перемещая ее мышкой к какому-либо краю графического пространства. Но наиболее удобный вариант - свернуть панель. Для этого надо нажать ПКМ на краю панели и в появившемся контекстном меню выбрать «Закрепить слева» (или справа), как показано на рис.:

 | Панель сворачивается до надписи. Если еще раз по ней нажать ПКМ, то можно эту панель вообще свернуть до значка. Теперь панель будет появляться всякий раз, когда вы наводите на значок. На инструментальной палитре по умолчанию есть вкладка «Архитектура», где собраны стандартные блоки. Рассмотрим блок на примере алюминиевого окна. Для этого, находим его в списке и щелкаем по нему один раз ЛКМ. Затем, в графическом пространстве указываем точку вставки.
Как видите, блок - это не что иное, как сгруппированный набор примитивов, которые представляют собой единый цельный объект. Если его выделить и потянуть за ручки, то размеры объекта изменяться в реальном времени. Это, так называемое свойство динамики, а сам блок называется динамическим. Блоки могут состоять из объектов, изначально находившихся на различных слоях и имевших различные свойства. Для создания определения блока в текущем чертеже необходимо:
1. Перейти на вкладку «Вставка» → панель «Определение блока» → «Создать блок» или в командной строке прописать псевдоним команды «БЛОК» - «б» и нажать Enter. Откроется диалоговое окно «Определение блока». 2. Указать имя блока (в нашем случае - «Окно»). В любом случае, имя должно быть уникальным и отображать суть создаваемого элемента чертежа. 3. Задать базовую точку. В качестве базовой точки блока рекомендуется указывать какую-либо его характерную точку на самом объекте. Во-первых, вам будет удобнее потом вставлять блок, а во-вторых, именно в базовой точке появляется «ручка» при выделении блока к которой будут срабатывать объектные привязки. 4. Выбрать объекты, которые должны войти в блок. Ниже есть группа переключателей, которые определяют, что делать с выделенным набором объектов после объединения их в блок: − Оставить - после создания блока объекты будут сохранены на чертеже в том виде, в котором они были до создания блока. − Преобразовать в блок - после создания блока исходный набор объектов будет заменен на созданный блок. Эта установка используется по умолчанию и подходит для большинства случаев. Воспользуемся именное ей. − Удалить - после создания блока исходные объекты будут удалены.
В результате, исходные объекты преобразуются в блок и будут выглядеть следующим образом:
Давайте рассмотрим очень важную особенность блоков. Представим ситуацию: с помощью блока создали элемент, вхождение которого на чертеже повторятся очень большое количество раз (например, окна на фасаде многоэтажного здания). После завершения проекта, по просьбе заказчика, возникла необходимость изменить внешний вид данного элемента.
Так вот, самым большим преимуществом блоков является то, что достаточно отредактировать только лишь одно определение блока (т.е. основное описание блока), и все остальные вхождения (элементы, которые присутствуют на чертеже) автоматически изменяться. В противном случае, пришлось бы редактировать каждый объект отдельно или вносить изменения для одного объекта и далее копировать его и заново вставлять. Что бы добраться до основного вхождения необходимо попасть в «Редактор блоков» (см. п.5.2), где можно вносить изменения в исходный объект, работая с отдельными примитивами, из которых состоит блок. Можно также выполнять построения, используя команды вкладки «Рисование» и «Редактирование», точно также, как и в пространстве Модели. После окончания редактирования нужно сохранить все внесенные изменения и закрыть «Редактор блоков». После этого, все объекты, которые были в пространстве Модели изменятся. Таким образом, можно коллективно управлять свойствами блоков. Блоки на чертеже - это всего лишь графические ссылки в область данных файла, где лежит само описание блока. Попадая в редактор мы переходим в описание блока, где можем его изменять. Читайте также: |