Как сделать окно в 3д макс корона
Обновлено: 16.05.2024
Если видео ниже не отображается, отключите блокировку рекламы на этом сайте и обновите страницу. Все уроки тут встраиваются с Youtube и почему-то блокировщики считают их рекламой.
Урок по созданию материала цветного/тонированного стекла в 3ds Max (Corona Renderer).
Архив со сценой, которая на рендерах ниже, можете скачать по этой ссылке. Сцена была создана с использованием 3ds Max 2014 и Corona Renderer 1.5
Сразу хочу предупредить: то, что я показываю в этом уроке — это не универсальное решение, а хорошая и более-менее физически корректная основа.
Это означает, что в зависимости от того, какой материал вы хотите воспроизвести, вероятнее всего придется изменять какие-либо настройки для достижения желаемого результата.
Не бойтесь экспериментировать и да пребудут с вами автосохранения!
За основу материала цветного стекла я взял материал обычного стекла, который мы создавали в этом уроке.
Есть 2 способа сделать стекло цветным. 1. Сделать цветными преломления (Refraction). 2. Настроить Volumetric Absorbtion and Scattering (объемное поглощение и рассеивание света).
В случае, когда вы задаете цвет у преломлений (refraction), изменяется цвет поверхности материала, но при этом его среда цвета не имеет.
Это как если бы мы на обычное стекло наклеили цветную пленку.

Если же вы хотите получить аналог материала пивной бутылки, то тут надо настраивать именно Volumetric absorbtion and Scattering.
Тут помимо цвета надо еще задавать дистанцию (параметр distance). Это дистанция, которую пройдет луч света сквозь толщу материала до того, как затеряется в нем.
Например, если у вас стекло толщиной 2мм и вы зададите дистанцию 20мм, то материал получится в основном прозрачным с легким оттенком заданного цвета.

Если же у вас наоборот толщина стекла будет больше параметра distance, тогда стекло будет менее прозрачным или совсем непрозрачным и иметь примерно такой вид.

Думаю, принцип создания цветного/тонированного стекла вам теперь понятен.
Если непонятно, как сделать материал обычного стекла, посмотрите этот урок. Урок по созданию материала матового стекла можно найти по этой ссылке.
Если видео ниже не отображается, отключите блокировку рекламы на этом сайте и обновите страницу. Все уроки тут встраиваются с Youtube и почему-то блокировщики считают их рекламой.
В этом уроке разберем, как создать материал обычного стекла в 3ds Max (Corona Renderer).
Архив со сценой, которая на рендерах ниже, можете скачать по этой ссылке. Сцена была создана с использованием 3ds Max 2014 и Corona Renderer 1.5
Сразу хочу предупредить: то, что я показываю в этом уроке — это не универсальное решение, а хорошая и более-менее физически корректная основа.
Это означает, что в зависимости от того, какой материал вы хотите воспроизвести, вероятнее всего придется изменять какие-либо настройки для достижения желаемого результата.
Не бойтесь экспериментировать и да пребудут с вами автосохранения!
Чтобы получить материал самого обычного стекла, нужно сделать следующие настройки: 1. Диффузный цвет (diffuse color) — сделать черным, либо отключить (у параметра level выставить значение 0). 2. Отражения (Reflection) — включить (у параметра level выставить значение 1). 3. Преломления (Refraction) — включить (у параметра level выставить значение 1).

В результате мы получим вот такой материал стекла:


Если вы создаете материал стекла, чтобы использовать его в окнах при визуализации интерьера, тогда настоятельно рекомендую включить галочку thin. Когда этот параметр включен, рефракция при просчете игнорируется и просчитываются только отражающие свойства, что в разы ускоряет скорость рендера интерьера.

И наоборот, если вы хотите получить эффекты каустики (яркие световые пятна причудливой формы, которые появляются на поверхности стола, когда, например, сквозь стеклянную вазу проходят солнечные лучи), тогда отключити галочку thin и включите галочку Caustics. Рендер будет идти в разы дольше, но при предметной визуализации эффект незаменим.
Думаю, вам также будет интересно посмотреть, как создать материал цветного стекла и материал матового стекла в 3ds Max (Corona Renderer).

С точки зрения материала в 3ds Max, зеркало — это объект с отражением без преломлений. Материал CoronaMtl, добавляющийся при установке Corona Renderer, позволяет легко и быстро настроить поверхность с такими свойствами. Однако, у материала зеркала есть свои особенности настроек. Если в определенных местах задать иное значение, могут возникнуть нежелательные эффекты.
1. Моделирование зеркала
Моделирование зеркала разнится в зависимости от вида. В данном примере мы смоделируем настенное зеркало с простейшей багетной рамой.
Для создания рамы стоит воспользоваться инструментом Loft. Сначала создайте форму сечения и путь для этой формы с помощью Create – Shapes – Splines. Форма сечения — это «разрез» багетной рамы, построенный с помощью Line. Путь – это прямоугольная форма самой рамы, созданная из Rectangular. Также можно использовать и другие формы, описанные в статье «Splines в 3ds Max и работа с ними»
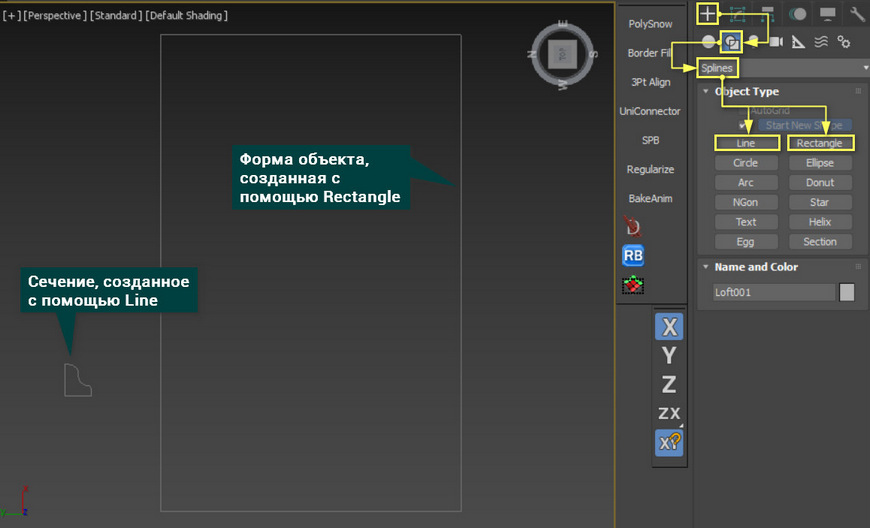
Теперь используйте на прямоугольнике сам инструмент. Находится он в Create – Geometry – Compound Objects – Loft. Нажав Get Shape, можно задать форму, которая будет идти вдоль пути. Инструмент автоматически создаст раму. Саму поверхность зеркала можно сделать, используя Plane.

Для доработки модели можно воспользоваться настройкой Loft объекта, о которой вы можете прочитать в статье «Сплайновое моделирование инструментом Loft в 3ds Max». Также можно дополнительно сгладить объект при помощи Smoothing Groups.
2. Создание материала
Откройте Material Editor на панели Main Toolbar и создайте материал CoronaMtl. Чтобы понимать, какие значения за что отвечают и как их настраивать, стоит прочитать статью «Основные настройки материалов CoronaMtl в 3ds Max».
Открыв настройки материала, ему нужно задать несколько значений:
- DiffuseColor – абсолютно черный цвет (0,0,0);
- Reflection Level = 1;
- ReflectionColor – абсолютно белый цвет (255,255,255);
- Reflection Glossiness = 1;
- Fresnel IOR = 999.

Таким образом получился материал отражающей поверхности. Материал рамы можно создать любой, в зависимости от задачи. В примере это будет черный пластик. После создания материалов их нужно назначить объектам кнопкой Assign Material to Selection.
3. Изменение свойств
Указанных ваше параметров хватит, чтобы настроить идеальную зеркальную поверхность. Теперь мы рассмотрим, что будет, если задать другие параметры. Кроме того, вы увидите способ, как искривить поверхность зеркала, не меняя геометрии.
1) Изменение Fresnel IOR
Если поставить слишком низкое значение IOR, то на отражение начнёт влиять основной цвет объекта Diffuse Color. Если цвет черный, то изображение просто станет темнее. Но другие цвета могут влиять иначе.
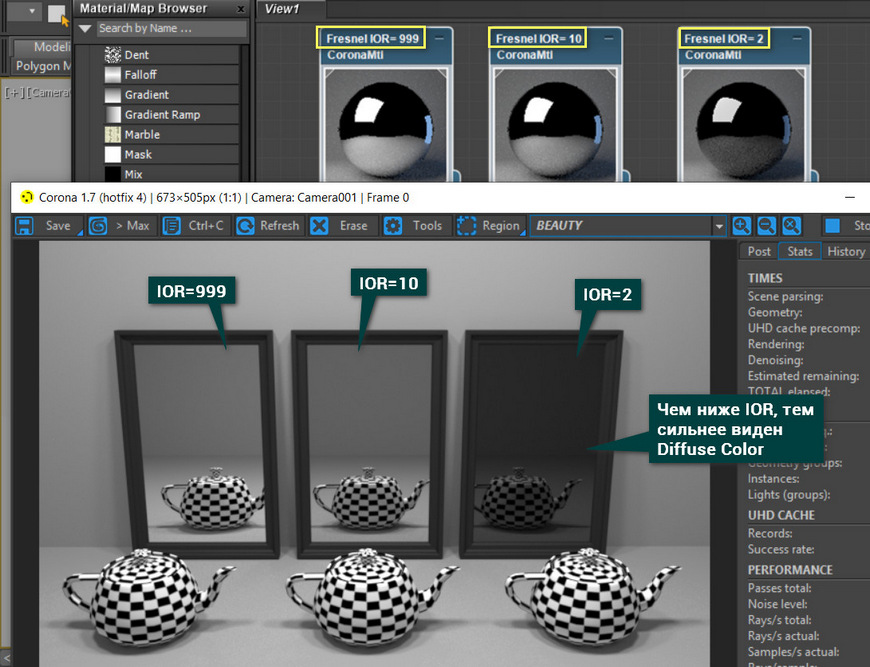
2) Изменение цвета
Изменение цветов Diffuse Color и Reflection Color может сильно повлиять на отражение. Ошибка в цвете Diffuse Color мало заметна, если IOR высокий. Если же он будет низкий, то влияние цвета будет видно, как в пункте 1. Reflection Color заметен при любом значение.
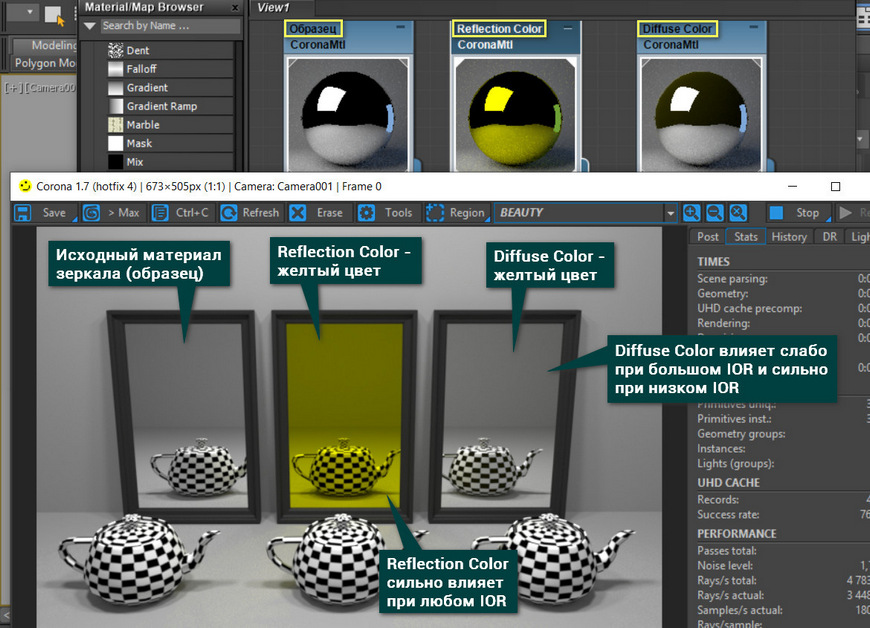
3) Кривое зеркало
Для того, чтобы задать на зеркале управляемые искажения, нужно подключить карту к слоту Bump. На зеркале создастся некий рельеф, который будет изменять его форму. Изменяя карту, можно управлять искажением. В примере подключались карты Smoke и Gradient Ramp.
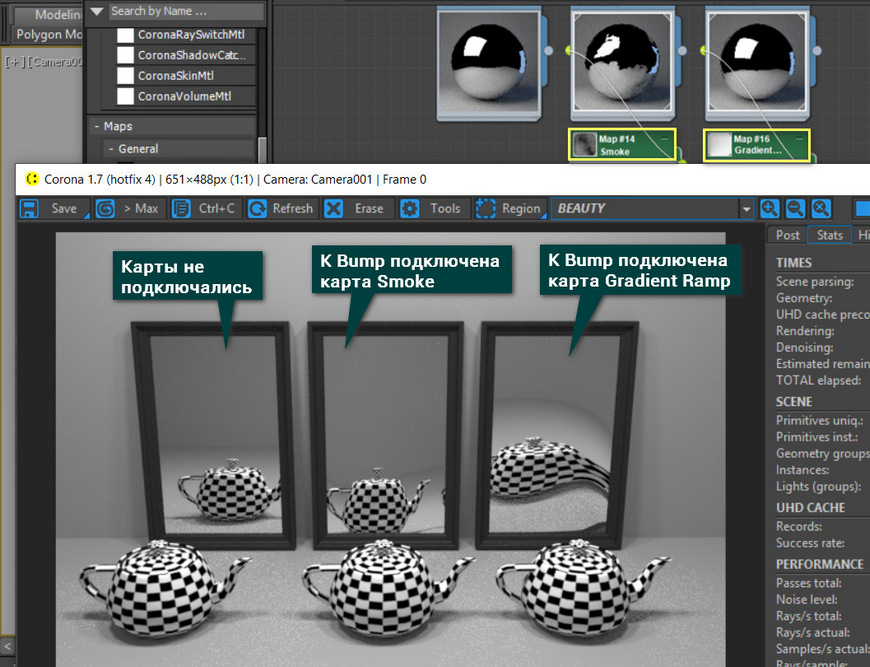
Также можно подключить карту к слоту Reflection Glossiness. С помощью правильной карты можно добавить на зеркало грязь, потертости и даже отпечатки рук. Чем белее цвет, тем выше значение Glossiness. То есть грязь должна иметь серый оттенок чтобы дать нужный эффект. А про другие нужные карты можно узнать в статье «10 самых нужных карт 3Ds Max».
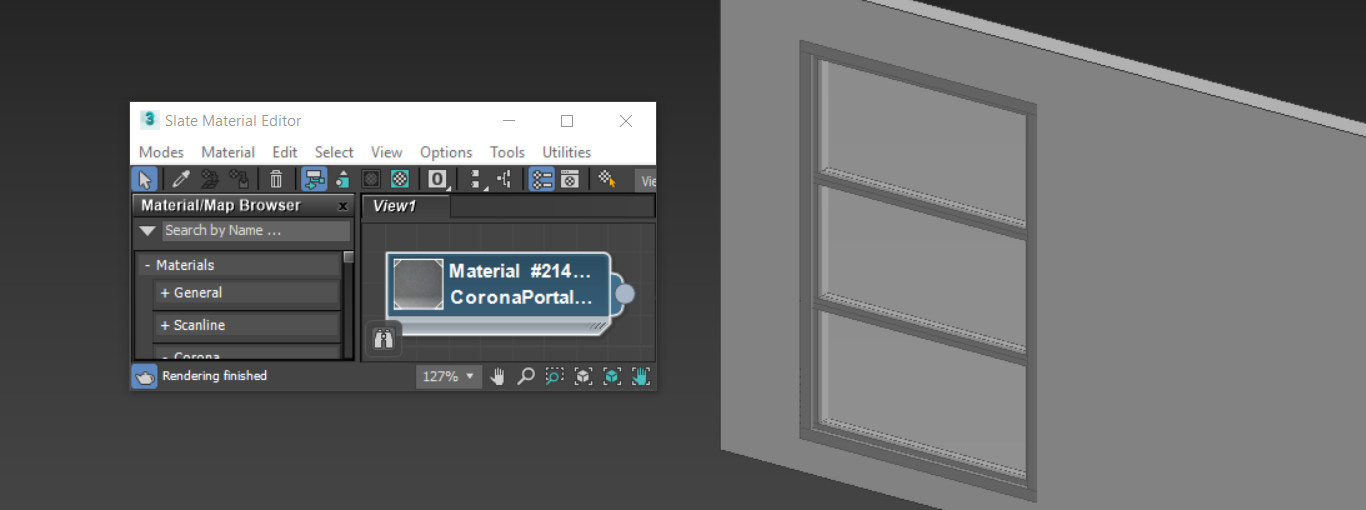
Ни одна архитектурная визуализация не может обойтись без окон. Именно через них в закрытое помещение проникает свет. Если он не будет проникать, то не получится никакого рендеринга. Но окна являются преградой для света, несмотря на свою прозрачность. Поэтому для корректности расчета и реалистичности сцены важно правильно смоделировать окна.
1. Моделирование
Прежде всего нужно вырезать отверстие в стене, куда встанет окно. Для этого создайте Box с размером будущего окна и толще стены. Передвиньте его так, чтобы он проходил сквозь стену насквозь. Затем выберите стену и выберите Create – Geometry – Compound Objects – Boolean. В меню Boolean выберите Subtract, нажмите Add Operands и выберите созданный Box. Отверстие прорежется автоматически.
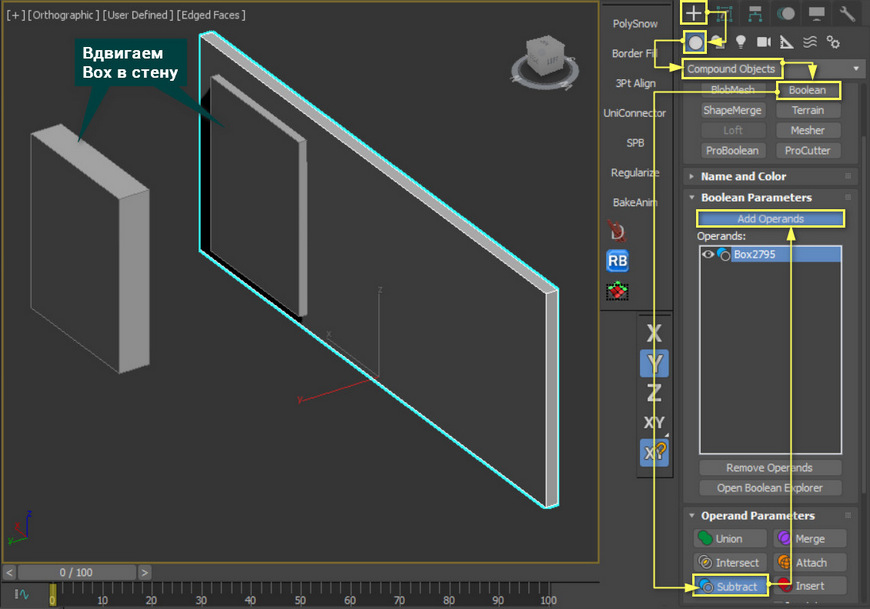
Переходим в Create – Geometry – Windows и выбираете любое из окон. В статье мы воспользуемся Casement. Другие окна и не только можно увидеть в статье «Архитектурные примитивы в 3ds Max». Настраивать размер окна удобнее всего с привязкой к точкам Main Toolbar – Snaps Toggle (Vertex).

Используйте Modify – Edit Poly – Polygon чтобы удалить стекла. На месте стекол растяните плоскости (Plane).
Если у вас экстерьерная сцена или окна будут видны и неприкрыты, то стекла можно оставить. Но в таком случае плоскость должна быть снаружи постройки на очень маленьком расстоянии от окна.
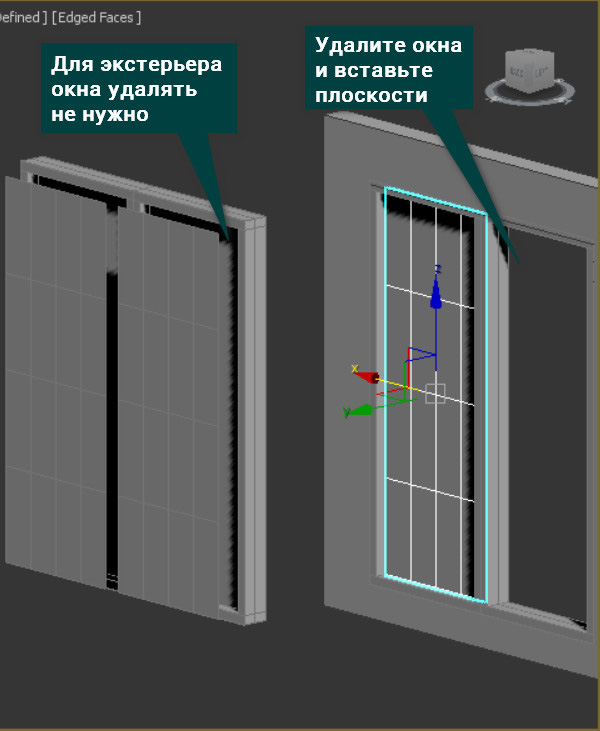
2. Материалы
Закончив моделирование, необходимо приступить к материалам. Сложность материалов зависит от сцены, желаемых свойств. В данном случае материалы будут очень простыми.
Материал Window накладывается на модель рамы. Материал Glass накладывается на стекло. CoronaPortalMtl нужно использовать на плоскость (Plane). Если сцена собрана целиком, то ее можно уже рендерить.
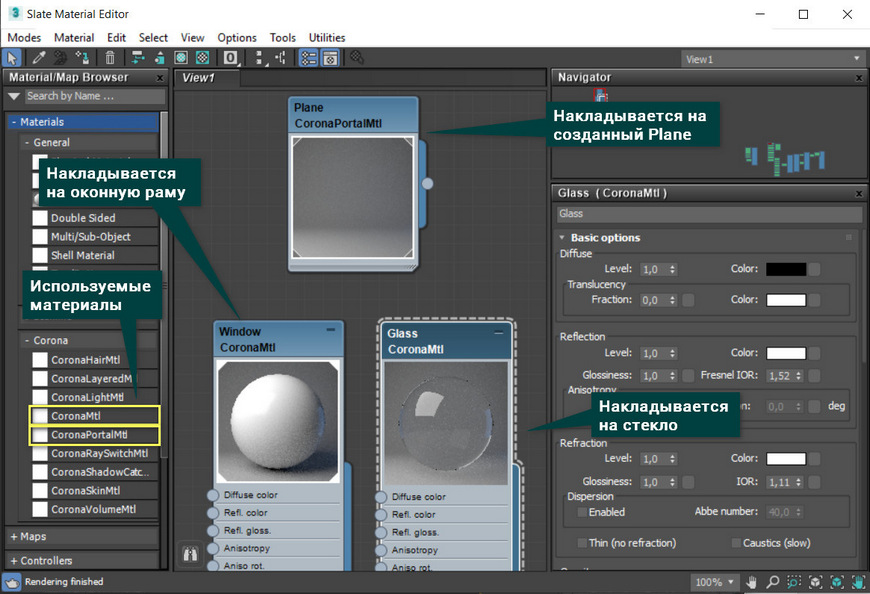
Для наложения материалов необходимо отделить полигоны стекла от модели с помощью Edit Poly – Polygon – Detach.
3. Portal
Материал CoronaPortalMtl использован, но возникает вопрос, зачем он нужен. Это световой портал, который корректирует распространение фотонов. Он помогает снизить шум в закрытой сцене (помещении) и позволяет более правильно рассчитать освещение. Портал обязательно должен иметь толщину в 1 полигон и, желательно, совпадать с размерами стекла. Находиться портал обязан за пределами постройки. Направление нормалей и лицевой части плоскости ни на что не влияет. На рендере плоскость с материалом не отображается.
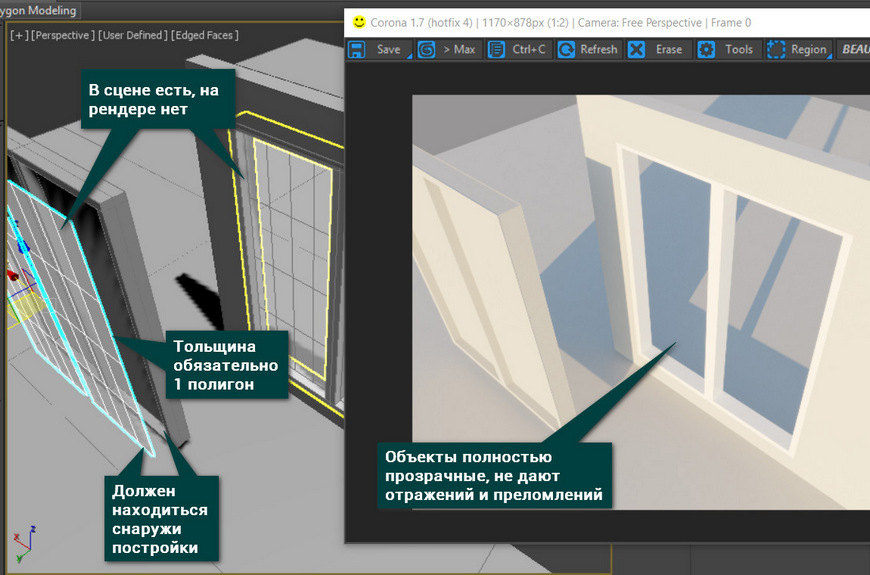
Влияние портала на «чистоту» сцены и на освещение особенно заметно в затененных участках. Было сделано 50 проходов (Passes Total) без использования Denoise Mode.
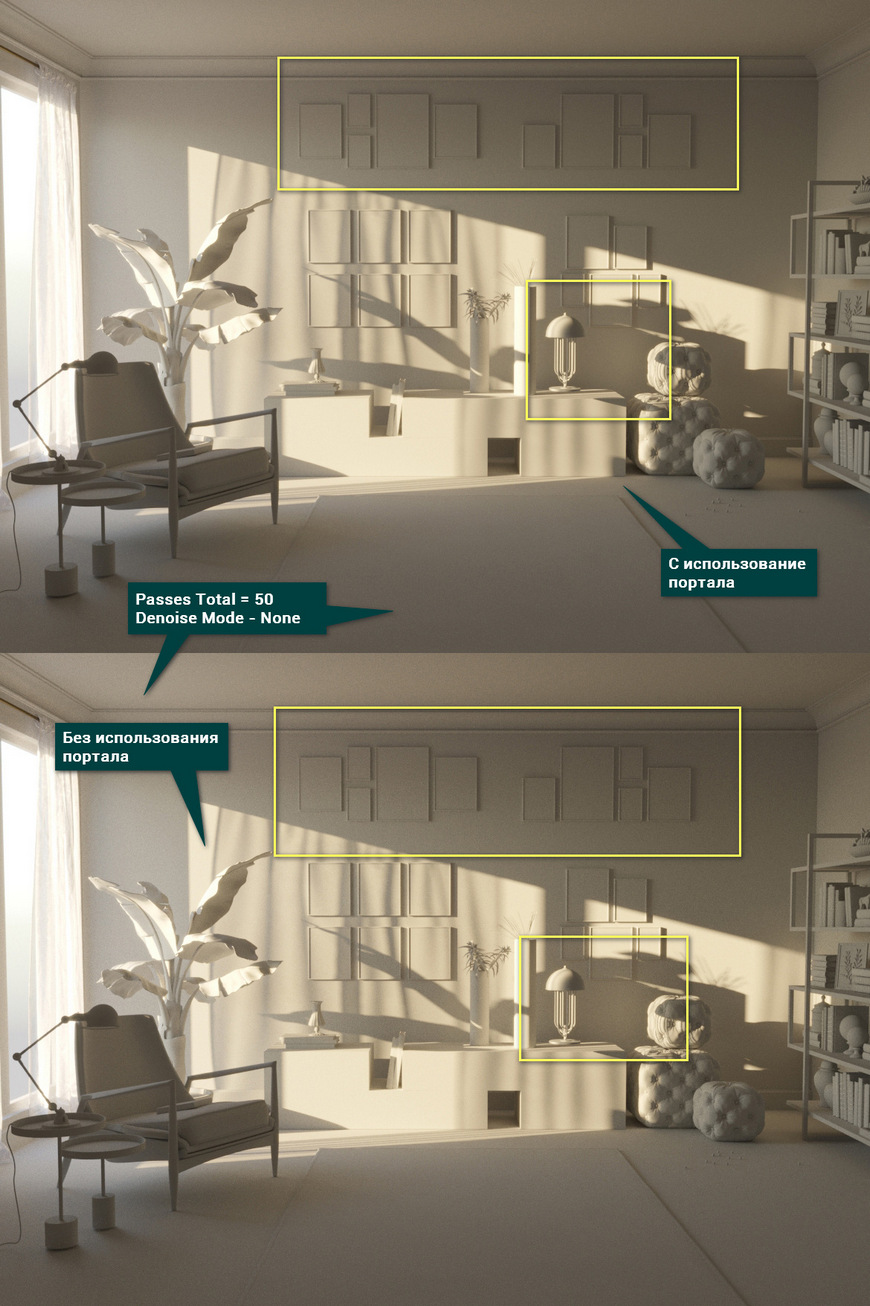
Безусловно, на обоих картинках все еще виден шум. Как отдельный инструмент CoronaPortalMtl не сильно повысит качество визуализации. Однако, если применить ее вместе с инструментом Denoise Mode и увеличить число проходов, то финальный рендер станет значительно лучше.

Материалы – это одна из основ визуализации. Материалы превращают пустые серые объекты в реальные предметы. Материалы предают пустому объекту цвет, текстуру, возможность отражать свет. Использовать мы будем материал CoronaMtl, который появляется после установки Corona Renderer. Выбран он за более понятную структуру настроек и отличный результат при их изменении. Чтобы начать работу с материалом, нужно открыть редактор материалов Material Editor клавишей «М» или из панели Main Toolbar. Затем перетащите материал в рабочую область. Разберем раздел Basic options.

1. Diffuse
Diffuse отвечает за базовый цвет материала.
- Level является множителем цвета и регулирует его интенсивность. То есть цвет считается как параметры цвета RGB (значения от 0 до 255), умноженные на Level. Если Level = 0, то любой цвет, например белый (255, 255, 255) станет черным (0, 0, 0).
- Color позволяет настроить цвет из палитры вручную. С его помощью можно задавать цвет новым материалам и изменять его на существующих.
- Translucency позволяет задать уровень пропускания света. Это не столько прозрачность, сколько мнимая толщина. Она позволяет повторить свойства бумаги или ткани. Чем выше Fraction, тем больше света пропускается. Color в подразделе меняет цвет в местах пропускания света.

Ко всем параметрам, рядом с которыми находится квадрат, можно назначить карту. Карта может быть из готового набора или загруженной картинкой. Для этого нужно нажать на квадратик и выбрать в открывшемся меню карту из раздела Maps. Если нужно загрузить свою текстуру, то выберете Bitmap и найдите картинку на компьютере. Чаще всего стоит использовать ч/б картинки, кроме текстур в Diffuse Color и некоторых других случаев.

2. Reflection
Reflection позволяет создать отражения на объекте.
- Level меняет интенсивность отражений.
- Color отвечает за свет отражения.
- Glossiness регулирует матовость. Чем ниже значение, тем более матовый объект.
- Fresnel IOR изменяет зеркальность (металличность). Усиливает отражение при прямом взгляде.
- Anisotropy добавляет объекту эффект шлифовки, размывает блик. Amount отвечает за степень шлифовки. Rotation позволяет выбрать угол, на который повернется размытый блик. Иначе поворот можно назвать направлением шлифования.

3. Refraction
Refraction добавляет объекту прозрачности. Изменяя этот параметр, можно создать стекла.
Прозрачные объекты сложнее рендерить. Хотя матовые стекла немного ускоряют процесс.
- Level изменяет степень прозрачности объекта.
- Color устанавливает цвет стекла. Стоит быть внимательным, потому что он может смешаться с Diffuse Collor.
- Glossiness меняет уровень матовости. Чем ниже, тем более мутное стекло.
- Fresnel IOR меняет преломление света при прохождении через прозрачный объект. Более наглядно эффект заметен на граненых поверхностях.
- Dispersion Enabled добавляет эффект дисперсии света. Говоря проще, внутри объекта происходит разделение света на составляющие цвета (цвета радуги). Abbe number определяют силу дисперсии, но наиболее реалистично получается при значениях 30-60.
- Thin (no refraction) игнорирует часть настроек раздела Refraction. При этом объект становится прозрачным, но перестает преломлять свет.
- Caustics (slow) включает физически правильный расчет пропускания света. К сожалению, функция очень замедляет рендеринг.

4. Opacity
Opacity делает объект прозрачным. Отличие от Refraction в отсутствии преломления. Такой эффект больше подходит для тонкой прозрачной пленки или тюли.
-Level при уменьшении делает объект более прозрачным.
-Color меняет цвет прозрачного объекта. Выбор цвета в Diffuse Color смешивается с Opacity Сolor. Так смешение красного и синего создает желтый. Это работает даже без изменения Opacity Level.

С помощью Opacity очень удобно делать объект частично прозрачным. Как это сделать вы узнаете в статье 10 самых нужных процедурных карт 3ds Max.
- Clip работает только при подключении карты к Opacity Color. Он убирает серый цвет, разделяя карту только на черный и белый. Благодаря этому объект становится либо прозрачным, либо непрозрачным, без плавных переходов.

5. Displacement и Bump
Displacement – создает текстуру на объекте смещением геометрии. Для этого необходимо назначить ч/б текстуру в соответствующем разделе Texture.
- Min level и Max level показывают, на какое расстояние должна выдавливаться текстура с карты. Min смещает геометрию по черному цвету текстуры, а Max по белому цвету.
- Water lvl. обрезает геометрию, которая находится ниже установленного значения.

Bump не имеет своего собственного раздела, но есть место для подключения. Bump выполняет примерно ту же функцию, что и Displacement, но используется для более мелкого рельефа. Силу выдавливания Bump можно регулировать в разделе Maps. Там же можно управлять и всеми другими свойствами.

Это были самые базовые настройки. Благодаря им вы сможете создать широкий выбор материалов для своих визуализаций. Много готовых материалов можно найти в виде карт, которые останется только правильно подключить и, возможно, подкорректировать.
Читайте также:

