Как сделать окно твича в игре
Обновлено: 02.05.2024
В папке ищем файл TwoRatChat.Main, кликаем по нему 2 раза, если вы всё сделали верно запустится окно программы.
TwoRatChat
Выполнив 4й пункт позволит нам отображать чат по верх игры, но помните чат отображается только если игра запущена в оконном режиме, если игра не имеет данной опции для того чтобы читать чат во время игры вам потребуется 2й монитор.
Детальная настройка не вызовет у Вас трудностей программа на русском языке стоит упомянуть только как именно производить визуальную настройку программы:
- Нажимаем правую кнопку мыши по полю чата выбираем «Дизайнер скинов (альфа)…»
- В появившемся окне кликаем по слову «Скин»
- Выбиваем пункт «Новый дизайн на основе шаблона»
- В поле «Template:» выбираем «TwoRatChat default template» и жмём «Open and edit»
- Настраиваем как вам нужно там всё на русском языке
OBS Studio
Для добавления в OBS Studio можно воспользоваться 2 способами:
Способ 1-й
TwoRatChat
- Кликаем по полю программы правой кнопкой мыши и выбираем «Настройки».
- В настройках кликаем по синей кнопке рядом с пунктом «Сохранять чат как картинку».
- Указываем путь к файлу, например, на рабочий стол, указываем название, например, чат.
Добавляем в OBS Studio
- Запускаем программу
- Нажимаем по полю источники правой кнопкой мыши и выбираем «Добавить» -> «Изображение»
- В свойствах источника изображения жмём кнопку «Обзор» и выбираем наше сохранённое изображение
- Теперь можно разместить чат в любом месте на стриме
× Информация! В связи с блокировкой IP адресов Amazon Роскомнадзором, на некоторых провайдерах не открывается сайт .
Ведение онлайн-трансляции компьютерной игры подразумевает вывод чата со зрителями и подписчиками. Новым поколением чата для стримеров можно считать программу Restream Chat , которая взаимодействует с такими популярными стримерскими площадками, как twitch и YouTube. На первоначальную настройку чата в этой программе придется потратить немного времени.
Restream Chat – способ установки
Чтобы начать установку и настройку чата, для начала нужно зарегистрироваться на самом известном сервисе для стримеров - .
Скачивание Restream Chat и предварительная настройка
Настройка чата начинается с добавления канала, на котором вы собираетесь стримить – Twitch и YouTube или другие площадки.
1. Добавляем канал и скачиваем Restream Chat. Для этого идём во вкладку «Чат».
2. Чтобы подключить чат к сервисам Twitch и YouTube, подключенные каналы к рестрим должны быть включены, переключатели в положении «On»
3. Запускаем чат. Теперь вы можете наблюдать счетчик подключённых зрителей «цифра 1» и сервисов «цифра 2», настройки «цифра 3», выбор на какой площадке (нижний блок) ответить и много других дополнительных возможностей.
Настройка программы Restream Chat на PC
Во вкладке «Filters» указываются слова, которые будут автоматически блокироваться системой, соответственно, стример их не увидят. Нужные слова указываются в поле «Filter words», также можно указывать и словосочетания.
- Выбираем платформу с которой пишет пользователь в «Platforms»;
- Вписываем его ник в колонке «Users and groups» в поле «Username»;
- И скрываем его например только из окна программы снимая галочку с пункта «Message in app window», чтобы он не стал доставать вас под другим ником.
Отображение чата настраивается во вкладке «Appearance» .
Следующий раздел «Click-Through Mode» позволяет управлять чатом только по нажатию кнопки «Ctrl» (или любой другой клавиши которую вы зададите, запомните её иначе просто не попадёте в настройки программы), чат не будет реагировать на нажатия.
Во вкладке «Notifications» выбирается громкость звука уведомления. Пользователь выбирает звук для уведомления на своем компьютере или из поставляемых вместе с программой в папке Документы → RestreamChat → Sounds. Если Вы выбрали свою мелодию задайте ей максимальную длительность с помощью ползунка «Idle time»
Что касается вкладки «Embed chat in stream» , то в нем есть ссылка, скопировав которую, можно будет встроить чат в отдельный сайт и на стрим. Можно в поле «Settings» выбрать:
Под «Bot» подразумевается автоматическая реакция на запрос пользователя.
Настройка бота выглядит так:
Вкладка «Web server (deprecated)» присутствует расширенная кастомизация чата, то есть, можно выбрать:
Все изменения автоматически заносятся в динамическую ссылку, которую будет можно использовать для стрима, не забудьте отметить галочку «Enable».
Во вкладке «Export» можно выбирать способ сохранения чата.
- Первый флажок «Save chat in image» предназначен для сохранения в изображения.
- Второй флажок «Save chat in text file» предназначен для истории чата в текстовый файл.
- В текстовый файл также можно сохранить и количество зрителей на стриме. Это флажок «Save viewer counters to .txt files».
Вкладка «Profile» содержит одну кнопку «Logout», пригодится в том случае когда нужно сменить профиль restream.io.
Последняя вкладка «About» содержит только номер версии программы, версия программы при написании статьи 2.2.1.38 beta.
Restream Chat – простота и удобства для стримера
Этот чат очень легко и просто настраивается, как под твич, так и под ютуб. Это происходит благодаря специально созданному сайту Restream.io. Чат автоматически подключается к вашему аккаунту на любой из 30 платформ, которые доступны для проведение трансляций. Сама программа очень практичная и как видно имеет огромное количество настроек. Каждый пользователь может настроить программу лично под себя и использовать как будет ему удобно. Использовать ее можно сразу на нескольких профилях и отвечать с любой удобной площадки. Все возможности и функции чата, делают ее не заменимой для любого начинающего стримера, а также опытного.
Нужен качественный и удобный чат для стрима, Restream Chat этот будет правильным выбором.
Множество стримов на Ютуб трудно представить без чата, где пользователи делятся своими мыслями, обмениваются мнениями, высказывают пожелания и критику. При этом организация такого чата может стать существенной проблемой, так как многие из стримеров не в достаточной мере знакомы с соответствующим интерфейсом YouTube (а также интерфейсом релевантной программы для создания стримов «Open Broadcasting Software»). Для того чтобы научиться перейдите на соответствующую статью. А в этом материале я постараюсь помочь пользователям, и подробно расскажу, как организовать чат для стрима на Ютуб, и какие инструменты нам в этом помогут.
Организации чата в стриме на своём канале Ютуб подразумевает, что вы уже имеете настроенный ранее стрим в вашем аккаунте, а также установленную на ПК программу «OBS», которая сопряжена с вашим аккаунтом на Youtube.
Организация чата на Ютуб проходит следующим образом:
При этом замечу, что данный способ более актуален нежели другие аналоги, так как для многих внешних чатов, которые необходимо скачать и установить на ПК, необходим источник в «OBS», называемый «CLR-browser», который в последних версиях OBS отсутствует, будучи заменён на «BrowseSource».

Используем возможности «OBS» и «Youtube» для создания чата
Как создать чат для стрима на YouTube
Итак, чтобы сформировать чат для стрима, рекомендую выполнить следующее:

Теперь перейдите в программу «OBS», и в главном окне создайте новый источник, нажав на плюсик, выбрав «BrowseSource».

Выберите «BrowserSource» в источниках «OBS»
Откроется окно создания нового источника, назовите его «Чат» и нажмите на «Ок», откроется окно настроек источника. В графу «URL» вставьте ранее полученную на Ютуб ссылку, и нажмите на «Ок».

Как скачать чат для стрима


Настройка чата для стрима
Соответственно, вы можете менять размеры букв (size), выбирать различные шрифты (fonts) для отображения текста, цвета данных шрифтов и так далее.
После выбора необходимых настроек не забудьте скопировать код CSS, и перенести его в программу «OBS», как я уже упоминал выше.
Заключение

Многие задаются вопросом: «Что делать, если у меня нет второго монитора, но я хочу стримить? Как мне читать чат?». Тут несколько вариантов развития событий. Вы или копите деньги и покупаете второй монитор, или читаете чат с телефона/планшета, или выводите его отдельным окном поверх игры.
Вероятно, что покупка второго монитора вам не по карману. С телефона или же планшета читать попросту неудобно. Остается последний вариант — вывести чат на экран. Об этом мы и поговорим дальше.
Способы вывести чат с помощью приложений
Способов существует несколько. Например, через RutonyChat или же RestreamChat. Однако Rutony не позволяет использовать свой чат, когда Ваша игра находится в полноэкранном режиме.
Также многие способы уже попросту устарели. Так что давайте перейдём к варианту с RestreamChat.
RestreamChat: выводим окно чата на экран
Этот сервис позволяет установить приложение для чата, которое вы можете настроить и расположить поверх всех окон. Для начала вам нужно зайти на сайт RestreamChat и установить саму программу.

Да, скорее всего, для некоторых станет недостатком то, что она полностью на английском. Но спешу Вас уверить, что ничего сложного в этом нет и Вы быстро всё настроите. Ведь Вам надо покрутить всего два ползунка и этого будет достаточно.


Однако помните, что ваше полноэкранное приложение, такое как игра, должно захватываться через OBS или другой инструмент, как «Захват игры» или «Захват окна».
Вот и всё! Простой и лёгкий вариант, а главное бесплатный. Конечно, второй монитор всё же стоит потом приобрести, ведь это дарит намного больше комфорта и простоты в процессе стриминга. Когда Вы это попробуете, то не сможете больше вернуться к использованию всего одного экрана.
Также через это приложение Вы сможете вывести свой чат ещё и на стрим, чтобы его могли видеть зрители. Если Вам интересны ещё способы, как это сделать, читайте нашу статью «Как добавить чат на стрим через OBS»
Возможно, у вас не будет отображаться чат поверх игры, в таком случае настройте игру в оконном режиме или оконном режиме без рамок. Тогда у вас точно будет отображаться чат поверх приложения.
Чат от StreamLabs
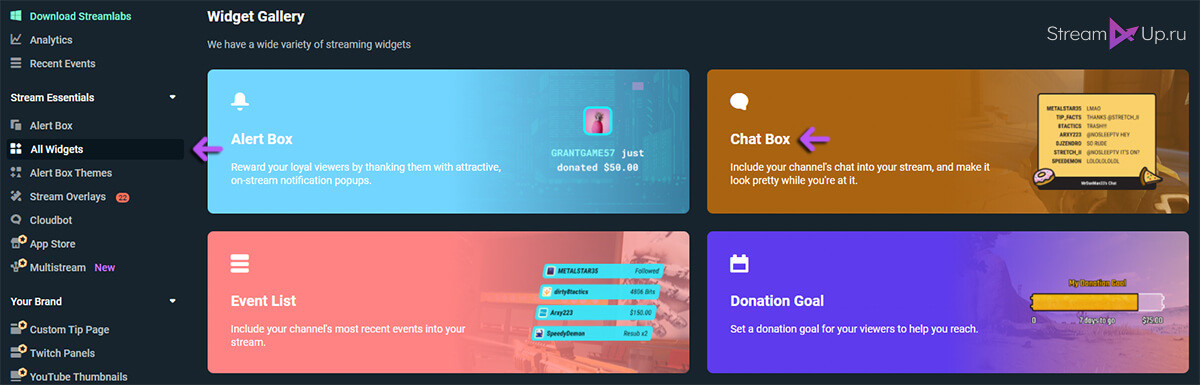
Установка и настройка виджета чата StreamLabs простая, но, к сожалению, мало бесплатных тем оформления.
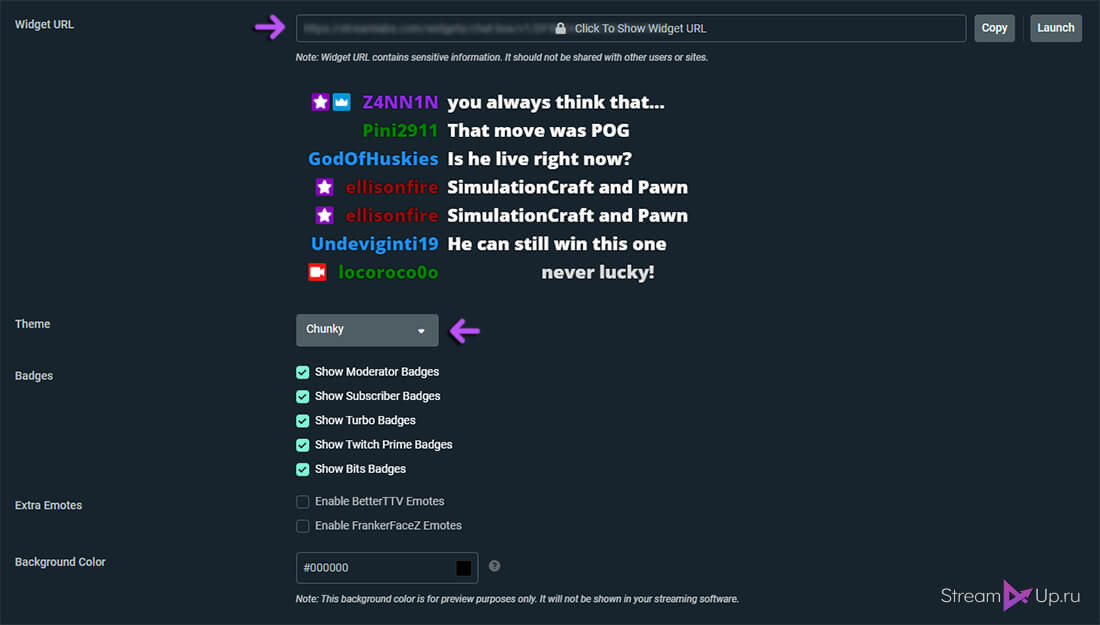
Чат от Restream Chat
Установка и настройка Restream Chat также проходит быстро. Подробнее об этой программе вы сможете узнать из нашего ранее опубликованного поста
Ссылка для установки чата в OBS Studio находится в настройках Вставка в стрим.
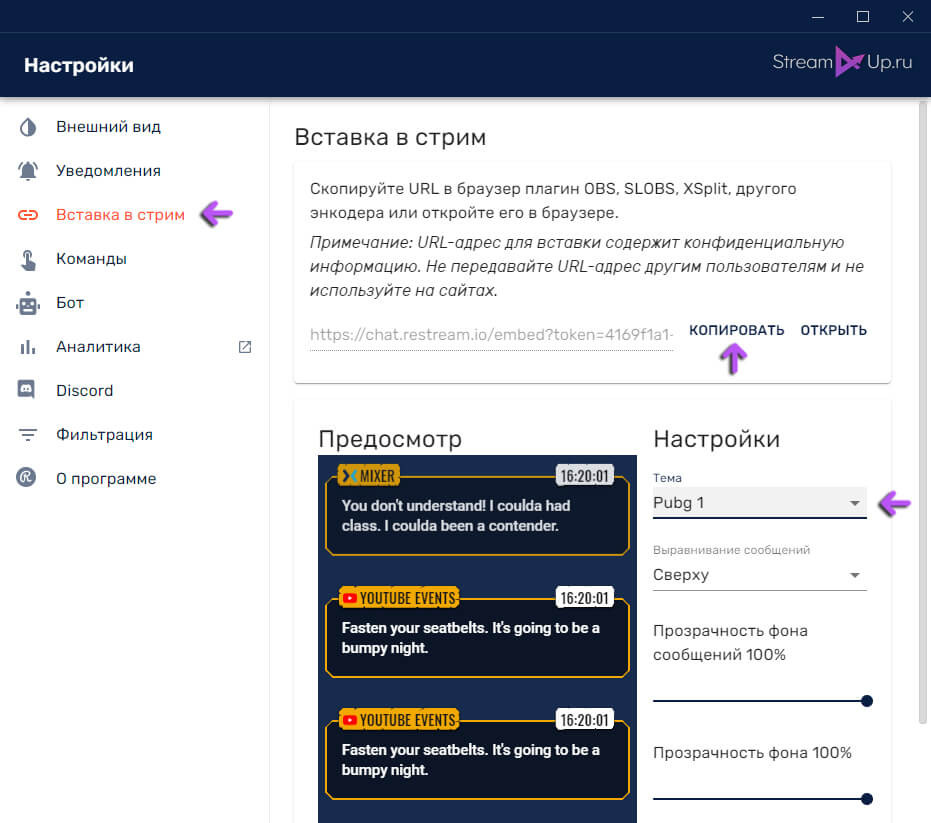
В отличии от виджета StreamLabs, здесь есть много различных тем оформления чата. Вы легко сможете подобрать стиль под тематику своего канала.
Установка чата в ОБС
Чтобы встроить ваш чат стрима на экран, необходимо скопировать URL виджета и вставить его в OBS Studio
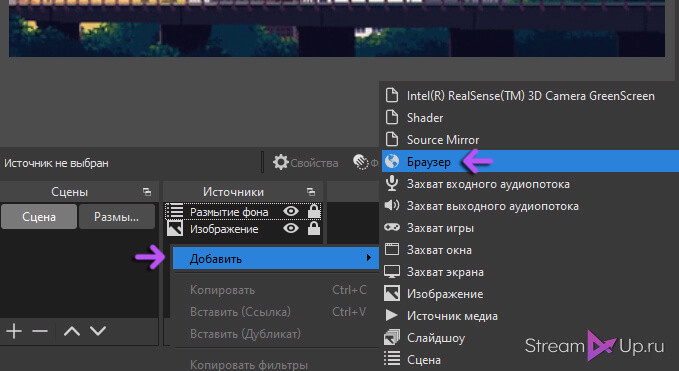
Добавьте к вашей сцене источник Браузер. И вставьте ранее скопированный URL в поле Адрес URL.
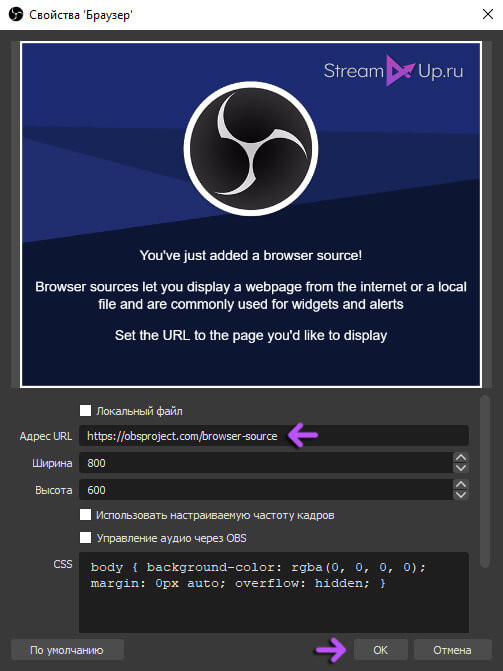
Ширину и высоту вы можете не менять, а все настройки по размеру и оформлению чата делать только в самих виджетах StreamLabs и Restream Chat.
Вы также можете оригинально разместить чат на экране стрима, добавив на источник Браузер в OBS Studio фильтр 3D Transform от плагина StreamFX
Часто смотрите Twitch в фоновом режиме во время работы? Чтобы упростить себе задачу, вы можете включить режим «картинка в картинке» в Chrome, то есть отобразить плавающее окно в углу экрана с трансляцией на Twitch. Таким образом, сможете одновременно работать и просматривать стрим на одном мониторе.
Функция позволяет «отсоединить» видео, размещенное на сайте (например, YouTube) и отобразить его в разных размерах и любом месте на экране. Безрамочный плеер всегда отображается сверху, поэтому можете просматривать видео, например, во время работы в Word или Excel. То же самое можно сделать для трансляции в Twitch. Все, что вам нужно, это Google Chrome и простые шаги по настройке.

Просмотр Twitch в режиме «картинка в картинке»
Это решение работает на всех операционных системах – Windows, Linux, macOS и не требует внесения каких-либо изменений в настройки браузера. Все, что нужно сделать, это добавить скрипт и закрепить его на панели закладок.
В Chrome нажмите сочетание клавиш Ctrl + Shift + B для отображения панели закладок. Затем щелкните правой кнопкой мыши на нее и выберите опцию «Добавить страницу».

Отобразится окно для добавления страницы, в котором создадим скрипт. Заполните содержимое области следующим образом:
- В поле Имя укажите любое, например, Твич.
- В поле Url наберите следующий сценарий:
javascript:document.querySelector(‘div.player-video video’).requestPictureInPicture();void(0);
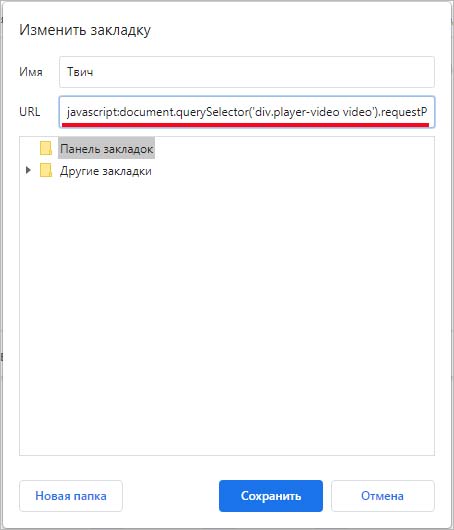
После нажатия на кнопку «Сохранить» скрипт будет закреплен на панели закладок.
Чтобы воспользоваться созданным сценарием, просто нажмите на него, находясь на странице с прямой трансляцией на Twitch. Передача буде немедленно перенесена в плавающее окно, которое всегда будет накладываться сверху, даже после минимизации браузера. Таким образом, сможете смотреть стрим при выполнении других задач на компьютере.
Просто не закрывайте вкладку Twitch в браузере, так как также закроется панель с прямой трансляцией. Вкладка, которая требуется для поддержки воспроизведения, обозначена в браузере значком «картина в картинке», то есть, синим прямоугольником.
Установка и настройка чата для стрима поверх игры и на экране трансляции

Всем привет! Всем стримерам нужно следить за чатом на стриме. Это не сложно когда у вас два монитора. Но что делать тем у кого один монитор?
Я сам пользуюсь лишь одним монитором. Второй не хочу приобретать, так как хочу в будущем купить второй ПК вместе уже с монитором и использовать его чисто для стрима, но сейчас не об этом.
Программы для чата на стриме
В посте я расскажу о двух программах, при помощи которых вы сможете видеть чат во время игры, а также установить его на экран трансляции, чтобы зрители могли читать чат не отвлекаясь от стрима.
Настройки программы, к сожалению на английском, но в них не так сложно разобраться. Стрим каналы добавляются в панели настроек (Dashboard) на сайте.

Можно также вывести чат на экран стрима и настроить его: прозрачность, размер шрифта, иконки, черный список, фильтр запрещенных слов и ссылок.

Данную программа я приобрел, чтобы следить одновременно за чатом Твича (Twitch) и ГудГейма (GoodGame). Также мне нравится, что их бот (RutonyBot) может оповещать о новых подписчиках и донат, различное оформление чата на экране для стрима, просмотр чата поверх игры.
Есть большое НО. Если вы стримите с двух ПК, то не советую ее приобретать RutonyChat через Steam, так как она не будет работать.
Если интересно на какой компьютере (PC) я веду стримы, то вам сюда.
Кстати, есть отличный сервис для оповещения доната с выводом без комиссии - Donatepay .
Читайте также:

