Как сделать окно поиска в ворде
Обновлено: 05.05.2024
Бывают такие ситуации, когда в огромной статье нужно найти определённый символ или слово. Перечитывать весь текст – не вариант, необходимо воспользоваться быстрым способом – открыть поиск в Ворде. Существует несколько способов, с помощью которых можно легко совершать поиск по документу.
Поиск по словам и фразам через панель «Навигация»
Чтобы найти какую-либо фразу или слово в документе Ворд, надо открыть окно «Навигация». Найти данное окно можно с помощью шагов ниже:
- Откройте в основном меню вкладку «Главная»;
- Нажмите на кнопку «Найти» в области «Редактирования»;
Внимание. Вызвать быстрый поиск можно посредством комбинации клавиш «Ctrl+F». - Теперь в левой части от основной рабочей области появится окно под названием «Навигация» с областью для поиска;
- Кликните по окну поиска и напечатайте искомую фразу или слово;
- Программа автоматически подсветит слово в тексте оранжевым цветом;
- На панели «Навигация» ниже области поиска, появятся фрагменты текста с искомым словом, которое будет выделено жирным. Благодаря данной функции можно с легкостью передвигаться от одной части текста к другой, которые содержат поисковое слово.
Примечание. Поиск будет выдавать как точный вариант запроса фразы, так и производный. Наглядно можно увидеть на примере ниже.

Внимание. Если выделить определённое слово в тексте и нажать «Ctrl+F», то сработает поиск по данному слову. Причем в области поиска искомое слово уже будет написано.
Если случайно закрыли окно поиска, то нажмите сочетание клавиш «Ctrl+Alt+Y». Ворд повторно начнет искать последнюю искомую фразу.
Расширенный поиск в Ворде
Если понадобилось разыскать какой-то символ в определенном отрывке статьи, к примеру, знак неразрывного пробела или сноску, то в помощь расширенный поиск.
Метод 1: Вкладка «Главная»
Найти расширенный поиск можно нажав по стрелке на кнопке «Найти» во вкладке «Главная».
В новом окне в разделе «Найти» нужно кликнуть по кнопке «Больше». Тогда раскроется полный функционал данного поиска.

В поле «Найти» напишите искомую фразу или перейдите к кнопке «Специальный» и укажите нужный вариант для поиска.

Далее поставьте соответствующий вид документа, нажав по кнопке «Найти в», если нужно совершить поиск по всему документу то «Основной документ».

Когда надо совершить поиск по какому-то фрагменту в статье, изначально нужно его выделить и указать «Текущий фрагмент».

В окне «Найти и заменить» всплывет уведомление сколько элементов найдено Вордом.

Метод 2: Через окно «Навигация»
Открыть расширенный поиск можно через панель «Навигация».

Рядом со значком «Лупа» есть маленький треугольник, нужно нажать по нему и выбрать «Расширенный поиск».

Никто не застрахован от грамматических и пунктуационных ошибок при создании любого вида текстового документа. Замена в Ворде позволит не тратить много времени на исправление и вычитывание текста. Заменить слово одно на другое, сменить символ пробела на нижнее подчёркивание и еще многое другое можно сделать с помощью функции «Заменить». Рассмотрим подробнее, где она находится и как правильно её использовать.
Открытие окна «Заменить»
Перед тем, как научится правильно заменять слова в тексте по всему документу, нужно знать, каким образом осуществлять вызов функции «Замена». Существует три метода:
Метод 1: Сочетание клавиш
Нажмите комбинацию клавиш «Ctrl+H». Перед вами откроется окно «Найти и заменить».
Метод 2: Панель навигации
Вызвать панель «Навигация» можно сочетанием клавиш «Ctrl+F», если в документе данное окно скрыто. Далее нажать на треугольник и выбрать «Заменить». Откроется диалоговое окно «Найти и заменить».

Метод 3: Вкладка «Главная»
Открыть вкладку «Главная» нажать по кнопке «Заменить» в разделе «Редактирование».

Возможности окна «Замены»
Многим пользователям функция замены известна тем, что с её помощью можно быстро сделать замену символа по документу или отдельному фрагменту. Но на этом возможности команды «Заменить» не заканчиваются. Рассмотрим все по порядку.
Замена слов и фраз в Ворде
- Для начала надо расширить функционал данной панели, нажав по кнопке «Больше»;
- Перед фразой «Найти» напишите слово или знак, который необходимо найти и заменить. Например, нужно заменить слово «Знак» на синоним.
Напротив «Заменить на» напечатайте слово в нужном падеже или словоформе, на которое будет заменено предыдущее. Ниже в параметрах поиска установите галочку напротив «Только слово целиком».

В нашем случае, под команду поиск и замену не будут попадать словообразования, такие как «Знаковые» или «Знаки». И нажмите «Заменить все». Закройте окно замены слов, нажав по кнопке «Закрыть».
Теперь вы знаете, каким образом можно заменить слова в Ворде, если много повторений. Можно более точно настроить замену, используйте кнопку «Специальный».
Форматирование документа
Когда перед пользователем огромный текст в несколько десятков страниц, то постоянное проматывание и внесение корректировки ужасно выматывает. Посредством функции «Заменить» вносить форматирование по тексту будет в разы быстрее.
- Откройте окно «Найти и заменить»;
- В строке «Заменить на» укажите слово или пункт, к которому нужно применить форматирование;
- Кликните по «Формат» и выберите нужный пункт форматирования;
- Откроется новое соответствующее окно, в котором сможете задать необходимые параметры;
- Нажмите на «Ок». И кликните по «Заменить все» и «Закрыть»;
- В результате по всему документу ранее указанное слово «символ» изменится в соответствии с заданным шрифтом, размером и начертанием.
В программе MS Word есть полезная функция, с помощью которой можно больше не тратить много времени на проверку текстового документа. После написания реферата или научной статьи приходится внимательно перечитывать текст от края до края в поиске опечатки или ошибки и вносить изменения. Теперь автозамена в Ворде это сделает за вас. Настроить данную функцию довольно просто. Кстати, настроить автоматическую замену можно не только для знаков препинания, но и для слов, в которых чаще всего происходит опечатка.
Автоматическая замена в Ворде
Данная настройка автозамены будет актуальна для версий 2007, 2010, 2013 и 2016. Выполните следующие шаги, чтобы открыть главное окно «Автозамены».
- Нажать на вкладку «Файл» или кнопку «MS Word» в левом верхнем углу для более старых версий Ворда;
- Выбрать раздел «Параметры»;
- В новом открывшемся окне «Параметры Word» в левой части нажать на «Правописание»;
- В разделе «Параметры автозамены» кликните по кнопке «Параметры автозамены»;
- В новом диалоговом окне нужно перейти в раздел «Автозамена»;
- Установить галочку напротив «Заменять при вводе»;
- В поле над словом «Заменить» напечатать слово или фразу в неправильном виде (т.е так как порой печатаете с опечаткой);
- А под строкой «На» стоит указать верное слово с нужным окончанием;
- Далее следует нажать «Добавить» потом на кнопку «ОК» и обязательно нажать на кнопку «ОК» в окне «Параметры Word», иначе ничего не сохранится.

Таким образом, можно добавлять новые слова, аббревиатуру и всевозможные символы. Не забывайте указать на какое слово или символ нужно заменять.
Примечание. Если необходимо включить автоматическую замену фраз в Ворде 2003, тогда воспользуйтесь следующими подсказками: откройте вкладку «Сервис» и перейдите в «Параметры автозамены».

В новом диалоговом окне в разделе «Автозамена» в соответствующих полях введите нужные символы или слова и добавьте с помощью кнопки «Добавить». Не забудьте сохранить изменения, нажмите на «Ок».

Редактирование «Автозамены»

- Откройте «Автозамену» через «Файл» - выбираете «Параметры» - далее открываете «Правописание». Наконец «Параметры автозамены»;
- Теперь нужно найти то слово или фразу в списке всех заменяемых;
- Нашли и нажимаете по этому слову;
- Вводите недостающую букву или печатаете слово заново, нажимаете на «Заменить» и сохраняете, нажав по кнопке «ОК».
Удаление фразы из списка «Автозамены»
Чтобы удалить фразу или символ, который находится в списке автоматической замены нужно открыть «Файл» потом «Параметры». Далее «Правописание» и в списке всех разделов выбрать «Параметры автозамены». Найти символ или фразу нажать по ней и кликнуть по кнопке «Удалить». Сохранить внесенные изменения нажав по «Ок».

Отключение функции «Автозамены»
Иногда в момент написания статьи автоматическая замена мешает и не позволяет написать слово в определенном виде. Отключить автозамену слов можно следующим образом:

- В помощь приходит вкладка «Файл» и подраздел «Параметры»;
- Далее стоит выбрать «Правописание» и в новом окне «Параметры автозамены»
- Во вкладке «Автозамена» снять галочку возле «Заменять при вводе» и кликнуть по кнопке «ОК».
После выполненных действий Ворд не будет заменять неправильно написанные слова на правильные.
Благодаря данной статье теперь вы легко сможете включить автозамену в Ворде, добавить новые символы и внести изменения в уже существующие слова и при необходимости вовсе отключить такую полезную функцию.
Примечание: Мы стараемся как можно оперативнее обеспечивать вас актуальными справочными материалами на вашем языке. Эта страница переведена автоматически, поэтому ее текст может содержать неточности и грамматические ошибки. Для нас важно, чтобы эта статья была вам полезна. Просим вас уделить пару секунд и сообщить, помогла ли она вам, с помощью кнопок внизу страницы. Для удобства также приводим ссылку на оригинал (на английском языке) .
Поиск текста в документе? Область поиска можно находить символов, слов и фраз. При желании вы можете Заменить его с другой текст.
Если вы используете режим чтения, переключитесь в режим редактирования, выбрав пункты Редактировать документ > Изменить в Word Web App.
Чтобы открыть область Поиск в режиме редактирования, нажмите сочетание клавиш CTRL+F или выберите Главная > Поиск.

Чтобы найти текст, введите его в поле Поиск в документе. Word Web App приступит к поиску, как только вы начнете вводить текст. Чтобы сузить результаты, щелкните значок в виде лупы и выберите один или оба параметра поиска.

Совет: Если вы не видите значок лупы, нажмите кнопку X в конце поля поиска для документа. . Значок с увеличительным стеклом продолжает отображаться.
Когда вы вводите текст или вносите изменения в документ, Word Web App приостанавливает поиск и очищает область Поиск. Чтобы снова просмотреть результаты, щелкните стрелку Следующий результат поиска или Предыдущий результат поиска.

После завершения поиска щелкните X в конце поле " Поиск документов для. ".
Чтобы перейти к странице или заголовку в документе Word без прокрутки, используйте область навигации.
Чтобы открыть область навигации, нажмите клавиши CTRL+F или выберите Вид > Область навигации.

Просмотр заголовков
Если вы применили стили заголовков к заголовкам в документе, они отобразятся в области навигации. Область навигации не отображает заголовки, которые находятся в таблице, текстовых полях, верхних или нижних колонтитулах.
В области навигации щелкните вкладку Заголовки.
Чтобы перейти к заголовку в документе, нажмите его в области навигации.
Совет: Чтобы показать или скрыть подзаголовки, щелкните стрелку рядом с заголовком.
При прокрутке документа Word выделяет заголовок в области навигации, чтобы показать вам, где вы находитесь. Чтобы вернуться к началу, нажмите Переход в начало.
Просмотр страниц
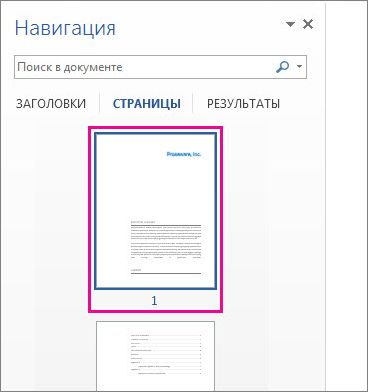
Когда вы прокручиваете документ, Word выделяет текущую страницу в области навигации, чтобы показать вам, где вы находитесь.
Поиск в документе
В поле "Поиск" вверху области навигации введите искомый текст.
Щелкните результат, чтобы увидеть его в документе, или просмотрите все результаты с помощью стрелок вверх и вниз.
Изменение структуры документа
Вы можете перемещать части документа, перетаскивая их в области навигации. Вы также можете изменить уровень заголовков или даже добавить новые.
В области навигации щелкните вкладку Заголовки.
Выполните одно из указанных ниже действий.
Чтобы переместить часть документа, щелкните заголовок и перетащите его на новое место.
Чтобы изменить уровень заголовка или добавить новый заголовок, щелкните заголовок правой кнопкой мыши и выберите нужное действие.

Примечание: Если документ содержит защищенные области, перетаскивание области за предел последней защищенной области может быть недоступно.
Чтобы открыть область навигации, нажмите клавиши CTRL+F или выберите Вид > Область навигации.

Просмотр заголовков
Если вы применили стили заголовков к заголовкам в документе, они отобразятся в области навигации. Область навигации не отображает заголовки, которые находятся в таблице, текстовых полях, верхних или нижних колонтитулах.
В области навигации щелкните вкладку Просмотр заголовков в документе.
Чтобы перейти к заголовку в документе, нажмите его в области навигации.
Совет: Чтобы показать или скрыть подзаголовки, щелкните стрелку рядом с заголовком.
Когда вы прокручиваете документ, Word выделяет заголовок в области навигации, чтобы показать вам, где вы находитесь.
Просмотр страниц
Щелкните вкладку Просмотр страниц документа. Затем нажмите эскиз нужной страницы, чтобы перейти к ней.
Когда вы прокручиваете документ, Word выделяет текущую страницу в области навигации, чтобы показать вам, где вы находитесь.
Поиск в документе
В поле "Поиск" вверху области навигации введите искомый текст.
Щелкните результат, чтобы увидеть его в документе, или просмотрите все результаты с помощью стрелок Следующий результат поиска и Предыдущий результат поиска.
Изменение структуры документа
Вы можете перемещать части документа, перетаскивая их в области навигации. Вы также можете изменить уровень заголовков или даже добавить новые.
В области навигации щелкните вкладку Просмотр заголовков в документе.
Выполните одно из указанных ниже действий.
Чтобы переместить часть документа, щелкните заголовок и перетащите его на новое место.
Чтобы изменить уровень заголовка, щелкните его правой кнопкой мыши и выберите команду Повысить уровень или Понизить уровень.
Чтобы добавить заголовок, щелкните Новый заголовок перед или Новый заголовок после.
Примечание: Если документ содержит защищенные области, перетаскивание области за предел последней защищенной области может быть недоступно.
Важно: Office 2007 больше не поддерживается. Перейдите на Microsoft 365, чтобы работать удаленно с любого устройства и продолжать получать поддержку.
Область навигации в Word 2007 называется схемой документа.
Чтобы открыть схему документа, щелкните Вид > Схема документа.
Просмотр заголовков
Если вы применили стили заголовков к заголовкам в документе, они отобразятся в схеме документа. В ней не выводятся заголовки, которые находятся в таблице, надписях или колонтитулах.
В схеме документа щелкните заголовок, чтобы перейти к соответствующему расположению в документе.
Совет: Чтобы показать или скрыть подзаголовки, щелкните значок "плюс" или "минус" рядом с заголовком.
Когда вы прокручиваете документ, Word выделяет заголовок в схеме документа, чтобы показать вам, где вы находитесь.
Просмотр страниц
Щелкните стрелку рядом с кнопкой Схема документа и выберите Эскизы. Затем нажмите эскиз нужной страницы, чтобы перейти к ней.

Когда вы прокручиваете документ, Word выделяет текущую страницу в схеме документа, чтобы показать вам, где вы находитесь.
Читайте также:

