Как сделать окно невидимым при демонстрации экрана
Обновлено: 04.05.2024

Я заметил как многие в своих стримах сталкиваются с проблемой, когда не хотят светить лишнего для своих зрителей.
К примеру skype и всё в этом роде. (Особенно это касается людей, у которых нету лицензии Xsplit'a или они пользуются OBS)
Хочу представить вашему вниманию мини-приложение, с помощью которого вы сможете скрывать на стриме практически всё что захотите.

Небольшой гайд/описание к приложению :
Приложение не требует установки и сохранить его можно в любом месте на вашем компьютере.
В колонку " Hide processes " мы добавляем приложение, которое не хотим чтобы отображалось на стриме. Допустим мы добавим skype.exe - то процесс с этим названием и все окна связанные с ним, а именно окошко скайпа, исчезнут из стрима.
Схожим образом работает опция " Hide Windows " — здесь мы пишем не название процесса, а заголовок окна, которое мы хотим скрыть.
" Scan Interval (ms) " задает интервал в миллисекундах через которой Stream Privacy проверяет наличие выбранных процессов или окон. Значение установленное в программе по умолчанию наиболее оптимальное, уменьшая интервал разницы вы не увидите, а лишь повысите нагрузку на процессор.
Выбранные для скрытия процессы и окна сохраняются после закрытия программы, поэтому при каждом перезапуске не придется настраивать все снова.
Tips for free : Если указать в качестве процесса для скрытия explorer.exe ("Проводник", "Мой компьютер" и т.п.), то можно скрыть со стрима панель задач с кнопкой пуск и все ярлыки на рабочем столе. Помимо этого также скрывается процесс переключения между окнами и, разумеется, сам "Проводник".
Stream Privacy не скрывает всплывающие подсказки и контексное. Поэтому, если вы наводите курсор на ник в Скайпе, который скрыт на стриме, всплывающая подсказка все равно будет видна зрителям.
И теперь отдельный совет тем, кто использует браузер гугл хром. Я не советую добавлять гугл хром в процессы, т.к. может быть конфликт приложений. Из-за того, что хром для каждого нового окна создаёт отдельный процесс, а Stream Privacy просто сходит с ума подозревая что-то не ладное с этим процессом.
Отдельное спасибо за приложение нужно сказать старкрафтеру R1CH , который написал и поделился со всеми этим приложением.
Встречи переместились в онлайн для многих людей. Это привело к тому, что многие люди стали беспокоиться о своем прошлом во время видеозвонка. Такие приложения, как Zoom, Skype и Microsoft Teams, позволяют размыть фон или добавить виртуальный фон. Они мало что делают для того, что находится на вашем рабочем столе, когда вам нужно предоставить общий доступ к своему экрану.
Когда вы делитесь своим экраном, рекомендуется свести к минимуму все, чем вы не хотите делиться. Это может предотвратить множество проблем, например, видимость личного чата. Альтернативой является добавление экрана, который может его блокировать, и только его.
Скрыть приложение при демонстрации экрана
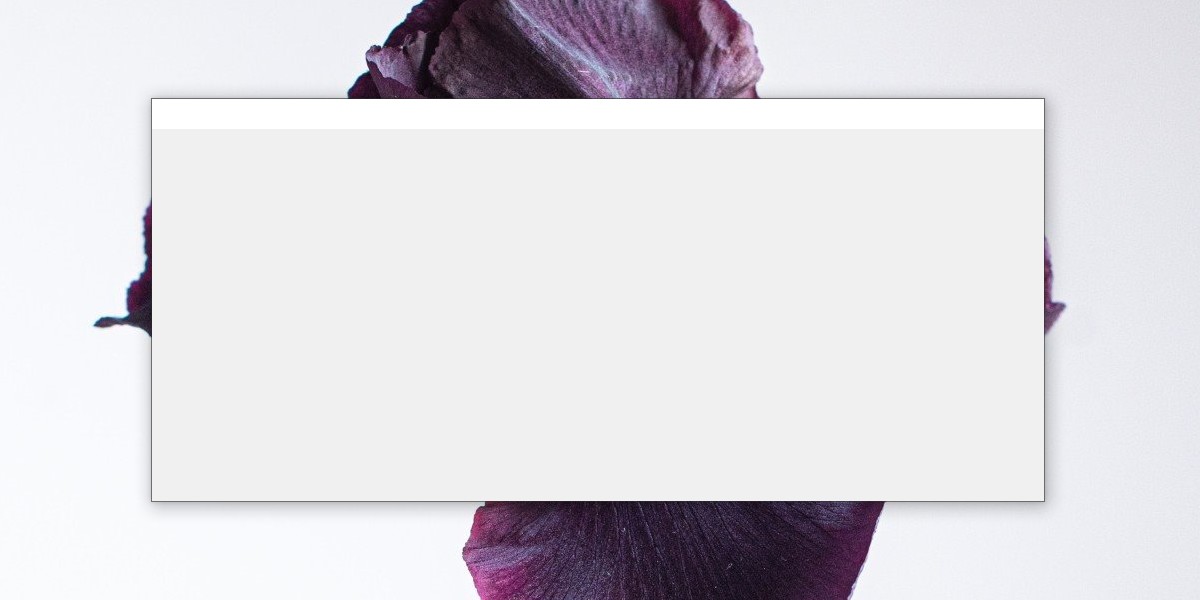
Чтобы скрыть приложение, когда вы показываете экран, вы можете использовать Крышка окна.
-
и запустить его. Его не нужно устанавливать, поскольку это портативное приложение.
- Щелкните значок ‘Создать покровные окна’ кнопку и новый пустой квадрат на рабочем столе.
- Измените его размер и расположите это над окном, которое вы хотите заблокировать.
- Начните показывать свой экран и окно и приложение за ним будут закрыты.
- К закрыть / удалить окно, щелкните по нему и нажмите клавишу D.
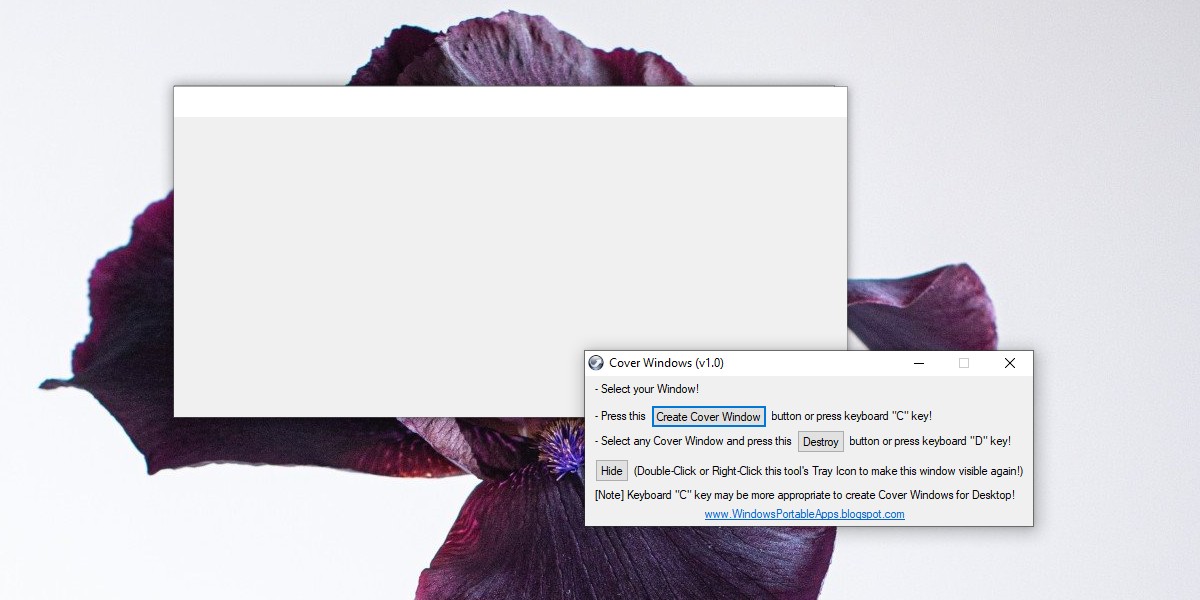
Ограничения
Хотя это хороший инструмент для скрытия окна, которое не свернуто на вашем рабочем столе, вы должны знать, что он не работает для предварительного просмотра эскизов. Когда вы наводите курсор мыши на значок на панели задач для окна приложения, вы получите его предварительный просмотр, и он не будет заблокирован.
Приложение не всегда видно из предварительного просмотра на панели задач, когда вы показываете свой экран, но заголовок приложения / окна часто читается. Если у вас несколько экранов, рекомендуется переместить приложения, которые вы хотите скрыть, на дополнительный экран или на тот, которым вы не делитесь. Вы можете использовать это приложение, чтобы закрывать что угодно на экране, поскольку размер обложки можно изменять. Это также работает, когда вам нужно скрыть часть экрана во время записи.
Что касается превью на панели задач, если у вас нет второго экрана, на который вы можете перемещать окна, но вы все еще беспокоитесь о предварительных просмотрах, их можно скрыть. Альтернативой является отключение предварительного просмотра и использование только имени приложения / окна. Это зависит от того, сколько вы хотите скрыть и каковы ваши настройки записи или демонстрации экрана.
Попробуйте встроенную опцию инструмента видеоконференцсвязи
Отключить уведомления приложения чата
Для приложений, используемых для работы (таких как Slack или Skype), вам нужно войти прямо в само приложение и отключить уведомления.
В Slack, например, просто щелкните значок своего профиля в правом верхнем углу экрана и наведите курсор на «Приостановить уведомления». Затем выберите продолжительность приостановки уведомлений в группе «Не беспокоить».


В большинстве популярных приложений для чата для работы возможность приостановить уведомления легко доступна, щелкнув изображение своего профиля. Если это не так, вам может потребоваться посетить настройки приложения. Вы также можете выполнить быстрый поиск в Интернете по запросу «Приостановить уведомления», за которым следует название вашего приложения. Скорее всего, это даст вам необходимые инструкции.
Отключить системные уведомления
Мы упоминали, что ваше программное обеспечение для видеоконференций может отключать системные уведомления. Но «некоторые» — это не то же самое, что «все». Если вы получили электронное письмо или пришло время обновить компьютер, ваша система может уведомить вас в зависимости от предоставленных вами разрешений. Если программное обеспечение для видеоконференций, которое вы используете, не дает вам возможности отключить системные уведомления при совместном использовании экрана, вы захотите сделать это вручную.
Отключить системные уведомления Windows 10
Чтобы быстро отключить все системные уведомления в Windows 10, щелкните значок Уведомления справа от панели инструментов Windows.

В верхней части появившейся панели уведомлений нажмите «Управление уведомлениями».
Теперь вы окажетесь на панели «Уведомления и действия» в приложении «Настройки». В разделе «Получать уведомления от приложений и других отправителей» в группе «Уведомления» переместите ползунок влево. Это отключает все уведомления.

Вы также можете использовать Focus Assist, чтобы добавить определенные приложения в список приоритетов и предотвратить появление определенных уведомлений в определенное время.
Отключить системные уведомления Mac
Чтобы отключить системные уведомления на Mac, щелкните значок Apple в строке меню в правом верхнем углу экрана и выберите «Системные настройки».
В окне «Системные настройки» нажмите «Уведомления».

Теперь вы будете на вкладке «Не беспокоить» в окне уведомлений. В разделе «Включить режим« Не беспокоить »» установите флажок рядом с параметром «С до », щелкнув его. Вы можете настроить время в каждом поле, щелкнув стрелку вверх или вниз.

Включение этой опции предотвратит появление системных уведомлений. Установите время, когда состоится ваша встреча.
Отключение звука уведомлений перед демонстрацией экрана на собрании может раздражать, но стоит предотвратить показ любых отвлекающих и потенциально неловких уведомлений всем участникам собрания.

Microsoft Teams упрощает совместное использование экрана вашего рабочего стола или мобильного устройства во время онлайн-собраний. Вы даже можете выбрать между демонстрацией всего экрана вашего устройства или только определенного окна приложения. Вот как.
Как поделиться экраном в Microsoft Teams на рабочем столе
На компьютере с Windows, Mac, Linux или Chromebook вы можете использовать веб-версию Teams или приложение для демонстрации экрана во время собрания.
Для начала запустите Microsoft Teams на своем компьютере и присоединитесь к собранию.

Если вы выберете опцию «Экран», Teams начнут отображать экран вашего рабочего стола на собрании. Вы увидите красную рамку вокруг экрана, указывающую на то, что к экрану предоставлен общий доступ.
Примечание. В Linux вы не увидите красной рамки вокруг экрана, когда к нему предоставлен общий доступ. Вы также не можете поделиться окном определенного приложения в Linux.

Если вы выберете опцию «Окно», выберите окно приложения, которым вы хотите поделиться.

Когда вы закончите собрание и захотите прекратить совместное использование экрана, в верхней части интерфейса Teams нажмите «Остановить презентацию».

И это все, что касается совместного использования экрана в Teams на рабочем столе. Очень полезный!
Как поделиться экраном в Microsoft Teams на мобильном устройстве
На iPhone, iPad или телефоне Android вы можете использовать официальное приложение Teams для демонстрации экрана вашего телефона во время онлайн-собраний, аналогично совместное использование экранов мобильных устройств в Skype.
Для этого сначала запустите приложение Microsoft Teams на своем телефоне. В приложении присоединитесь к встрече, на которой вы хотите показать экран своего телефона.
На собрании на нижней панели приложения Teams выберите три точки.


Если вы используете Android, вы увидите страницу «Отображать поверх других приложений». Здесь найдите «Команды» и коснитесь его. Затем включите параметр «Разрешить отображение поверх других приложений».

Если вы используете iPhone или iPad, нажмите «Начать трансляцию».


Красная рамка появится вокруг экрана вашего телефона, что указывает на то, что к вашему экрану в данный момент открыт общий доступ. Чтобы прекратить совместное использование экрана, нажмите «Прекратить показ».

И вот как вы упрощаете объяснение различных концепций и идей, предоставляя доступ к своему экрану в Microsoft Teams!

Для многих встречи переехали в онлайн. Это заставило многих людей беспокоиться о своем прошлом во время видеозвонка. Такие приложения, как Zoom, Skype и Microsoft Teams, позволяют размыть фон или добавить виртуальный фон. Они мало что делают для того, что находится на вашем рабочем столе, когда вам нужно поделиться своим экраном.
При совместном использовании экрана рекомендуется свести к минимуму все, чем вы не хотите делиться. Вы можете избежать многих проблем, например, отображения личного чата. Альтернатива - добавить экран, который может его заблокировать, и только это.

Скрыть приложение при демонстрации экрана
Чтобы скрыть приложение, когда вы показываете экран, вы можете использовать Крышка окна .
-
и беги le . Устанавливать его не обязательно, поскольку это портативное приложение.
- Нажмите кнопка «Создать покрытие Windows» и новый пустой квадрат на рабочем столе.
- Изменить размер et поместите это в окне, которое вы хотите заблокировать.
- Начните показывать свой экран и окно и приложение, стоящее за ним, рухнут.
- Чтобы закрыть / удалить окно , щелкните по нему и нажмите клавишу D .

Недостатки
Хотя это хороший инструмент для скрытия окна, которое не свернуто на вашем рабочем столе, вы должны знать, что он не работает для предварительного просмотра эскизов. Когда вы наводите курсор мыши на значок на панели задач окна приложения, вы получаете предварительный просмотр, и он не будет заблокирован.
Приложение не так хорошо видно из предварительного просмотра панели задач, когда вы показываете свой экран, но заголовок приложения / окна часто читается. Если у вас несколько экранов, рекомендуется переместить приложения, которые вы хотите скрыть, на дополнительный экран или на тот, которым вы не делитесь. Вы можете использовать это приложение, чтобы закрывать почти все на экране, потому что размер обложки можно изменять. Это также работает, когда вам нужно скрыть часть экрана во время записи.
Когда дело доходит до предварительного просмотра панели задач, если у вас нет второго экрана, на который вы можете перемещать окна, но вы все еще беспокоитесь о предварительных просмотрах, они можно замаскировать . Альтернативный вариант - отключить предварительный просмотр и просто просмотреть имя de приложение / окно . Это зависит от того, что вы хотите скрыть, и от настроек записи или демонстрации экрана.
Читайте также:

