Как сделать окно чата в obs
Обновлено: 27.04.2024

Советы и хитрости
OBS — невероятно полезное программное обеспечение для потоковой передачи, и вот небольшой совет, который сделает его еще более полезным.

OBS, пожалуй, самое популярное приложение для потоковой передачи на планете. Он не только совершенно бесплатный (хотя вам действительно стоит выложить им несколько долларов, если он вам понравится), но и невероятно мощный. Есть множество встроенных функций и здоровое сообщество разработчиков плагинов, которые помогут вам действительно ускорить ваш опыт.
Одна из изящных вещей, о которой вы, возможно, не знали, — это закрепить свой потоковый чат в окне OBS. Это действительно просто, когда вы знаете, как это сделать, поэтому вам не нужно беспокоиться об открытии браузера.
Как добавить чат в OBS Studio

Этот метод работает для любого потокового сервиса с функцией всплывающего чата. Это есть у Twitch и YouTube, а также у некоторых небольших платформ, таких как Trovo и DLive. В Facebook Gaming пока нет, но мы поговорим об этой платформе позже.
Чтобы добавить потоковый чат в окно OBS Studio, выполните следующие действия. Для целей этого руководства мы использовали Twitch.

1. Перейдите на свой канал на выбранной вами потоковой платформе.
2. В окне чата на вашем канале выберите всплывающий чат. На некоторых платформах это также можно назвать всплывающим чатом.
В появившемся окне скопируйте URL-адрес из адресной строки.

3. Откройте OBS Studio.
4. Перейдите в меню » Просмотр».
5. Выберите Доки.

6. Щелкните Настраиваемые док-станции браузера…
7. В первом пустом поле под названием Dock Nameдайте вашему чату запоминающееся имя.
8. В соответствующем поле под URL-адресом вставьте URL-адрес из всплывающего окна чата, скопированного на шаге 3.
9. Щелкните Применить.

Теперь у вас будет закрепляемое окно для потокового чата в OBS Studio, которое вы можете перемещать. Когда вы перетаскиваете его через окно, когда доступно пространство, к которому вы можете прикрепить его, он будет выделяться синим цветом, как на изображении выше. Когда вы пристыкованы, вы можете изменить размер окна по своему усмотрению.
Теперь у вас будет потоковый чат в реальном времени прямо в командном центре OBS без необходимости в окнах браузера или дополнительных дисплеях.
Если вы хотите отключить потоковый чат по какой-либо причине, выполните описанные выше действия, чтобы снова открыть меню Docks, и просто щелкните свой собственный потоковый чат, чтобы выключить его. В OBS Studio в любое время будут видны только доки, рядом с которыми стоит галочка.
Как получить игровой чат Facebook в OBS Studio

Итак, тогда Facebook Gaming. Казалось бы, странный. Но, несмотря на отсутствие функции всплывающего чата на веб-сайте, все еще есть простой способ получить игровой чат Facebook внутри OBS Studio.

Ответ — плагин OBS.Live от StreamElements. Если вы уже используете StreamElements для своих предупреждений и наложений, это не проблема. Но даже если вы этого не сделаете, его можно использовать бесплатно, и у вас будет окно чата Facebook Gaming (оно также поддерживает Twitch и YouTube) внутри OBS Studio.
Просто загрузите плагин и аутентифицируйте свою учетную запись Facebook, и все готово. У OBS.Live есть и другие полезные функции, включая ленту активности и даже управление музыкой. Но даже если вам нужен только игровой чат Facebook, его стоит приобрести.
StreamElements OBS.Live также поддерживает другие сервисы, такие как Twitch, и работает таким же образом, предлагая те же функции. Он автоматически подключится к вашему чату, когда плагин будет установлен и включен, устраняя необходимость добавления вручную, как указано выше. Особенно стоит попробовать, если вы используете StreamElements для управления своими предупреждениями и пожертвованиями Twitch.
Это все, что нужно сделать. Это очень эффективный способ держать ваш потоковый чат под рукой без необходимости открывать отдельное окно.ое окно.
Чат от StreamLabs
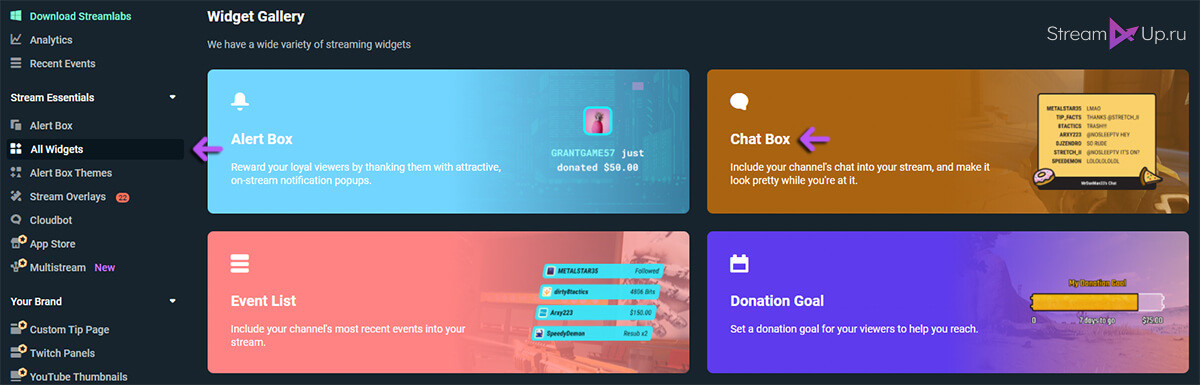
Установка и настройка виджета чата StreamLabs простая, но, к сожалению, мало бесплатных тем оформления.
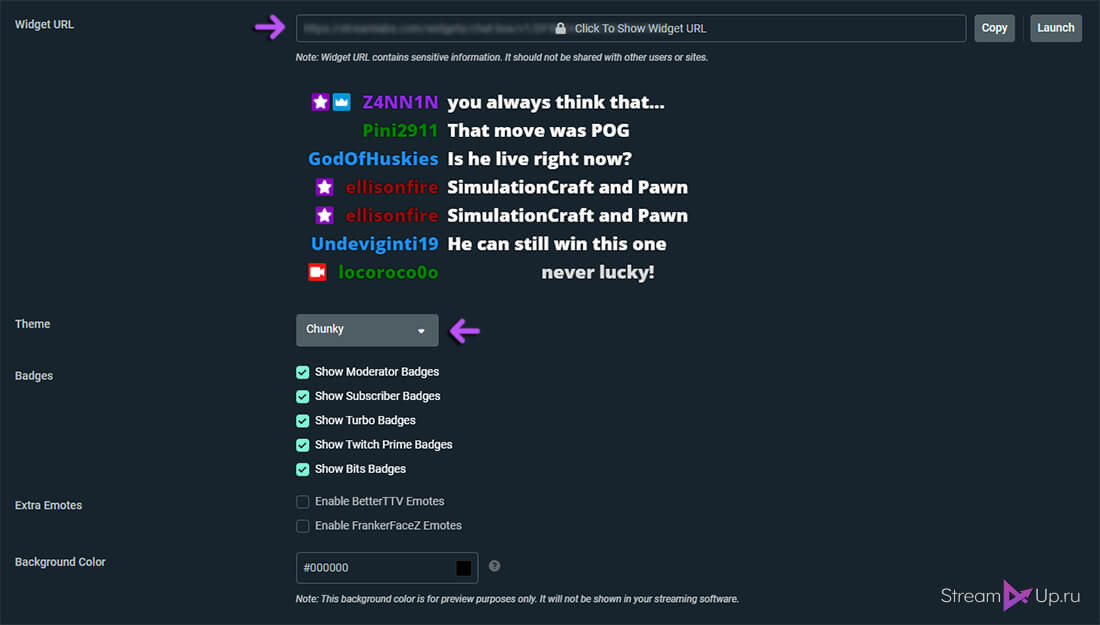
Чат от Restream Chat
Установка и настройка Restream Chat также проходит быстро. Подробнее об этой программе вы сможете узнать из нашего ранее опубликованного поста
Ссылка для установки чата в OBS Studio находится в настройках Вставка в стрим.
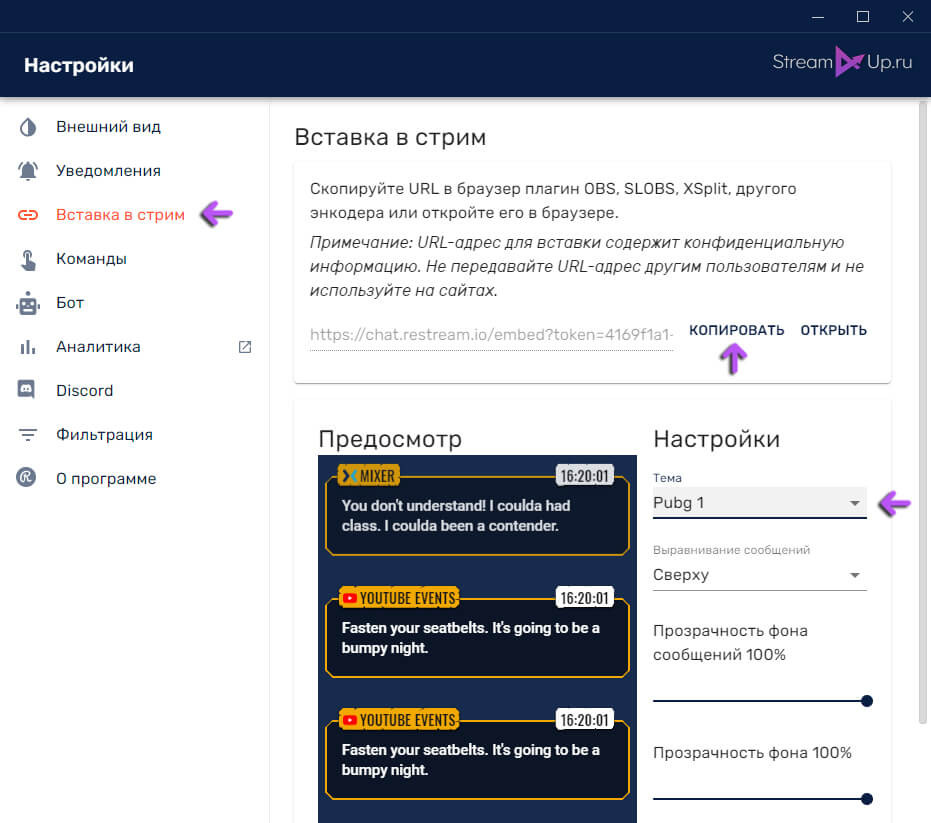
В отличии от виджета StreamLabs, здесь есть много различных тем оформления чата. Вы легко сможете подобрать стиль под тематику своего канала.
Установка чата в ОБС
Чтобы встроить ваш чат стрима на экран, необходимо скопировать URL виджета и вставить его в OBS Studio
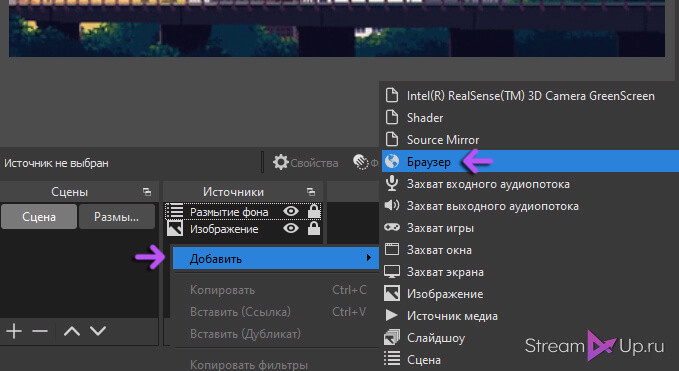
Добавьте к вашей сцене источник Браузер. И вставьте ранее скопированный URL в поле Адрес URL.
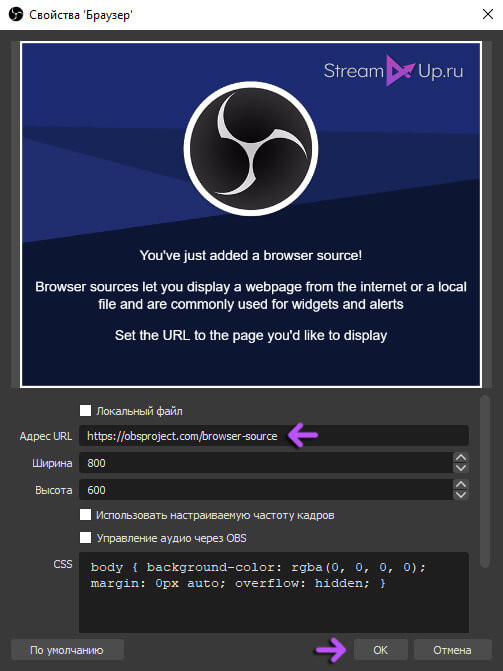
Ширину и высоту вы можете не менять, а все настройки по размеру и оформлению чата делать только в самих виджетах StreamLabs и Restream Chat.
Вы также можете оригинально разместить чат на экране стрима, добавив на источник Браузер в OBS Studio фильтр 3D Transform от плагина StreamFX

Шаг 1: Получение ссылки
- Откройте Творческую студию YouTube, используя кнопку выше.
- Нажмите иконку сигнала (при наведении курсора подписывается словами «Начать трансляцию»), чтобы перейти к параметрам проведения эфира.




Шаг 2: Оформление
-
После перехода на страницу генератора стилей отредактируйте основные параметры: «Fonts», «Messages», «Channel Names». Остальные опции тоже можно изменить, однако они не играют существенной роли.






Важно! Если случайно перезагрузить страницу, все установленные параметры будут сброшены. Если планируется детально настроить все опции отображения, время от времени создавайте резервные копии, просто копируя стили в текстовый документ.
Шаг 3: Добавление
Заключительный этап — добавление чата в OBS.
-
Перейдите к сцене, на которой должен отображаться чат. Под сценой подразумевается «экран» (например, простая надпись «Пауза» или геймплей какой-либо игры с оверлеем стрима и подобными элементами). Во вкладке «Источники» кликните «+».




Способ 2: Twitch
Решение задачи вывода чата в эфир, проводимый на площадке Twitch, подробно рассмотрено в общей статье о настройке OBS для стриминга на нашем веб-сайте.


Мы рады, что смогли помочь Вам в решении проблемы.
Отблагодарите автора, поделитесь статьей в социальных сетях.

Опишите, что у вас не получилось. Наши специалисты постараются ответить максимально быстро.
Open Broadcaster Software (OBS) — бесплатная программа с открытым исходным кодом для записи видео и потокового вещания, разрабатываемая сообществом независимых разработчиков.
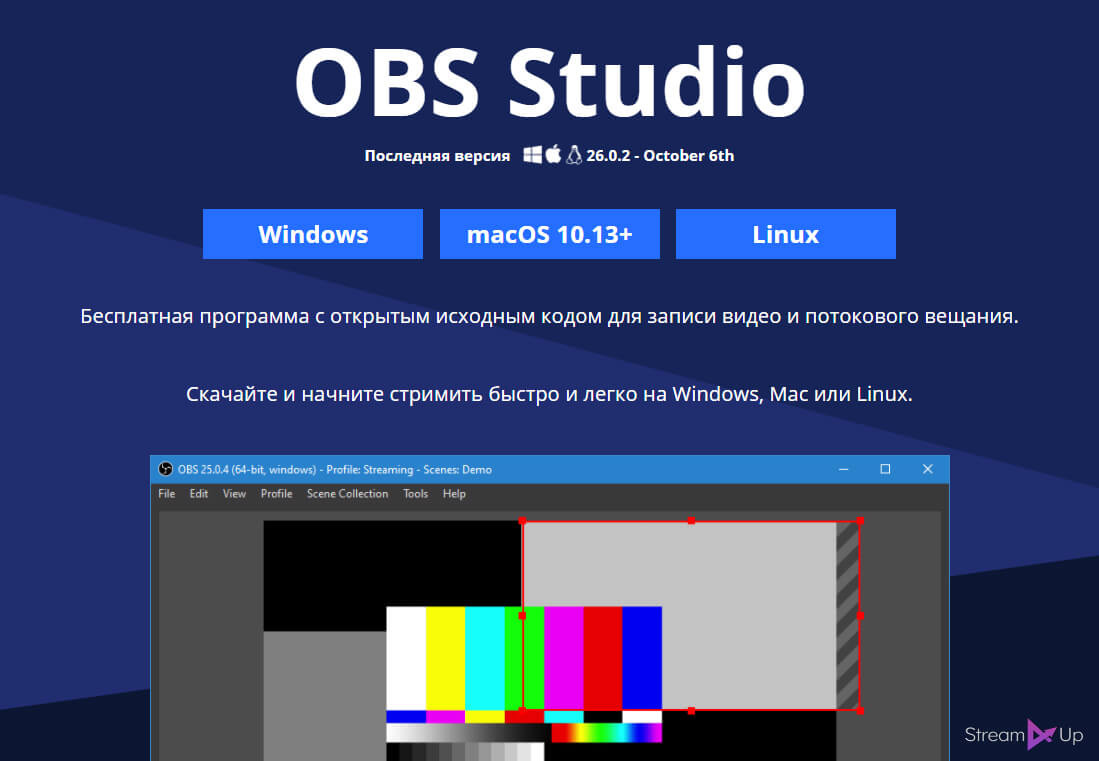
Является самой популярной программой для проведения прямых трансляций на Twitch, YouTube и другие видеостриминговые платформы.
Последнюю версию OBS Studio можно скачать с главной страницы официального сайта. Доступны установщики для различных операционных систем: Windows, macOS, Linux.
После успешной установки запустите OBS Studio. В настройки программы можно перейти двумя способами: из меню сверху и кнопки Настройки на главном экране.
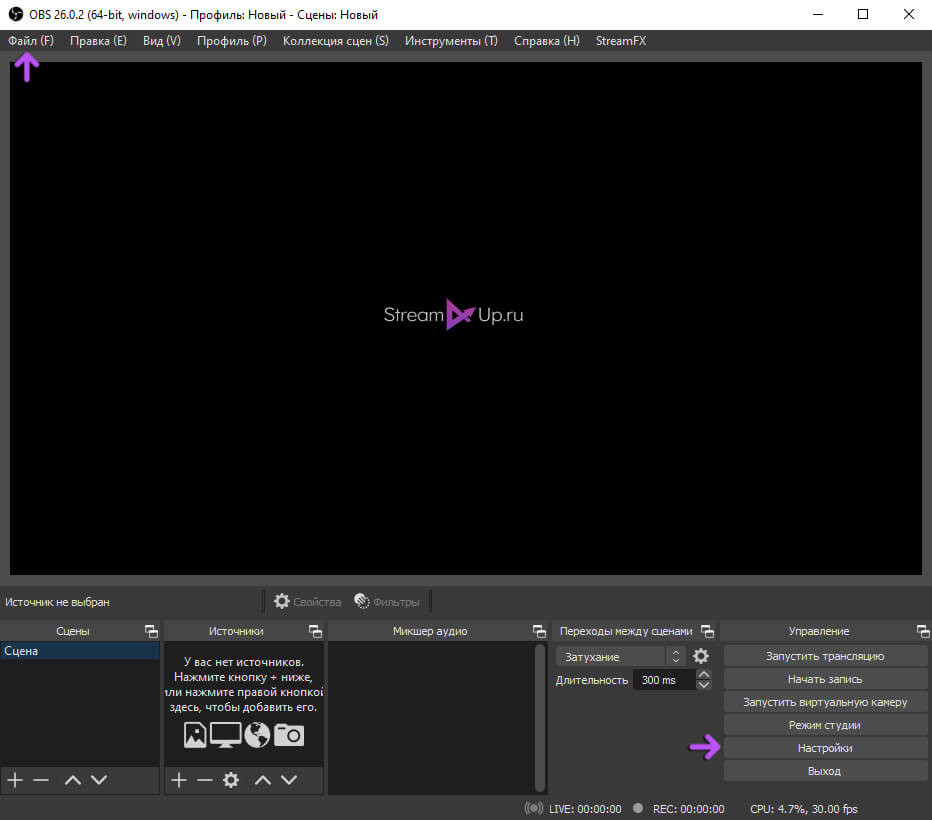
Перейдите в раздел Вещание и подключите свой аккаунт Твич. Выбор сервера оставьте по умолчанию (автоматический). Таким образом ваш видеопоток будет подключен автоматически до ближайшего сервера Twitch со стабильной скоростью.
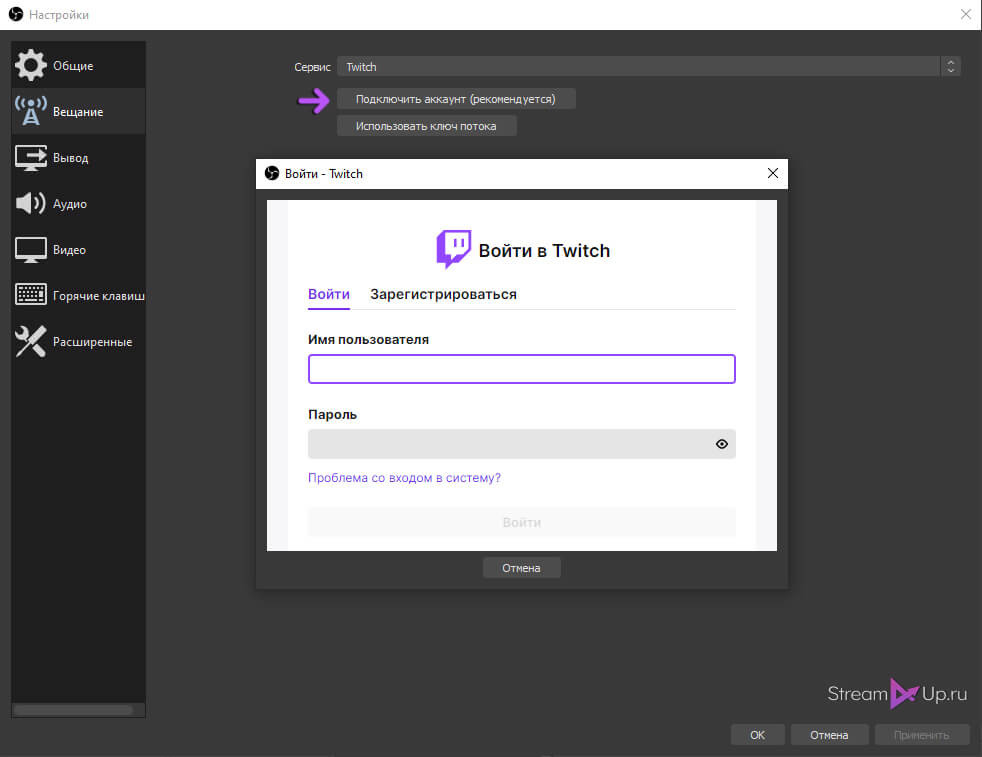
Подключенный аккаунт также дает возможность установить на главное окно OBS установить Док-панели Twitch: информация о трансляции, чат, статистика и лента активности Twitch.
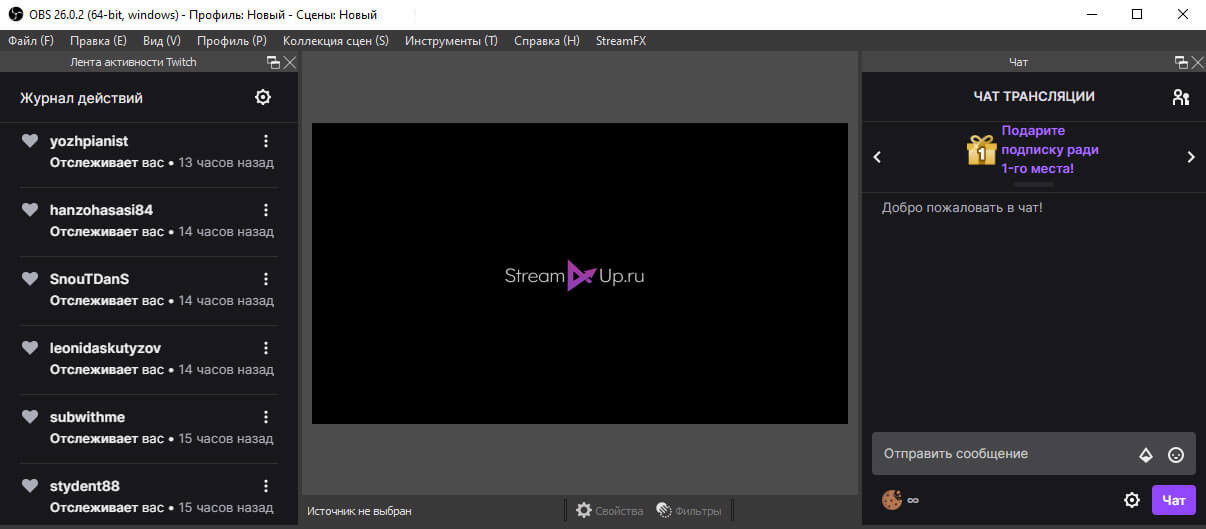
Настройка кодировщика ОБС
Далее перейдите в раздел Вывод и установите Режим вывода — Расширенный, чтобы стали доступны все параметры настройки вывода.
На сегодняшний день самый популярный и эффективный кодировщик в ОБС это x264, который использует ресурсы непосредственно процессора ПК. Выберете его из списка Кодировщик и давайте приступим к его настройке.
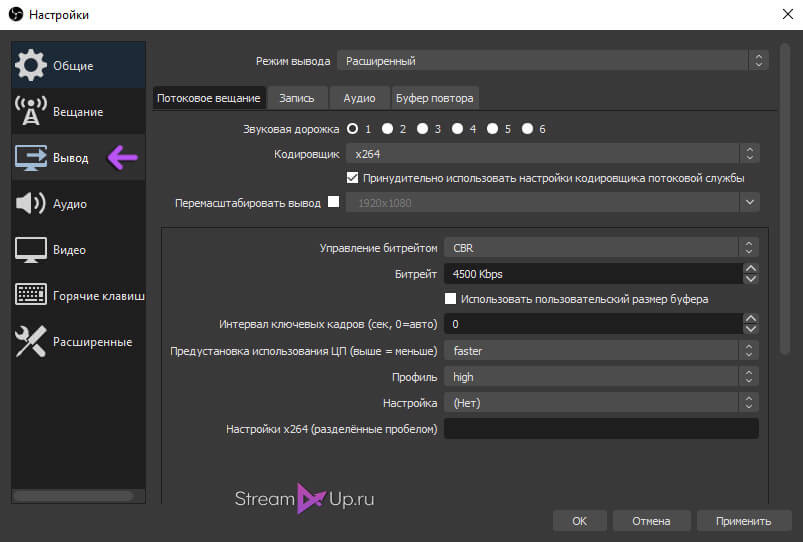
- Управление битрейтом обязательно ставим CBR — постоянный битрейт. Благодаря этому видеопоток будет идти плавно и без скачков битрейта.
- Интервал ключевых кадров — можно оставить по умолчанию 0.
- Предустановка использования ЦП — от veryfast (по умолчанию) до medium (чуть лучше качество) в зависимости от мощности процессора.
- Профиль — main для средних и слабых процессоров, high - для мощных.
Настройка видео ОБС
Укажите свое разрешение экрана, разрешение, которая будет подаваться на канал, FPS (количество кадров в секунду) и фильтр масштабирования.
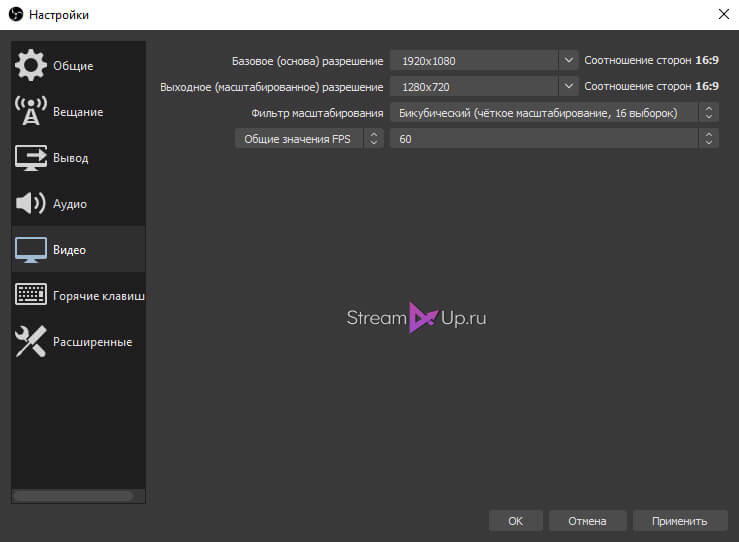
Фильтр масштабирования ОБС:
- Билинейный — подходит для слабых ПК, но картинка может быть размытой.
- Бикубический — самый оптимальный и наиболее часто используемый фильтр.
- Метод Ланцоша — идеальный фильтр масштабирования, но он очень требовательный к процессору и видеокарте.

Разумеется, вы должны выбрать комфортные для своего ПК и зрителей настройки OBS Studio. Если у вас мощный процессор выбирайте кодировщик x264, если слабый процессор, но мощная видеокарта NVIDIA то кодировщик h.264.
Запускайте свои первые прямые эфиры сперва на средних настройках ОБС. Если возникнут лаги на трансляции, перегрузка кодировщика или скачки FPS, то понижайте их, иначе - попробуйте повысить их немного.
Основные показатели состояния вашего стрима отображаются в главном окне ОБС Студия в правом нижнем углу: пропуск кадров, время трансляции, нагрузка ЦП, FPS (количество кадров), состояние соединения с серверов. Второй монитор для стрима вам очень сильно поможет в этом деле.

Ну и не забывайте о стабильной работе вашего интернет соединения сервером Twitch.
Настройка аудио ОБС
Добавьте ваши устройства воспроизведения звука (динамики или наушники) и микрофона, чтобы OBS Studio смог захватить их. Громкость добавленных устройств аудио можно регулировать на главном окне в поле Микшер аудио.
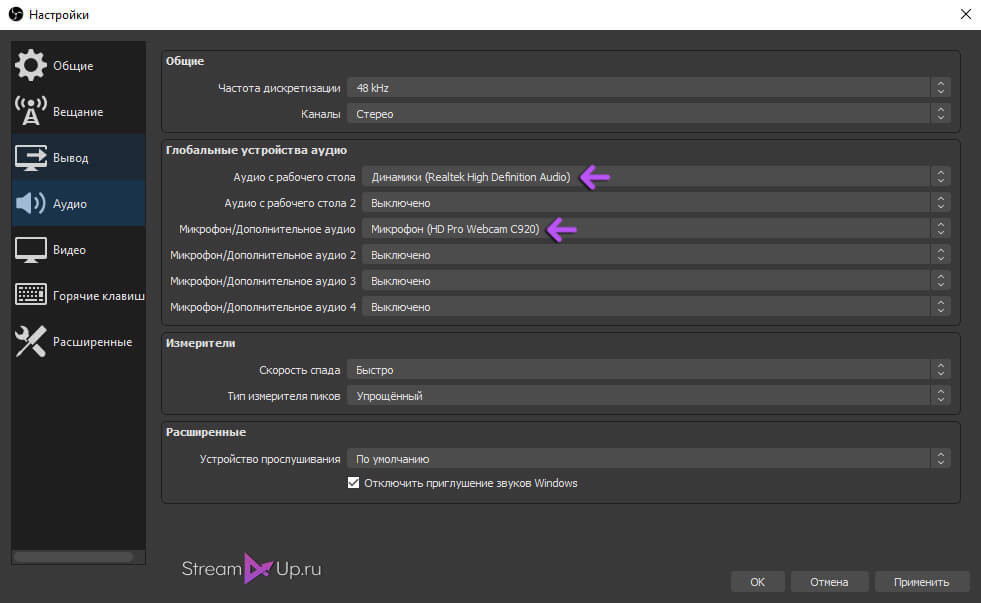
Сцены и источники ОБС
Теперь осталось самое последние перед запуском стрима - добавить в сцену источники. Первая сцена создается автоматически при запуске OBS и в дальнейшем мы сможете добавлять их еще больше, к примеру сцену паузу, с различными источниками.
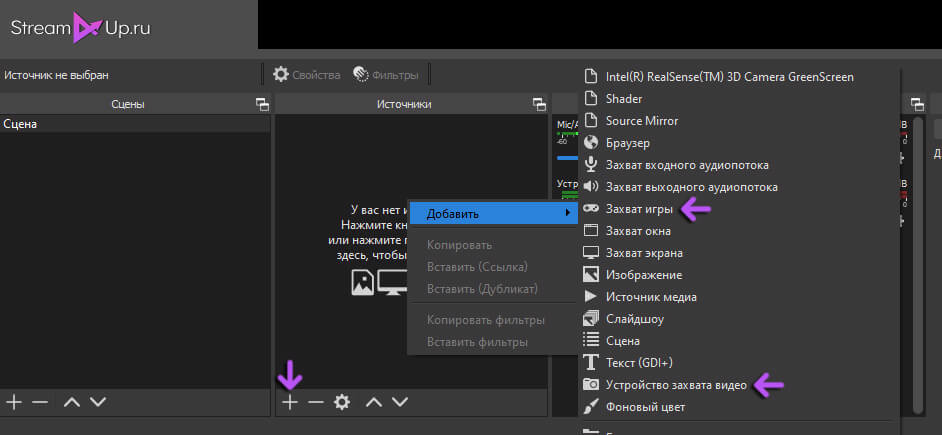
При помощи горячих клавиш в OBS Studio вы легко сможете, не сворачиваю игру, переключаться между сценами, скрывать или показывать источники, глушить звук микрофона и т.п.

OBS является программным обеспечением с открытым исходным кодом, поэтому у него есть версии от сторонних разработчиков. В их числе решение от Streamlabs, которое можно скачать с официального веб-сайта этой компании.
-
После клика по кнопке выше следует нажать «Загрузить Streamlabs».






Шаг 2: Сцены и источники
Сценами в OBS-подобных приложениях называются конкретные экраны, которые видит пользователь, а источниками именуются входящие в них объекты. То есть, в сцене «Геймплей» могут присутствовать источники «Игра», «Веб-камера», «Чат», «Донаты» и подобные.
-
Первая сцена будет создана автоматически. Добавьте к ней какой-нибудь источник, например, запись экрана. Для этого нужно сперва нажать кнопку плюса в блоке «Источники».



Шаг 3: Чат
Добавление чата здесь происходит так же, как и в обычной OBS Studio.
-
Перейдите к созданию нового источника, вновь кликнув значок «+».


Обратите внимание! Используйте максимально понятные названия (например, «Чат» или «Комментарии»), особенно если в дальнейшем планируется создать много сцен и источников. Так их редактирование будет производиться более удобным образом.

Подробнее: Вывод чата в эфир YouTube / Twitch
Шаг 4: Веб-камера
Большинство трансляций проводятся с веб-камерой. Если её нет, можно использовать программу по типу XSplit VCam, чтобы эту роль выполнял смартфон.
-
Перейдите в меню добавления источника, нажав кнопку с иконкой плюса.





Шаг 5: Микрофон
Запись аудио с микрофона тоже происходит посредством добавления нужного источника.
-
Добавьте новый источник.




Важно! Вам понадобится проделать эти шаги для каждой сцены, где планируется записывать аудио с микрофона.
Шаг 6: Начало трансляции
Когда основная настройка эфира будет завершена, следует приступить к привязке канала.
Вариант 1: Twitch
Streamlabs OBS поддерживает выход в эфир без ввода логина и пароля аккаунта, требуя только ключ трансляции.
Важно! При малом разрешении экрана название списка «Настройки» заменяется значком шестерёнки.



Вариант 2: YouTube
Как и в случае с Twitch, для стриминга на Ютубе тоже нужен лишь секретный код, который можно получить в настройках. Он добавляется практически идентичным образом, но в настройках софта понадобится указать платформу «YouTube — RTMPS». Получить ключ можно в Творческой студии YouTube.
-
Перейдите по ссылке выше и авторизуйтесь, если это потребуется. Введите логин, которым может выступать электронный адрес или номер телефона, и щёлкните «Далее».



Обратите внимание! Никому, даже модераторам, занимающимся чисткой чата, не сообщайте ключ: как только он станет известен третьему лицу, трансляция может быть легко взломана. Если же это произошло, незамедлительно сбросьте код в настройках на сайте, где идёт эфир, и установите новое значение этого параметра в OBS.

Мы рады, что смогли помочь Вам в решении проблемы.
Отблагодарите автора, поделитесь статьей в социальных сетях.

Опишите, что у вас не получилось. Наши специалисты постараются ответить максимально быстро.
Читайте также:

