Как сделать окно браузера темным
Обновлено: 25.04.2024
Многие пользователи выбирают темные темы оформления в различных приложениях. В последних версиях браузера Google Chrome тоже появилась такая возможность, однако разработчики пока не включили отдельный пункт в настройки программы, поэтому придется воспользоваться, так сказать, обходными путями. Применить темный стиль оформления можно как в настольной, так и в мобильной версии данного веб-обозревателя, и я расскажу, как это сделать.
Включаем темную тему в настольной версии Google Chrome
Для включения темной темы в десктопной версии Google Chrome мы можем воспользоваться разными способами:
Способ №1: активируем темную тему в Chrome через «Параметры» Windows 10
- Откроем параметры персонализации Windows командой «Персонализация» в контекстном меню рабочего стола.
2. В левой части окна открываем категорию настроек «Цвета» и в разделе «Выберите режим приложения по умолчанию» указываем пункт «Темный».
3. Цвет окна настроек персонализации, некоторых системных приложений и браузера Google Chrome изменится.
Способ №2: запускаем Chrome с темной темой с помощью ярлыка
Мы можем внести изменения в свойства ярлыка для запуска Google Chrome. Запустить браузер с темной темой можно как ярлыком, расположенным на рабочем столе, так и значком, находящимся в меню «Пуск».
- В первом случае кликаем правой кнопкой мыши по ярлыку на рабочем столе и выбираем команду «Свойства».
2. Во втором случае, чтобы открыть окно свойств ярлыка, находим Google Chrome в меню «Пуск», кликаем по названию программы правой кнопкой мыши, выбираем команду «Дополнительно», затем команду «Перейти к расположению файла» и в открывшемся окне также выбираем команду «Свойства» в контекстном меню ярлыка.
3. Откроется окно «Свойства: Google Chrome», где в поле «Объект» на вкладке «Ярлык» после указания пути к исполняемому файлу приложения после пробела дописываем команду: —force-dark-mode —enable-features=WebUIDarkMode . Полностью содержимое поля «Объект» должно быть следующим: « C:\Program Files (x86)\Google\Chrome\Application\chrome.exe» —force-dark-mode —enable-features=WebUIDarkMode .
Привет, друзья. У тёмных тем оформления интерфейса программного обеспечения множество приверженцев. Более того, нынче это очень модный тренд: тёмную тему оформления нативно предусматривают современные операционные системы, практически все популярные браузеры и многие программы. Возможность выбора тёмного оформления даже есть на некоторых сайтах, из популярных это, например, YouTube и Facebook. Тёмный режим, он же ночной режим оформления интерфейса ПО – дело не только вкуса, этот режим бережёт наше зрение и способствует экономии заряда батареи на мобильных и портативных устройствах. Как сделать тёмный режим браузера для любого сайта в Интернете? Чтобы все сайты отображались в тёмном режиме, вне зависимости от того, предусматривает ли сам сайт настройку своего интерфейса?
Тёмный режим браузера
Друзья, тёмный режим браузера на сайтах реализуется за счёт инверсии цветов фонового и текстового оформления.
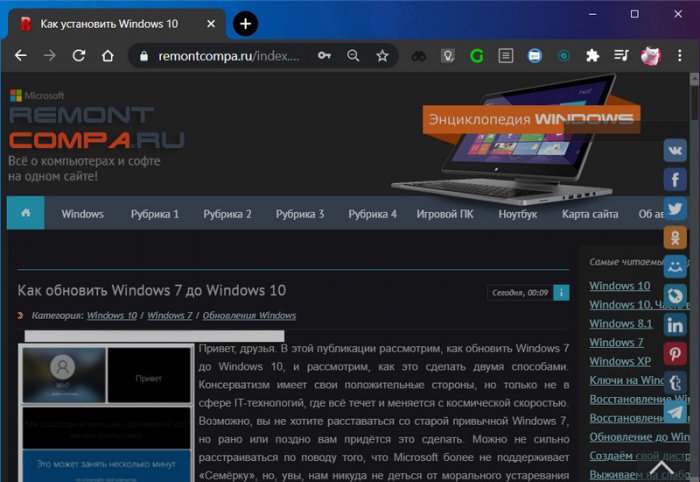
Разная реализация этого режима может предусматривать некоторые отличия в инвертировании цветов. И где-то какие-то элементы сайтов полностью окрашиваются в чёрный цвет, где-то какие-то остаются белыми островками.
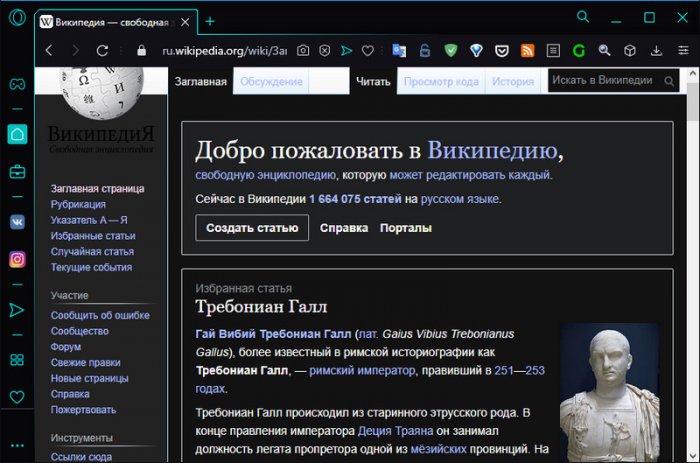
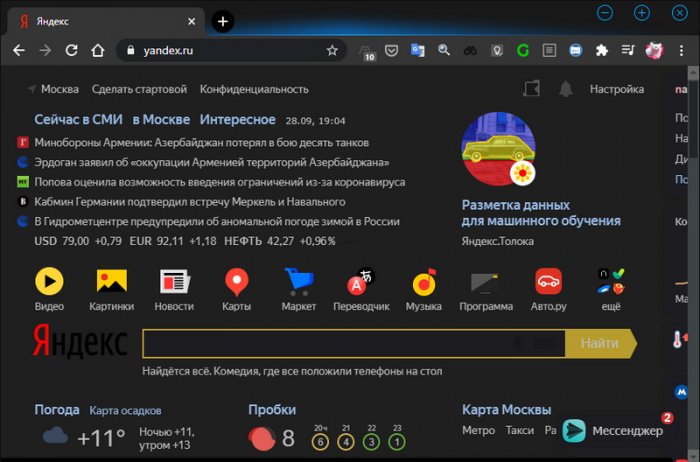
Как упоминалось, практически все популярные браузеры предусматривают тёмную тему оформления для своего интерфейса, но отображать страницы сайтов в тёмном режиме браузера могут пока что лишь немногие. Нативно такие возможности на сегодняшний день предусматривают веб-обозреватели Chrome и Opera GX. Однако в любой браузер с поддержкой контента из магазинов Chrome и Firefox можно внедрить расширение, обеспечивающее тёмный режим для сайтов. Причём такие расширения могут быть с разной функциональностью. Но, давайте об всём подробнее: как включить нативный тёмный режим браузера в Chrome и Opera GX, и что за расширения можно в других браузерах использовать?
Google Chrome
Веб-обозреватель от компании Google штатно предусматривает тёмный режим браузера для сайтов, но пока что только в числе своих экспериментальных функций. Это значит, что по итогу тестирования этой функции она может как стать частью обычного функционала браузера, так и исчезнуть вовсе, если не оправдает ожиданий разработчиков. Как включить такую экспериментальную функцию Chrome, мы уже рассматривали на страницах сайта, кому интересно, смотрите статью «Тёмный режим для сайтов в окне Google Chrome».
Opera GX
Создатели Opera пока что тёмный режим браузера для сайтов не включили в функционал обычной Оперы, но на условиях бета-тестирования внедрили его в кастомную версию Оперы для геймеров – браузер Opera GX. Кто не знает, друзья, Opera GX – это крутой, стильный браузер, заточенный под игры, с массой различных фишек. Можете посмотреть по нему детальный обзор «Браузер для геймеров Opera GX: обзор». И вот одной из этих фишек недавно стала возможность включения тёмного режима браузера для сайтов. Включит его можно либо в общих настройках Opera GX, либо в настройках персонализации на стартовой странице.
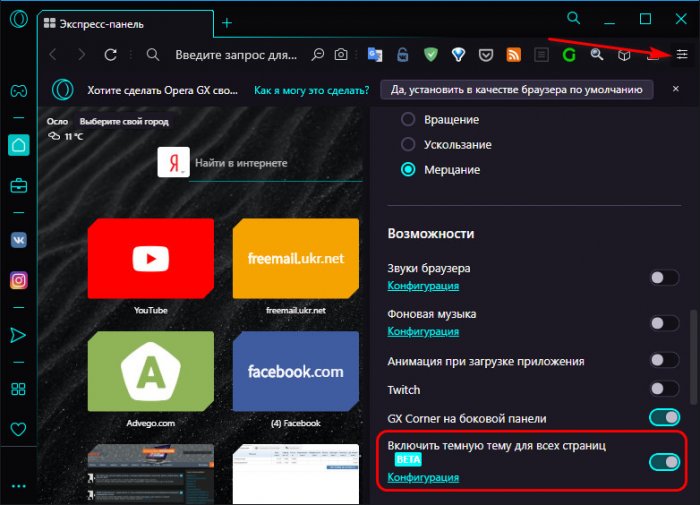
Друзья, у обоих браузеров реализация тёмного режима браузера для сайтов минималистичная, мы можем только включить и выключить этот режим для всех подряд сайтов. А в Chrome для этого ещё и нужно заходить в экспериментальные настройки и перезапускать браузер. Более удобные в использовании, более гибкие в плане применения и даже настраиваемые тёмные режимы для сайтов можно реализовать с помощью специальных расширений для того же Google Chrome, Mozilla Firefox и прочих браузеров, которые поддерживают установку расширений из магазинов этих двух, а это, в частности, Opera, Яндекс.Браузер, Microsoft Edge.
Chrome-расширения
В магазине Google Chrome много расширений для включения тёмного режима браузера для сайтов, все они предлагают разную его функциональность – от простой до настраиваемой реализации. Например, простое расширение Dark Theme for all sites от elimirshetipalov являет собой встраиваемую на панель инструментов кнопку включения/выключения тёмного режима. Это кнопка включает и отключает инверсию для всех сайтов. По сути, это то же, что и тёмный режим браузера, экспериментально реализованный в самом Google Chrome, только более удобный для активации/деактивации.
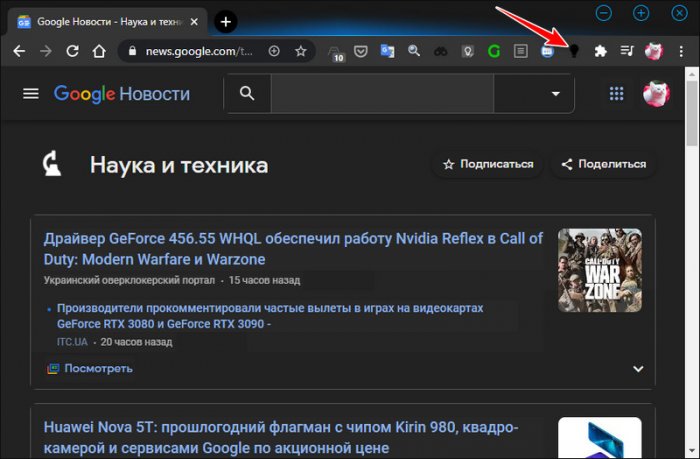
А вот расширение Night Eye от nighteye.app предлагает нам настраиваемый тёмный режим браузера для сайтов. Настраиваемый и в части оформления самого режима, и в части его применения, он может включаться по графику. При активном расширении по умолчанию все сайты отображаются в тёмном режиме браузера, но при необходимости на панели расширения можем отключить этот режим для всех сайтов кнопкой включения/выключения внизу. И можем отключить его для отдельных сайтов кнопкой активации режима «Normal» - режима обычного отображения веб-страниц, а потом при необходимости снова включить тёмный режим - режим «Dark». И таким образом сможем сами для себя определять, где мы хотим видеть инверсию цветов, а где - нет.
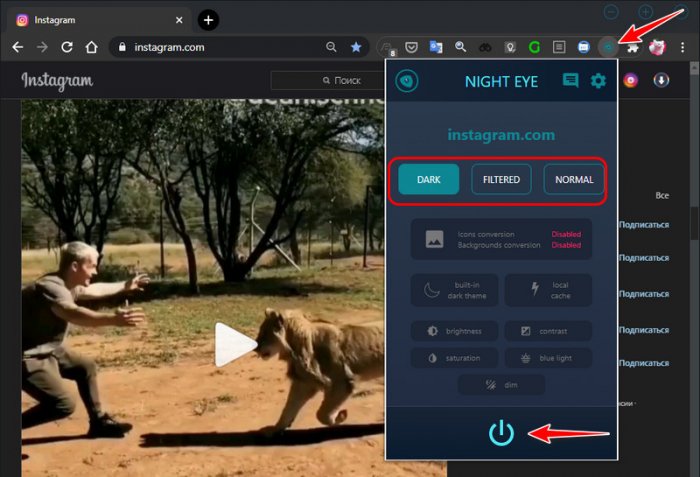
И есть ещё у Night Eye режим «Filtered» - это обычное отображение с возможностью применения цветовых фильтров. «Filtered» и тёмный режим «Dark» - это два настраиваемых режима, для которых мы сможем дополнительно отрегулировать яркость, контраст, блеклость, насыщенность, голубой спектр. И все эти настройки сможем применить как к отдельным сайтам, так и ко всем.
Ну и реально классная фишка этого расширения - упомянутая возможность настройки активации тёмного режима браузера для сайтов по графику. На панели Night Eye жмём кнопку шестерёнки, в графе «Schedule» ставим значение «On» и указываем время суток, когда мы хотим, чтобы активировался тёмный режим. По умолчанию здесь выбрано вечернее и ночное время с 20.00 вечера и до 8.00 утра.
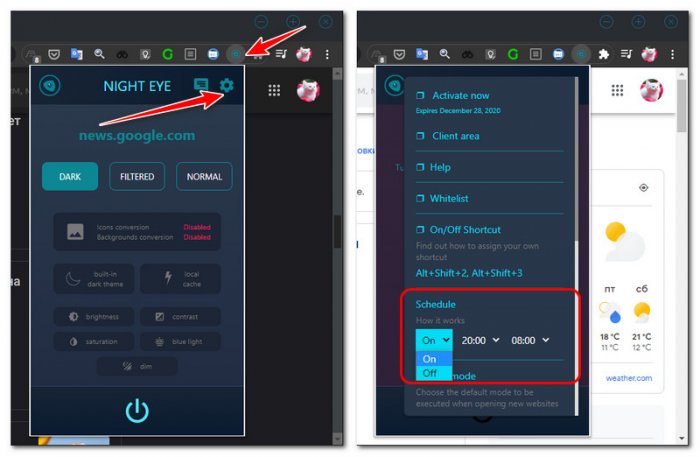
Firefox-расширения
В магазине браузера Mozilla Firefox более скромный ассортимент расширений, чем у Chrome, но некоторые решения для реализации тёмного режима браузера для сайтов есть. Например, расширение Dark Mode (WebExtension) от Bernard , это обычный переключатель в инверсию всех подряд сайтов.
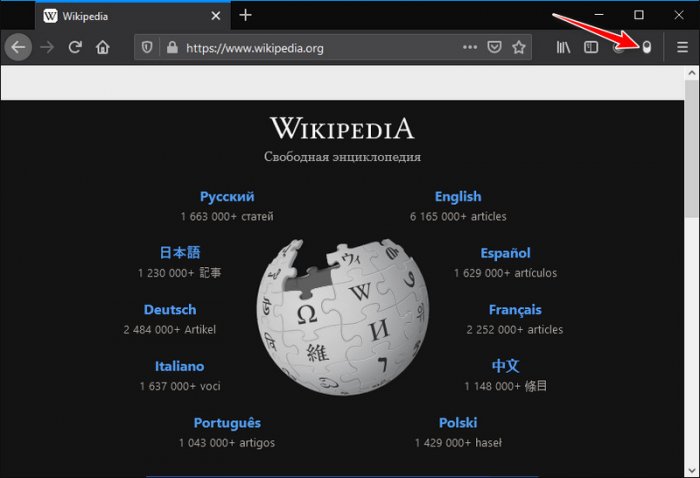
А расширение Dark Reader от Alexander Shutau – продвинутое, с возможностью применения инверсии к отдельным сайтам, с возможностью применения в любом режиме цветовых фильтров сепии и оттенков серого, с возможностью настройки яркости и контрастности.
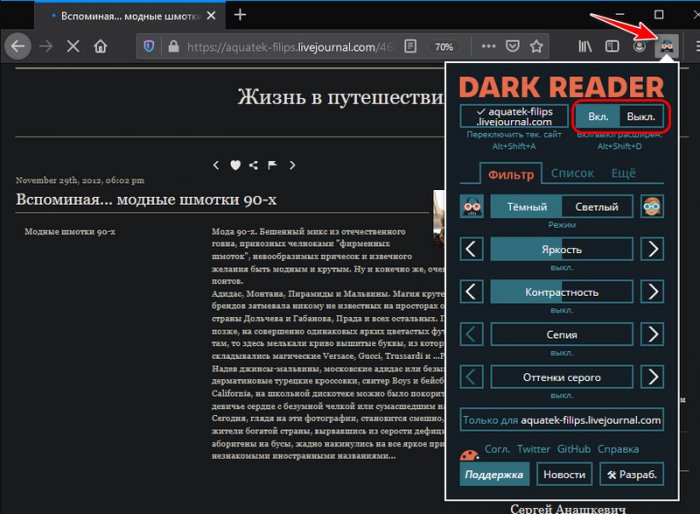
И также Dark Reader предусматривает возможность активации тёмного режима браузера для сайтов по графику. На панели расширения в его меню есть блок опций «Автоматизация», активируем его и указываем время суток, когда мы хотим, чтобы автоматически включался тёмный режим.
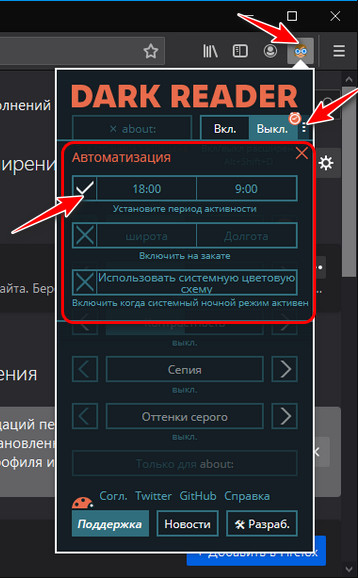
Либо же можем указать свою широту и долготу для автоматического определения вечернего и ночного времени суток. А в Windows 10 мы ещё и можем использовать системную цветовую схему вместе с функцией ночного режима.
Привет, друзья. Эта статья для любителей тёмного или, как его ещё называют, ночного режима оформления программного интерфейса. Для любителей, а также тех, кто заботится о сохранности своего зрения при длительной работе за компьютером или, увы, уже имеет ослабленное зрение. И в этой статье мы будем говорить о возможности реализации в окне браузера Chrome тёмного режима для сайтов в Интернете. Не для отдельных каких-то сайтов типа YouTube или Facebook в новом дизайне, которые позволяют в своих настройках выбрать тёмную расцветку фона с белым шрифтом публикаций, а для всех подряд сайтов. Вне зависимости от реализации на них в принципе каких-то возможностей по настройке интерфейса. Такое стало возможно после обновления браузера Google Chrome до версии 78. Но, давайте перейдём к подробностям.
Тёмный режим для сайтов в окне Google Chrome
На днях Google Chrome обновился до версии 78. Мы не увидим в нём новинок невооружённым глазом, обновления касаются внутреннего содержимого браузера: из него выпилены некоторые старые, более не используемые технологии и внедрены новые функции, которые теперь какое-то время будут тестироваться. И если впоследствии утвердятся компанией Google, то, соответственно, станут частью стабильных сборок Chrome. Тестовые функции браузера может использовать любой желающий, активировав их в скрытых настройках. И вот в числе таких скрытых тестовых функций появился Force Dark Mode for Web Contents – форсированный тёмный режим для веб-контента.
Форсированный тёмный режим для веб-контента позволяет задействовать для любого сайта в Интернете тёмную тему оформления. А реализуется такая функция за счёт применения в браузере инверсии цветов. Тёмный режим в рамках этой функции применяется не только для интернет-сайтов, но также для открытых в окне Chrome локальных HTML-документов и для разделов самого браузера - истории, загрузок, настроек, расширений, панели приложений и пр.
Чтобы включить тёмный режим для веб-контента, идём в раздел скрытых настроек, а для этого в адресную строку Chrome вписываем:

-
Нажмите по кнопке «Меню» и перейдите в «Настройки».



Вариант 2: Мобильное приложение
На смартфоне с любой операционной системой отключается темное оформление еще быстрее, чем на ПК.
- Тапните по кнопке «Меню» в виде трех вертикальных точек, находясь на новой вкладке.




Мы рады, что смогли помочь Вам в решении проблемы.
Отблагодарите автора, поделитесь статьей в социальных сетях.

Опишите, что у вас не получилось. Наши специалисты постараются ответить максимально быстро.
Помогла ли вам эта статья?
Еще статьи по данной теме:
Что тут может не работать? С момента написания статьи ничего не поменялось в настройках Яндекс.Браузера — темы все так же спокойно меняются на любую, выбранную пользователем.
У меня в телефоне самсунг а50 нет кнопки выбора тёмной/светлой темы
Так и скриншот не из Яндекс.Браузера. У него другой интерфейс же.
Как избавиться от назойливого предложения перейти на темную тему? У меня IOS, браузер Safari, как только открываю Яндекс сразу меняется тема или появляется предложение сменить тему на темную. Задолбало! Как избавиться от этого?
Сергей, здравствуйте. В системе у вас какая тема установлена — светлая, темная или та, что меняется по расписанию? Возможно, предложение установить темную тему Яндекса связано с тем, что в системе у вас установлена именно она. Но если это не так, для решения озвученной проблемы нужно будет авторизоваться в учетной записи Яндекса, выбрать в настройках светлую тему и сохранить внесенные изменения. Делается это по аналогии с тем, что рассмотрено в части «Вариант 2: Мобильное приложение» настоящей статьи.
Задайте вопрос или оставьте свое мнение Отменить комментарий

В браузере от Яндекс есть возможность, связанная с изменением интерфейса. Пользователь может установить статичный или живой фон из предложенной галереи, что выгодно отличает этот веб-обозреватель от остальных. О том, как это сделать, мы сейчас и расскажем.
Установка темы в Яндекс.Браузере
Не все начинающие пользователи знают, как установить фон для Яндекс.Браузера. Между тем, это крайне легкий процесс, не требующий длительных временных затрат и выполнения сложных манипуляций. У программы есть свой каталог красивых заставок, позволяющих разнообразить вкладку «Табло» (так в Яндекс.Браузере называется новая вкладка). На свой вкус каждый пользователь может выбрать обычную картинку и анимацию.
Хотим сделать несколько уточнений касательно анимированных изображений:
- Воспроизведение анимации потребляет немного больше ресурсов компьютера или ноутбука, поэтому на старых и слабых устройствах возможны подвисания при открытии «Табло».
- После нескольких минут бездействия анимация приостанавливается браузером автоматически в целях экономии ресурсов. Это происходит, например, когда открыто «Табло» и вы ничего не делает за ПК, либо окно браузера развернуто, но неактивно, и вы пользуетесь другой программой. Повторное воспроизведение начинается при движении мышкой или переключения из другого приложения в веб-обозреватель.
- Вы можете самостоятельно управлять воспроизведением и остановкой анимации через настройки «Табло». В первую очередь это актуально для владельцев ноутбуков, периодических работающих от заряда батареи.
Способ 1: Установка готовых фонов
Долгое время Яндекс никак не обновлял собственную галерею, однако теперь веб-обозреватель почти полностью избавился от прежних картинок и обзавелся большим количеством новых. Практически каждый пользователь сможет подобрать для себя красивые обои, которые будут украшать новую вкладку. Давайте разберемся, как устанавливать классические и анимированные картинки.
- Откройте новую вкладку и найдите кнопку «Галерея фонов».


Для анимированных обоев есть отдельный раздел «Видео».


Если вы зашли в раздел с «Видео», здесь никаких кардинально других отличий от вышенаписанного нет. Единственное — можно навести курсор мышки на плитку со стоп-кадром, чтобы быстро просмотреть полную версию анимации.



Параметры фона
Как таковые настройки для устанавливаемых фонов отсутствуют, но есть пара параметров, которые могут вам пригодиться.
Откройте «Табло» и нажмите на кнопку с тремя вертикальными точками рядом с «Галерея фонов», чтобы появилось выпадающее меню с настройками.

-
Используйте стрелки влево и вправо, чтобы переключать на предыдущие и последующие обои соответственно. Если вы включили чередование картинок определенной тематики (допустим, «Море») изображения будут меняться последовательно этому списку. А если делали выбор из раздела «Все фоны», стрелки переключат на те картинки, что были выпущены разработчиками ранее или позднее текущего фона.

Параметр «Чередовать каждый день» говорит сам за себя. Правила изменения картинок полностью аналогичны пункту выше с ручной их сменой.

Способ 2: Установка собственного изображения
Помимо стандартной галереи фонов доступна установка и персональных картинок, причем сделать это можно сразу двумя вариантами.
Загрузка с компьютера
Хранящиеся файлы на жестком диске вашего ПК могут быть установлены в качестве фона браузера. Для этого картинка должна быть формата JPG либо PNG, желательно с высоким разрешением (не ниже разрешения вашего дисплея, иначе при растягивании она будет выглядеть некрасиво) и хорошим качеством.
-
Откройте «Табло», нажмите на троеточие рядом с «Галерея фонов» и выберите пункт «Загрузить с компьютера».


Через контекстное меню
Очень удобная функция установки фона прямо с сайта поддерживается Яндекс.Браузером. Вам даже не надо скачивать картинку на ПК, чтобы затем установить ее методом, описанным выше. Поэтому если вы нашли какое-то красивое изображение, устанавливайте его на фон за пару кликов.
В другой нашей статье мы подробно описали все рекомендации и советы касательно этого процесса. Нажмите по ссылке ниже и прочитайте информацию из «Способа 2».
Теперь вы знаете, как можно быстро и легко менять фон в Яндекс.Браузере. Напоследок заметим, что установка темы в привычном понимании этого слова невозможна — программа поддерживает лишь установку встроенных или персональных изображений.

Мы рады, что смогли помочь Вам в решении проблемы.
Отблагодарите автора, поделитесь статьей в социальных сетях.

Опишите, что у вас не получилось. Наши специалисты постараются ответить максимально быстро.
Читайте также:

