Как сделать окно автокад белым
Обновлено: 14.05.2024

У многих пользователей возникает вопрос, «Как в Автокаде сделать белый фон?». При начальных настройках пространство модели имеет черный цвет. Несмотря на то, что яркость экрана при черном цвете рабочего пространства намного меньше, и тем самым слабее нагрузка на глаза, для многих белый фон в Автокаде более привычный. Он ассоциируется с чертежным листом.
Мы вам подскажем, как поменять фон в Автокаде за 3 клика! Если вы новичок - обязательно пройдите бесплатные уроки "Автокад для чайников"!
Как поменять фон в Автокаде с черного на белый?
Чтобы изменить цвет фона в Автокаде, нужно вызвать окно «Параметры». Существует несколько способов это сделать - изменить цвет фона в автокаде. Щелкните на пустом месте пространства чертежа правой кнопкой мыши (ПКМ) → «Параметры», как показано на рис.

Также можно выбрать меню «Приложение», в левом верхнем углу программы.

Чтобы ответить на вопрос: «Как в Автокаде поменять фон на белый?» - так же можно использовать командную строку. Для этого необходимо ввести команду «НАСТРОЙКА» или ее псевдоним «НА…». Затем нажать Enter.

Какой бы из способов вы ни выбрали, откроется диалоговое окно «Параметры». Чтобы черный фон в Автокад, который стоит по умолчанию, изменить на другой цвет фона, нужно перейти на вкладку «Экран» → «Цвета».

В открывшемся окне «Цветовая гамма окна чертежа» в первую очередь необходимо выбрать пространство, которое будем настраивать. Затем − элемент интерфейса. Поскольку нас интересует вопрос, как поменять цвет экрана в Автокаде, то оставим активным «Пространство 2D-модели», а элемент интерфейса - «Однородный фон». Вам достаточно выбрать подходящий цвет (в нашем случае − белый).
Теперь на Образце можно посмотреть, как будет выглядеть в AutoCAD белый фон. Обязательно нажмите кнопку «Принять», чтобы сохранить все настройки.

Теперь вы знаете, как в Автокаде изменить фон. Советуем рассмотреть самостоятельно другие варианты цветовой гаммы для различных элементов интерфейса.
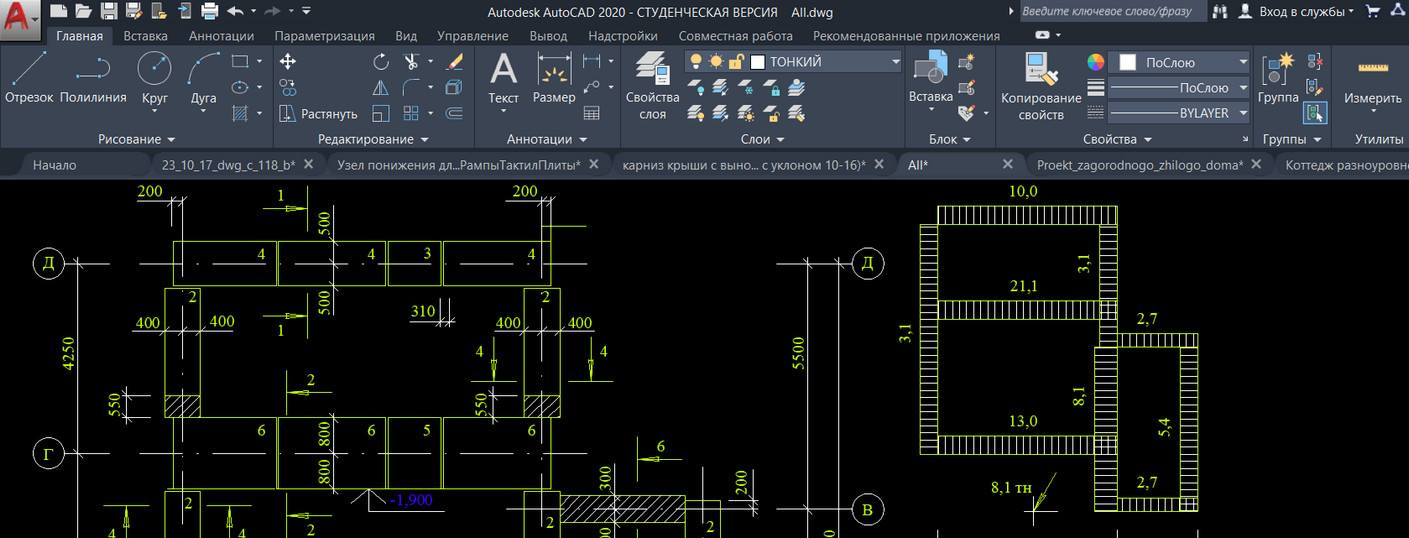
Пользователи, которые раньше работали в более старых версиях программы, часто задают вопрос: «Как сделать классический Автокад?». За внешний вид интерфейса отвечает рабочее пространство. Это совокупность вкладок, инструментальных палитр и панелей, которые расположены в графическом пространстве.
При установке и первом запуске программы по умолчанию выбрано рабочее пространство «2D рисование и аннотации», которое предназначено для создания плоских чертежей и оформления технической документации. Все команды находятся на ленте-меню.

В AutoCAD классический вид подразумевает, что все инструменты располагаются на панелях, а меню имеет ниспадающий вид.

Устанавливаем классический интерфейс в AutoCAD 2009-2014
Как сделать классический вид Автокада? Существует несколько способов установить в Автокад классический вид.
Чтобы изменить внешний вид программы, в правом нижнем углу есть панель, которая называется «Переключение рабочих пространств» и обозначается шестеренкой. Раньше эта же панель была и в левом верхнем углу. После появления 2015 версии Автокада её оттуда убрали.

В раскрывающемся списке необходимо выбрать «Классический AutoCAD».

Интерфейс примет привычный для вас вид.
Как сделать классический вид Автокада, вы уже знаете. Отмечу, что ленточный интерфейс появился в версии AutoCAD 2009. По умолчанию в нём установлено рабочее пространство «2D рисование и аннотации». Поэтому, что в AutoCAD 2012, что в версиях 2013-2014, классический вид устанавливается одинаково. Если вы привыкли к старому интерфейсу, вовсе необязательно устанавливать более раннюю версию.
Вам предоставляется возможность работать в современной программе, лишенной предыдущих недостатков, с привычным для вас внешним «классическим» видом. При этом неважно, насколько новая ваша версия.
Как сделать классический вид в Автокаде 2016 | 2017
В Автокад 2016 классический интерфейс установить стандартным способом нет возможности, т.к. такое рабочее пространство отсутствует. Это нововведение появилось в 2015 версии программы и стало проблемой для любителей «классического вида».
Разработчики убрали эту настройку в последних версиях программы. Поэтому рабочее пространство «Классический AutoCAD» просто отсутствует.
Рассмотрим, как в Автокаде 2017 сделать классический вид. Для этого создадим новое рабочее пространство.
Через командную строку вызовем диалоговое окно «Адаптация» AutoCAD. Для этого пропишем «_CUI».

Создаем новое рабочее пространство. Для этого выделяем строку «Рабочие пространства» и щелкаем правой кнопкой мыши. Далее выбираем «Новое рабочее пространство». Не забудьте указать имя. В нашем примере – это «Классический NEW».

Настраиваем рабочее пространство. В правой части диалогового окна нажимаем «Адаптация рабочего пространства»

Для гарантии подключаем все меню и все панели инструментов. Для этого ставим галочки, как показано на рисунке:

Не забываем принять изменения, после чего нажимаем «Ок».
Устанавливаем настройки рабочего пространства. Для этого нажимаем на шестеренку в правом нижнем углу программы и выбираем «Параметры рабочего пространства».

В открывшемся диалоговом окне нужно поставить переключатель «Автоматически сохранять изменения» и нажать «Ок». Это даст возможность настроить интерфейс программы и сразу же его сохранить.

Устанавливаем в качестве текущего рабочего пространства только что созданное. Для этого нажимаем по шестеренке и просто выбираем его из списка. Все, что осталось сделать – отключить лишние панели и задать привычное местоположение для инструментов.

После того, как закрыли лишние панели, отключаем ленту с помощью команды "ЛЕНТАЗАКРЫТЬ" (или "_ RIBBONCLOSE "). Подключаем вкладки меню. Для этого системной переменной " MENUBAR " присваиваем значение "1".
Теперь вы знаете, как перейти в классический Автокад. Однако имейте в виду, что разработчики программы постоянно ее модернизируют и совершенствуют. Если вы до этого не работали в данном программном продукте, то в автокад 2016 или 2017 классический вид ставить нецелесообразно.
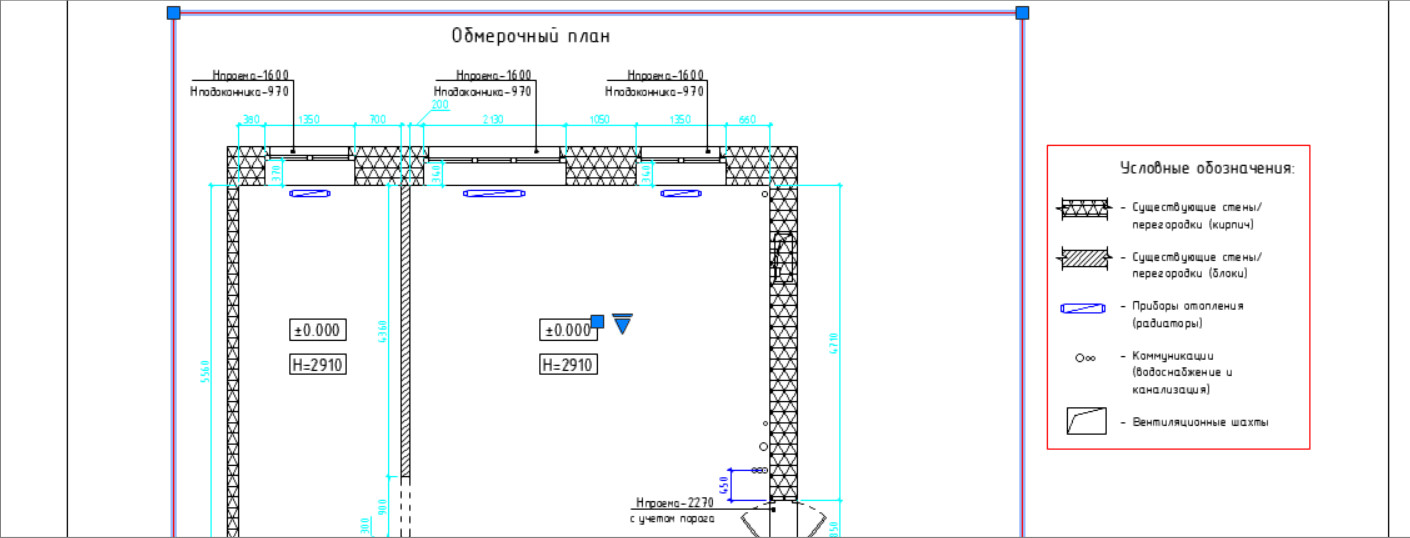
Основная задача видовых экранов в пространстве Листов - организовывать чертеж и подготавливать его для вывода на печать. Можно создавать различное количество таких экранов, задавая им нужный размер, свойства, масштаб модели и т.д.
Автокад - видовое окно на Листах
Для подготовки чертежа к печати нужно переключиться в пространство Листа. Лист - это прототип будущего вашего чертежа. В первую очередь необходимо перейти в пространство Листа. Для этого нужно щелкнуть ЛКМ по вкладке Лист 1, как показано на рис.:

Вы попадете в пространство Листа, которое показано на рис.:

Видовой экран (ВЭ) пространства листа - это примитив. Каждый видовой экран листа представляет собой кадр изображения в пространстве модели, содержащий вид. В нём отображается модель в заданном масштабе и ориентации. Через видовой экран мы попадаем в пространство модели.
Если дважды щелкнуть ЛКМ внутри видового экрана, он станет активным. Тогда у нас появится доступ к пространству Модели, где находятся чертежи. Вращая колесико мыши, мы можем изменять масштаб, тем самым отдаляться или приближаться к объектам чертежа.

Обратите внимание на числа, которые меняются при масштабировании внизу экрана:

Это и есть текущий масштаб чертежа. Чтобы выбрать стандартное значение масштаба, которое соответствует ГОСТу, необходимо щелкнуть по маленькой стрелочке возле чисел, как показано на рис.:

Откроется список стандартных масштабов. При необходимости можно добавить новое значение. Для этого нужно выбрать «Пользовательский…» - «Добавить».


Откроется диалоговое окно, в котором следует указать имя и свойства масштаба. Создадим новое значение масштаба 1:200, как показано на рис.:

Теперь установим новое значение масштаба:

Чтобы выйти из видового экрана, достаточно дважды щелкнуть ЛКМ по листу за границей ВЭ.
В пространстве листа может создаваться один видовой экран, занимающий весь лист, или несколько видовых экранов. Если его выделить, то появятся четыре ручки для редактирования.

Размеры, свойства, масштаб и расположение видовых экранов могут меняться. Их можно копировать и выносить за пределы листа.

Создание нового ВЭ в пространстве листа
Чтобы создать новый видовой экран, перейдите на вкладку Лист - панель «Видовые экраны листа». Существует несколько вариантов создания ВЭ: прямоугольной формы, многоугольной или вообще произвольной формы.

Также можно просто копировать уже существующий ВЭ, воспользовавшись командой редактирования «Копировать». Это наиболее правильный путь, если необходимо задать одинаковые размеры видовых окон на одном листе.
Видовые экраны в Автокаде, используемые в пространстве Листа, необходимы для правильного оформления чертежей различной сложности. После этого работу можно выводить на печать.

Разработчики программного обеспечения AutoCAD установили цвет фона страницы «Модель» по умолчанию темно-серым. Такое решение было принято потому, что многие пользователи предпочитают именно данную расцветку. Она не утомляет глаза во время рабочего процесса, а также позволяет лучше взаимодействовать со светлыми линиями. Однако не всех юзеров устраивает такая настройка, поэтому они хотят установить цвет фона белым, чтобы он был точно таким же, как и при печати готового проекта. Наша сегодняшняя статья поможет решить эту задачу.
Изменяем цвет фона на белый в AutoCAD
Как известно, работа над проектом в Автокаде осуществляется в двух пространствах — модельном и видовом экране (страница под названием «Лист»). Во второй уже автоматически выбран цвет фона белый, а вот первый придется поменять. Далее мы расскажем и о том, как изменить цвет фона в модуле «Лист», если он вдруг стал серым или вы раньше как-то случайно изменили его. Разобраться в этом поможет очень простая инструкция.
-
Убедитесь в том, что на рабочем пространстве не выбраны объекты, а затем нажмите по пустому месту правой кнопкой мыши и щелкните на вариант «Параметры».










Если вы только начинаете свое знакомство с данным инструментом, то наверняка еще не слышали о многих действиях и возможностях, которые здесь доступны. Потому мы советуем начать свое изучение со специальной обучающей статьи.
Как видите, в выполнении поставленной задачи нет ничего сложного. Изменение цвета фона — лишь одна из сотен настроек, которые доступны для изменения в программе AutoCAD. Узнать больше об основных из них мы предлагаем в другом нашем материале, перейдя по указанной ниже ссылке.

Мы рады, что смогли помочь Вам в решении проблемы.
Отблагодарите автора, поделитесь статьей в социальных сетях.

Опишите, что у вас не получилось. Наши специалисты постараются ответить максимально быстро.
Заливки часто применяются в чертежах для придания им большей графичности и выразительности. С помощью заливок обычно передаются свойства материала или выделяются некоторые элементы чертежа.
В данном уроке разберемся, как создается и редактируется заливка в Автокаде.
Как сделать заливку в AutoCAD
Рисование заливки
1. Заливку, как и штриховку, можно создать только в пределах замкнутого контура, поэтому, первым делом, начертите замкнутый контур инструментами рисования.
2. Зайдите в ленту, на вкладке «Главная» в панели «Рисование» выберите «Градиент».

3. Щелкните внутри контура и нажмите «Enter». Заливка готова!

Если вам неудобно нажимать «Enter» на клавиатуре, вызовите контекстное меню правой кнопкой мыши и нажмите «Ввод».
Перейдем к редактированию заливки.
Как изменить параметры заливки
1. Выделите только что нарисованную заливку.
2. На панели параметров заливки нажмите кнопку «Свойства» и замените цвета градиента, установленные по умолчанию.


3. Если вы хотите получить заливку сплошного цвета вместо градиентной, на панели свойств установите тип заливки «Тело» и установите для нее цвет.

4. Настройте уровень прозрачности заливки с помощью ползунка в панели свойств. Для градиентной заливки можно также задать угол наклона градиента.

5. На панели свойств заливки нажмите кнопку «Образец». В открывшемся окне можно выбрать разные типы градиентов или заливки узором. Щелкните на понравившемся узоре.

6. Паттерн может быть не виден из-за маленького масштаба. Вызовите контекстное меню правой кнопкой мыши и выберите «Свойства». На открывшейся панели в свитке «Образец» найдите строку «Масштаб» и установите в нее число, при котором узор заливки будет хорошо читаться.

Как видите, делать заливки в Автокаде просто и весело. Применяйте их для чертежей, чтобы они были ярче и графичнее!

Мы рады, что смогли помочь Вам в решении проблемы.
Отблагодарите автора, поделитесь статьей в социальных сетях.

Опишите, что у вас не получилось. Наши специалисты постараются ответить максимально быстро.
Помогла ли вам эта статья?
Еще статьи по данной теме:
Забавный урок. с заливкой модели получаются красивее, да и запутаться в них и разобраться становится легче. Вот на счет заливки конечно хорошая идея, но как можно его самому настроить как в фотошопе? Т.е как можно сделать градиент из нескольких цветов, и сделать так, например, чтобы цвет 2 занимал более большую площадь заливки, нежели третий и первый цвет градиента?
Здравствуйте. Мне хотелось бы узнать как в автокаде создать палитру из декоративной плитки и расцветки дерева. Найти нигде не могу.
подскажите , а как стереть или удалить заливку ?
Подскажите пожалуйста. Мне надо залить не один, а много одинаковых маленьких кружочков. Как это сделать?
Задайте вопрос или оставьте свое мнение Отменить комментарий
Читайте также:

