Как сделать окна на фасаде в автокаде
Обновлено: 01.05.2024
Представляю вашему внимаю 5 видеоурок посвященный тематике "Как самому начертить план дома". Самоучитель "План дома в Автокад" является видеопособием для учащихся и выходит с учетом того, что вы знаете курс по Автокад (двухмерное проектирование).
На рисунке плана первого этажа дома (подложке) даны оконные проемы без четвертей.
Измерение и определение размеров (ширины) оконных проемов на плане дома в Автокад
Восппользуйтесь инструментом "Расстояние" на классической панели инстументов "Сведения", либо из панели инструментов "Утилиты" на вкладке "Главная" ленты инструментов, тем самым вызвав команду "Дист" в Автокад. Измерьте ширину оконного проема. Его ширина получалась 932 мм.
Таким же образом измеряем ширину остальных оконных проемов на рисунке плана первого этажа коттеджа. Получаем значения ширины оконных проемов = 1190 , 2080 мм.
Ниже представлена картинка "Ширина оконных проемов для жилых помещений для наружных стен". Согласно данным ГОСТа размеры оконных проемов для плана нашего коттеджа принимается 910 мм, 1210 мм, 2110 мм.
Как сделать оконные проемы на плане дома в Автокад (алгоритм)
Для создания оконных проемов в Автокад я воспосользовался следующим алгоритмом (вы можете использовать лубой удобный для вас способ создания оконных проемов на плане):
Вызываем команду Отрезок в Автокад и чертим первую стенку оконного проема.
Выделяем отрезок и активируем ручку. Выбираем опцию "Переместить" из контекстного меню редактирования объектов в Автокад ручками. Далее чтобы при перемещении отрезка на заданное расстояние сделать его копию, выберите опцию "Копировать". Скопируйте отрезок на расстояние 910 мм, т.е. на ширину оконного проема. Для отслеживания перпендикулярных углов, полярных углов в Автокад вам понадобится полярная привязка, либо режим ОРТО.
Выделите два отрезка на плане дома в Автокад, обозначающих оконный проем, и сгруппируйте их для удобства работы с оконным проемом и размещения его по позициям согласно плана первого этажа коттеджа. Сгурппировать объекты в Автокад вы можете из контекстного меню. Нажмите правую кнопку мыши и в контекстном меню выберите строку "Группа" - "Группа".
С помощью команд "Копировать" и "Повернуть" в Автокад расскопируйте оконные проемы и разместите согласно рисунка плана дома.
Создание оконных проемов на дуговой стене плана дома в Автокад
Дуговая стена плана первого этажа коттеджа в Автокад содержит четыре оконных проема шириной 910 мм и два оконных проема шириной 2110 мм. Предлагаю вам ознакомиться с построением оконных проемов в Автокад в дуговой стене из видеоурока ниже.
Условное обозначение в Автокад остекления оконных проемов на плане коттеджа
Условно обозначим остекление оконных проемов в Автокад, построив линию на расстоянии 120 мм от внешней границы стены. Для этих целей удобно использовать команду "Подобие" для построения подобных объектов со смещением 120 мм, а затем команду "Обрезать" с опцией "Выбрать все" для подрезания лишних линий в Автокад, где каждый объект является режущей кромкой и все объекты могут подрезать сами себя.
Обозначение (изображение) окон на плане дома в Автокад, толщина линий
Мы построили оконные проемы на плане дома в Автокад, а также произвели условное обозначение остекления оконных проемов, но на этом обозначение (изображение) окон на плане дома не заканчиваются. Дело в том, что требуется еще соблюсти на обозначении окна на плане толщину линий!
Стены плана дома в Автокад, которые проходят непосредственно в оконных проемах должны обозначаться сплошной тонкой линией.
Чтобы не перечерчивать стены, которые проходят непосредственно в оконных проемах, разорвите их в точке специальных инструментом "Разорвать в точке" команды "Разорвать" в Автокад.
Для удобства изменения толщины линий стен с толстой на сплошную тонкую, проходящих в оконных проемах, используйте инструмент "Копирования свойств" в Автокад.
Более подробно смотрите в видеоуроке ниже.
Используемые команды и инструменты Автокад для создания оконных проемов, окон на плане дома (коттеджа):

Чтобы работать в AutoCAD максимально эффективно, без таких объектов, как блоки, просто не обойтись (читать подробнее про использование блоков в Автокад). Готовые блоки для AutoCAD уже есть в самой программе.
Базовая палитра блоков в Автокаде
Где взять готовые блоки для Автокада?
1) Готовые блоки в Автокаде можно найти на инструментальной палитре (Ctrl+3) (см. материал ниже).
3) В интернете по запросу «Готовые блоки для AutoCAD».
4) Создать собственную библиотеку блоков, поместить ее на инструментальную палитру и пользоваться ей постоянно (читать подробнее про создание своей коллекции блоков AutoCAD).
Создавая собственные коллекции блоков, которыми вы чаще всего пользуетесь при создании чертежей, вы существенно ускоряете процесс работы над проектом. Библиотека блоков будет постоянно обновляться и пополняться. И при этом совсем необязательно все делать самому с нуля.
Прежде чем изучать создание блоков в AutoCAD, рассмотрим уже готовые варианты.
Инструментальные палитры с динамическими блоками AutoCAD
В AutoCAD по умолчанию есть набор блоков, которые разработчики вставили как пример. Они располагаются на инструментальной палитре, которая находится на вкладке «Вид» - панель «Палитры» (см. рис. 1).
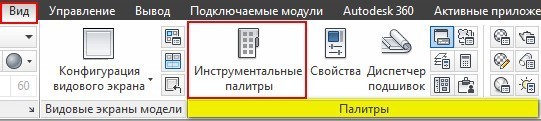
Рис. 1. dwg блоки Автокад расположены на инструментальных палитрах.
Любую палитру можно перемещать по экрану, а можно закрепить, перемещая ее мышкой к какому-либо краю графического пространства. Но наиболее удобный вариант - свернуть панель. Для этого надо нажать ПКМ на краю панели и в появившемся контекстном меню выбрать «Закрепить слева» (или справа), как показано на рис. 2.
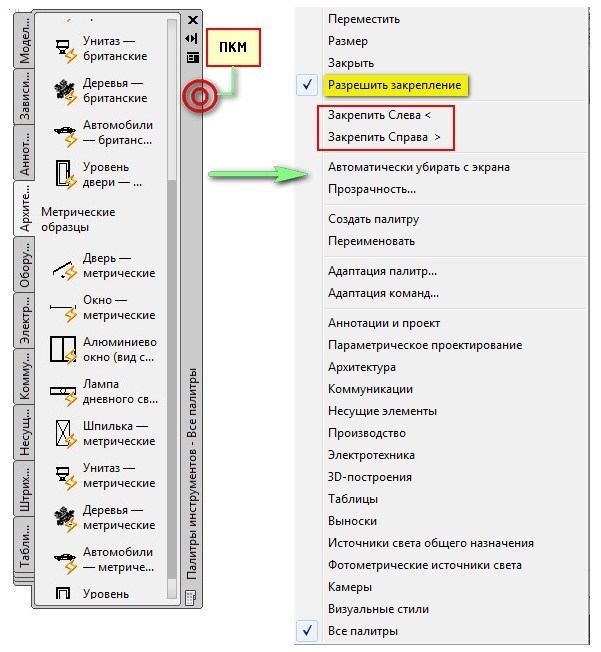
Рис. 2. Работа с инструментальной палитрой блоков в AutoCAD.
Панель сворачивается до надписи. Если еще раз по ней нажать ПКМ, то эту панель можно свернуть до значка. Теперь она будет появляться всякий раз, когда вы наводите на значок.
На инструментальной палитре по умолчанию есть вкладка «Архитектура», где собраны стандартные блоки (см. рис. 3).
Рассмотрим блок на примере алюминиевого окна. Для этого находим его в списке и щелкаем по нему один раз ЛКМ. Затем в графическом пространстве указываем точку вставки.
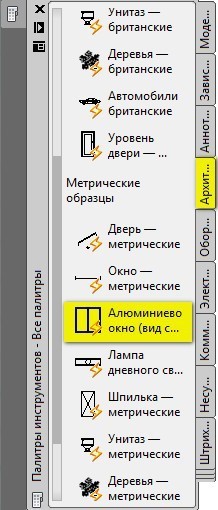
Рис. 3. Вкладка «Архитектура» на инструментальной палитре.
После проделанных действий в рабочем пространстве появится уже готовый объект «Окно», обладающий свойствами динамики. Если его выделить и потянуть за ручки, то размеры объекта изменятся в реальном времени.
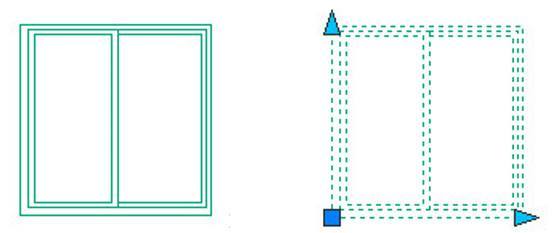
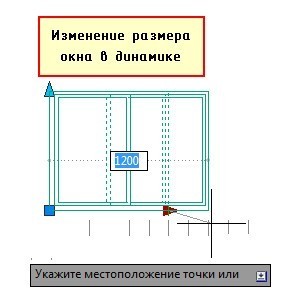
Рис. 4. Готовые блоки в Автокаде с динамическими свойствами.
После того как у вас появилось представление о том, что такое блок, можно приступать к созданию собственных блоков.
Перед началом построения фасада здания в AUTOCAD или проекции элемента, нам необходим план [на основании чего мы будем выполнять моделирование].
По построению отдельных планов этажей появится дополнительное видео
Если будет в этом заинтересованность публики
С чего начать построение?
На данный момент мы говорим с учетом того, что у нас есть уже планы.
Нам понадобится создать несколько дополнительных слоёв.
" Да, можно делать всё в одном слое, если вы мастер своего дела и уверены в том, что потом не придётся ничего исправлять "
Как происходит создание слоёв в автокаде, можно познакомиться в статье
Поговорим про настройки слоёв.
Настройки зависят от отображаемого вами элемента/плана (все масштабы изображений подбираются в соответствии с нормативно-технической документацией)
Не забывайте ещё и сверяться с масштабом, т.к от масштаба зависит толщина выбираемой линии.
У меня строительный чертеж, масштаб для планов этажей 1к100.
Показатели настроек:
1. Слой фасад основная (0.5 толщина) , цвет можно задействовать любой (чтобы было удобнее различать, что вы выполняете по чертежу) линия непрерывная.
2. Слой фасад 0.25 (0.25 толщина)
3. Слой фасад 0.35 (0.35 толщина)
4. Слой фасад 0.7 или 1 (0.7 или 1 толщина)
А теперь подробнее:
Слой 1 - используется для всех контуров здания, колонн, вентканалов/дымоходов, контуров крыши и т.д
Слой 2 - тонкие линии - заполнение элементов окон, дверей, остеклений, архитектурных элементов и т.д
Слой 3 - проёмы под окна, двери и т.д
Слой 4 - отображение земли (не штриховки)
Приступаем к моделированию
Выделяем планы этажей (всех этажей) и перемещаем в пустое пространство воспользовавшись командой ПЕРЕНЕСТИ
Это как?
Удобнее всего производить выделение объектов одинарным нажатием ЛКМ (в левом нижнем углу и один раз нажать в правом верхнем углу пространства модели)
После этого стыкуем все планы, чтобы выполнять построение линий проекций снизу вверх (так и удобнее и отображение не получается зеркальным)
Также для построения четырёх основных фасадов, вам понадобиться повернуть планы ( каждый по отдельности ) при помощи функции повернуть и нажатиями ЛКМ
В результате, мы выстраиваем в пустом месте пространства рабочей модели разные проекции для их переноса из плоскостей виде сверху на вид сбоку.
Теперь
Теперь наступает сложный момент построения пространства модели.
Мы должны перенести необходимые контуры здания и всех элементов с плоскости вида сверху на плоскость вида - вид сбоку.
Для этого воспользуемся созданными ранее слоями.
Делается это для того, чтобы случайно не сместить линии в сторону при построении .
Затем при помощи привязок фиксируем линию на плане ( одинарное нажатие ЛКМ ) и тянем вертикально вверх на пустую область пространство модели.
Чертим две линии для ограничения пространства высоты этажа ( она должна быть вам известна )
У меня высота этаже 3 метра или 3000 в автокаде. ( Автокад всё чертит в миллиметрах )
Набор линий это проекции всех проёмов и изломов стен по направлению вида.
После этого, мы удаляем все линии по краям и сверху.
Выделяем всё и используем функцию обрезать.
Автор:
В противоположность витражам, у которых базовая линия может быть кривой или ломаной, оконные/дверные сборки являются плоскостными и определяются точкой вставки. Создавать оконные/дверные сборки можно на основе 2D разметочной сетки или на основе комбинации линий, дуг и кругов.
Чтобы создать оконную/дверную сборку для стандартной стены, сначала необходимо нарисовать стену. Затем оконную/дверную сборку можно вставить в стену и, при необходимости, отредактировать.
Чтобы создать оконную/дверную сборку для витража, необходимо вставить оконную/дверную сборку в пространство. Затем отредактировать определения элементов и их назначение. Сохраните изменения как новый стиль оконной/дверной сборки, а затем назначьте этот стиль ячейке в сетке витража.
Быстро разместить оконные/дверные сборки можно с помощью инструментальных палитр AutoCAD Architecture, для чего следует выбрать инструмент оконных/дверных сборок с определенным стилем оконных/дверных сборок и другими заданными свойствами. При размещении оконных/дверных сборок с помощью инструментов оконных/дверных сборок можно использовать параметры инструмента по умолчанию, а можно эти параметры изменить. Инструменты оконных/дверных сборок также можно использовать для преобразования в оконные/дверные сборки линий, а параметры оконных/дверных сборок можно применять к существующим оконным/дверным сборкам.

Не менее одного инструмента оконных/дверных сборок содержится в следующих палитрах:
| в инструментальной палитре | в инструментах оконных/дверных сборок |
|---|---|
| в палитре "Проект" в каталоге "Палитры образцов" Библиотеки компонентов, | в стандартном стиле оконных/дверных сборок и параметрах других свойств оконных/дверных сборок, |
| в Библиотеке компонентов в Каталоге инструментов проектирования "Двери и окна" "Дверные и оконные сборки", | в большом количестве стилей оконных и дверных сборок для различного использования в проектировании, |
| в пользовательских инструментальных палитрах, созданных администратором САПР, | в стилях и свойства оконных/дверных сборок, которые администратор САПР отредактировал для проекта или в соответствии со стандартами организации. |
При размещении оконных/дверных сборок с помощью инструментов оконных/дверных сборок можно использовать параметры инструмента по умолчанию, а можно изменить параметры любых свойств оконных/дверных сборок, которые не используются в стиле.

Автор:
Окно — это AD-объект, который взаимодействует со стенами, дверями и оконными сборками. После того как окно помещено в стену, в дверь или в оконную сборку, оно ограничивается объектом и не может быть перемещено за его пределы. Окно может быть прикреплено якорем к определенным положениям в стенах, дверях или оконных сборках; если стену, дверь или оконную сборку перемещают или изменяют их размеры, положение окна в таком объекте остается неизменным. Окна могут быть и независимыми объектами.
Типы окон
Существует два типа окон: обычные и угловые
- Обычное окно. Обычное окно размещается на стене или двери и в оконной сборке; оно ограничивается объектом. Такие окна могут прикрепляться к определенной точке стены или двери и оконной сборки. При перемещении или изменении размера стены, двери или оконной сборки размещение обычного окна в таком объекте остается неизменным. Обычные окна могут быть и независимыми объектами.
- Угловое окно. Угловое окно размещается на соответствующем требованиям угловом соединении двух стен и после вставки переходит с одной стены на другую.
Создание окон
Окна можно создавать, пользуясь всеми типовыми параметрами проектирования, такими, как стиль, стандартные размеры, ширина и высота, высота порога, высота верхней точки и вертикальная привязка. Можно выбирать стили, в которых форма остекления предполагает использование стандартных схем горбыльков, а также создавать свои собственные формы остекления на основе профилей.
Работа со стилями окон
Поставляемые с AutoCAD Architecture 2022 toolset шаблоны содержат подготовленные к использованию стили окон. Правила проектирования стилей окон определяют стандартные размеры окон, создаваемых на основе стиля. Стиль окон также определяет профиль окна и тип окна.
- Профиль окна определяет геометрию оконной рамы, например прямоугольную, полукруглую или арочную. Также можно создавать пользовательские профили окон с помощью профилей.
- Тип окна определяет количество панелей и способ открывания окна, то есть раздвижное, проходное, откидное или глухое.
В стиле окна можно задавать стандартные размеры, а затем выбирать размер, которым требуется воспользоваться при размещении окна на чертеже.
Креплении окон якорями
После того, как окно помещено в стену, в дверь или в оконную сборку, оно ограничивается объектом и не может быть перемещено за его пределы.
Окно может быть прикреплено якорем к определенным положениям в стенах, дверях или оконных сборках; если стену, дверь или оконную сборку перемещают или изменяют их размеры, положение окна в таком объекте остается неизменным.
Размеры окон
Некоторые размеры окна зависят от профиля окна и типа, заданного в стиле окна.
Возвышение - это высота от верхней линии прямоугольной части окна до вершины оконного проема у профилей окон "Готический", "Арка" и "Пятиугольник".
Вертикальная привязка окон
Используйте параметры вертикальной привязки для контроля того, как окно устанавливается в стену, положения рабочей точки по вертикали в стене, и того, как окно реагирует на изменения высоты. Чтобы определить рабочую точку на окне, используйте параметры порога и высоты верхней точки. Рабочую точку можно поместить на подоконник или в верхнюю точку.
Высота порога остается неизменной. Например, если задавалась вертикальная привязка, равная 0", а высота окна составляет 7'-0'', высота оконного проема будет равна 7’-0''. Если впоследствии указывается высота окна 6'-8'', порог окна остается на отметке 0'', а высота оконного проема становится равной 6’-8''.
Верхняя рабочая точка остается на месте. Например, если задана вертикальная привязка, равная 7", а высота окна составляет 7'-0'', высота оконного проема будет равна 7'-0''. Если высота окна 6'-8'', верхняя точка окна остается на отметке 7'-0'', а порог окна переносится на высоту 4''.
Материалы окон
В AutoCAD Architecture 2022 toolset можно назначать материалы окнам. Эти материалы впоследствии отображаются в каркасной модели или на визуализированном изображении. У материалов имеются особые параметры для таких отдельных компонентов окна, как рама, переплет или горбыльки.

Отображение окна в виде 2D каркасной модели или с визуализированием
AutoCAD Architecture 2022 toolset предоставляет для основных задач проектирования большой набор стандартных материалов, содержащих параметры для окон. Можно использовать эти стандартные материалы или изменять их для своих чертежей. Также можно создавать свои собственные материалы. При задании материала, который следует использовать исключительно для окон, рекомендуется дать ему соответствующее наименование; например "Окно - Деревянная рама" или же "Подоконник - Мрамор".
Торцы оконных проемов
К окнам, закрепленным якорем в стене, может применяться стиль торцов ее проемов. Формы торцов для проемов в стенах определяются в стиле стены и являются свойством стены.
Читайте также:

