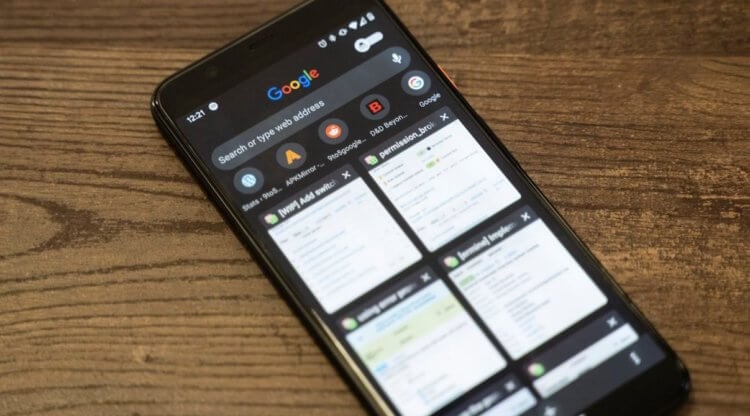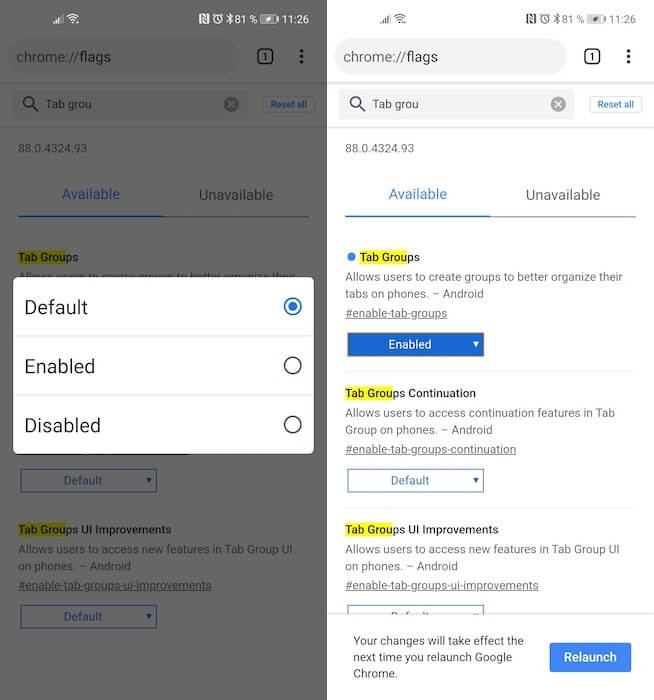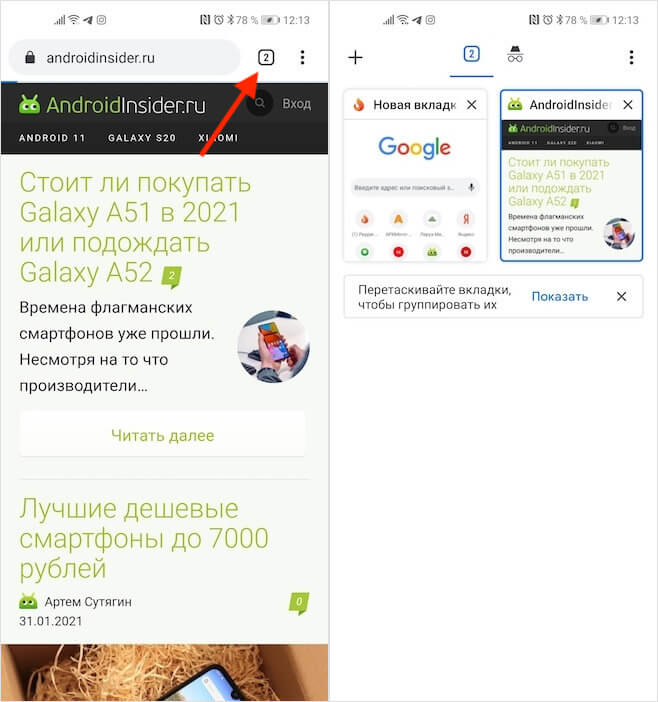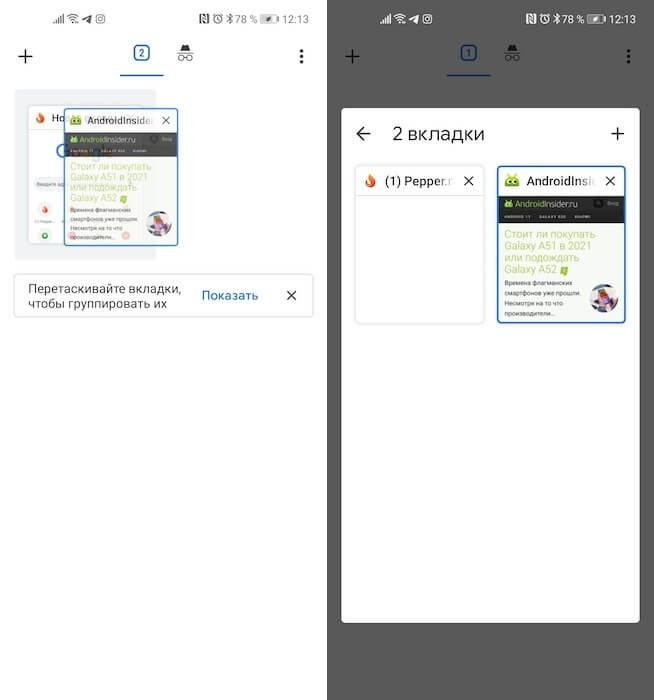Как сделать окна каскадом в хроме
Обновлено: 11.05.2024
Вы сможете работать за компьютером быстрее, если оптимально расположите окна и вкладки браузера.
Как быстро переключаться между окнами
Нажмите и удерживайте клавишу Alt. Затем нажмите и удерживайте Tab, пока не откроется нужное окно.
Как просматривать два окна одновременно
- В одном окне нажмите на значок и удерживайте.
- Перетащите его к стрелке влево или вправо .
- Повторите эти действия для второго окна.
Совет. Вы также можете использовать сочетание клавиш Alt + [ или Alt + ], чтобы расположить окно слева или справа соответственно.
Как переносить окна между мониторами
- В разделе со всеми открытыми окнами выберите то, которое нужно переместить.
- Перетащите окно к нужному монитору.
Как изменять размер окон
- Чтобы перейти в полноэкранный режим, нажмите клавишу (или F4).
- Чтобы увеличить размер окна, нажмите на значок в правом верхнем углу.
- Чтобы уменьшить размер окна, нажмите на значок в правом верхнем углу.
Как открывать и закрывать окна или вкладки
- Чтобы открыть новое окно, нажмите Ctrl + N.
- Чтобы открыть новую вкладку, нажмите Ctrl + T.
- Чтобы закрыть окно или вкладку, нажмите на значок в правом верхнем углу.
- Чтобы снова открыть окно или вкладку, нажмите Ctrl + Shift + T.
Как сгруппировать вкладки
- Откройте браузер Chrome .
- Выберите "Новая вкладка" .
- Нажмите правой кнопкой мыши на вкладку и выберите Добавить в новую группу.
- Чтобы изменить группу вкладок, нажмите на круг слева от вкладки. Вы можете:
- указать название группы;
- добавить в группу новые вкладки;
- удалить группу.
- Чтобы добавить вкладку в уже существующую группу, перетащите ее в эту группу.
- Чтобы удалить вкладку из группы, нажмите правой кнопкой мыши на вкладку и выберите Удалить из группы.
- Чтобы изменить группу вкладок, нажмите на круг слева от вкладки. Вы можете:
Поиск по всем открытым вкладкам
Чтобы найти нужную вкладку среди остальных, сделайте следующее:
- Откройте Chrome .
- Нажмите на значок поиска вкладки .
- Введите название вкладки в строке поиска.
Как изменять порядок вкладок и закреплять их
Вы можете расположить вкладки с похожей информацией рядом или открыть любую из них в новом окне. Вкладки, которые используются постоянно, например для проверки почты, можно закрепить.
Google Chrome – не зря самый популярный в мире браузер. Он очень гибок в плане настройки, а если каких-то возможностей ему не хватает – он легко добирает их при помощи расширений. Разработчики позаботились и о максимальном удобстве пользователя. Ведь в первую очередь с браузером должно быть комфортно работать. Одной из таких удобных фич является возможность фиксации браузера перед другими окнами и программами. В этом материале мы и рассмотрим, как сделать так, чтобы поставить Гугл Хром поверх всех окон.
Для чего закреплять браузер поверх всех окон
Причин и ситуаций для того, чтобы закрепить браузер поверх остальных окон, может быть очень много. Причем с ними могут сталкиваться почти все пользователи:
- при работе с цифрами и расчетах на калькуляторе;
- для просмотра фильма, не отвлекаясь от основной деятельности в браузере;
- во время сравнения чего-либо: документов, фотографий, текстов и т.д.;
- для управления мультимедиа во время игры;
- в случае использования книг или текстов в качестве источника информации;
- чтобы повторить на компьютере действия видеоблогеров и т.д.
Особенно такая функция необходима студентам или тем, чья работа непосредственно связана с компьютером: графическим дизайнерам или копирайтерам.

Браузер поверх остальных окон
Как это сделать
Есть лишь один надежный способ, как сделать Хром поверх всех окон – это при помощи сторонних программ.
Стандартные инструменты браузера и расширения из магазина Хром умеют разве что воспроизводить видео поверх всего – иногда такая опция называется «картинка в картинке».
Использование встроенных функций браузера
Чтобы сделать видео на ютубе в Chrome поверх всех окон, надо кликнуть по нему правой кнопкой мыши. Откроется меню, где необходимо выбрать эту опцию. Видеоролик отделится от страницы и будет в отдельном окне, которое можно перемещать, менять размер и управлять самой видеозаписью (громкость, пауза, перемотка и прочее).
Иногда можно заменить опцию фиксации браузера поверх остальных окон, разворотом вкладки на весь экран. Для этого необходимо нажать клавишу F11. Повторное нажатие возвращает в браузер в обычный вид.
Использование расширений
Расширения из магазина Chrome для просмотра «картинки в картинке»:
- Picture-in-Picture Extension
- PiPPY — Native picture in picture
- Picture in Picture for every website
Использование специальных программ
Полноценно закрепить Хром поверх всего можно только при помощи специальных программ.

PiPPY — расширение для Google Chrome
Самым популярным браузером в мире уже длительное время является Хром. Его простота и удобство вкупе с быстродействием и гибкой настройкой привлекает пользователей. Одной из функций Хрома является возможность открывать множество вкладок и переключаться между ними для поиска информации в разных источниках. На платформе Android эти вкладки можно группировать, и в данном материале мы разберем: как это работает и как убрать группировку вкладок в Хроме, если она вам не нужна.
Для чего нужна группировка вкладок
Открыв более 10 вкладок, пользователь уже может начать путаться, что и где находится. А если эта цифра больше, например, 20, 30, 40 или вообще 100, то поиск нужной вкладки займет уйму времени.
Группировка вкладок позволяет их объединять. По сути, создается каталог, в котором вкладки распределены по категориям, что очень сильно упрощает работу с ними.
Как отключить группировку на Android
Однако не всем пользователям мобильного Хрома нравится эта функция. Отключить группировку вкладок Chrome на Android можно в настройках браузера или при помощи расширений. Рассмотрим оба способа.

Настройки Хром на Android
В настройках браузера
Соответствующие настройки находятся в Хром по адресу chrome://flags
Просто впишите это в адресную строку. Далее нужно найти три пункта, которые идут друг за другом:
- Tab Grid Layout;
- Tab Groups;
- Tab Groups UI Improvements.
Это может занять некоторое время, однако можно воспользоваться поиском по странице и просто ввести общее слово Tab.
Напротив каждого из пунктов есть переключатель. По умолчанию он установлен в положение Default. Чтобы отключить группировку вкладок, нужно перевести флажок в состояние Disabled.
После этого перезагружаем браузер кнопкой Relaunch, которая появится на экране.
Отключение расширений
Возможно, ваши вкладки группирует не Хром, а одно из установленных расширений:
- Too Many Tabs;
- Tab Outliner;
- Tab Groups;
- Группировка Вкладок и т.п.
Их много таких с похожими названиями. Заходим на страницу chrome://extensions/ и отключаем их.
Изменение расположения вкладок
Вид отображаемых вкладок также можно изменить. В общей сложности их существует 4 и каждый удобен и привлекателен по-своему.

Интерфейс Google Chrome на Android
Каскад
К сожалению, единственный вариант, как сделать вкладки в Гугл Хроме каскадом на телефоне – откат обновлений.
Для этого нужно:
- зайти в настройки телефона;
- далее – в пункт «приложения»;
- здесь необходимо найти Хром и нажать на «Установить исходную версию»;
- перейти в Google Play Market и выключить автообновление для данного браузера.
Список
Для того чтобы вкладки отображались списком, нужно включить в настройках упрощенное отображение по такому алгоритму:
- нажать на три точки в правом верхнем углу экрана;
- пролистать до пункта «Настройки» и зайти туда;
- промотать в самый низ и найти кнопу «Упрощенный режим»;
- войти туда и перевести ползунок в состояние «вкл».
Плитка
Для активации плитки нужно по адресу chrome://flags найти пункт Tab Grid Layout и перевести флажок напротив него в положение Disabled.
После этого необходимо перезагрузить браузер кнопкой Relaunch, которая появится на экране.
Гармошка
Для активации вида гармошкой находим тот же пункт Tab Grid Layout, только на сей раз устанавливаем его флажок в положение Enabled.

Настройка отображения вкладок Хром на Андроид
Как убрать нижнюю панель
Ну и напоследок стоит рассказать о том, как отключить кнопки нижней панели в Хроме на Android, так как они могут мешать комфортно пользоваться браузером.
Для этого нужно перейти на уже знакомый адрес chrome://flags, найти там пункт Chrome Duet (проще всего воспользоваться поиском) и перевести его состояние в Disabled.
В Chrome можно одновременно открыть любое количество вкладок и быстро переключаться между ними. Когда вы открываете новую вкладку, появляется страница быстрого доступа, основанная на вашей истории браузера.
На странице быстрого доступа можно настроить показ:
- разных тем;
- корзины покупок;
- карточки с рецептами.
Как открыть новую вкладку
Нажмите на значок новой вкладки в верхней части окна Google Chrome рядом с последней открытой вкладкой. Вы также можете воспользоваться быстрыми клавишами:
Чтобы открыть вкладку в новом окне, перетащите ее за пределы окна Google Chrome.
Вы также можете воспользоваться быстрыми клавишами:
Выберите файл в папке или на рабочем столе и перетащите его в Chrome. Если вы всё сделали правильно, на курсоре появится значок "Добавить" .
Выберите файл на компьютере. Откройте новую вкладку и воспользуйтесь быстрыми клавишами.
- Windows и Linux: удерживая клавишу Ctrl, нажмите на ссылку.
- macOS: удерживая клавишу ⌘, нажмите на ссылку.
Как упорядочить вкладки
Чтобы изменить положение вкладки, перетащите ее на новое место вдоль верхней части окна браузера.
- Чтобы закрепить вкладку слева, нажмите на нее правой кнопкой мыши и выберите Закрепить. Закрепленная вкладка станет меньше, на ней будет виден только значок сайта.
- Чтобы открепить вкладку, нажмите на нее правой кнопкой мыши и выберите Открепить из Быстрого запуска.
- Чтобы перенести вкладку в другое окно, нажмите на нее правой кнопкой мыши и выберите Открыть вкладку в другом окне, а затем укажите нужное окно.
Как сгруппировать вкладки
- Откройте Chrome на компьютере.
- Нажмите на значок новой вкладки .
- Правой кнопкой мыши нажмите на вкладку и выберите Добавить в новую группу.
- Чтобы изменить группу вкладок, нажмите правой кнопкой мыши на цветной кружок или название слева. Вы можете:
- указать название группы;
- добавить вкладки;
- удалить группу.
- Чтобы добавить вкладку в существующую группу, перетащите ее туда.
- Также вы можете нажать на вкладку правой кнопкой мыши и выбрать вариант Удалить из группы.
- Чтобы изменить группу вкладок, нажмите правой кнопкой мыши на цветной кружок или название слева. Вы можете:
Как свернуть или развернуть группу вкладок
Группу вкладок можно свернуть, чтобы было видно только название или цветной кружок.
- Создайте группу вкладок.
- Чтобы свернуть или развернуть ее, нажмите на название или цветной кружок.
Как закрыть вкладку
Нажмите "Закрыть" в правом верхнем углу вкладки. Вы также можете воспользоваться быстрыми клавишами:
- Закройте все вкладки в окне.
- Нажмите на значок "Закрыть" .
- Windows и Linux: в правом верхнем углу окна.
- macOS: в левом верхнем углу окна.
Вы также можете воспользоваться быстрыми клавишами.
Выйти из Google Chrome можно следующим образом:
- Откройте меню браузера.
- Windows и Linux: в верхней части окна нажмите на значок "Настройка и управление Google Chrome" .
- macOS: в строке меню в верхней части окна окна нажмите Chrome.
Вы также можете воспользоваться быстрыми клавишами.
Как восстановить окно или вкладку
Если вы случайно закрыли вкладку или окно, восстановите их с помощью быстрых клавиш.
Как упорядочить окна
- при наведении указателя мыши на уменьшенное окно;
- при нажатии сочетания Alt + Tab для перемещения между окнами;
- при нажатии правой кнопкой мыши на вкладку и выборе пункта Открыть вкладку в другом окне.
Чтобы добавить название окна, выполните следующие действия:
- Перейдите в нужное окно или откройте новое.
- В правом верхнем углу экрана нажмите правой кнопкой мыши на пустое пространство рядом со значком "Новая вкладка" и выберите пункт Добавить название окна.
- Или в правом верхнем углу экрана нажмите на значок "Настройка и управление Google Chrome" Дополнительные инструментыДобавить название окна.
- Укажите название окна.
Как принудительно закрыть страницу или приложение
Если вкладка, окно или расширение не работают, закройте их в диспетчере задач Chrome. Вот как это сделать:
Не знаю, как вы, а я терпеть не могу, когда у меня в браузере открыто больше 10-15 вкладок. Как только их количество достигает психологического максимума, я тут же начинаю их закрывать, определяя, какие из них мне действительно нужны, а какие – не очень. Но я – это я. А ведь есть люди, которые не представляют себе адекватную работу в браузере без 60-70 открытых одновременно веб-страниц. Они им, возможно, даже не нужны, но привычка берёт своё. Поэтому специально для таких, как они, Google сделала возможность группировки вкладок. Объясняю на пальцах, как она работает.
![]()
Chrome получил обновлённый механизм работы с вкладками
Функция группировки нужна для того, чтобы объединить несколько открытых веб-страниц в один набор, чтобы с удобством взаимодействовать с ними. Группировка позволяет как бы каталогизировать вкладки по тематикам, не позволяя им перемешиваться друг с другом. Ведь нередко бывает так, что открываешь несколько веб-страниц, для удобства ориентации располагая их последовательно друг за другом, а потом случайно переставляешь их местами. Функция группировки решает эту проблему на раз-два. Главное – суметь её включить.
Как включить группировку вкладок в Chrome
Включается функция группировки вкладок в экспериментальном меню Google Chrome:
- Запустите браузер Chrome 88 (скачать) на Android;
- В адресной строке браузера введите chrome://flags;
![Флаги в Chrome]()
Включить группировку вкладок можно в меню флагов
- В поиске найдите параметр Tab Groups и в выпадающем меню напротив нажмите Enabled, а затем – Relaunch;
- Затем отыщите параметр Tab Grids Layout и тоже нажмите на Enabled, а после – на Relaunch.
Очень важно выполнять эти действия именно в такой последовательности, перезагружая браузер после активации каждого параметра. Если сначала включить их все, а потом перезагрузить Chrome один раз, то включится только первый флаг из тех, которые вы активировали. Поэтому не пренебрегайте перезагрузкой – это обеспечит исправную работу всех активированных параметров.
Другой важный момент – это версия браузера. Так получилось, что у некоторых пользователей функция группировки вкладок появилась автоматом при обновлении на Chrome 88, и её не нужно было включать принудительно. Однако у большинства пользователей, как показала практика, нововведение по умолчанию не активировалось. Соответственно, его нужно включать через меню экспериментальных функций так, как описано выше.
Как объединить вкладки в Chrome
Сама механика группировки вкладок устроена очень просто:
- Запустите Chrome и откройте несколько вкладок;
- Нажмите на кнопку с цифрой открытых веб-страниц;
![]()
Вкладки в Chrome можно сгруппировать
- Нажмите пальцем на одну из вкладок и перетащите на другую;
![Группировка вкладок в Chrome]()
Вот так выглядят сгруппированные вкладки
- После их объединения откройте окно с вкладками и выберите нужную;
- Повторяйте с другими вкладками, открытыми в Chrome.
Каждая группа может включать в себя довольно много вкладок. Очевидно, что Google установила какие-то ограничения на количество, но я попробовал добавить в одну группу около 20 веб-страниц, и всё было ок. Соответственно, если вы предпочитаете, чтобы у вас в браузере было открыто по нескольку десятков вкладок, функция группировки – это то, что вам нужно. Таким образом вы сможете сгруппировать вкладки с обзорами смартфонов, новостными ресурсами, сводками прогноза погоды и т.д.
Свободное общение и обсуждение материалов
![]()
С тех пор как курс доллара в России перевалил за сотню рублей, прошло уже больше двух недель. Конечно, в первую очередь это коснулось цен на смартфоны. Некоторые прошлогодние флагманы сейчас стоят дороже, чем в 2021 году, на старте. Кажется, что сейчас самое время затянуть пояса и вместо нового телефона купить б/у устройство. Однако здесь все не так однозначно, ибо к уже имеющимся опасностям покупки подержанных смартфонов добавляется еще и высокий спрос на такую продукцию. В статье разберем все плюсы и минусы приобретения смартфонов с рук и ответим на вопрос - какой смартфон сейчас купить: б/у или новый.
![]()
Об этом мало кто знает, но по части базовых функций безопасности Android-смартфоны почти не уступают Айфонам. Они поддерживают механизм поиска на случай пропажи, а от посторонних их защищает аккаунт Google. Вообще, привязка к учётной записи - это обязательное требование для большинства аппаратов на Андроид. Она препятствует несанкционированной активации устройства, блокируя сами устройства на системном уровне. Поэтому забыть пароль от аккаунта Google означает едва ли не лишиться контроля над своим смартфоном. К счастью, выход есть даже из такой ситуации.
![]()
Наверное, все знают, как определить песню, название которой ты не знаешь. Для этого есть специальный сервис - Шазам. Достаточно включить трек, запустить мобильное приложение и спустя несколько секунд композиция вместе с названием, исполнителем и ссылками на стриминговые платформы, где её можно прослушать, будет у вас. Это просто незаменимая вещь в хозяйстве. Ведь новые треки, которые хотелось бы сохранить себе на память, появляются постоянно. Другое дело, что определить их можно было только с помощью смартфона, тогда как на компьютерах такой возможности не было. Но теперь это в прошлом.
Читайте также: