Как сделать окна как в windows 8
Обновлено: 01.05.2024
В этой статье изначально планировалось описать как сделать прозрачность окон и панель задач для Windows 8.1 (режим aero, как виндовс 7).
Только в момент написания, я передумал и решил поделится инфой, как намного больше украсить Windows 8.1.
Точнее какие эффекты проделал я, так как мне ее внешний вид не понравился вообще. В стандартном варианте в Windows 8.1 все как бы лежит в одной плоскости.
Особенно это ощутят, те кто раньше пользовался семеркой. Я решил придать ей эффект 3D. По крайней мере мне эти изменения пришлись по вкусу.
Что я сделал? Включил прозрачность окон, установил дополнительную прозрачную панель, добавил объемные тени и сменил кнопку пуск.
Теперь по порядку, кому не понравиться – в любой момент все можно отключить и вернутся к изначальным настройкам. Поехали.
Включаем прозрачность окон для Windows 8.1 – режим aero
Чтобы в Windows 8.1 сделать прозрачность окон самым первым делом скачиваем и запускаем вот эту программку.
В некоторых компьютерах она может не установится – нужно в бис отключить Secure Boot (выставить значение на Disabled). Мне этого не пришлось делать – такого параметра в моем БИОС нет вообще.
Не бойтесь если впервые в него полезете — все, когда правили его в первые и ничего экстраординарного не случилось.
Чтобы получить доступ к реестру откройте поиск (подведите курсор к нижнему правому углу – он будет в самом верху) и впишите в него слово – REGEDIT.
После этого, ниже появится редактор реестра – нажмите на него и проследуйте по такому пути:
Там вы должны изменить три строки – если какой-то не будет, то необходимо добавить вручную. Смотрите ниже на рисунок.
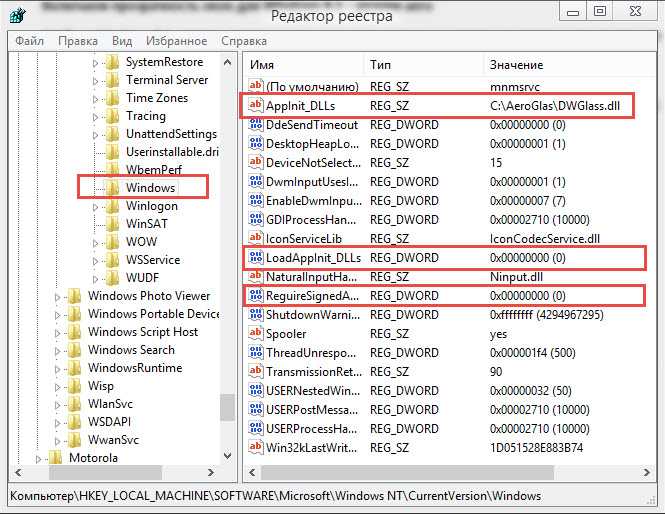
Это еще не все. После перезагрузки прозрачность окон у вас будет, но внизу экрана с правой стороны появится раздражающая запись.
Чтобы ее убрать, скачайте и запустите вот это крохотное создание. Теперь все, прозрачность окон должна быть включена (aero) — должен появится вид как на рисунке внизу.
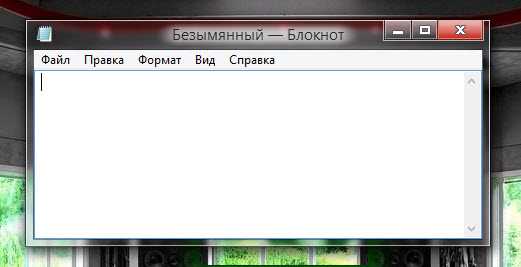
Если что не так, то перейдите в раздел «персонализация» и настройте все под себя.
Как в Windows 8.1 сделать еще одну прозрачную панель
Чтобы не заращивать рабочий стол ярлыками (плохо смотрится) вы можете установить прозрачную 3D панель (в любом месте) и повесить на нее все сваи значки.
Для этого скачайте вот это бесплатное приложение. После установки настройте его под себя.
Как это сделать описывать не буду – поэкспериментируйте и все у вас получится.
После установки и настройки получите вид как на картинке внизу.

Как в Windows 8.1 сделать прозрачный пуск как в виндовс 7
По умолчанию (стандартно) при нажатии кнопки пуск вы попадаете на «плитки». Как для меня пользоваться ими неудобно.
Намного эффективнее будет если пуск измените, на такой как в виндовс 7, к тому же он будет прозрачным.
Для этого вам понадобится скачать еще одно приложение – кликните сюда для загрузки.
После его установки работать на своем ПК вам станет намного удобнее, особенно если вы раньше пользовались семеркой.
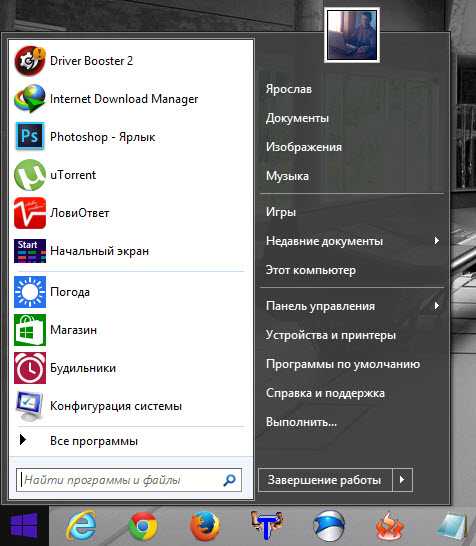
Вид ему можно придать разный, мне больше всего понравился как внизу на изображении (такой становится по умолчанию)
Как в Windows 8.1 включить тени для окон и меню
Еще одну хорошую фишку можно применить в виндовс 8.1 – отображение тени в окнах и меню (как на рисунке ниже).
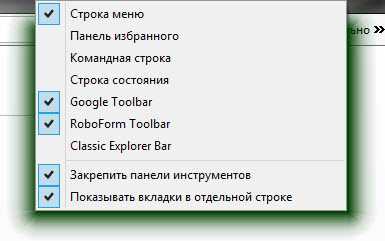
Не плохой эффект 3D – правда. Чтобы его применить скачайте еще одно приложения. Для этого нажмите сюда
Установка этому приложению не требуется, после запуска оно появится в трее, где можете выбрать цвет тени и длину.
Описанные выше эффекты далеко не все что можно применить в виндовс 8.1. О других напишу в следующих статьях.
Здесь в заключение поделюсь еще тремя интересными программами.
Первая – погода на рабочем столе. Установив эту программу, вы будете поражены ее эффектом.
У вас будет возможность выбрать город, в котором живете и, если на улице будет идти дождь, тоже самое будет происходить на вашем рабочем столе.
Если снег – то снег, если светит солнышко – радость будет и на экране вашего компьютера или ноутбука.
Вторая программа – решение математических задач в примерах. Особенно она захватывает школьников.
Третья – отправка смс с ПК – вам больше е понадобится тратить деньги на смс, все это можете сделать бесплатно через интернет.
Вот и все, если что-то из описанного выше не получится, пишите в комментариях, я вам обязательно помогу (отвечу на все вопросы). Успехов.
Windows 8.1 это отличная ОС, ставшая особенно привлекательной после завершения поддержки Windows 7. Однако, по функционалу она уступает Windows 10. Но это поправимо! В этом блоге мы расширим ее функционал по максимуму.
Все чаще среди пользователей нашего форума звучат мысли о переходе на Windows 8.1 не только с Windows 7, но даже и с Windows 10.
реклама

Их можно понять, поддержка Windows 7 закончилась, а Windows 10, в том виде, в котором она находится сейчас, перестает устраивать все большее и большее количество пользователей.
В этих условиях Windows 8.1, которая будет поддерживаться до 10 января 2023 года, это вполне практичный выбор. Особенно - для обладателей слабого железа.

Я и сам совсем недавно затрагивал эту тему в блогах:
реклама
реклама
Пользователей, переходящих с Windows 10 на Windows 8.1, подстерегает одна опасность. Функционал Windows 10 не стоял на месте и расширялся все 5 лет, прошедших с ее выпуска. Причем зачастую этот функционал интуитивен и вызывает незаметное привыкание. И только лишившись его, чувствуешь, что он был очень удобен.
В моем случае, мне на Windows 8.1 стало остро не хватать фокуса на окне под курсором мыши и прокрутки этого окна. Причем у Windows 8.1 есть для этого специальная настройка в "Специальных возможностях", но срабатывает этот режим с существенной задержкой и не заменяет тот, что есть в Windows 10.
Это подтолкнуло меня к поиску сторонних, проверенных программ, которые смогут обеспечить функционал Windows 10 на старой Windows 8.1.
реклама

Чтобы её активировать, выполните следующие действия:
- Нажмите Win+R
- Введите команду «regedit»
- Найдите «HKEY_CURRENT_USER\Control Panel\Desktop»
- Выберите «MouseWheelRouting»
- Измените значение с 0 на 3
- Выполните выход и повторный вход в систему
Однако, не всегда функция, включенная таким образом, будет работать корректно. Например, прокрутка чата в Skype. Поэтому лучше использовать MouseMac. Тем более, что системных ресурсов она практически не потребляет.

Скриншот из Windows 10
Следующее, что крайне удобно и полезно в Windows 10, но чего нет в Windows 8.1 - это "ночной свет". Эта функция сбережет ваше зрение и улучшит засыпание.
В Windows 8.1 эта функция легко реализуется бесплатной программой LightBulb, имеющей, к тому же, открытый исходный код. Программа имеет гибкие настройки времени включения ночного света и его интенсивности. По количеству настроек она даже опережает системное приложение из Windows 10.


Отличный выбор для систем на Windows 8.1!
Следующее, что отпугивает пользователей от Windows 8.1 и откровенно мешает - это меню "Пуск". Зачем Microsoft понадобилось внедрять на десктопе сенсорный интерфейс - это большая загадка. Конечно, к нему можно привыкнуть, но стоит ли?

Возможности его кастомизации впечатляют. А главное - он ставится и на Windows 10, заменяя ее бессмысленное меню "Пуск", с сортировкой по алфавиту, на нормальное.
После ее установки переключение вывода звука, например, с динамиков компьютера, на телевизор по HDMI кабелю, займет ровно два клика мышкой.


Я привел четыре примера, как можно легко довести функционал Windows 8.1 до уровня Windows 10. Не стоит забывать, что все вышеописанные программы будут прекрасно работать и на Windows 7.
Наверняка вы знаете еще программы, подходящие для увеличения функционала старых ОС. Пишите в комментарии, всем будет интересно прочитать.
Подпишитесь на наш канал в Яндекс.Дзен или telegram-канал @overclockers_news - это удобные способы следить за новыми материалами на сайте. С картинками, расширенными описаниями и без рекламы.

В данной статье расскажу, как приблизить оформление Windows 7 и сделать его похожим на Windows 8. Расскажу про темы для Windows 7, как у Windows 8.
Все мы знаем оформление семерки. Выпуклые и объемные элементы, местами прозрачные полосы и тень для каждого окна. В свое время это считалось красивым, но сейчас, во втором десятке 21 века это все начинает уже тошнить.
Тенденция дизайна движется к строгому угловато-плиточному дизайну с единственным цветом без градиентов и прозрачности (Windows 8). Вот и данная тема будет о двух темах для Windows 7, как у Windows 8.
Aero8 theme для Windows 7

Цвета у темы другие, это я подкрутил прозрачность и пытался найти цвет Windows 8, но не получилось!

Текста в оригинальной статье очень много, поэтому я выделю самое необходимое!

Хотя, я и выбрал версию для 64-битной ос, в титуле все равно пишет 86. Остается только надеяться, что это опечатка, т.к. размер файлов отличается. Необходимо нажать на все три кнопки Patch, после чего – перезагрузить пк. Данный патч меняет системные файлы и необходим, для отображения элементов, не предусмотренных Windows 7.
Скопировать файлы темы из папки “Theme for Windows 7” в системный каталог с темами по адресу: “C:\Windows\Resources\Themes”. Теперь через двойной клик запускаем темы.
Windows 8 RTM Theme для Windows 7
Второе решение создания Windows 8 из Windows 7 пришло от этого же разработчика, но уже с совершенной иной темой. Это полный клон Windows 8. В данной теме предусмотрена возможность установки плиток на стартовый экран.


Похожие записи

Большинство популярных платных программ имеет свои менее популярные бесплатные аналоги. Они часто недотягивают по функционалу до платных, но в большинстве.

Бывает, случается, что Windows не запускается. И это реальная беда. На этот случай у меня установлена еще одна операционная система.

С 14 января 2020 года компания Microsoft официально объявила о прекращении поддержки Windows 7. Операционная система обслуживалась свыше 10 лет.

Grub4dos — если не углубляться в технические детали, это загрузчик для Linux. Для Windows тоже, но в Microsoft уже давно.

Компьютерные порты необходимо открывать в случаях, когда какая-либо сетевая программа собирается взаимодействовать с Интернетом посредством удаленного сервера. Определить, доступно ли.
Комментарии
Здравствуйте админ, скажите как включить комплекс прозрачного графического пользовательского интерфейса Aero Glass в Windows 8.1 и Windows 10 , д о ужаса надоел интерфейс Metro? В поддержке Майкрософт сказали, что в Windows 8.1 "эффекта стекла" нет и в Windows 10 его тоже не будет, но я н е раз видела в интернете скриншоты прозрачных окон операционной системы Windows 8.1 , и возникает вопрос, как люди его включают? Очень нравятся визуальные эффекты AERO в Windows 7 , как бы их перенести в Windows 8.1 .
AERO Glass для Windows 10

Привет друзья! Интерфейс Aero Glass (прозрачность или эффект стекла) впервые появился в Windows Vista и был доведён до совершенства в Windows 7, но с выходом Windows 8 стало понятно, что настало время однообразного типографского интерфейса Metro. Совсем недавно Майкрософт вроде бы обещала возвращение Aero Glass в Windows 10, но с выходом Windows 10 Technical Preview надежды любителей ажурного интерфейса спали на нет.
Кстати, отсутствие Aero Glass, это одна из многих причин, по которым пользователи не хотят переходить на Windows 8.1 и до сих пор сидят на Windows 7.

Нам на компьютер скачивается установщик, запускаем его.


Принимаем лицензионное соглашение и устанавливаем программу


После установки программы Вы не узнаете своей Windows 8.1, Windows 10. Как видим Aero Glass (прозрачность) присутствует во всей красе.

Для 100% эффекта настроим один параметр. Щёлкнем правой мышью на рабочем столе и выберем "Персонализация".

Щёлкните правой мышью на кнопке "Цвет"

Выберите цвет окон и панели задач, также выберите степень прозрачности окон, она настраивается в пункте Интенсивность цвета.
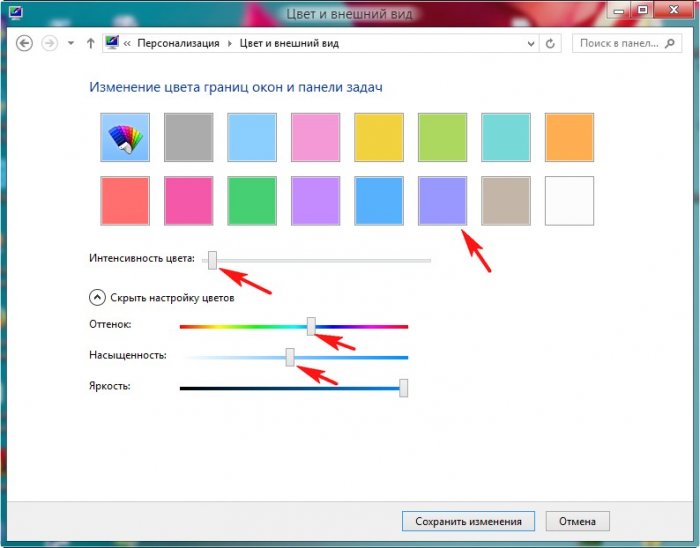
Комментарии (40)
Рекламный блок
Подпишитесь на рассылку
Навигация
Облако тегов
Архив статей
Сейчас обсуждаем
Гость Алекс
Очень жду эту фитчу! Честно из-за ее отсутствия я откатился на 10ку, хотя в 11 много чего нравится,
Grey3
Цитата: Гость Виталий России нужен отечественный VPN. Пользуйтесь Kaspersky VPN - ежемесячно
Гость Алексей
При попытке открыть получившийся ISO в пустой виртуалке, пишет "Fatal: Could not read from the boot
rediffusion
rediffusion
Как будут выглядеть параметры, если ссылаться на уже извлечённый install.wim из .ISO?
RemontCompa — сайт с огромнейшей базой материалов по работе с компьютером и операционной системой Windows. Наш проект создан в 2010 году, мы стояли у истоков современной истории Windows. У нас на сайте вы найдёте материалы по работе с Windows начиная с XP. Мы держим руку на пульсе событий в эволюции Windows, рассказываем о всех важных моментах в жизни операционной системы. Мы стабильно выпускаем мануалы по работе с Windows, делимся советами и секретами. Также у нас содержится множество материалов по аппаратной части работы с компьютером. И мы регулярно публикуем материалы о комплектации ПК, чтобы каждый смог сам собрать свой идеальный компьютер.
Наш сайт – прекрасная находка для тех, кто хочет основательно разобраться в компьютере и Windows, повысить свой уровень пользователя до опытного или профи.
Разделы сайта
Социальные сети

Windows 8 сталкивается с совершенно противоположной реакций пользователей, но это совсем не означает, что вы тоже обязательно попадете в лагерь любителей или ненавистников этой ОС. Скорее всего, вы найдете некоторые новые функции полезными для себя, а другие совершенно ненужными. Если вы хотите знать, какие функции можно изменить под себя, то эта статья сделана специально для вас.
В этом руководстве мы расскажем о том, как повернуть время вспять, и научиться игнорировать некоторые спорные функции из новой Windows 8, а также восстановить функциональность Windows 7, которую, как казалось, мы потеряли навсегда. Конечно, мы рассмотрим не то, как из Windows 8 полностью (ведь оно и не нужно) сделать Windows 7, а лишь обратим внимание на некоторые детали.
Обход стартового экрана и отключение горячих углов

Когда вы впервые загрузите Windows 8, то сразу заметите, как она запускается с установленным по умолчанию новым стартовым экраном. Если вы хотите видеть перед собой традиционный рабочий стол, который мы все знаем и любим с давних пор, то скачайте бесплатный инструмент называемый Skip Metro Suite. После установки, запустите программу и отметьте галочкой пункт «Skip Start Screen».
В программе вы также можете заметить возможность отключить некоторые или все так называемые горячие углы Windows 8, что позволит вам безопасно передвигать мышь по углам экрана, не боясь за появление назойливого всплывающего окна, переключателя программ или плитки «Пуск». Они все активированы по дефолту, так что если вы хотите убрать все горячие углы экрана, то просто уберите галочки с них и нажмите на пункт «Save Settings».
Восстановление меню «Пуск»

Отсутствие кнопки «Пуск» на рабочем столе Windows 8 немного раздражает, но существует множество вариантов для возвращения ее обратно на свое место (о об одном из них мы уже писали). Например, Start8 от Stardock стоит всего 4.99 $ и предлагает дружелюбный дизайн совместимый с Windows 8. Однако если вы хотите чего-нибудь более традиционного и, конечно же, бесплатного, то установите Classic Start Menu являющийся частью проекта Classic Shell.
После установки, вы увидите появившуюся кнопку «Пуск».

Нажмите на нее, чтобы открыть меню настроек и выберите дизайн стартового меню (классический, XP и Vista/7 – поддерживаются все).

Нажмите на кнопку «ОК» и ваше новое меню «Пуск» готово к работе.
Доступ к Metro приложениям из классического рабочего стола
С помощью установки Classic Start Menu и Skip Metro Suite можно полностью избежать назойливого стартового экрана, но как тогда без него получить доступ к Metro-программам, если некоторые из них все-таки вам приглянулись?
Все очень просто: нужно добавить новый ярлык папки на ваш классический рабочий стол.

Щелкните правой кнопкой мыши на любую область рабочего стола и выберите «Создать» -> «Ярлык». Теперь осторожно введите (а лучше просто скопируйте и вставьте) следующую команду в специальное поле:
Настройка меню Win+X

Вместо исчезнувшего стартового меню, Windows 8 предоставляет удобный выбор ярлыков при нажатии на комбинацию кнопок Win+X (открывается также кликом правой кнопки мыши по тому самому месту, где раньше была кнопка «Пуск»). Этот список можно настроить вручную, просто перейдя по ссылке в скрытую папку, для чего нажмите Win+R, наберите «appdata» в появившемся окне и далее нажмите «Enter».
Теперь перейдите к LocalMicrosoftWindowsWinX, где есть три подпапки — Group1, Group2 и Group3.
Внутри этих папок находятся ваши ярлыки.
Вы можете добавлять, перемещать и удалять ярлыки из этих папок, а также добавлять больше групп, если есть необходимость.

Все это звучит очень запутанно, поэтому лучше попробуйте использовать (см. скриншот выше) бесплатный редактор меню Win+X от портала WinAero.
Включение прозрачности в окнах Windows 8

Переходя с Windows 7 на Windows 8 трудно не заметить одно значимое изменение в дизайне ОС – отсутствие прозрачности в окнах. Далеко не все оказались согласны с этим ходом Microsoft, поэтому у многих появилось желание вернуть прозрачность в Windows 8 на своё прежнее место. О том, как это сделать, мы подробно рассказываем вот здесь.
Отключение ленты в проводнике Windows

Нам в целом нравится новый ленточный интерфейс в файловом менеджере Windows 8, однако если вы предпочитаете тот, что был в Windows 7, то тогда вы можете легко и быстро отключить ленту с помощью инструмента Ribbon Disabler от WinAero.
Просто запустите инструмент после распаковки (не забывайте: если вы используете 64-битную версию Windows 8, то и запускать нужно соответствующую версию утилиты) и нажмите на «Disable Ribbon Explorer», чтобы применить изменения просто перезапустите компьютер.
Остановка открытия файлов в Metro-приложениях

Щелкните два раза на медиа-файл в классическом рабочем столе, и он откроется в Metro-приложении с полноэкранным интерфейсом. Чтобы вернуться к традиционным настройкам ваших программных приложений для музыки, фотографий и видео, откройте «Панель Управления» и выберите пункт «Программы», затем «Программы по умолчанию». Выберите «Установить программы по умолчанию», найдите нужное приложение, вроде Windows Picture Viewer для фотографий или Windows Media Player для музыки и видео, после чего нажмите на «Использовать эту программу по умолчанию».
В результате файлы на вашем компьютере вновь начнут открываться в привычных приложениях.
Восстановление портфелей Windows

Компания Microsoft, очевидно, думает, что каждый пользователь хочет использовать облачные технологии, такие как SkyDrive, для хранения своих файлов и синхронизации между различными компьютерами. Если вы фанат старых портфелей Windows, то вы будете рады узнать, что есть возможность получить их обратно, но с небольшой манипуляцией в реестре. Для этого скачайте здесь пару файлов реестра, которые упростят процесс включения и выключения функций портфеля.
POP доступ к электронной почте в приложении Mail
Mail приложение не любит POP аккаунты электронной почты, но вы всё же можете получить к ним доступ. Секрет заключается в том, что нужно настроить ваш интернетинтернет аккаунт для доступа к POP почте, который в свою очередь можно будет прочитать в Mail. Давайте рассмотрим это на примере электронной почты Hotmail. Войдите в почту и найдите «Настройки», потом зайдите в «Дополнительные настройки» и добавьте учетные записи, выбрав «Отправка/получение почты с аккаунтов».
Возвращаем гаджеты в Windows 8

Ещё одна заметная потеря Windows 8 – гаджеты для рабочего стола, которые Microsoft почему-то посчитала ненужными. О том, как легко можно их вернуть мы уже рассказывали в этой статье.
Прикрепление любого файла или папки на стартовый экран

Стартовый экран Windows 8 позволяет вам без проблем прикреплять на него программы и приложения, но если вы хотите пойти дальше и прикрепить ссылки на файлы, папки или некоторые специальные ярлыки, вроде панели управления, то вам потребуется помощь от Start Screen Pinner. Скачайте, распакуйте и запустите это портативное приложение, а затем просто добавьте, в зависимости от того, что вам нужно, ярлыки, которые появятся на стартовом экране для быстрого доступа.
Автоматический вход в Windows 8 и отключение блокировки экрана

Если вы являетесь единственным пользователем компьютера, то у вас отсутствует необходимость блокировки экрана, да и постоянное введение пароля может показаться совершенно пустой тратой времени. Чтобы избавиться от этих неприятностей, необходимо преодолеть два этапа. Сброс блокировки экрана, требует путешествия в Registry Editor – нажмите на «Win+R», наберите ‘regedit’ и щелкните на «Enter». Теперь перейдите в следующий раздел реестра:
Автоматический вход в систему выполнить, к счастью, гораздо проще.
Просто нажмите опять на Win+R, но в этот раз наберите «netplwiz» без кавычек и щелкните «Enter».
Выберите ваше имя пользователя, а затем снимите галочку с «Пользователи должны ввести имя пользователя и пароль, чтобы использовать этот компьютер».
Нажмите на кнопку «ОК», введите ваш пароль дважды и опять нажмите на кнопку «ОК». Работа сделана!
Воспроизведение DVD в Windows 8

Windows 8 больше не поддерживает воспроизведение фильмов в формате DVD, но вам не придется раскошеливаться для покупки сторонних инструментов, если вы просто установите VLC Media Player. Просто установите приложение с настройками по умолчанию (если появится предупреждение фильтра SmartScreen – проигнорируйте его), и все ваши фильмы на DVD будут отлично проигрываться в VLC. Тоже самое касается и любого другого бесплатного мультимедийного проигрывателя.
Читайте также:

