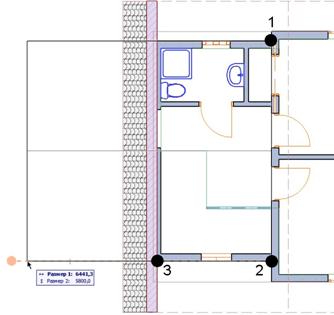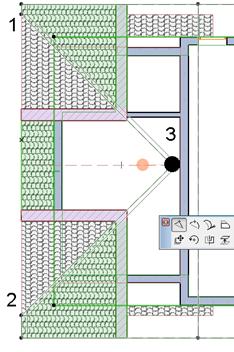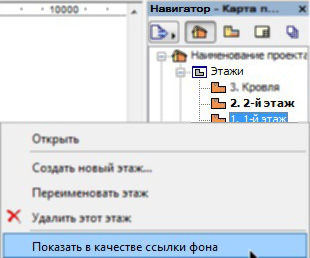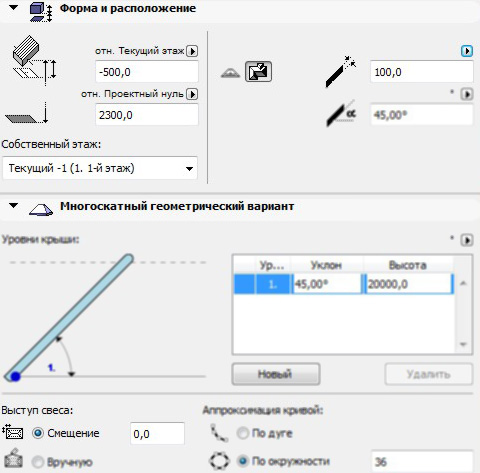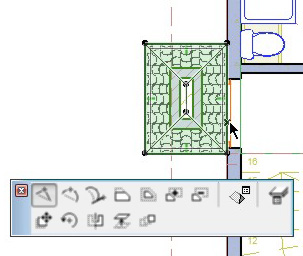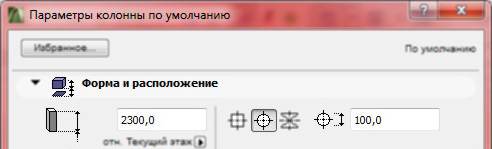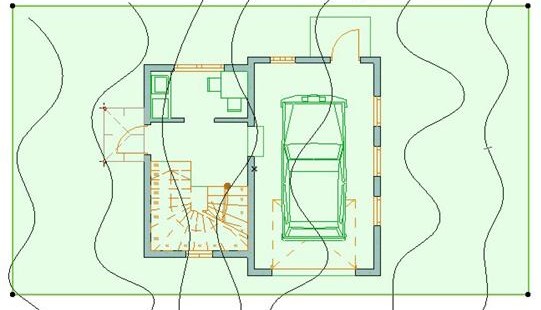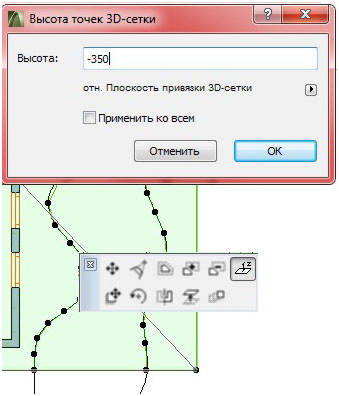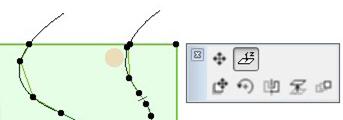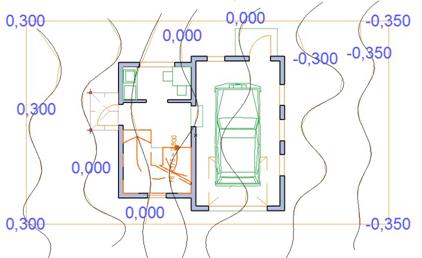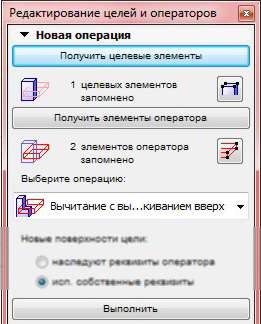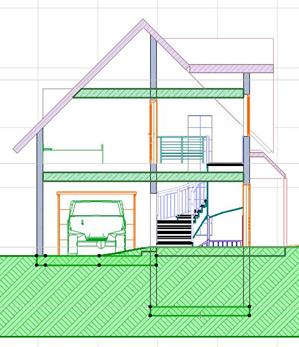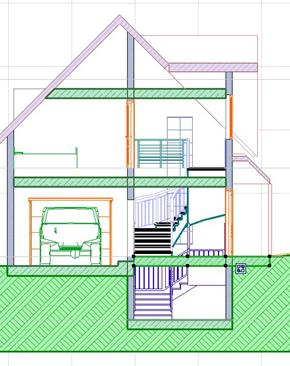Как сделать мансардную крышу в архикаде
Обновлено: 27.04.2024
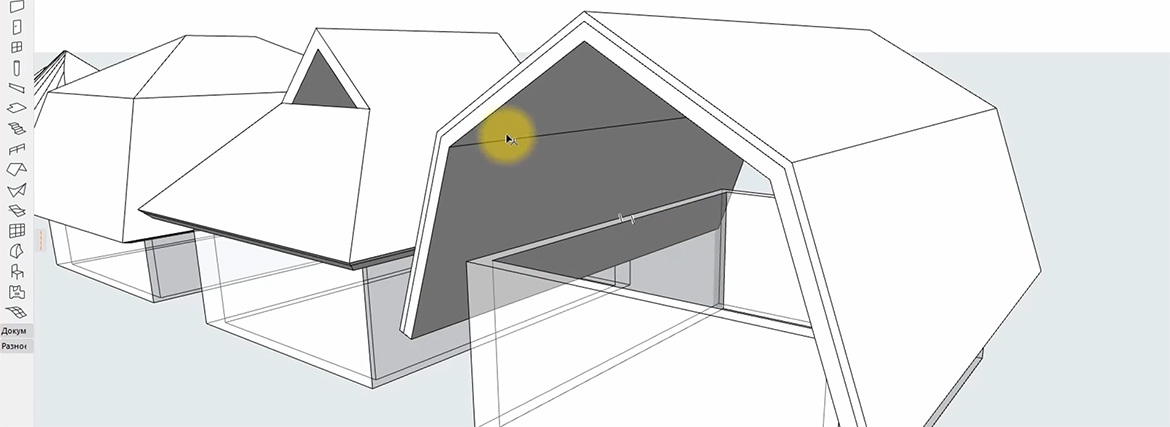
Многие новички сталкиваются с вопросом, как создать крышу в ARCHICAD? С помощью стандартных средств программы можно спроектировать любые типы покрытий. Например, односкатную, многоскатную или плоскую крышу, а также мансардную, вальмовую или щипцовую.
Для начала, давайте разберемся с теорией. А в конце вас ждет практический видео урок, в котором мы создадим 10 различных типов кровли.
Для построения крыши в ARCHICAD есть отдельный инструмент – «Крыша».
Выберем его на панели инструментов во вкладке «Конструирование».
В информационном табло в пункте «Геометрический Вариант» выбирается тип кровли – «Односкатная Крыша» или «Многоскатная».
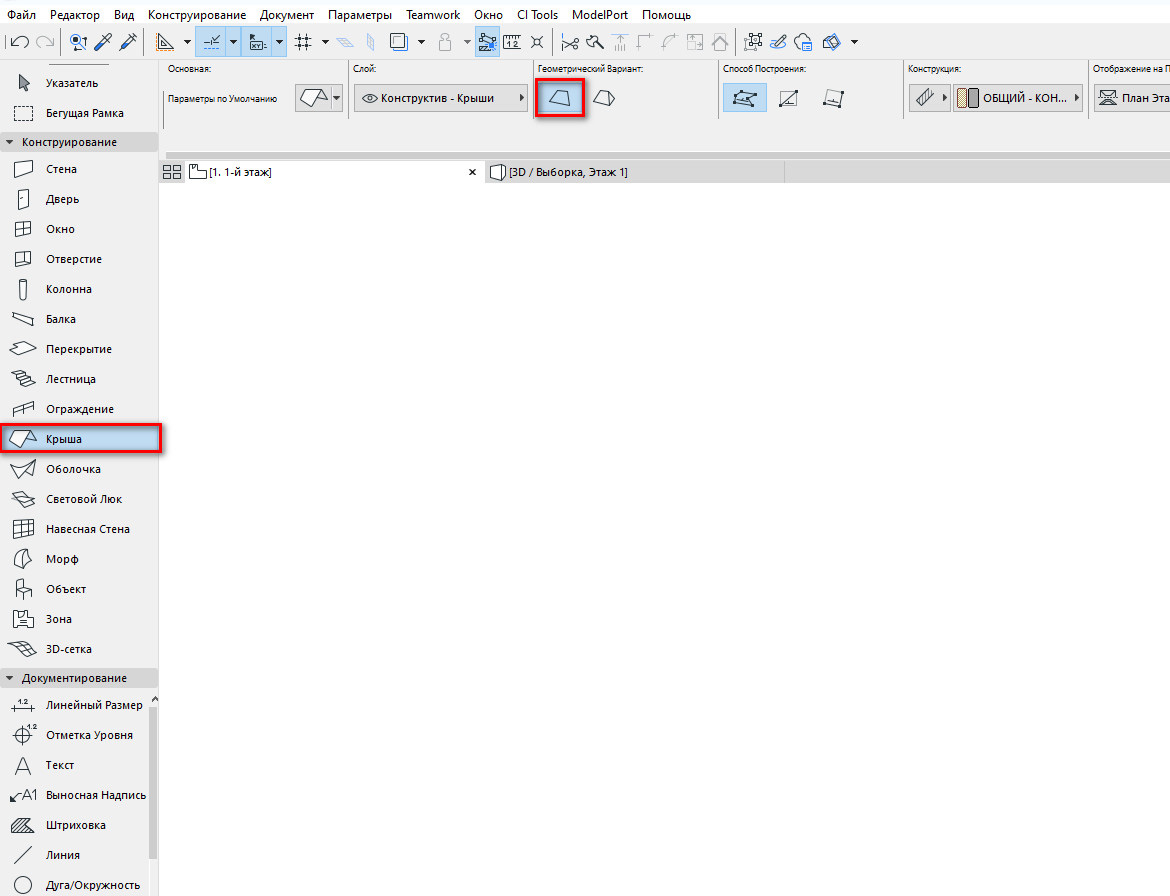
Для построения односкатной кровли задаем опорную линию, а затем сам контур ската.
Опорная линия крыши отображается в 3D и 2D синим цветом. В большинстве случаев она должна совпадать с линией привязки стены.
Опорную линию можно редактировать из 3D окна, изменяя форму кровли.
Чтобы построить многоскатную крышу, выбираем соответствующий геометрический вариант и способ построения.
От способа построения зависит вид кровли, который мы получим в итоге. Это может быть вальмовая, обычная двускатная или сложная кровля.
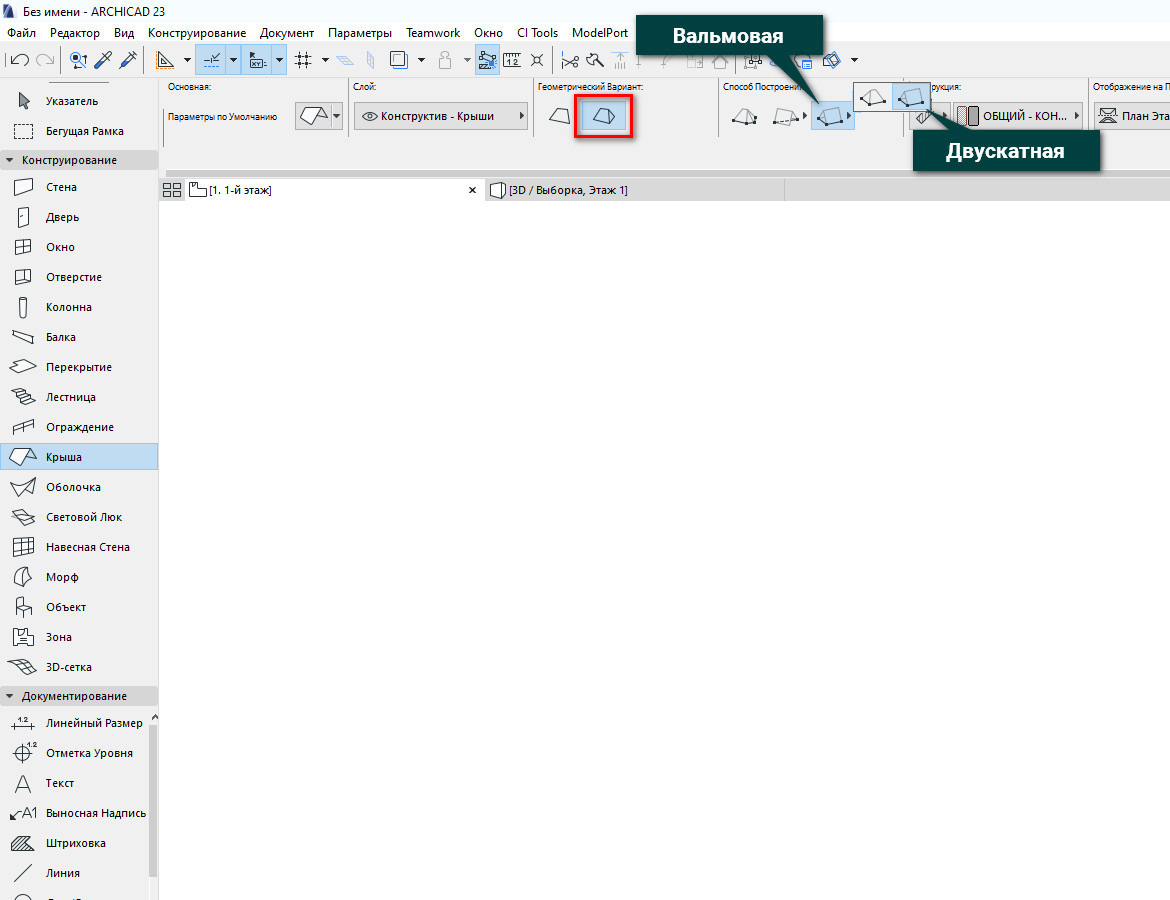
Многоскатная крыша является единым элементом, содержащим несколько скатов.
Для некоторых операций необходимо разбить многоскатную кровлю на части.
Например при подрезке элементов под крышу.
Для этого перейдите в меню «Редактор» → «Изменить Форму» → «Разбить на Односкатные Крыши» или «Конструирование» → «Дополнения к Крыше» → «Разбить на Односкатные Крыши».
Как подрезать и отсекать стены кровлей, читайте в нашей статье – «Подрезка стен в ARCHICAD».
Также для крыши можно изменить значение уклона. Впишите необходимое значение в соответствующем пункте на информационном табло.
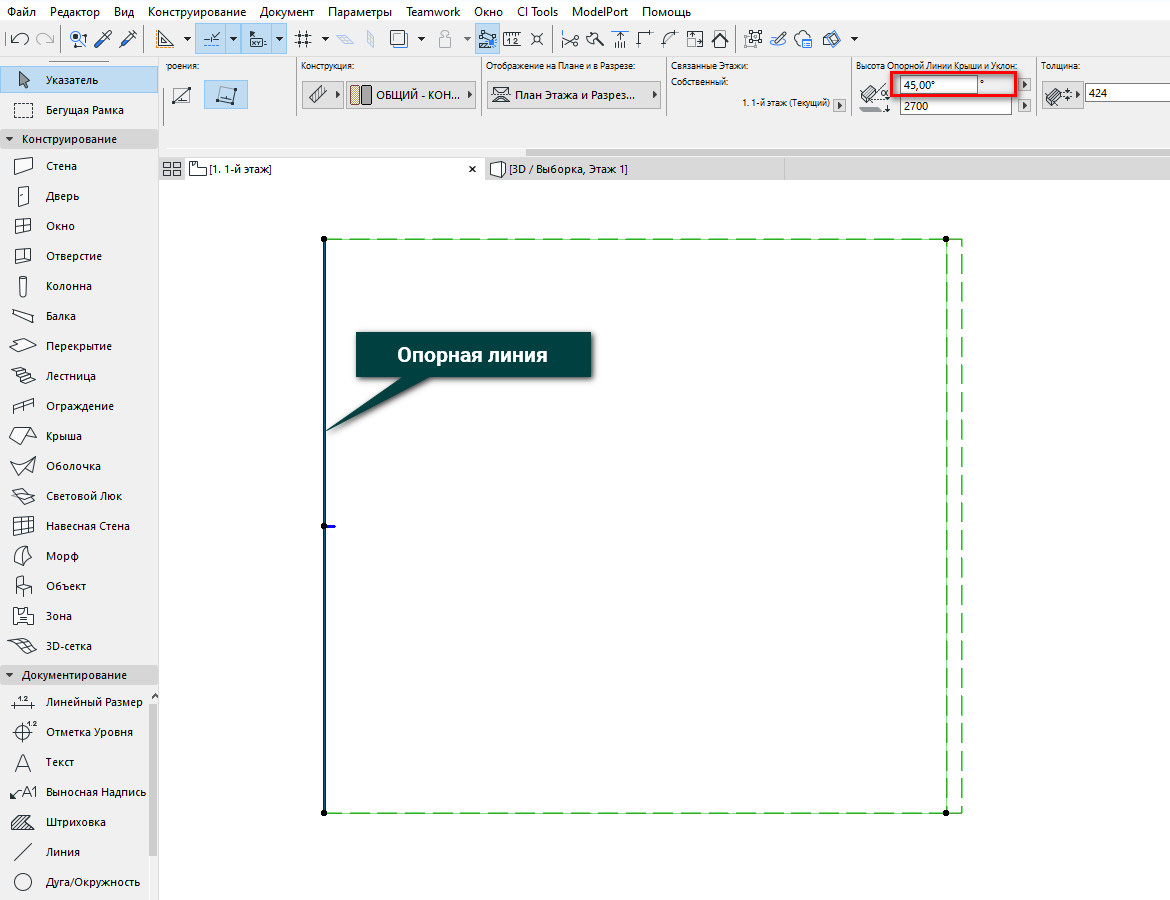
Уклон Крыши измеряется относительно опорной линии.
Для закрепления материала посмотрите наш видео урок и попытайтесь воспроизвести все виды кровли данные в нем. Это поможет вам быстрее освоить инструмент «Крыша».

Как построить крышу в ArchiCAD, особенно если она чуть сложней обычного — вопрос всегда актуальный для тех, кто этим занимается по долгу службы, так сказать. Инструмент «Крыша» в Архикаде не менялся годами, от версии к версии, но этой весной подул западный ветер перемен. В новой версии ArchiCAD 15 помимо прочих вкусностей проектировщикам достались новые сложные крыши, которые, в отличие от предыдущих, при редактировании остаются одним целым объектом. Этот видеоурок затронет часть возможностей нового инструментария на конкретном примере из вопроса в группе во Вконтакте.

Пример кровли, использованный в уроке
Немного теории по поводу сложных крыш. Возникли они, понятно, по просьбам страждущих, которые устали редактировать многоскатные крыши по одной. Теперь мы имеем дело с одним объектом, который не распадается на части, когда его начинают таскать мышкой в разные стороны. При этом всегда остается возможность разбить конструкцию на отдельные элементы и работать с ними индивидуально. Обидно, правда, что обратно собрать уже не получится.
Форма кровли как и раньше определяется базовой линией крыши и углом наклона скатов, причем угол можно настраивать индивидуально для каждого ската. Контуры кровли и саму базовую линию можно редактировать, добиваясь самых причудливых форм. Неудобно, что базовая линия может находиться только в одной плоскости, перемещение точек на ней по вертикали невозможно. Из-за этого, для построения крыши в нашем примере пришлось делать контур «воображаемой» кровли.
Первое впечатление от работы с новыми крышами осталось в целом положительное, хотя она и меняет свои очертания порой весьма причудливым образом, иногда это просто заводит в тупик. Но, думаю, что в следующих версиях инструмент доработают. Из пожеланий разработчикам хотелось бы еще добавить просьбу о возможности редактирования крыш по вершинам, подобно тому, как это происходит с 3D сеткой или в полигональных объектах 3ds Max.
Обновление!
В свежих версиях Архикада редактирование крыш немного поменялось, смотрите новый вариант этого урока для ArchiCAD 19.

Подсчет и выкройка кровельных материалов — актуальная тема для дизайнеров, архитекторов-проектировщиков и строителей зданий. Спасибо Анатолию (смотри последние комментарии к видеоуроку по крышам в ArchiCAD 15), который натолкнул на мысль о создании развертки крыши «по кусочкам». К сожалению, так и не додумался, как легко развернуть поверхность крыши, вроде картонной коробки, но на безрачье, как говорится…
Для примера использую две сложные крыши из предыдущего урока. Теперь по порядку.
Разбиваем крышу на скаты
Выделяем сложную крышу, щелчок правой клавишей мыши, выбираем команду «Разбить на односкатные крыши». В результате получаем набор отдельных скатов, которые можно по одному открывать в аксонометрии.
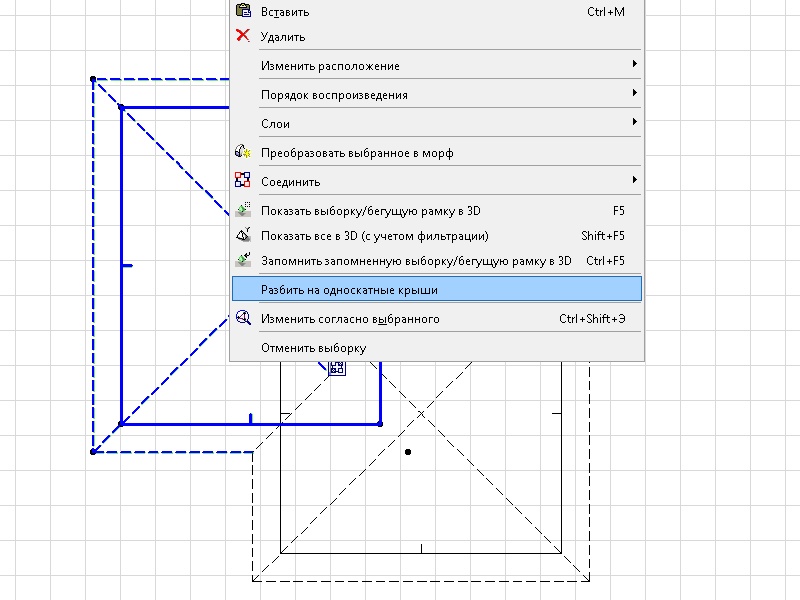
Я специально выбрал более сложный вариант из двух соединенных крыш, чтобы показать, что в этом случае номер не пройдет — получаем неподрезанные скаты на пересечении. Чтобы получить нужный результат, соединенные крыши надо преобразовать в морф: щелчок правой клавишей мыши, выбираем «Преобразовать выбранное в морф». Получаем набор отдельных скатов-морфов.
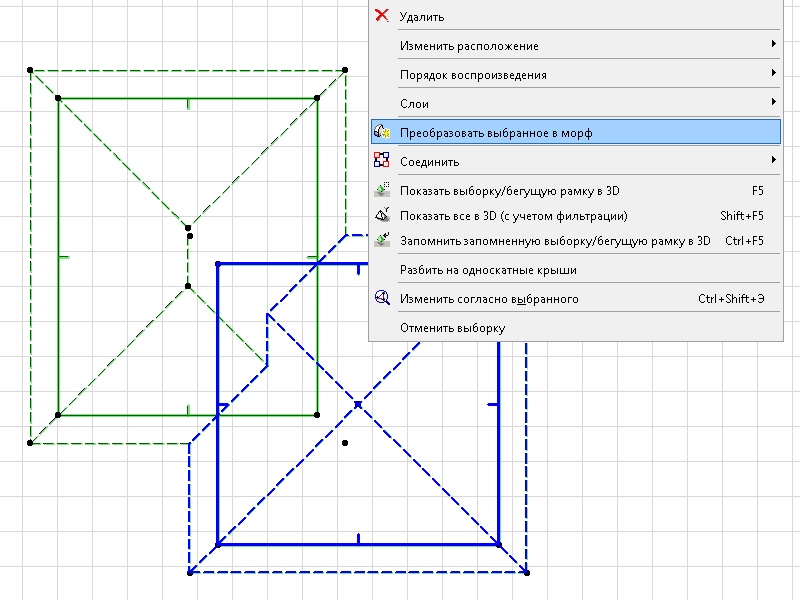
Показ в аксонометрии
Выделяем указателем отдельный скат, щелчок правой клавишей, команда «Показать выборку/бегущую рамку в 3D» (F5). Если крыша открылась в окне перспективы, перейдите в аксонометрию.
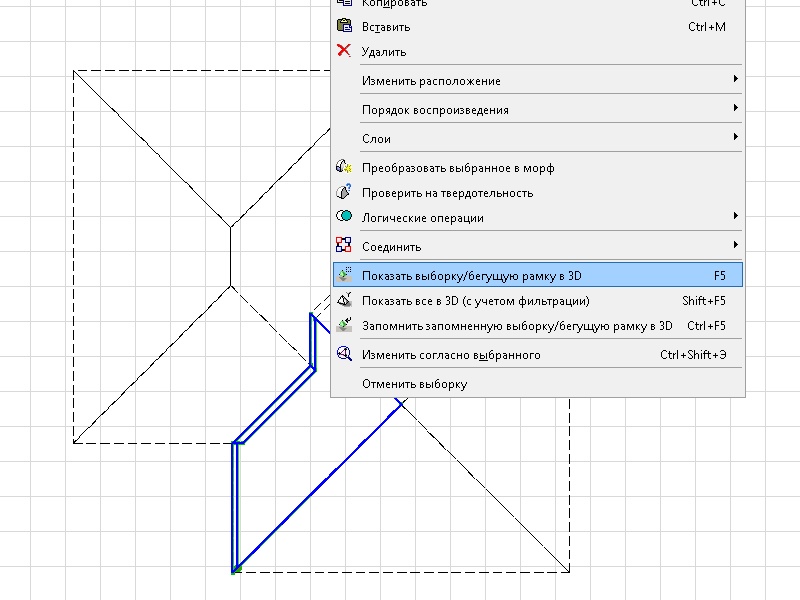
Далее на панели «3D визуализация» выберите команду «Цель перпендикулярно поверхности на которой сделан щелчок» (значок с домиком) и щелкните по верхней поверхности ската. Проекция выровняется перпендикулярно плоскости крыши.
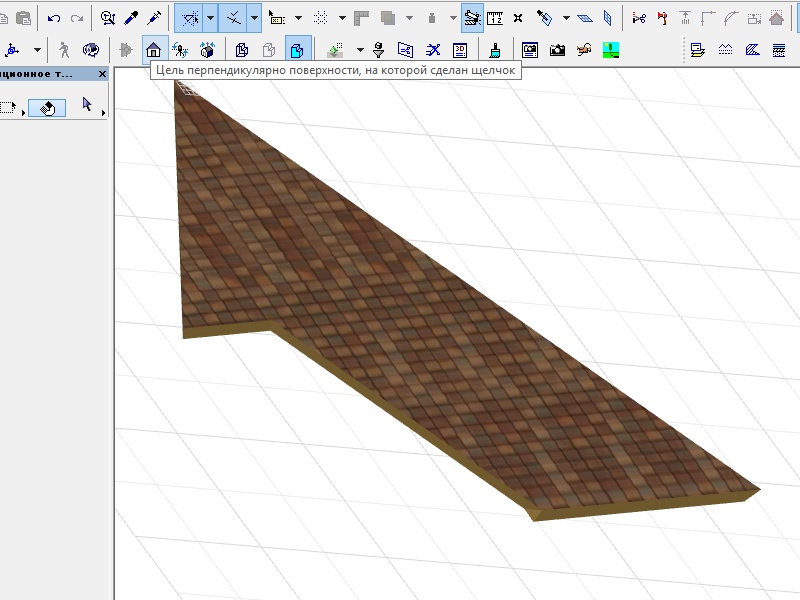
Создаем 3D документ
На панели навигатора создайте новый 3D документ, настройте параметры отображения — показ штриховки уберите, если надо.
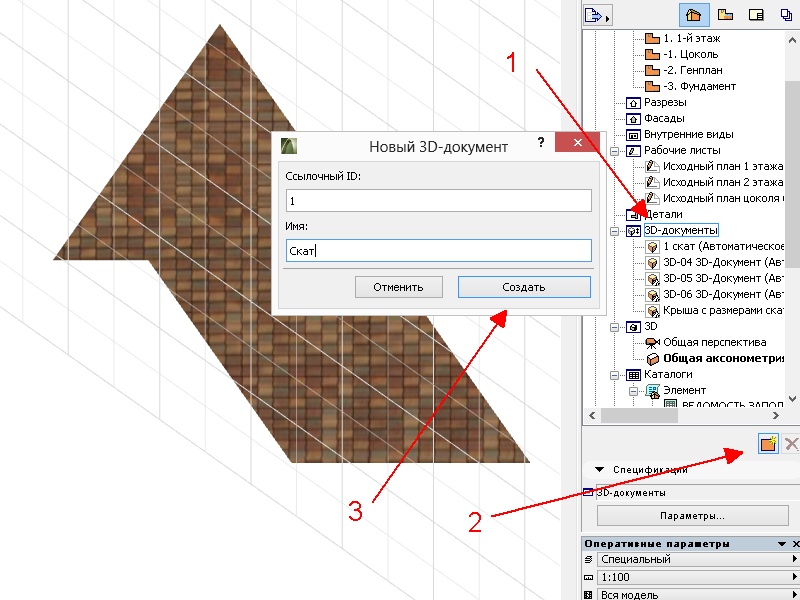
Копируем и вставляем на план этажа
Выделите скат указателем, скопируйте в буфер обмена, вставьте на план этажа или независимый рабочий лист, деталь (нужное подчеркнуть).
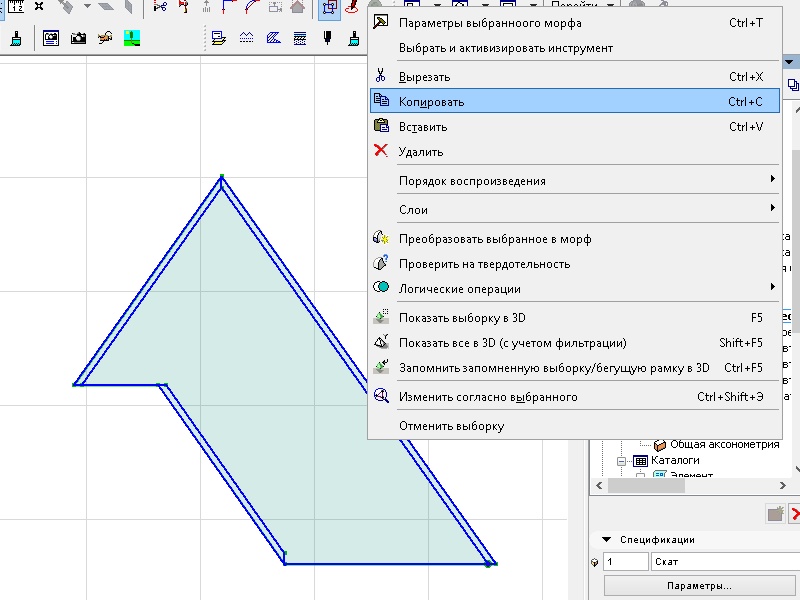
Составляем развертку
Проделайте вышеописанные процедуры для остальных скатов кровли, соберите раскройку и проставьте размеры.
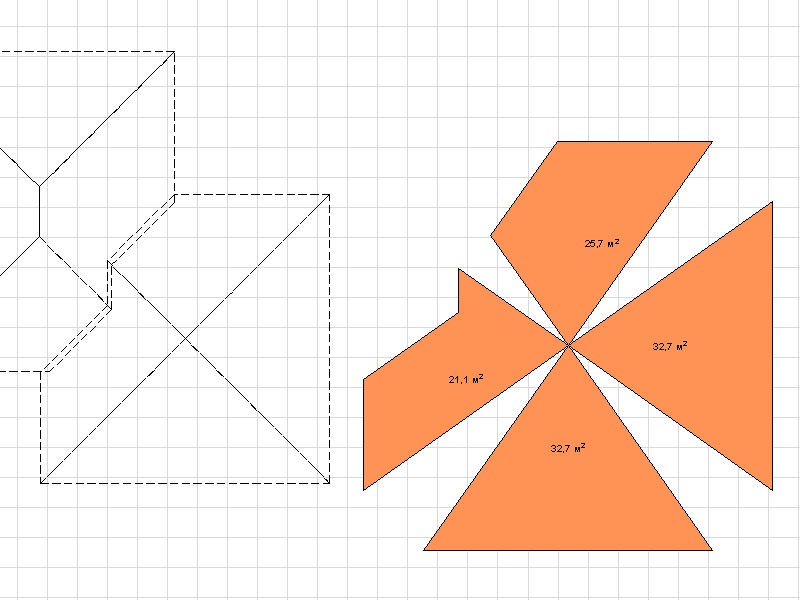
Для наглядности я расположил все скаты «розочкой», но, конечно, вы можете расположить их на плане как угодно и проставить размеры.
Если знаете лучше способ создания разверток — высказывайтесь в комментариях, будет здорово, если поделитесь опытом создания грамотных строительных чертежей.
3.1 Чердак
Перейдите на уровень Кровля.

Обведите по внутреннему контуру здание перекрытием.
Дважды щёлкните по кнопке Окно. Из библиотеки выберите:
- Библиотека ArchiCADОкна
- Специальные окна
- Круглое окно
Размер (всё равно – ширину или высоту) установите 700; высоту подоконника 0; точку привязки – по-краю. Нажмите ОК.
Установите окно так, чтобы оно отступало от центральной стенки на 245 (то есть навестись на угол, зажать «alt» + «shift«.
3.2 Двухскатная крыша
Вернитесь на второй уровень.
Дважды щёлкните по кнопке Крыша. В первом разделе Форма и расположение установите Отметку мауэрлата 1000.
В разделе Многоскатный геометрический вариант установите свесы (смещение) 800. Нажмите ОК.
Выберите геометрический метод — Многоскатная щипцовая крыша. Нужно обвести здание. Причём конёк будет вдоль длинной стороны.
Чтобы всё получилось «как надо», начнём с точки «1». Теперь нам нужна временная линия. Наведите мышь на стену между точками «2» и «3» (где-то на стене появится бледный оранжевый кружок); нажмите левой клавишей мыши по оранжевому кружку (вдоль стены появится вспомогательная пунктирная линия); ведите мышь вниз вдоль появившейся линии и нажмите на левую кнопку ещё раз.![image160]()
Ведите мышь вдоль получившейся временной линии пока конёк крыши не расположится на чертеже «вертикально». Нажмите левую клавишу мыши – крыша готова. Можно (и даже нужно) посмотреть на неё в 3Д.
Перейдите на план кровли и выделите крышу. Щёлкните левой клавишей мыши по её нижней границе (НЕ пунктирной линии).
![image161]()
Выберите операцию Смещение ребра и сместите оное до стены. Сбросьте выделение.
Обведите здание бегущей рамкой (рамка должна быть тонкая). Нажмите один раз на кнопку Стена и нажмите на клавиатуре «ctrl» + «a»: выделятся все стены, доходящие до крыши. Зажмите «shift» и добавьте к выделению перекрытие (лучше всего наводится на внутренний угол здания) и крышу. Нажмите на кнопку Отсечь элементы крышей/оболочкой. В появившемся окошке нажимаем ОК (если там выбран верхний пункт – «Использовать крыши/оболочки из текущей выборки»). Стены должны подрезаться под кровлю.
![image162]()
Но тут есть одна проблема. У нас есть окно, на той стене, которая «зарежется» скатом. Нажимаем «отмена», пока не вернётся подрезка стен.
3.3 Две двухскатные крыши
3.3.1 Создание
Перейдите на план второго этажа.
![image164]()
Нажмите по кнопке Крыша один раз (параметры менять не будем). Укажите точку «1».Наведите мышь на стену между участками «2 – 3» и нажмите на оранжевый кружок, чтобы создать дополнительную линию вдоль участка стены . Щёлкните левой клавишей мыши где-то на появившейся линии (не забудьте, что козырёк должен получиться «горизонтально» — слева-направо) . Сместите левую грань получившейся крыши – до стены.
![image165]()
3.3.2 ОбрезаниеВыделите обе крыши и нажмите на кнопку Отсечь элементы крышей/оболочкой. В появившемся окошке нажимаем ОК.
3.3.3 Подправление
![image166]()
Возможно, свесы, которые «залезают» под фронтон соседней крыши – не обрежутся. В таком случае – идём на план кровли и выделяем, для начала, «большую» крышу (у которой конёк идёт «вертикально»). Нажмите по краю ската, добавьте вершину в точке «1». Аналогично добавьте вершину в точке «2». Теперь надо «втянуть» выпирающий свес под «маленькую» крышу. Добавьте вершину в точке «3».
![image168]()
Выделите стены и перекрытие, добавьте к выделению крыши тщательно перемешайте и нажмите на кнопку Отсечь элементы крышей/оболочкой. В появившемся окошке нажимаем ОК.
![image167]()
Сбросьте выделение. Выделите «маленькую» двухскатную крышу (у которой конёк идёт «горизонтально»). Добавьте вершину в точке «1». И в точке «2». Возьмитесь за угол (в точке «3»), выберите на появившейся панели Переместить вершину и переместите точку «3» выше точки «1». Также переместите точку «4» ниже точки «2».
3.4 Крыша над крыльцом
3.4.1 Кровля
![image169]()
Перейдите на план второго этажа. Щёлкните правой клавишей мыши по первому этажу и выберите пункт Показать в качестве ссылки фона.
Нажмите по кнопке Крыша.
![image171]()
Выберите геометрический вариант — Вальмовая крыша.
Зайдите в параметры.
Установите в разделе Форма и расположение — высоту мауэрлата «-500» относительно текущего этажа; толщину 100.
![image170]()
В разделе Многоскатный геометрический вариант установите Смещение 0.
![image172]()
Нанесите кровлю так, чтобы она «накрывала» крыльцо (слева от здания).
Выделите созданную крышу и нажмите по правой грани. Чтобы «попасть» именно по крыше (а не по стене, двери или перекрытию), наведите мышь на правую грань и нажимайте кнопку «Tab» пока не подсветится крыша (и только после этого щёлкайте по грани левой клавишей мышки).
Когда, наконец, выделится то, что надо – выберите на появившейся панели Параметры специального ската.
В появившемся окне выберите Тип поверхности – Двухскатная и нажмите ОК.
Кровля из четырёхскатной превратиться в трёхскатную.
3.4.2 Колонны
Перейдите на план первого этажа. Дважды щёлкните по кнопке Колонна. Установите в параметрах круглые колонны,диаметр 100 и высоту 2300.
![image176]()
Расположите две колонны по углам крыльца.
3.5 Рельеф
3.5.1 План и горизонтали
В подразделе Ещё (в панели инструментов слева) прячется Сплайн-кривая. Именно она нам сейчас и нужна. Вернее – они.
Проведите несколько сплайнов «поперёк» здания: просто указывайте точки «змейкой», а на последнюю точку кривой нажмите второй раз (чтобы оборвать кривую и начать следующую). Это будут горизонтали нашего ландшафта.
Сплайны обязательно должны проходить через крыльца, через центральную стенку, снаружи здания и между перечисленными.
3.5.2 Трёхмерная сетка
Слева (в основном разделе – конструирование) нажмите один раз по инструменту 3Д-сетка. Это будет земля. Вверху установите нижнюю отметку «-3000» (хотя, если есть желание, можете зайти в настройки и задать там толщину, а заодно и с выбором материала «поиграть»).
![image182]()
Обведите снаружи всё здание. Желательно «хвостики» сплайнов оставить за границей.
Теперь самое интересное: будем «добавлять» кривые к 3Д-сетке:
![image182]()
Появится окошко, в котором должна быть выбрана надпись «Подогнать под рёбра пользователя». Нажимаем ОК. Теперь у 3Д-сетки жирные
чёрные точки появились не только по углам, но и вдоль «горизонтали». Аналогично поступаем со всеми прочими сплайнами.
Убедитесь, что ваша 3Д-сетка выделена. Нажмите на угловую точку справа (для начала, например, нижнюю). На появившейся панели выберите последнее в первом ряду кнопку – Смещение по вертикали точек 3D-сетки.
![image1833]()
В появившемся окошке обязательно убираем галочку «Применить ко всем» и указываем высоту «-350». Нажимаем ОК.
Также поступаем с правым верхним углом.
![image185]()
У левых углов задайте высоту «+300».
Теперь нажимаем на какую-нибудь точку на крайней правой кривой (только внутри нашего контура 3Д-сетки, а не на краю). Вновь выбираем Смещение по вертикали точек 3D-сетки.
![image183]()
В появившемся окошке обязательно СТАВИМ галочку «Применить ко всем» и указываем высоту «-350». Нажимаем ОК.
Теперь занимаемся «творческой деятельностью»: задаём всем горизонталям отметки.
![image184]()
Главное помнить: у точек контура нужно убирать галочку «применить ко всем» — вы меняете высоту одного угла, а земная поверхность – она не ровная.
А когда задаёте отметку горизонтали – галочку ставить надо, ведь «горизонталь» замечательна именно тем, что вдоль этой линии земля имеет одну и ту же отметку.
3.5.3 Выкапывание земли из подвала
У нашего ландшафта есть один очень серьёзный недостаток: он «налезает» на наш подвал.
![image188]()
В разделе Документирование выберите Разрез. Проведите линию разреза горизонтально – через крыльцо. Мышь превратится в «глаз». Щёлкните ниже линии разреза (мы будем смотреть на лестницу в разрезе).
![image190]()
Перейдите на наш новоявленный разрез. Это можно сделать справа, в навигаторе (там же, где этажи, только чуть ниже).
В меню (наверху) выберите :
- Конструирование
- Операции над объёмными элементами
Появится панель. Ничего с ней не делаем — пока просто отодвиньте её в сторонку.
![image189]()
На разрезе выделите перекрытия подвала и под гаражом.
![image192]()
Теперь возвращаемся к панели: выберите операцию «Вычитание с выталкиванием вверх». Нажмите на вторую сверху строчку: «Получить элементы оператора » (это то, чем вы будете «вычитать»).
Отлично теперь щёлкаем левой кнопкой мыши по пустому месту на чертеже и нажимаем «Esc», чтобы сбросить выделение.
Выделяем «землю» (то есть 3Д-сетку) и в панели нажмите «Получить целевые элементы» (это то, из чего вы будете «вычитать».
Сделаем вид, что нам понравилось.
Вновь выделяем 3Д-сетку и вновь нажимаем Получить целевые элементы.
![image191]()
Сбрасываем выделение. Выбираем плиту перекрытия первого этажа и нажимаем Получить элементы оператора. Нажимаем Выполнить.
3.6 Отметки
Что ставят геодезисты и учителя? Отметки.
Уподобимся первым из них (тем более, что геодезистов привлекают для строительства, а учителей – нет).
3.6.1 Высотные отметки на разрезе
Перейдите на разрез. Слева, в разделе Документирование выберите Линейный размер.
Перед тем, как «образмеривать» здание, смените вверху способ построения размеров на Отметку высоты (раньше был Линейный).![03-02]()
Щёлкните левой клавишей мыши в спальне на втором этаже (над гаражом). Появится высотная отметка перекрытия.
![03-03]()
Усложним задачу. Проставим отметки на всех перекрытиях, прилегающих к лестнице.Вверху (по центру) измените Геометрический вариант размещения маркера. Эта мудрёная фраза означает, что раньше у вас был нажат маленький треугольник с надписью 1.2, а теперь надо нажать на кнопку с тремя треугольниками, направленными вниз).
![03-04]()
Далее щёлкайте рядом с лестницей по перекрытиям:
- подвала;
- 1-го этажа;
- 2-го этажа;
- чердака (над лестницей).
Дважды щёлкните левой клавишей мыши на пустом месте. Ведите мышь правее от здания и щёлкните левой клавишей по пустому месту.
Появится цепочка отметок.
![03-05]()
3.6.2 Высотные отметки на плане
Вернёмся назад — к тому месту, когда мы создавали генплан. Перейдите на план 1-го этажа.
В разделе Документирование нажмите на кнопку Отметка Уровня.
![03-06]()
Попробуйте поставить отметку на отдельные ухабы участки прилегающей территории. Результат, скорее всего, будет «нулевой».
![03-07]()
Для того, чтобы отметки (а также деревья, машины и вообще любые элементы) привязывались к изгибам ландшафта, нужно изменить вертикальную Привязку.
А для этого нужно нажать на стрелочку вниз рядом с изображением гири (наверху, чуть левее центра) и выбрать пункт Привязать к 3D-сетке.
![03-08]()
Теперь, если вы попробуете пощёлкать по углам участка или по горизонталям (на что автор искренне рассчитывает) – отметки будут соответствовать нашей виртуальной действительности.
![7bc76466a4603c3277f14001e08e9d44.jpg]()
Mozart:
Слив и перепродажа моделейПожизненный бан
Лондон напишите в теме Мансардная крыша в ArchiCAD
понятнее будет, быстрее все подтянутся
Лондон напишите в теме Мансардная крыша в ArchiCAD
понятнее будет, быстрее все подтянутся
Тема же в разделе архикад? .
А вы не подскажите способ какой нибудь по моей теме?
На плане выстроить морфом, потом можно будет повернуть на нужный угол на разрезе.
Я ж правильно понял что речь о рейках на потолке?
s_e_r правильно поняли, и о рейках тоже, но морф что то косит, хватает не за те точки, которые нужно, может я его не в совершенстве освоила. попробую
Ну да, это достаточно сырой инструмент. Сам стараюсь им как можно реже пользоваться.
Ну кстати можно попробовать как Va_Lez_nik написал. Инструментом крыша. Будет набор из кучи крыш. Либо в стандартной библиотеке есть конструкции крыши (не знаю как в английской версии называются) Там есть рейки. Но по моему опыту морф будет проще ;-)
EARLDK:
Я предупреждал. Флейм. Оскорбления или «наезды» на других участников форума, неуважительное к ним отношение. Споры с переходом на личности, провокации на скандал и т.д.Пожизненный бан
я чаще всего крышу инструментом ландшафт делаю. он легко корректируется в перспективе и самый адекватный из всех. Но все равно если архикад чего-то не захочет - не сделает никогда хоть об стенку биться. Он не победим.
Спасибо Всем, я все сделала морфом, в разрезе сбоку обрисовала контур потолка-протяжка морфа в перспективе-вычет морфов для отверстий. Как всегда все легче, чем думаешь.
. Что бы я делала без этого сайта.
Я подобное часто выполняю через вкладку Конструирование - Операции над объемными элементами - Вычитание.
Читайте также:
- Специальные окна