Как сделать маленькое окно на андроид
Обновлено: 08.05.2024
Google выпустила версию Chrome для Android в 2012 году и с тех пор так и не удосужилась дать ему полноэкранный режим. Если Вы устали ждать, когда приложение для Android предложит полноэкранный режим, есть способ сделать это самостоятельно с помощью режима Immersive.
Есть способы сделать это с помощью сторонних приложений, таких как Tasker , но при условии, что Вы всегда захотите сохранить конкретное приложение в полноэкранном режиме, есть более быстрый и практичный способ сделать это, используя только инструмент для отладки Android (ADB).
Что Вам понадобится
Чтобы выполнить действия, описанные в этой статье, Вам понадобится следующее:
- Android-телефон или планшет с версией 4.4 (KitKat) или более поздняя версия
- ПК под управлением Windows, MacOS или Linux
- USB кабель
Шаг первый: включить USB отладку
Прежде чем начать, Вам нужно включить отладку по USB на Вашем устройстве, если Вы еще этого не сделали. Откройте главное меню «Настройки». Нажмите «О телефоне», а затем нажмите кнопку «Номер сборки» семь раз. На некоторых телефонах запись «О телефоне» может быть где-то еще в меню «Настройки», тогда Вам придется ее найти.
Нажмите на пункт «Для разработчиков», и внутри Вы найдете опцию «Отладка по USB» под заголовком «Отладка». Включите ее, а затем нажмите «ОК».
Шаг второй: установите Android SDK и ADB
Если Вы не пробовали кастомизировать свой телефон, у Вас, вероятно, еще нет Android Debug Bridge, установленного на Вашем ПК. Если нет, Вы можете следовать этому удобному руководству о том, как его установить и запустить. Убедитесь, что у Вас есть USB-драйвер для Вашего телефона.
Как только Вы закончите установку, вернитесь сюда и перейдите к следующему шагу.
Шаг третий: найдите имя APK приложения
Чтобы вручную настроить приложение в ADB, Вам нужно знать его точное имя файла приложения или имя APK. К сожалению, Android не позволяет легко найти это с помощью инструментов по умолчанию. Но есть простой способ получить эту информацию.
Выберите нужное приложение. Если Вы не можете найти его сразу, Вы можете нажать кнопку «Все приложения» под панелью поиска, чтобы сузить ее до приложений, установленных на одном устройстве.
Когда вы перейдете на страницу Play Store желаемого приложения, посмотрите веб-адрес в строке URL браузера. После тега идентификатора адрес будет показывать APK-имя приложения. В нашем примере (Chrome для Android) полный адрес:
Запомните имя APK Вашего приложения, прежде чем продолжить.
Шаг четвертый: проверьте подключение Вашего устройства к ADB
Вам нужно открыть командную строку (в Windows) или терминал (в macOS) и перейти к папке с именем «platform-tools», где установлен Android SDK.
В моем случае в Windows он находится в следующем месте:
В командной строке введите следующий текст и нажмите Enter.
Если Вы видите строку устройства под командой ADB, Вы готовы к работе. Если Вы не видите никаких перечисленных устройств, проверьте, что Ваш телефон или планшет подключен, и что у Вас установлены драйверы.
Идем дальше и оставляем командную строку открытой, потому что Вам нужно будет ввести другую команду в ближайшее время.
Шаг шестой: выберите режим
Существует три различных полноэкранного режима, которые мы можем использовать с помощью команды immersive.
Добиться многозадачности на уровне компьютера от Android не получится, но некоторые функции позволяют и на смартфоне выполнять несколько задач одновременно. Например, удобным инструментом для этой цели служит режим «Картинка в картинке», он же Picture-in-Picture или PiP. Ранее функция, добавленная в 2017 году, была доступна пользователям сервиса YouTube на условиях платной подписки, после чего возможность применения опции появилась и для других приложений в ОС Android. Начиная с Android 8.0, на экране устройства можно не только разместить несколько окон разных приложений, как было реализовано в версии 7.0, а и смотреть видео в отдельном окошке поверх других открытых приложений. К середине 2018 года ограничение на использование опции в YouTube было снято, так что теперь пользователи могут бесплатно оценить преимущества режима PiP.
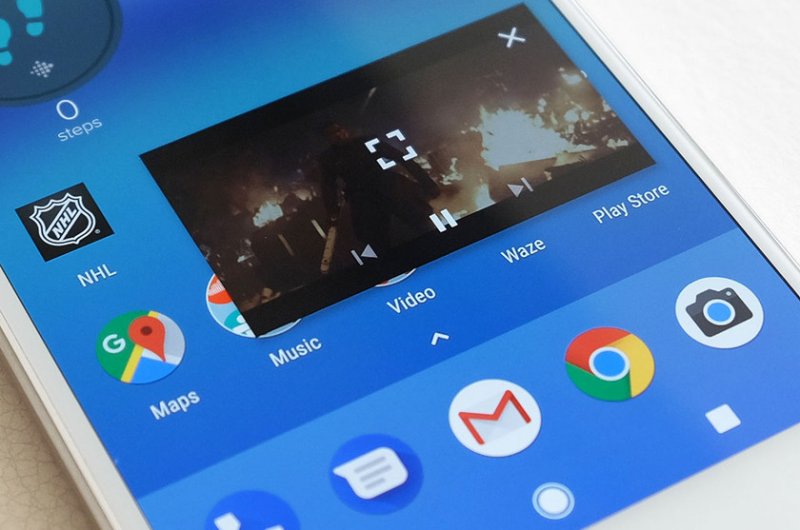
Функция Picture-in-Picture позволит одновременно пользоваться несколькими приложениями, при том, что воспроизведение видео будет продолжаться в отдельно выведенном окне, которое можно также перетаскивать на нужную позицию. Рассмотрим, как активировать PiP и использовать возможность на смартфонах под управлением Android.
Какие приложения поддерживают режим «картинка в картинке» на Android
Начнём с того, каким софтом поддерживается функция. Обычно в описании к софту разработчик указывает поддержку данной возможности, но чтобы пользователю было нагляднее, рассмотрим, в каких приложениях на Android будет доступен режим «картинка в картинке»:
- YouTube.
- Медиаплеер VLC
- Google фильмы и ТВ.
- Google Duo.
- Google карты (при навигации).
- Браузеры Chrome и Firefox.
Как это работает на практике
Режим Picture-in-Picture на экране Android-устройства будет выглядеть как два отдельных окна, причём одно будет поверх другого, то есть видео может быть вынесено на рабочий стол или же просто накладываться, закрывая область приложения, в котором вы работаете параллельно просмотру. Используя PiP, можно полноценно работать с различными приложениями, будь то мессенджер, браузер или прочий софт. Так, благодаря функции можно выполнять следующее:
- Взаимодействовать с плеером (запускать воспроизведение, ставить на паузу, перематывать, убирать или включать звук, разворачивать на весь экран и т. д.).
- Закрывать видео, тем самым отключая функцию PiP.
- Доступна возможность перемещения окна и изменения его размера жестами на экране, не останавливая воспроизведение видео.
Режим Picture-in-Picture позволит без проблем запускать приложения одно поверх другого, перетаскивать в нужное место на экране девайса, растягивать, уменьшать или увеличивать. Таким образом, функциональность софта при вынесении интерфейса полностью сохраняется.
Включение опции в настройках ОС
Для использования данной возможности нужно предоставить выбранному приложению разрешение работать с опцией. Активировать или деактивировать режим, если требуется, можно для каждого приложения в отдельности. По умолчанию на Android 8, 9 и выше режим активен, но можно выполнить его активацию и вручную в настройках девайса.
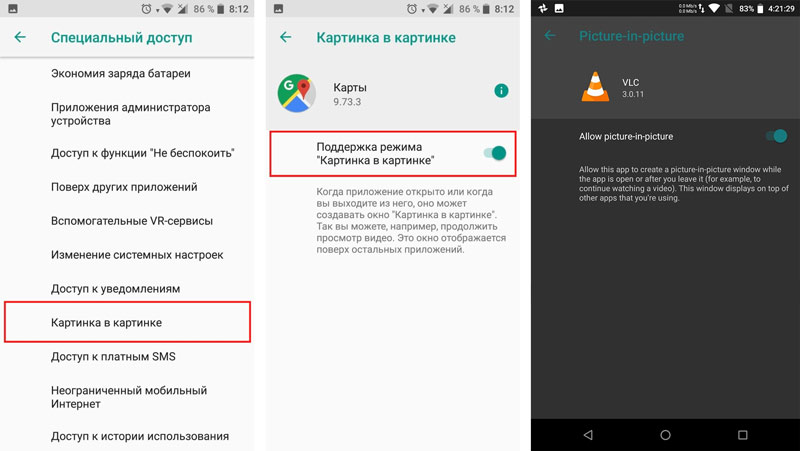
Включение функции картинка в картинке на Android
Как включить опцию на смартфоне:
- Идём в настройки устройства.
- Открываем подменю «Приложения и уведомления» и находим здесь раздел «Специальный доступ» (он может прятаться также в расширенных настройках).
- Здесь можно увидеть список разрешений для софта. Выбираем нужное нам разрешение, то есть пункт «Картинка в картинке».
- В развернувшемся меню будут программе, для которых доступна функция.
- Жмём на нужном приложении, чтобы предоставить ему доступ к работе с опцией.
- Теперь PiP можно применять в выбранном нами приложении.
Список поддерживающих функцию приложений пока ещё невелик, но постепенно расширяется, так что вскоре в нём можно будет увидеть и другие сервисы.
Вызов функции в процессе работы с приложениями
Активировать режим на девайсах Android можно прямо в приложении, которое требуется разместить поверх интерфейса. Функция может включаться разными способами в зависимости от конкретного софта.
Чтобы в вынесенном окне воспроизводился контент с видеохостинга YouTube, нужно сначала запустить ролик, после чего нажать на изображение квадрата в верхней части плеера. В результате манипуляций видео будет вынесено на рабочий стол, а YouTube скроется.
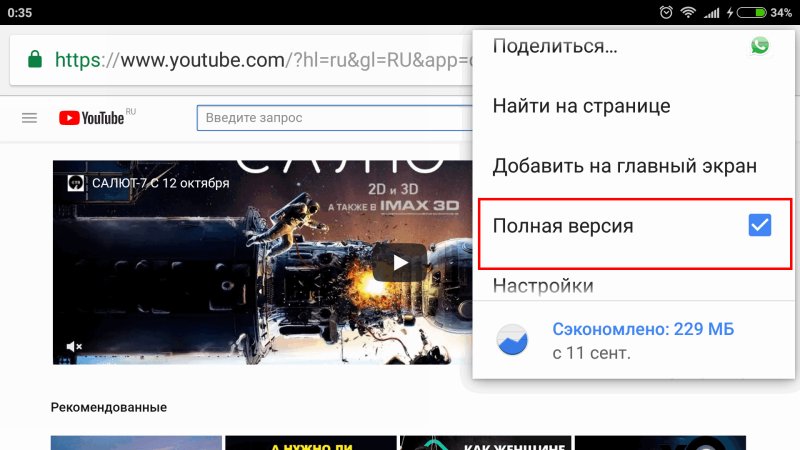
Включение полной версии YouTube
Нажатие на плавающее окно с контентом даст возможность доступа к элементам управления и манипуляциям с размерами рамки. Для закрытия ролика можно использовать стандартный значок в виде крестика или выполнить действие путём перетаскивания окошка в нижнюю часть экрана устройства.
В браузере Chrome достаточно развернуть видео на весь экран и во время его воспроизведения нажать кнопку «Home», после чего ролик отобразиться в миниатюрном окне на рабочем столе смартфона.
Для запуска функции в плеере VLC, нужно во время воспроизведения видео перейти к дополнительным возможностям меню (три точки), затем выбрать кнопку «Picture-in-Picture». После этого следует нажать кнопку «Домой».
Как отключить «картинка в картинке» на Android
Если опция не понравилась, её всегда можно отключить. Выполняется процедура обратным включению способом:
- Идём в настройки девайса, перейдя с рабочего стола или путём выбора параметров из шторки уведомлений.
- Жмём «Приложения и уведомления» и в расширенных настройках находим раздел «Специальный доступ».
- Здесь выбираем пункт «Картинка в картинке» и убираем поддержку функции для выбранных приложений, переключая тумблер в неактивное положение.
Кроме размещения на экране нескольких открытых окон и поддержки Picture-in-Picture, обеспечивающих Android-устройству многозадачность, есть также возможность воспроизведения видео YouTube в фоновом режиме (официальное решение требует оплаты подписки, но некоторые программы смогут помочь обойти ограничение).
Самая популярная мобильная операционная система Android с каждой версией радует пользователей новыми возможностями. Не так давно современные Android-устройства научились работать и в режиме многозадачности.

Выполнение нескольких задач одновременно обеспечивают добавленные функции, в частности, технология Split Screen, появившаяся ещё в версии Android 7 Nougat. Опция разделения экрана – очень удобный и эффективный инструмент для тех, кто ценит своё время и максимально использует возможности устройства. Чем может быть полезна функция и как можно делить экран на две части мы и рассмотрим.
Что такое многоэкранный режим и зачем он нужен
Функция разделения экрана, именуемая Split Screen, представляет собой режим многооконной работы Android-устройства, позволяющий работать одновременно с разными приложениями. Возможность разбивки дисплея на части избавляет от необходимости переключаться между окнами и предполагает выполнение как связанных между собой задач, так и не имеющих никакого отношения друг к другу.
Расставлять приоритеты целей и отказываться от того или иного приложения в пользу другого больше не придётся, поскольку на одном экране можно, например, одновременно смотреть фильм и переписываться в мессенджере. Поддерживают работу в режиме многозадачности и некоторые игры, благодаря чему можно выполнять задачи, не отрываясь от увлекательного занятия.
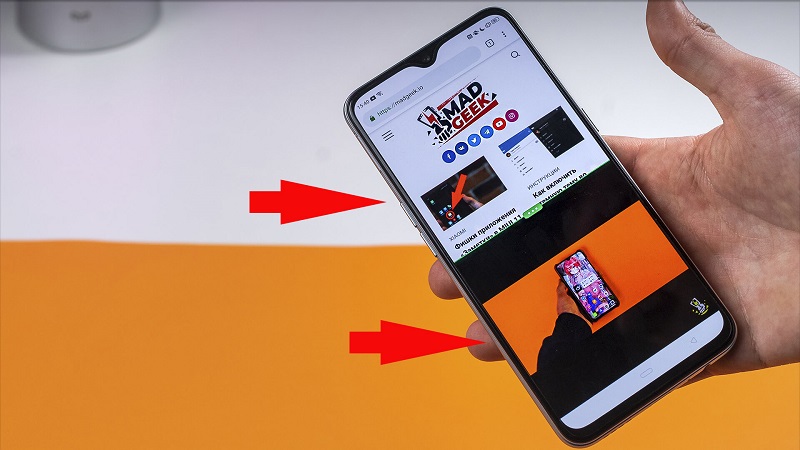
Дисплей Android-устройства в прямом смысле делится на две части, а окна запущенных программ одинаково активны и не накладываются друг на друга, в результате чего можно взаимодействовать с ними одновременно. Функция разделения экрана в основном предоставляет возможность многозадачности и может применяться пользователями для самых разных целей, включая перенос данных из одного приложения в другое.
К сожалению, пока не каждым ПО поддерживается режим. Например, провернуть такой фокус со штатной камерой или телефонной книгой не получится. При невозможности многооконной работы приложение уведомит об этом пользователя.
В каких телефонах есть опция разделения экрана
Удобство работы в режиме многозадачности пользователи могут оценить, начиная с 7 версии Android. Наличие функции зависит именно от прошивки, а не от конкретной модели девайса, так что, приобретая девайс, следует убедиться в актуальности установленной версии Android. Разделение экрана доступно на Android всех старших версий. Причём опция улучшается, а владельцы смартфонов с большой диагональю экрана могут попробовать многооконный режим с одновременным расположением на экране до пяти окон приложений.
Изначально же функция разделения экрана Split Screen стала доступна не на каждом девайсе под управлением Android Nougat, а только на отдельных моделях, позднее же технология была реализована в большинстве смартфонов.
Для проверки версии Android нужно перейти в настройках устройства в раздел «О телефоне», где содержатся детальные сведения о ПО.
Как разделить экран смартфона на две части
Рассмотрим, как активировать опцию на устройстве, если она поддерживается версией Android и пользоваться. Есть несколько способов, позволяющих перейти в режим многозадачности. Причём в последних версиях Android предварительная разблокировка функции не требуется.
Как включить разделение экрана устройства Android
Если мобильный девайс только куплен, или ранее опция многооконного режима не использовалась, она может быть отключена. Чтобы включить её, необходимо выполнить ряд простых действий:
Если версия Android ниже 7, данный пункт отсутствует на устройстве, соответственно, опция не поддерживается.
Как разделить экран смартфона Android на 2 части
Теперь перейдём непосредственно к способам разделения дисплея на части.
С помощью тапов
Самый простой метод разделить экран на две части предполагает следующие действия:
Для некоторых устройств нужно дополнительно выбрать опцию «В окне» или «Разделить экран» – название кнопки отличается в зависимости от оболочки.
- Экран разделиться на две части, в одной из которых будет выбранное приложение, в другой же появится список программ, здесь нужно выбрать вариант для размещения на второй половине экрана.
- Появившуюся между окнами линию разделения можно смещать, регулируя размеры приложений.
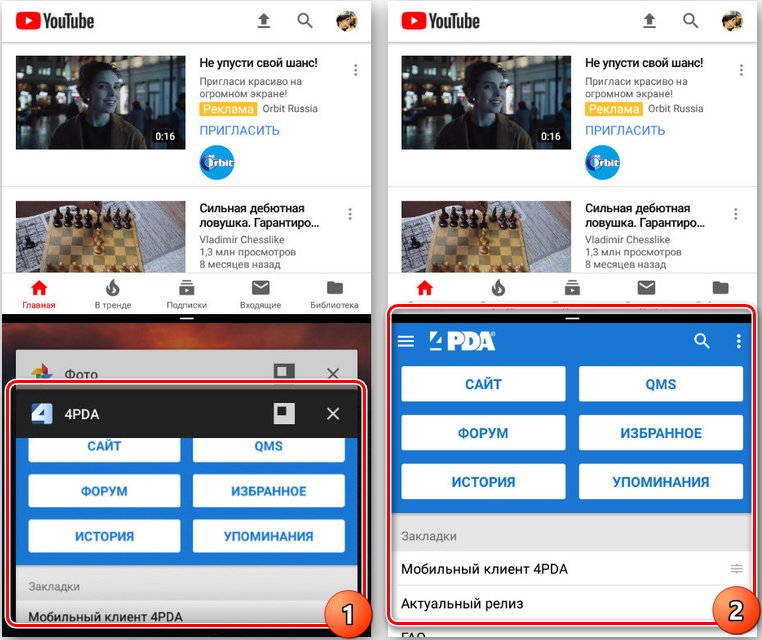
С помощью панели быстрых настроек
Ещё один способ предполагает использование быстрых настроек:
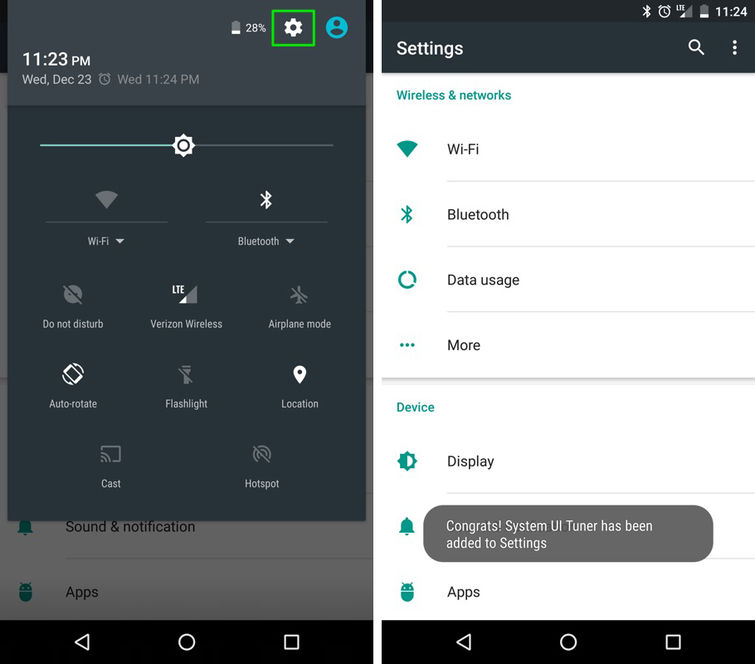
- В шторке уведомлений (открываем свайпом сверху вниз) нажимаем на изображение шестерёнки, удерживаем в течение нескольких секунд, пока значок не начнёт вращаться. Если этого не происходит, нужно активировать режим разработчика и повторить действие.
- Появится новое уведомление о добавлении опции «System UI Tuner» в меню настроек.
- Идём в настройки и находим здесь эту функцию, активируем возможность разделения экрана жестом, после чего открытие многооконного режима будет доступно посредством свайпа вверх, что очень удобно, если опция используется часто.
С помощью программ
Как вариант, для разделения экрана можно использовать специализированный софт, которого в Google Play в данной категории немало. Отличным решением для реализации многозадачности в Android является инструмент Floating Apps Free (multitasking).
Утилита содержит внушительный список плавающих мини-приложений и позволяет создать впечатляющую мультиоконность, с её помощью можно не просто разделить экран на две части, а сделать три, четыре или более отдельных окна, что, конечно, удобнее реализовать на дисплее с большой диагональю. Рассмотрим, как добиться многооконного режима с помощью приложения Floating Apps Free:
- Скачиваем и устанавливаем приложение стандартным способом, как и любой другой софт из Google Play, запускаем.
- Предоставляем нужные разрешения при запросе утилиты при первом запуске.
- Жмём по пункту «Приложения» и выбираем из списка софт, который требуется запустить в многооконном режиме. Нажимаем на приложения поочерёдно, после чего на экране появятся окна. Вкладки накладываются одна на другую и активируются при нажатии, их можно перемещать, менять размер, закрывать.
Вы можете также ввести в поисковой строке Play Market соответствующий запрос, например, «многозадачность экрана» или «разделение экрана», чтобы найти и другие инструменты и выбрать понравившееся приложение.
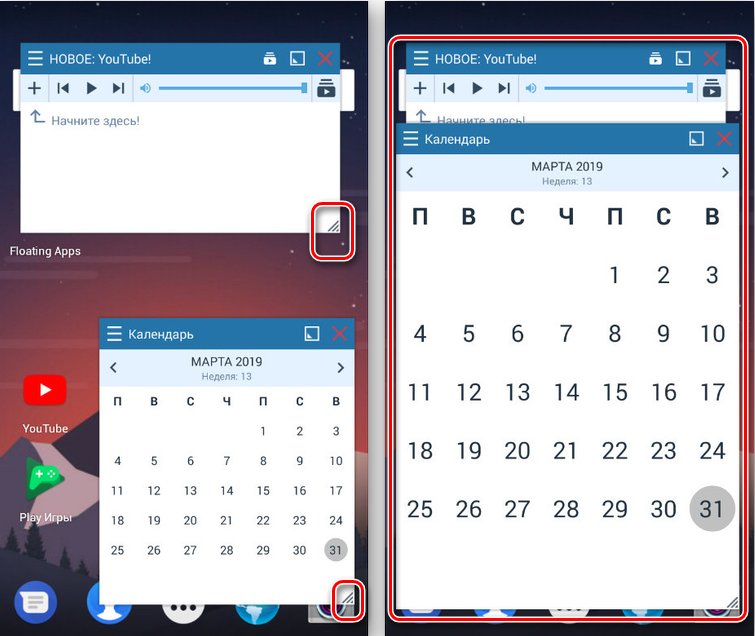
Разделение экрана на смартфоне Samsung
На разных устройствах процесс активации немного отличается. Рассмотрим, как разделить экран на две части в случае с Самсунг на Android 9:
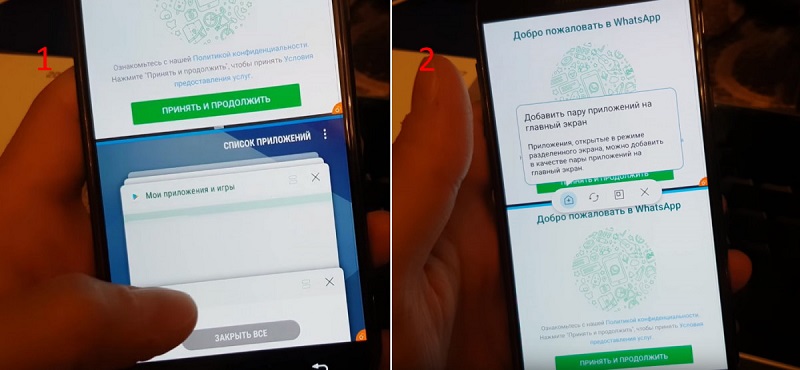
- Запускаем приложения, с которыми хотим работать в режиме многозадачности.
- Жмём кнопку для отображения всех запущенных программ (наэкранная кнопка в виде полосок внизу слева).
- Выбираем приложение, что нужно поместить в верхней части дисплея и удерживаем до появления дополнительного, где выбираем «Запуск в режиме разделённого экрана» (если опция не отображается, это означает, что софт не поддерживает возможность работы в данном режиме).
- Когда программа в верхней половине дисплея размещена, можно выбрать второе, для размещения в нижней части.
- Дисплей разделён, менять размеры окон можно путём перемещения разделителя. Для выхода из режима жмём кнопку списка приложений и крестик вверху экрана или просто закрываем открытые программы.
Разделение экрана на Honor
Интересно функция запуска многооконности реализована на смартфонах бренда Honor. Способы активации режима оболочки EMUI:
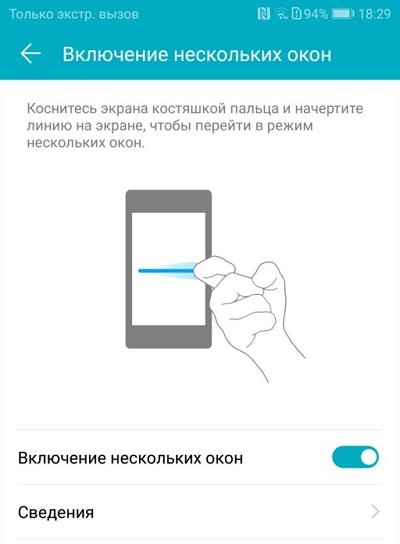
- С помощью костяшек пальцев. Для включения опции следует зайти в настройки девайса и выбрать раздел «Управление», затем пункт «Включение нескольких окон». Переместив тумблер в активное положение, вы получите возможность делить дисплей на две части проведя по нему костяшками пальцев.
- Посредством свайпов. Ещё один вариант предполагает запуск приложения, которое будем использовать, и свайп двумя пальцами снизу-вверх (если софтом не поддерживается опция, вы увидите уведомление, сообщающее об этом).
- Плавающее окно видеопроигрывателя. На девайсах Honor имеется встроенный медиаплеер, позволяющий свернуть активное окно с видеоконтентом в небольшое плавающее окошко. Так, в то время как будет просматриваться ролик, можно использовать и другой софт, причём и тот, что не поддерживает мультиоконность.
Помимо этих способов на устройствах Honor можно разделить экран удерживанием кнопки многозадачности и при просмотре списка последних открытых программ.
Как разделить экран планшета на 2 части
Здесь действия аналогичны тем, что выполняются на смартфоне. Использовать функцию разделения экрана можно на любом устройстве под управлением Android, если версией поддерживается данная возможность, при этом настройки могут отличаться в зависимости от оболочки.
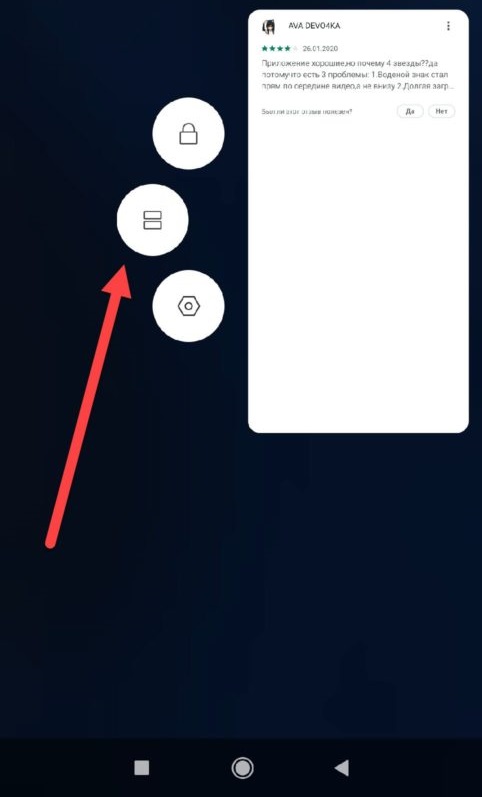
Применив любой из вышеприведённых методов, можно получить полноценно функционирующий многооконный режим, причём в случае с планшетом удобство использования опции за счёт большего, чем у смартфона экрана очевидно.
Как убрать разделение
Способов, как отключить разделение экрана на Android-устройстве тоже несколько. Когда все задачи выполнены и многооконный режим больше не нужен, отключение можно произвести одним из следующих методов:
- Длительное удержание кнопки многозадачности закрывает все активные вкладки в режиме.
- Разделитель может служить не только средством определения границ и регулировки размера окон, с его помощью можно и убрать разделение экрана девайса Android, просто переместив до предела вверх или вниз дисплея (влево, вправо, в случае горизонтальной ориентации). Одно из приложений в зависимости от того, в какую сторону вы потянули полосу разделения, будет закрыто, а другое развернётся на весь экран.
- На устройствах Xiaomi доступна кнопка «Выход» при нажатии которой выполняется отключение режима.
- Можно также просто закрыть запущенные приложения, чтобы выйти из многооконного режима.
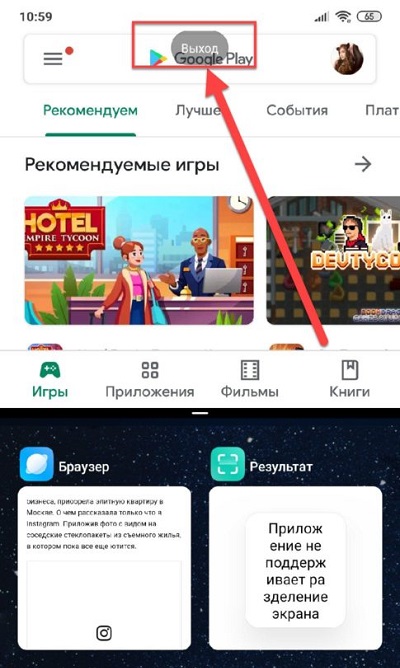
Возможность работы в режиме многозадачности реализована во всех мобильных устройствах современного поколения, последние версии Android включают опцию по умолчанию. На разных девайсах используются жесты и свайпы, иногда есть необходимость активации режима разработчика, в других случаях функция активна сразу.
Вышеперечисленные способы использования Split Screen подходят для разных устройств на базе Android, в том числе планшетов, так что с учётом версии Android и оболочки вы сможете подобрать оптимальный для себя вариант включения разделения экрана для любых задач.

В новых версиях Андроид есть функция, которая называется Картинка в картинке, она же Picture in picture. Как ее активировать, читайте в данной инструкции.
Андроид 7 получил новую опцию многозадачности, когда несколько приложений могли одновременно работать на экране. В 8 версии операционной системы Гугл реализовали функцию отображения видеоконтента поверх остальных приложений.
Приложения, которые поддерживают эту функуцию:
- Инстаграмм;
- Карты в режиме навигации.
↑ Как включить режим Картинка в картинке в Андроид?
-
На своем смартфоне заходим в брайузер Google Chrome.



На новинках, безрамочных смартфонах где присутствует функция "Управления жестами", проводим пальцем снизу вверх.


Эта функция удобно тем, что мы сможем переписываться и делать практический все что угодно, не прерывая просмотр фильма.

Так же, мы можем перемещать данной окошко в любое место экрана для удобства.


- Включаем видеоролик в плеере.
- Тапаем на три точки и выбираем Картинка в картинке.
- Затем нажимаем снова кнопку Домой.
↑ Как отключить этот режим?
Для деактивации режима PIP на Андроид устройстве необходимо проделать следующее:
- переходим в Настройки и находим Приложения и уведомления;
- выбираем подраздел со Специальным доступом.
- Заходим в Настройки;
- переходим в расширенные настройки и нажимаем на пункт Конфиденциальности;
- включаем или выключаем ползунок напротив Картинки в картинке.
В предложенных приложениях можно как отключить, так и заново включить эту опцию.
Являюсь руководителем проекта, люблю андроид. Слежу за новинками, новостями, а так же помогаю решить проблему возникшую у пользователей в андроид смартфонах!
Для того чтобы воспользоваться полными возможностями сайта, пожалуйста авторизуйтесь с помощью социальных сетей.
Если у вас возникли вопросы с решением проблемы на вашем смартфоне. Оставьте комментарий подробно описав проблему, и обязательно укажите модель вашего смартфона. Мы постараемся помочь вам!
Информация
10 комментарии к Включаем режим видео «картинка в картинке» на Android устройствах.
Продолжаю рассказ о настройках вашего андроид смартфона, а если говорить ещё конкретнее о функциях меню «Для разработчиков». Как и обещал вслед за статей о настройках звука, следует публикация о графике и всём что связано с интерфейсом.
Разберём возможные ошибки, посмотрим на несколько интересных инструментов, а так же развенчаем парочку мифов. Не вижу смысла тянуть, поэтому предлагаю начать и сразу же перейти к первому пункту.
Местоположение указателя
Используется для проверки экрана, особенно полезно будет при покупке телефона с рук или в момент получения его из ремонта. Суть настройки максимально простая - вы проводите по экрану и видите линию, которая в случае неактивных зон будет прерываться.
Таким образом вы обезопасите себя от проблем с управлением смартфоном и сможете проверить весь дисплей целиком.
Минимальная ширина
Намеренно пропустил пункты с настройкой анимации (о них все знают) и перехожу к следующему разделу, изменение параметров которого позволяет уменьшить или увеличить размер всех элементов интерфейса (значки, текст, плитки в «шторке» и так далее).
Стандартное значение - 392 dp, на своих смартфонах я, как правило, выставляю 410, но всё индивидуально и зависит не только от ваших предпочтений, но и от экрана вашего гаджета.
Вырез на экране
Позволяет управлять расположением экранных кнопок и элементов в верхнем меню. В зависимости от выбранного расположения смещает (например) часы в «шторке». Иногда используется при создании авторских тем оформления.
Включить 4x MSAA
Выполняет сглаживание и оказывает влияние на графику в некоторых играх за счёт большей загрузки графического чипа. Активация этой настройки действительно способна улучшить картинку, но важно понимать, что если процессор вашего смартфона не слишком производительный, то спустя короткое время могут появиться фризы и проседания FPS.
Так же включение этого параметра неизбежно влечёт за собой уменьшение автономности.
Отключить наложения GPU
Если включить эту настройку, задачи по компоновке экрана и отрисовке графики целиком «ложатся на плечи» графической части процессора. Это позволяет разгрузить центральный процессор для выполнения других задач. Однако я не рекомендую активировать этот пункт.
Power monitor
Позволяет вывести на экран информацию о различных параметрах смартфона в режиме реального времени (FPS, разрешение, температуру, иногда даже количество оперативной памяти).
Для активации необходимо нажать на «Frame Rete Monitor Tools», а для выключения повторно зайти в это меню и после нажатия на кнопку «Start», тут же выбрать «Stop».
Разрешать изменение размера | Разрешить создание окон произвольной формы
Многие ошибочно полагают, что активация этой настройки позволит использовать функцию разделения экрана и плавающих окон на любом смартфоне, даже если это не предусмотрено.
Но прежде всего подобный функционал должен поддерживаться разработчиком оболочки (в моём случае Xiaomi), так что по сути, включение этих пунктов в меню «Для разработчиков» ничего не меняет.
Чтобы не занимать ваше время я намеренно не стал упоминать настройки, которые будут полезны только при создании приложений. В этом цикле статей осталось разобрать только пункты связанные с работой приложений, поэтому если вам интересна эта тема напишите об этом ниже.
Читайте также:

