Как сделать маленькие окна в windows
Обновлено: 04.05.2024
Управлять окнами с помощью мыши в Windows 10 несложно, но чтобы делать это быстрее, повышая свою продуктивность, лучше использовать горячие клавиши. Вот самые полезные:
- Alt + Tab. Нажмите и удерживайте Alt, потом нажимайте Tab. На появившейся панели появятся превью открытых у вас окон, активное будет меняться по нажатию Tab.
- Ctrl + Alt + Tab. Переключатель окон автоматически закрывается, когда вы отпускаете Alt, но эта комбинация делает его постоянно открытым. Он исчезнет, только когда вы выберете нужное окно клавишами-стрелками и нажмёте Enter.
- Win + Tab. Выводит на экран так называемую «Временную шкалу», где собраны все недавно открытые вами окна и документы. Здесь же можно создавать новые рабочие столы и сортировать по ним программы. Выбирать окна можно как мышью, так и стрелками с Enter.
- Win + ↓. Сворачивает текущее окно. Если окно прикреплено к краю экрана, оно свернётся сначала в четверть. Повторное нажатие свернёт его окончательно.
- Win + ↑. Разворачивает текущее окно. Если окно прикреплено к краю экрана, оно свернётся в четверть и перенесётся наверх.
- Win + Shift + ↑. Разворачивает текущее окно, но только по высоте, не ширине.
- Win + ← или →. Переносит окно к левому или правому краю экрана соответственно.
- Alt + Space. Открывает меню окна. С ним можно не только сворачивать и закрывать окна, но и менять размер и перемещать без помощи мыши. Нажмите Alt + Space, выберите клавишами «Переместить», нажмите Enter и двигайте окно стрелками. Этот приём сработает, даже если окно оказалось за пределами экрана.
- Win + M. Сворачивает все окна.
- Win + D. Сворачивает вообще все окна. Работает даже на тех, где нет кнопки свернуть.
- Win + Home. Сворачивает всё, кроме активного окна. Полезно, если нужно сосредоточиться на чём-то одном.
- Win + Shift + M. Разворачивает все окна обратно.
Теперь вы сможете комфортно работать, даже если у вас неудобный тачпад и нет мыши. Пробуйте.
Меню Windows для перемещения и изменения размеров окна
На экране вашего монитора когда-нибудь было открытым настолько большое окно, что его области выходили за пределы экрана? И вы никак не могли ничего сделать с этим окном, кроме как закрыть программу? Так как все доступные области для изменения размера были за границами экрана? Или может у вас есть программа, которая всегда открывается в крошечном виде?

Какой бы вопрос или задача перед вами не вставала, для ее решения существует небольшая старая хитрость. Она переходит от версии к версии Windows, начиная с Windows 3. Это специальное меню для управления положением и размером окна.
Обычно, это мало используемое меню можно открыть щелчком левой кнопкой мыши на левом верхнем углу окна. Но, это меню так же можно открыть и при помощи сочетания клавиш.
Нажмите "Alt + Пробел", и данное меню откроется. Чтобы осуществлять дальнейшие шаги, необходимо нажимать первые буквы требуемых действий или выбирать пункты, при помощи стрелок вверх и вниз. Именно эта возможность позволяет быстро перемещать или изменять размеры окошек.
Примечание: В зависимости от локализации, конкретные буквы будут разными, так как и сами слова на разных языках называются по разному. Например, данная инструкция сделана для русской версии Windows.
Как при помощи клавиатуры переместить окно в Windows
- Нажмите комбинацию клавиш "Alt + Пробел"
- Введите букву "П"
- Включится режим перемещения и курсор мыши переместится в центр золовка окна. Так же изменится сам курсор мыши
- Используйте клавиши стрелок, чтобы переместить окно в нужное вам место
- После того как вы расположили окно, нажмите "Enter" (для сохранения) или "Esc" (для отмены). Или щелкните кнопкой мыши
Примечание: Есть несколько тонкостей при перемещении окна, с помощью клавиатуры. Но, в основном они чисто косметические. Как, например, изменения курсора обратно, после первого нажатия клавиши стрелки. Или, перемещение окна вместе с мышкой, только после первого нажатия клавиши стрелки.
Как при помощи клавиатуры изменить размер окна в Windows
Действия примерно такие же, как и с перемещением окна при помощи клавиатуры. Однако, наличие одной и той же буквы "Р" в двух словах "Размер" и "Развернуть" немного изменяет инструкцию.
- Нажмите комбинацию клавиш "Alt + Пробел"
- Если вы хотите развернуть окно до максимума, то нажмите букву "Р"
- Если вы хотите вручную подкорректировать размер, то в появившемся меню, стрелками вниз и вверх перейдите к пункту "Размер" и нажмите "Enter"
- Окно перейдет в режим изменения размера
- Используя клавиши стрелок, измените размер
- После того как вы закончите, нажмите "Enter" (для сохранения) или "Esc" (для отмены). Или щелкните кнопкой мыши
Примечание: Так же как и с перемещением окна, существуют различные косметические нюансы. Например, после того, как вы нажмете первый раз клавишу стрелки, перемещение мышки будет изменять размер окна.
Несмотря на то, что это достаточно старый трюк, но вы будете рады тому, что он до сих пор поддерживается Windows, когда появится необходимость.
Примечание: В зависимости от состояния окна, различные пункты меню будут недоступны. Например, если окно развернуто на весь экран, то его можно только "Свернуть" или "Восстановить".
Теперь вы знаете как при помощи клавиатуры можно переместить или изменить размер окна в Windows. А так же ряд тонкостей, связанных с использованием данного меню.
Если вы пропустили прошлые выпуски этой рубрики, то поясняю: я беру на обзор малопопулярные программы, которые замечательно выполняют поставленную перед ними задачу . Это может быть совершенно любая задача (чаще всего узконаправленная)! Например, передача звука с одного компьютера на другой, облачная синхронизация игровых сохранений между несколькими ПК, перенос игр с одного жесткого диска на другой и т.д. Вам эта программа может быть совершенно неинтересна, но она есть! И кому-то может оказаться очень полезной.
Обложка выпуска. Я долго думал, что "изобразить" на этом снимке, но ничего лучше в голову не пришло 🤷♀️
Обложка выпуска. Я долго думал, что "изобразить" на этом снимке, но ничего лучше в голову не пришло 🤷♀️
Утилита, о которой сегодня пойдет речь, называется " Sizer " - распространяется совершенно бесплатно (внутри даже нет рекламы). Она не переведена на русский язык, но у нее максимально простой интерфейс, и я покажу вам, как с ней работать. По сути, запускаете вы ее только один раз, настраиваете под себя, и далее она скрывается в трее Windows. Программа совместима со всеми версиями Windows, включая последние сборки Win10.
- " Menu Configuration " - здесь вы сортируете профили, можете удалить ненужные (после установки программы в списке будет доступно несколько типовых профилей).
На правой стороне программы расположена форма создания профиля:
- " Description " - название профиля. Можете использовать любой текст. По умолчанию это разрешение окна.
- " Width " - ширина и " Height " - высота окна.
Конкретно как я сам использую данную программу. Некоторые игры работают только в двух режимах: на весь экран или в окне - внутри нет опции выставить нужное разрешение. Либо максимально допустимое, либо игра запускается в оконном режиме, и размер окна вы уже регулируете сами.
Например, в игре "Celeste" нет возможности указать нужный мне размер окна. Только его "увеличение": 3x, 4x, 5x и т.д. Его размер приходится регулировать "на глаз", и при этом (левый верхний угол снимка) Sizer показывает точное разрешение окна: 829x577.
Кликаем правой клавишей мыши на "рамку" окна с игрой и в меню "Resize/reposition" выбираем нужное нам разрешение. В моем случае это 1280x720 точек.
Например, в игре "Celeste" нет возможности указать нужный мне размер окна. Только его "увеличение": 3x, 4x, 5x и т.д. Его размер приходится регулировать "на глаз", и при этом (левый верхний угол снимка) Sizer показывает точное разрешение окна: 829x577.
Мне нужен точный размер окна в 1280x720 точек, так как в OBS сцена настроена под игру, запущенную именно в таком разрешении. " Sizer " выставляет нужные мне параметры нажатием всего парой кликов мыши. Второй момент - у некоторых программ нет "шапки" с кнопкой "Развернуть". У меня два монитора, второй - сенсорный, с нестандартным разрешением экрана 1024x600 точек. Я его использую для вывода чата, либо просмотра роликов и прослушивания музыки. Чтобы не растягивать окно вручную, мне достаточно кликнуть на рамку запущенной программы и выбрать нужное разрешение. Все. Программа запущена на весь экран. Очень удобно!
- " Don't rezier windows " - если активировать этот пункт, то размер окна меняться не будет. Тогда что же будет делать программа? Она будет контролировать размещение окна с программой 👇
- " Move to" - здесь вы выбираете положение на экране, куда должно будет "закрепиться" окно с запущенной программой. Например, левый верхний угол, центр экрана и т.д. Если вы хотите указать точную позицию размещения окна на экране, то в параметрах " Top " и " Left " необходимо записать координаты точки отчета. Например, 460 и 435, тогда левый верхний "уголок" программы, которую вы закрепляете, разместится именно в этой точке.
Как я писал ранее, эти программы могут показаться очень узконаправленными, и наверняка многие из вас задаются вопросом, а зачем? Поверьте мне! Кто-то очень остро нуждается в этой программе, но просто не знает о ее существовании. Последние настройки программы:
- " Show tooltip when resizing windows " - показывать всплывающее уведомление рядом с курсором мыши, при изменении размеров окна (самый первый снимок в статье).
- " Show Sizer icon in system tray " - показывать в трее Windows иконку программы " Sizer " (в противном случае, для изменения настроек, нужно будет повторно запустить программу из меню "Пуск").
- " Add Sizer items to system menu " - отключить " Sizer ". До тех пор, пока вы не поставите обратно галочку на этот пункт меню, утилита работать не будет.
На этом все. Вы запускаете программу, создаете нужные вам профили, закрываете ее, и она просто работает . Когда вам необходимо изменить размер окна, просто кликаете правой клавишей мыши на его рамку и выбираете из контекстного меню пункт "Resize/reposition", и далее нужный профиль. ВНИМАНИЕ! Если у вас Windows 10, или такое контекстное меню не появляется, то сделайте, как я показываю на GIF-анимации ниже:
На Windows 10 и в некоторых программах "Sizer" не может встроить в контекстное меню свои профили, поэтому можно воспользоваться альтернативным меню ☝
На Windows 10 и в некоторых программах "Sizer" не может встроить в контекстное меню свои профили, поэтому можно воспользоваться альтернативным меню ☝
Очень надеюсь, что данный материал вам понравился. Всем добра! И подписывайтесь на мой канал - здесь каждую неделю выходит подобная годнота: обзоры фильмов, игр и многое другое ✌

Каждый раз, когда открываются программа, файл или папка, они отображаются на экране в прямоугольнике или в рамке, что называется окном. Именно поэтому операционная система Windows получила свое имя (в переводе – «Окна»). Поскольку окна в Windows есть везде, важно уметь их перемещать, изменять размер или просто закрывать.
Части окна системы Windows
Хотя содержимое окон может быть разным, все они имеют определенные общие черты. Во-первых, окна всегда появляются на рабочем столе – в главной рабочей области экрана. Кроме того, большинство окон имеют одинаковые основные части.

- Заголовок. Отображает имя документа и название программы (или имя папки).
- Кнопки «Свернуть», «Развернуть» и «Закрыть». Эти кнопки, соответственно, скрывают окно, раскатывают его на весь экран и закрывают его (подробнее далее).
- Меню. Содержит элементы, с помощью которых можно работать с программой. См. Использование меню, кнопок, панелей и полей.
- Полоса прокрутки. Позволяет прокручивать содержимое окна, чтобы просматривать информацию, которой не видно.
- Границы и углы. Потянув за них, можно изменить размер окна.
Другие окна могут содержать дополнительные кнопки, поля или панели. Но все они обычно содержат вышеупомянутые основные части.
Изменение размера и перемещение окна Windows
Чтобы переместить окно, наведите указатель мыши на строку заголовка. Перетащите окно, куда нужно. (Перетаскивание означает наведении указателя на объект, нажатие кнопки мыши, перемещение объекта указателем и отпускания кнопки мыши.)
Чтобы развернуть окно на весь экран, нажмите кнопку Развернуть или дважды щелкните строку заголовка окна.
Чтобы вернуть окно к предыдущему размеру, нажмите кнопку Восстановить (кнопка появится на месте кнопки развертывания) или дважды щелкните заголовок окна.

Чтобы изменить размер окна (уменьшить или увеличить его), наведите указатель на любую границу или на угол окна. Когда указатель превратится в двустороннюю стрелку (см. рисунок ниже), перетащите границу или угол, чтобы уменьшить или увеличить окно.
Перетащите границу или угол окна, чтобы изменить размер.
Размер развернутого окна нельзя изменить. Следует сначала восстановить его прежний размер.
Хотя большинство окон можно разворачивать и изменять их размер, некоторые окна имеют неизменяемый размер (например, диалоговые окна).
Скрытие (свертывание) Windows-Окон
Скрытие окна называется свертыванием. Чтобы временно скрыть окно, не закрывая – сверните его.
Чтобы свернуть окно, нажмите кнопку Свернуть Окно исчезнет с рабочего стола, а вместо него будет видно только кнопку на панели задач – длинной горизонтальной панели в нижней части экрана.

Чтобы свернутое окно снова появилось на рабочем столе, щелкните кнопку на панели задач. Окно отображается в таком же виде, как к свертыванию.
Дополнительные сведения о панели задач см. Панель задач (обзор).
Закрытие окна
Закрытие окна удаляет его с рабочего стола и панели задач. Если работа с программой или документом закончена, закройте соответствующее окно.
Если попытаться закрыть документ, не сохранив изменения в нем, появится диалоговое окно с предложением сохранить изменения.
Переключение между окнами приложений
Если открыть несколько программ или документов, рабочий стол будет закрыт окнами. Иногда трудно найти нужное окно, поскольку некоторые окна могут полностью или частично закрывать собой другие.
Использование панели задач. Панель задач помогает упорядочить все окна. Каждому окну соответствует кнопка на панели задач. Чтобы перейти к определенному окну, щелкните кнопку на панели задач. Окно отображается поверх всех других окон и станет активным, т.е. готовым к работе. Дополнительные сведения о кнопках на панели задач, см. Панель задач (обзор).
Чтобы идентифицировать окно, выберите его кнопку на панели задач. Если навести указатель мыши на кнопку панели задач, можно увидеть эскиз окна, то есть изображение документа, фотографии или видеозаписи. Этот тип просмотра полезен тогда, когда не удается определить окно только по его имени.

Для просмотра эскизов компьютер должен поддерживать среду Aero. Дополнительные сведения см. Что такое среда Aero?
Использование сочетания клавиш Alt + Tab . Нажатием клавиши Alt + Tab можно вернуться к предыдущему окну. Удерживая нажатой клавишу Alt и многократно нажимая клавишу табуляции, можно осуществить циклическое переключение между окнами. Чтобы отобразить выбранное окно, нужно отпустить клавишу Alt .
Использование эргономичного пролистывания Aero. Функция эргономичного пролистывания Aero представляет все окна как трехмерную стопку, что позволяет быстро переключаться между ними. Чтобы включить функцию «Объемное перелистывания»:
- Удерживая клавишу Windows, нажмите клавишу Tab , чтобы активировать объемное листание.
Для циклического переключения между открытыми окнами удерживайте нажатой клавишу с эмблемой Windows и многократно нажимайте табуляцию или вращайте колесико мыши.
Кроме того, для перехода к следующему окну можно нажать клавишу со стрелкой вправо или клавишу со стрелкой вниз, для перехода к предыдущему окну нажать клавишу со стрелкой влево или клавишу со стрелкой вверх.
Отпустите клавишу Windows, чтобы открыть первое окно в стопке, или щелкните часть любого окна в стопке, чтобы отобразить это окно.

Объемная прокрутка относится к эффектам среды Aero. Если компьютер не поддерживает Aero, открытые программы и окна можно просмотреть, нажав сочетание клавиш Alt + Tab . Для циклического переключения между открытыми окнами можно воспользоваться мышью, нажать клавишу табуляции или клавишу со стрелкой.
Автоматическое упорядочение окон Windows
Зная, как перемещать окна и изменять их размер, можно расположить их на рабочем столе в произвольном порядке. Также можно позволить Windows автоматически упорядочить окна одним из трех способов: каскадом, вертикальным или рядом.

Чтобы выбрать какой-то из этих параметров, откройте несколько окон на рабочем столе, щелкните правой кнопкой мыши пустую область панели задач и выберите Окна каскадом, Окна стопкой или Окна рядом.
Составление окон с помощью параметра «Привязка»
Этот параметр автоматически изменяет размер окон во время их перемещения или привязки к краю экрана. Его можно использовать для упорядочения окон рядом, вертикального развертывания окон или развертывания окна.
Чтобы упорядочить окна рядом
- Перетащите строку заголовка окна в левую или правую часть экрана, пока не появится контур развернутого окна.
- Отпустите кнопку мыши, чтобы развернуть окно.
- Повторите шаги 1 и 2 с другим окном, чтобы упорядочить окна рядом.
Чтобы вертикально развернуть окно
- Наведите указатель мыши на верхнюю или нижнюю границу окна, пока указатель не превратится в двустороннюю стрелку.
- Перетащите границу окна к верхней или нижней части экрана, чтобы развернуть окно до полной высоты рабочего стола. Ширина окна не изменится.
Чтобы развернуть окно
- Перетащите строку заголовка окна к верхней части экрана. Контур окна развернется на весь экран.
- Отпустите окно, чтобы развернуть его на весь рабочий стол.
Диалоговые окна приложений Windows
Диалоговое окно Windows – это особый тип программного окна, которое задает вопросы и позволяет выбрать варианты исполнения действия, или же информирует пользователя. Диалоги обычно отображаются тогда, когда программе или Windows для дальнейшей работы нужен ваш ответ.
В отличие от обычных окон, большинство диалоговых окон нельзя развернуть или свернуть, так же как и изменить их размер. Однако их можно перемещать.
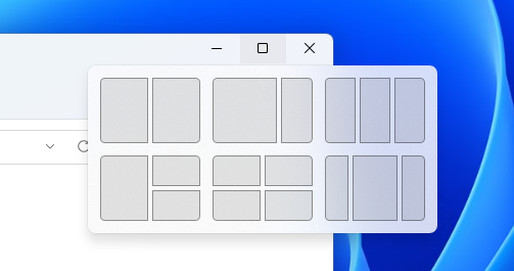
Windows 11 представила новый способ управления многооконностью, предлагая в дополнение к функциям, уже присутствующим в Windows 10, опции, которые автоматизируют позиционирование окон.
Вы склонны теряться в отображаемых окнах программ? Вы хотите максимально использовать многооконный режим как для удобства просмотра, так и для повышения производительности? Мы собираемся рассказать вам, как с легкостью управлять окнами в Windows 11.
Как управлять окнами в Windows 11
Начиная с Windows 10, перемещая окна к краям экрана, вы могли автоматически закреплять их и изменять их размер. Таким образом, «приклеивая» окно к углу экрана можно было быстро разделить рабочее пространство на четверти, что особенно удобно на больших мониторах.
Если вы прижмёте окно ближе к центру одной из боковых сторон экрана, оно закрепится там, а рабочее пространство будет разделено на 2 части. Вам лишь нужно выбрать что отображать во второй части.
В Windows 11 Microsoft продавила эти концепции ещё дальше и, прежде всего, упростила их повседневное использование. Но сначала давайте проверим, настроена ли функция Snap на вашем компьютере.
Включить привязку окон в Windows 11
Теоретически эта функция включена по умолчанию, но на всякий случай проверьте:
-
Нажмите комбинацию Win + i , чтобы открыть настройки.
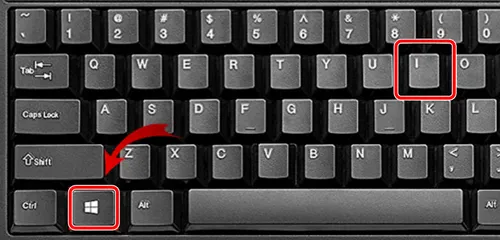
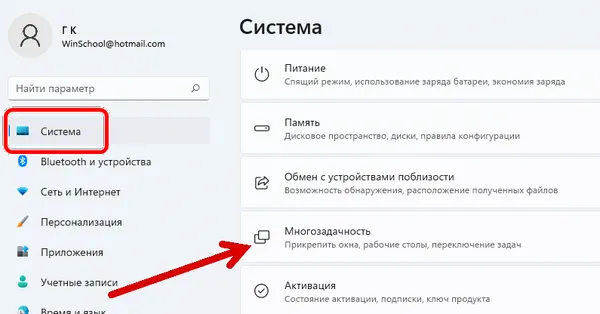
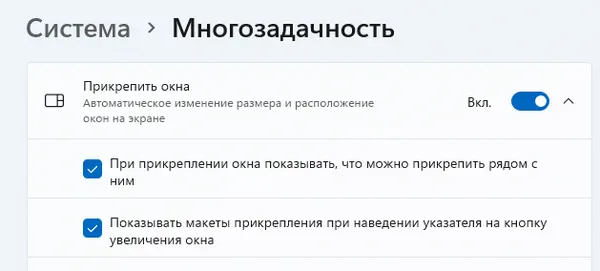
Теперь ваш ПК с Windows 11 готов к использованию автоматического закрепления окон на экране.
Как управлять окнами с помощю мыши
Windows 11 предлагает шесть предопределенных режимов отображения окон, и каждый из них можно адаптировать для повседневного использования. Здесь мы объясним, как их использовать.
Наведите указатель мыши на квадрат в правом верхнем углу открытого окна, который обычно используется для переключения в полноэкранный режим или для выхода из полноэкранного в оконный режим. Откроется небольшая панель, предлагающая вам шесть способов отображения окон.
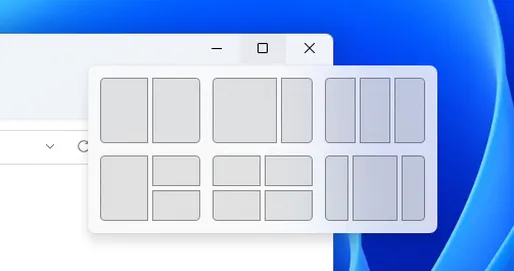
Два полуэкранных окна
- Наведите указатель мыши на квадрат в правом верхнем углу открытого окна.
- Выберите первый блок, соответствующий двум полуэкранным окнам.
- Затем выберите второе окно, которое займёт другую половину экрана.
- После этого два окна состыкуются, и каждое из них займёт половину экрана.
Два окна – две трети и одна треть экрана
- Наведите указатель мыши на квадрат в правом верхнем углу открытого окна.
- Выберите второй блок.
- Затем выберите второе окно, которое займёт меньшую часть экрана.
- После этого оба окна закрепляются.
Три окна по трети экрана каждое
- Наведите указатель мыши на квадрат в правом верхнем углу открытого окна.
- Выберите третий блок.
- Затем выберите два других окна, которые будут занимать экран.
- После этого три окна закрепляются, и каждое занимает треть экрана.
Три окна – одно в половину экрана и два в четверть
- Наведите указатель мыши на квадрат в правом верхнем углу открытого окна.
- Выберите четвертый блок.
- Затем выберите два других окна, которые займут два свободных места.
- После этого три окна закрепляются.
Четыре окна в четверть экрана
- Наведите указатель мыши на квадрат в правом верхнем углу открытого окна.
- Выберите пятый блок.
- Затем выберите остальные три окна.
- После этого четыре окна закрепляются, и каждое занимает четверть экрана.
Три окна с большим центральным окном
- Наведите указатель мыши на квадрат в правом верхнем углу открытого окна.
- Выберите последний блок.
- Затем выберите два других окна.
- После этого три окна закрепляются, каждое из которых занимает четверть экрана по вертикали, а центральное окно занимает две четверти экрана по вертикали.
Как управлять окнами в Windows 11 с клавиатуры
В Windows 11 можно управлять окнами, используя сочетания клавиш.
Здесь мы приводим самое необходимое:
Как управлять окнами по горизонтали
- Выберите окно и нажмите клавиши Win + ↑ .
- После этого окно переключится в полноэкранный режим.
- Сделайте ещё один тап этой комбинацией, и окно займёт половину экрана по горизонтали и прикрепится к верхнему краю.
- Если вы одновременно нажмёте клавиши Win + ↓ , вы сделаете наоборот.
Как управлять окнами по вертикали
- Одновременно нажмите клавиши Win + ← или → .
- Окно будет привязано к левой или правой стороне экрана, занимая половину рабочего стола.
- Если вы сделаете ещё одно нажатие, оно будет размещено на противоположном краю
Клавиши не дают такого разнообразия, как управление мышью, но могут быть практичными в повседневной жизни.
Теперь у вас есть все возможности для правильного управления окнами в Windows 11. Если вам этого недостаточно, вы можете дополнить это виртуальными рабочими столами, чтобы иметь рабочий стол с отображением окон, соответствующим каждой из ваших потребностей.
Читайте также:

