Как сделать игру в окне в стиме
Обновлено: 08.05.2024
Некоторые игры могут вызывать определенные проблемы у пользователей, особенно если игра еще не была оптимизирована для ПК. Кроме того, многие пользователи пытаются запустить игру с высокими системными требованиями на низкоуровневом ПК, что приводит к низкому качеству производительности. Даже если все графические настройки отключены или установлены на низкое значение, пользователи иногда по-прежнему испытывают множество проблем, и им не удается получить воспроизводимую частоту кадров, которая начинается с 25 кадров в секунду (кадров в секунду), что считается самым низким приемлемым кадром темп.
Играя в игры Steam в оконном режиме, иногда удается решить некоторые проблемы, связанные с низкой производительностью, но некоторые разработчики не включили этот параметр в свои игры, и многие пользователи задаются вопросом, можно ли запустить все игры Steam в оконном режиме. Оказывается, есть и есть несколько способов заставить игру работать в оконном режиме!
Прежде всего, вы проверяете настройки в игре, чтобы увидеть, имеет ли конкретная игра встроенную опцию игры в окне. Эти настройки обычно находятся в настройках видео игры. Обратите внимание, что многие из этих настроек зависят от режима, в котором вы играете. Например, если вы установите полноэкранное разрешение 1024 x 768, то размер ваших окон будет иметь те же размеры после выключения полноэкранного режима.
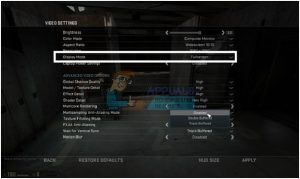
Настройки видео в CS: GO. Легко переключаться между полноэкранным и оконным режимом
Однако некоторые игры просто не позволяют вам переключаться между полноэкранным и оконным режимами в игре, поскольку есть игры, которые не допускают значительных изменений в своих настройках, или они должны быть изменены с помощью внешнего файла конфигурации. К счастью, решение этой проблемы довольно простое и включает использование клиента Steam.
Первое, что мы собираемся объяснить, — это использование опций запуска игры, которые позволяют пользователям устанавливать множество различных опций еще до запуска игры. Чтобы установить различные параметры запуска игры, откройте библиотеку Steam и щелкните правой кнопкой мыши игру, которую вы хотите установить в оконный режим. Откройте свойства и нажмите Установить параметры запуска … на генеральный Вкладка.
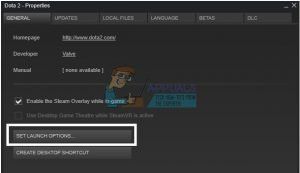
Существуют различные параметры запуска, которые вы можете установить, поэтому обязательно проверьте их все на сайте Steam.
Если вы хотите добавить параметр оконного режима, вам нужно ввести –windowed в открывшемся поле. Обратите внимание, что вам нужно отделить этот параметр от других, если они у вас есть через пробел. Полезный параметр для добавления рядом с параметром –window — это параметр, который определяет ширину окна игры. Если игра запускается в полноэкранном режиме, следующий параметр будет определять разрешение экрана. Обязательно оставьте один пробел пустым и введите –w, где представляет общую ширину в пикселях, например, 1024. Нет необходимости устанавливать высоту, поскольку ширина уже определяет соответствующую высоту.

Эти настройки позволят запустить игру в окне шириной 1024 пикселя и высотой 768 пикселей.
К сожалению, пользователи сообщили, что эти опции запуска работают только для игр, которые используют движки Source и Goldsrc. Если вы хотите отредактировать другую игру, попробуйте щелкнуть правой кнопкой мыши ярлык запуска игры и выбрать свойства. На вкладке быстрого доступа вы должны увидеть поле с именем Target. Это поле представляет исходное местоположение ярлыка. Просто добавьте –windowed или –w после кавычек, и ваша игра должна работать с окном.

В поле «Цель» добавляются эти параметры сразу после закрывающих кавычек точно так же, как те, что вы написали для Steam.
Запуск игры в окне позволяет пользователю заниматься несколькими делами одновременно. Постоянное сво.
Запуск игры в окне позволяет пользователю заниматься несколькими делами одновременно. Постоянное сворачивание игры для того, чтобы зайти в браузер или другое приложение, влияет на быстродействие ПК и отражается на скорости воспроизводства программ. Особенно это отражается на работе компьютеров с небольшим объемом оперативной памяти и малой мощностью процессора. Запуск игры в оконном режиме упрощает переключение между программами через щелчок мыши или комбинацию «Alt+Tab». Ниже расскажем, как в Стиме запустить игру в окне четырьмя способами.

Комбинация клавиш
Использование комбинации клавиш срабатывает не всегда, однако это наиболее легкий способ запустить игру в окне, поэтому перед применением других способов следует попробовать этот. Как запустить игру в Steam в оконном режиме комбинацией клавиш?
- Включите игру через ярлык или клиент Стим.
- Когда приложение запустится, нажмите «Alt + Enter». После нажатия приложение должно свернуться до режима окна. Далее мышью отрегулируйте его до подходящих размеров.
С помощью команды в свойствах исполнительного файла
В случае если комбинация клавиш не работает, или необходимо, чтобы игра постоянно по умолчанию запускалась в оконном режиме, воспользуйтесь командой в свойствах файла. Чтобы задать команду необходимо выполнить следующие действия.
1. Щелкните правой кнопкой мыши по ярлыку игры и в выпадающем списке найдите вкладку «Свойства».
2. Выберите графу «Ярлык». В открывшемся окне найдите строку «Объект», напротив которой расположена ссылка вида: «"C:\Games\The Sims 4\Game\Bin\TS4_x64.exe"». Она может быть в кавычках и без кавычек, на функционал это не влияет. К ссылке припишите команду «-window» или «-windowed». Должна получиться ссылка: «"C:\Games\The Sims 4\Game\Bin\TS4_x64.exe" -windowed». Сохраните изменения и запустите игру. Она откроется в оконном режиме. Обратите внимание, что перед командой должен быть пробел.
Также команду можно применить внутри клиента Стим. В левой части окна программы расположен список установленных пользователем игр. Щелкните по строчке с названием правой кнопкой мыши и выберите пункт «Свойства». Откроется окно, в котором найдите пункт «Параметры запуска». В командной строке введите «-windowed».

При помощи функционала игры
Иногда разработчики упрощают задачу пользователям, добавляя функцию запуска оконного режима в настройки приложения. Параметр размещен в настройках, в разделах «Экран», «Графика» или аналогичных (в зависимости от перевода). После смены режима игру, скорее всего, придется перезагрузить.

Через сторонние программы
Если перечисленные способы не помогли, воспользуйтесь специальными программами. Они встречаются двух типов: для оконного режима и эмуляторы операционной системы. Старая и проверенная утилита – бесплатная программа D3DWindower, она доступна для скачивания на официальном сайте.
Чтобы открыть игру в оконном режиме с помощью программы D3DWindower, необходимо выполнить действия в таком порядке.
- Скачайте, установите и запустите программу.
- В открывшемся окне нажмите на иконку «Плюс» и укажите файл, которую надо запустить в окне.
- Когда игра добавится, откроются параметры окна. В них вручную введите параметры ширины и высоты экрана. Расширение современных мониторов обычно выше, чем Full HD, поэтому 1920*1080 уже будет оконным режимом. Поставьте галочку напротив этих параметров. В нижней части окна найдите пункт «DLL», напротив него пустое поле и кнопка «Open». Нажмите на нее и в проводнике укажите файл D3DHook.dll, который расположен в папке программы.
- Сохраните настройки.
- Нажмите клавишу «Run program», она изображена в виде монитора в верхней части программы.
Вторая категория программ, с помощью которых игру можно открыть в оконном режиме – эмуляторы операционной системы. Это сложные программы, которые нужны для установки одной ОС внутри другой. Один из популярных эмуляторов – программа Windows Virtual PC. Чтобы открыть приложение в окне таким способом:
- установите эмулятор на компьютер;
- внутри эмулятора укажите расположение установочного файла операционной системы, предварительно скачав его на компьютер;
- дождитесь установки операционной системы в программе;
- внутри софта установите игру;
- откройте ее из эмулятора ОС.
Отметим, что запуск через эмулятор потребляет много ресурсов компьютера, потому что, фактически, «железу» приходится поддерживать одновременно работу двух полноценных ОС и игры. Поэтому такой вариант стоит применять только в крайнем случае.
В Steam есть опция, позволяющая настроить параметры запуска, которые позволяют настраивать при запуске Steam. Это можно использовать для исправления многих решений, а также для удобства тех, кто хочет открыть свой клиент по-другому. Мы перечислили несколько различных вариантов запуска вместе с их описанием. Сначала мы покажем вам, как запустить Steam, используя параметры запуска, используя файл «steam.exe».
пожалуйста, обратите внимание что это руководство предназначено для опытных пользователей Steam, которые разбираются в командах. Новичкам советуют держаться подальше от изменения вещей, о которых они не знают.
Как установить параметры запуска:
Мы добавили опцию запуска «-offline», чтобы помочь вам понять механику. Вы можете заменить «-offline» на любую другую опцию запуска, которую пожелаете.
- Найдите свой клиент Steam. Расположение по умолчанию: C: / Program Files (x86) / Steam.
- Создать сокращенный Steam в том же каталоге.
- Нажмите ‘свойстваИ идите кгенеральныйВкладка.
- В ‘цельДиалоговое окно, добавьтене в сети‘ в конце. Конечный результат выглядит так «C: \ Program Files (x86) \ Steam \ Steam.exe» — автономно

- Откройте диспетчер задач и завершите все процессы Steam, как описано выше.
- Перезапустите Steam с помощью ярлыка и нажмите «Перейти в автономный режим», щелкнув Steam в левой верхней части клиента.
Существует также способ установки параметров запуска для любой игры.
- Выберите Библиотека Вкладка присутствует в верхней части клиента Steam. Здесь перечислены все ваши установленные игры.
- Щелкните правой кнопкой мыши по игре и выберите свойства из списка доступных вариантов.
- Перейдите к генеральныйтабуляция и здесь увидим Кнопка «Установить параметры запуска». Нажмите на это.
- Появится небольшое новое окно с диалоговым окном. Введите опцию запуска, которую вы хотите применить, и сохраните изменения. Теперь, когда вы запускаете игру, она запускается с учетом этих параметров.

Различные варианты запуска (для steam.exe в windows)
-clearbeta
Эта опция позволяет вам отказаться от участия в бета-тестировании. Участие в бета-тестировании позволяет вам получить некоторый контент заранее, но он может содержать некоторые ошибки и регулярно обновляться для их исправления.
-приставка
-ccsyntax
Это извергает детали о локализованных строках, которые мы загружаем.
-debug_steamapi
Включает регистрацию функций API Steam
-разработчик
Эта функция устанавливает переменную разработчика в клиенте в «1». Его также можно использовать для запуска редактора VGUI и зоопарка VGUI, нажав клавиши F6 и F7 соответственно. Он также предназначен для разработки скинов.
-fs_log
Это регистрирует обращения к файловой системе.
-fs_target
Он устанавливает целевой синтаксис.
-fs_logbins
Эта команда записывает двоичные файлы, которые мы загружаем во время операции.
-forceservice
Эта команда заставляет клиента Steam работать, даже если у Steam есть права администратора.
-gameoverlayinject
Эта команда позволяет вам установить метод ввода GameOverlay.
-устанавливать
Это позволяет устанавливать продукт по определенному пути (например, «D» может быть путем, если D — это DVD-ROM, присутствующий в компьютере).
-installer_test
Это изменяет установку розничной игры, чтобы все файлы отправлялись в install_validate, а не в кеш Steam.
-язык
Это устанавливает ваш язык Steam на тот, который вы указываете, например, немецкий или английский. Вы можете написать «немецкий» на месте языка в.
-логин Пароль]
Это входит в Steam с использованием конкретного имени пользователя и пароля. Это будет работать только когда Steam выключен.
-lognetapi
Это записывает всю информацию о сети P2P в файл журналы / netapi_log.txt.
-log_voice
Это записывает все данные голосового чата в журналы / voice_log.txt.
-noasync
Это отключает операции с асинхронными файлами. Вместо этого он говорит клиенту использовать синхронные.
-NoCache
Это запускает Steam без кеша (он не обращается к своей папке кеша). Обратите внимание, что Steam должен отключиться, чтобы это работало.
-noverifyfiles
Это не позволяет клиенту Steam проверять целостность файлов. Это удобно, когда вы тестируете локализацию.
-нет-dwrite
Это заставляет vgui использовать текст GDI, даже если есть поддержка DWrite.
-скрипт
Это запускает скрипт Steam, уже сохраненный в каталоге Steam. Все скрипты должны находиться в подкаталоге главной папки Steam. Они называются тестовыми сценариями. Steam также должен быть выключен, чтобы это работало.
-неисправность
Это принудительно закрывает пар и закрывает его.
-бесшумный
Это помогает подавить диалоговое окно, которое открывается автоматически при запуске Steam. В основном это используется, когда Steam настроен на автоматический запуск при включении компьютера.
-single_core
Это вынуждает Steam работать и использовать только ваш основной процессор, оставляя остальные свободными.
-ТСР
Это заставляет сервер Steam подключаться через TCP.
-voice_quality
Это устанавливает качество звука и диапазон [1,3].
-voicerelay
Эта команда разрешает только «ретранслировать» соединения для голоса (тестирование).
-tenfoot
Это запустит Steam в режиме большого изображения, чтобы охватить весь экран.
Различные варианты запуска игр
Эти параметры запуска работают практически для всех игр. Иногда они могут не работать со сторонними приложениями и не всегда совместимы со всеми, кто присутствует в магазине Steam.
-con_enable 1
Это включает консоль, чтобы вы могли использовать ее в игре
-приставка
Это также включает консоль в игре и открывает ее при запуске игры.
-высоко
Это дает игровому процессору приоритет использования, поэтому он работает более плавно. Однако эти опции также потребляют много вычислительной мощности.
-useforcedmparms
Это позволяет использовать –noforcemspd и –noforcemaccel.
-noforcemaccel
Это позволяет использовать настройки ускорения мыши в Windows.
-noforcemspd
Это позволяет использовать настройки скорости мыши Windows.
-полноэкранный
Это запускает игру в полноэкранном режиме с самого начала.
-час
Это заставляет его начинать с разрешения, установленного на значение. Это значение в пикселях, например, «-h 739».
-вес
Это заставляет его начинать с разрешения, установленного на значение. Это значение в пикселях, например, «-w 1024».
-Икс
Это помещает окно без полей вдоль горизонтальной оси экрана. Это очень полезно, если вы используете несколько мониторов. Например, вы можете использовать «-x 1921». Если вы используете три монитора, он будет размещен на среднем экране.
-Y
Это помещает окно без полей вдоль вертикальной оси экрана. Это очень полезно, если вы используете несколько мониторов. Например, вы можете использовать «-y 0». Это поместит игровое окно поверх монитора над панелью задач.
-автонастройки
Это поможет восстановить настройки видео и аудио к настройкам по умолчанию для текущего обнаруженного оборудования. Это будет полностью игнорировать любые настройки, присутствующие в файлах .cfg, пока этот параметр не будет удален.
-override_vpk
Это заставит движок Steam искать пользовательский игровой контент, который находится внутри установочного каталога игры, вместо загрузки файлов игры по умолчанию из файлов VPK. Тем не менее, обратите внимание, что эта функция не может быть использована при организации матчей и ограничена только для одного игрока.
-enable_addons
Это заставит движок Steam искать пользовательский игровой контент в белом списке, который находится в каталоге установки игры, а не загружать файлы игры по умолчанию из файлов VPK. Это может быть использовано в играх сватовства. В белый список входят многие элементы, такие как HUD, значки, пользовательские изображения курсоров и т. Д.
-nomousegrab
Это позволяет использовать функцию alt-tab на некоторых устройствах Linus, где игра работает в полноэкранном режиме, и захват мыши не позволяет игрокам использовать функцию alt-tab во время игры.
-язык
Это меняет язык игры и меню. Вы можете поместить название языка вместо кода. Командная строка будет выглядеть примерно так: «Итальянский язык».
-nod3d9ex
Это принудительно отключает расширения Windows Aero DirectX. Это используется для повышения производительности в некоторых случаях.
-nomicsettings
Это останавливает игру от изменения выходных значений микрофона при запуске игры. Это особенно полезно для людей, которые используют сторонние приложения, такие как Skype, где их значение микрофона будет сильно увеличено при запуске игры.
-без звука
Это отключает звук в игре.
-DX9
Это заставит игру работать на DirectX 9
-DX11
Это заставит игру работать на DirectX 11.
-Г.Л.
Это заставляет игру работать на OpenGL. В Windows, OpenGL DLC должен присутствовать в системе и должен быть установлен для запуска этой функции.
-Vulkan
Это касается поддержки вулканцев.
-nogrammeramp
Это заставит игру использовать цветовой профиль рабочего стола.
-32bit
Это заставит запустить игру на 32-битном клиенте, так как по умолчанию работает на 64-битном компьютере.
-antiaddiction_test
Это добавляет часы бесперебойной работы, чтобы вы могли видеть, сколько времени проходит во время игры. Это очень полезно для отслеживания минут, проведенных в игре.

Чтобы заставить Steam-игру работать по определенным правилам и в соответствии с конкретными параметрами, можно выставить определенные параметры запуска. Делать это удобно через игровой клиент сервиса — так пользователь без труда сможет настроить конкретные параметры для каждой игры отдельно.
Использование параметров запуска в Steam
Как можно понять, параметры запуска виляют на то, как именно будет запущена игра. Это очень удобно в первую очередь при возникновении проблем, из-за которых игра вылетает или вообще не хочет запускаться. Кроме этого, пользователь сможет задать одну из расширенных настроек, которой нет в меню настроек игры, без ручного редактирования конфигурационного файла. И, наконец, так можно получить некоторые дополнительные возможности, такие как внутриигровую консоль.
-
Чтобы выставить параметры запуска, откройте игровой клиент, перейдите в «Библиотеку», найдите из списка игру, кликните по ней правой кнопкой мыши и выберите пункт «Свойства».


Теперь разберем, какие вообще команды сюда можно вписывать.
Игры Valve
Все игры от Valve (антология Counter Strike, Dota 2, серия игр Left 4 Dead и др.) имеют и поддерживают определенный, практически одинаковый набор параметров, которые можно задавать к любой из них. Полный список этих игр можете просмотреть в Магазине Steam, выбрав этого разработчика, или просто перейдя по ссылке ниже.
Для них доступны следующие параметры:
- -autoconfig — сброс настроек графики и производительности к стандартным значениям, поддерживающимся вашим ПК. Если вы меняли файл CFG вручную, игра будет игнорировать все настройки;
- -dev — режим разработчика, отключение фоновой автозагрузки карт и диалога подтверждения выхода из игры;
- -condebug — включение записи команд, введенных в консоли. Сохранение происходит в текстовый файл «console.log», который вы найдете в локальной папке Steam;
- -console — запуск игры с консолью разработчика;
- -dxlevel — игра будет использовать конкретную версию DirectX. Актуально при использовании старых видеокарт, где производительность зависит от версии DirectX. Некоторые их возможных значений: -dxlevel 80, -dxlevel 81, -dxlevel 90, -dxlevel 95, -dxlevel 98.
Кроме этого, есть возможность заранее задать некоторые параметры графики и детализации:

- +r_rootlod X — изменение уровня детализации моделей, где X может быть 0 (высокий), 1 (средний) или 2 (низкий);
- +mat_picmip X — изменение уровня детализации текстур, где X может быть 0 (высокий), 1 (средний) или 2 (низкий);
- +mat_reducefillrate X — изменение уровня детализации шейдеров, где X может быть 0 (высокий) или 1 (низкий);
- +r_waterforceexpensive X — изменение уровня детализации воды, где X может быть 0 (низкий) или 1 (высокий);
- +r_waterforcereflectentities X — изменение уровня детализации отражения в воде, где X может быть 0 (низкий) или 1 (высокий);
- +r_shadowrendertotexture X — изменение уровня детализации теней, где X может быть 0 (низкий) или 1 (высокий);
- +mat_colorcorrection X — изменение режима коррекции цвета, где X может быть 0 (выключен) или 1 (включен);
- +mat_trilinear 0 — использование билинейного режима, который меньше требователен к ресурсам системы;
- +mat_trilinear 1 — использование трехлинейного режима, более требовательного к ресурсам системы;
- +mat_forceaniso X — использование трехлинейного режима, где X может быть 2, 4, 8 или 16. Более высокий уровень фильтрации требует больше ресурсов системы;
- +mat_hdr_level X — изменение уровня расширенного динамического диапазона световых эффектов, где X может быть 0 (отключение, снижение требований ресурсов системы) или 2 (полная прорисовка, дающая больше нагрузки на ПК).
Остальные игры
Многие игры от сторонних разработчиков имеют свои параметры запуска, и хотя частично перечисленные выше подойдут и к ним, но все же перечни команд будут различаться. Найти их проще всего через поисковики. Например, так выглядит популярное руководство для GTA 5.
Параметры запуска клиента Steam
Помимо игр вы можете назначить параметры запуска и для самого клиента.
-
Для этого вам понадобится создать ярлык EXE-файла, если он еще не существует. Зайдите в папку Steam (по умолчанию C:\Program Files (x86)\Steam\ ) и найдите там «Steam.exe». Кликните по нему правой кнопкой мыши, выберите пункт «Создать ярлык».


- -login имя пароль — автоматический вход в аккаунт Steam, пропуская окно авторизации;
- -tcp — запуск Steam по протоколу TCP, а не UDP, использующегося по умолчанию;
- -clearbeta — при использовании бета-версии Steam этот параметр удалит файлы бета-тестирования и восстановит клиент до обычной версии (актуально, если после обновления не удается запустить бета-клиент);
- -silent — запуск Steam свернутым в трей без новостей и прочих уведомлений.
Теперь вы знаете, как можно применить параметры запуска к играм в Steam и использовать их для того, чтобы запускать игры с определенными командами.

Мы рады, что смогли помочь Вам в решении проблемы.
Отблагодарите автора, поделитесь статьей в социальных сетях.

Опишите, что у вас не получилось. Наши специалисты постараются ответить максимально быстро.
Помогла ли вам эта статья?
Еще статьи по данной теме:
не работает Оверлей в кс го
как увеличить число игр, отображаемых в раскрывающемся меню стима из трея? Раньше у меня отображалось 11 игр, недавно почему-то стало 5, что не удобно т к играю я 9 игр. Ярлыки на РС (рабочем столе) я не ставлю, т к это забивает кэш и начинаются глюки и тормоза. Винда стоит 10 про. Если знаете как вернуть подскажите плз.
Али, доброго времени суток. К сожалению, данный список вы никак не сможете отредактировать. В нем отображается 5 последних запускаемых приложений. Если нужной игры в таком списке нет, тогда просто запустите ее непосредственно из самого Steam.
Привет! А есть команда запуска игры втрее или в фоне? Чтобы играть на клиенте а на сервере выполнять свои задачи. Почему стим этого не поволяет? При сворачивании игры она сворачивается и на клиентском пк, так быть не должно! Валф обложались конкретно.
Роман, здравствуйте. Вы хотите запускать Steam на одном ПК и играть при этом на другом? Если да, то это не получится к сожалению. Разработчики не предусмотрели подобную функцию.
Здравствуйте, Игорь! Никак не удается увидеть изображение на экране, после запуска экран чернеет, появляется надпись Not Optimum Mode и полоски красная, зеленая, синяя, и еще analog. Я менял и разрешение на 1280 720 и 60HZ, пытался через свойства, ничего не получается. Помогите пожалуйста! (игра Dota 2)(на этот сайт желательно тоже отправьте ответ)
Михаил, здравствуйте. Для начала, очистите строку запуска игры (свойства) если вы в нее вносили изменения. Далее перейдите по следующему пути:
Steam\steamapps\common\dota 2 beta\game\dota\cfg\Video
Откройте файл «Video» и измените в нем значения строк «setting.defaultres» и «»setting.defaultresheight» на рекомендуемое разрешение. В вашем случае это 1280 на 720 судя по всему. Если этот метод не поможет — дайте знать. Вдобавок скажите пожалуйста, у вас видеокарта GeForce?
Здравствуйте скажите пожалуйста есть есть ли команды запуска стим Терра теч?
Здравствуйте. К сожалению ответ на ваш вопрос — нет. Конкретно для этой игры их не существует. Команды запуска приложения из Steam в основном позволяют изменить параметры графики, детализации, разрешения экрана и т.д. Поэтому попробуйте использовать стандартные команды. Учитывайте тот факт, что параметры запуска сработают лишь в тех играх, которые используют движок Goldsrc и Source. Если вы скажите, какой эффект вам необходим, то мы сможем более точно дать рекомендации.
Теперь не заходит вообще в игру, пишет unable to use D3D(заголовок)
Я когда захожу все плющится. У меня монитор квадратный. Что такое GeForce?
Да у меня GeForce, до меня дошло
В указанном выше файле попробуйте изменить разрешение на 1366х768 или 1024х768. Суть в том, что вам необходимо подобрать то разрешение и соотношение сторон, которое поддерживается вашим монитором.
Я настроил все как вы сказали, теперь исчезла ошибка unable to use D3D, но опять появляется Not Optimum Mode. Когда была ошибка в первый раз, через пару минут она испарилась, вставя игру в окно, а сейчас не получается. Может как-то с другого компьютера через аккаунт зайти и сделать все как надо? Может можно как-нибудь поменять настройки игры, вслепую нащупать что-ли?))) Если нет подскажите, может другие способы найдутся…
Михаил, снова здравствуйте. Попробуйте открыть опять файл с конфигурацией и в строчке «setting.fullscreen» заменить значение с «1» на «0». Это позволит запустить игру в окне. Возможно, это исправит ошибку. Только после этого настройте параметры непосредственно в самой игре.
Спасибо большое, помогло. Очень благодарен.
Всегда пожалуйста. Рады, что оказались полезными вам.
Я хотел задать вопрос на счет Call of Duty 2 я меняю параметры запуска не работает помогите!
Герман, здравствуйте. Скажите пожалуйста, какой именно параметр запуска вы вводите, а также скажите, какой именно эффект вы хотите получить?
Приветствую. Подскажите есть ли решение изменить разрешение экрана игры не запуская игру. Речь идет о ведьмаке 2 (обычном) ранее она нормально запускалась, затем в игре поменял на макс разрешении экрана,(2560*1080) но на нем почему-то вытягивались фигуры в режиме ролика и они были не подвижны, но звук был и можно было отвечать в диалогах. Затем понижая разрешение выбрал не ту строчку(вроде бы 1768 *992) и у меня просто экран потух, я ждал тк 20 сек не принимаешь значение, должно было все вернутся но изображение не появилось но экран начал мерцать с полоской тонкой и значок мыши, пришлось свернуть игру и перезагрузить пк, тк по другому с приложением не получалось взаимодействовать и теперь при запуске он так же мерцает и вылетает тут же. Думал переустановить игру и вернутся значения на дефолт, но игра не запустилась. Делаю проверку целостности находит 1 файл, скачивает пишит что все норм , снова вылет и снова 1 файл не исправен)в инете про конфигуратор пишут но он вроде только в убийце королей..параметры запуска пробовал разрешение ставить и режим окна, не принимается, подскажите есть ли вообще режим ручной настройки конфига данной игры или в самом стиме как сбросить настройки запуска. Или может тут в другом дело? При запуске он разрешение все таки меняет, тк у меня сдвигаются окна которые были запущены. Помогите) виндовс 10, видео джифорс.
Александр, здравствуйте. Можно попробовать откорректировать конфигурации игры непосредственно в самом файле. По умолчанию он находится по следующему пути:
В самом низу файла есть блок «[Viewport]». Ниже будут указаны параметры разрешения. Попробуйте изменить их на приемлемое значение. В идеале вам необходимо установить такое же разрешение, как на мониторе.
Александр, как показывает практика, в некоторых случаях файлы сохранений на самом деле присутствуют в облаке Steam и данные загружаются в момент запуска игры. Но так ли это в случае с вашей игрой — точно сказать не можем. Попробуйте найти упомянутый выше файл конфигураций «user.ini» в папке с игрой по следующему пути:
\Steam\steamapps\common\Папка с названием игры\
Если же совсем ничего не выйдет, то всегда можно попробовать переустановить игру. При этом конфигурации будут установлены по умолчанию заново. Самое главное — почистить систему от остаточных файлов и папок, которые относились к игре.
данный файл отсутствует в разделе с игрой. А как почистить систему, точнее чем,? самой папки то нет или конечно поищу файлы с названием игры , но наверное же они имею разные названия
да уже сделал, после искал еще эллементы через реестр, не сколько нашлось. сейчас повторно устанавливается, надеюсь все получится. Спасибо)
Пожалуйста. Будет возможность — сообщите о результатах пожалуйста.
Да , пошла родимая)) запустилась сразу же, сейвы я забыл удалить из документов, но они сразу же подгрузились. Надеюсь этот опыт будет полезен.Спасибо за помощь )
Не за что. Рады, что оказались полезными.
кто нибудь может помочь с игрой Z steal soldiers проблема с разрешением нужно поменять в ручную не могу найти cfg файл:(((
пробовал запускать игру через командную строку и с командой -w 800 -h 600 не помогает черный экран :(((
заранее спасибо за помощь в этом воппросе
Аноним, здравствуйте. Вы искали нужный файл в папке с игрой? По умолчанию она находится по следующему пути:
\Steam\steamapps\common\Папка с названием игры\
Также стоит проверить папку «Документы» или «Мои документы». Там тоже может располагаться каталог с названием игры, внутри которого будут находиться настройки. Вам нужен файл с расширением «CFG» или «INI».
спасибо за совет но в папке мои документы файл отсутствует и в папке с игрой по адресу steam .. z2 там тоже пусто
возможно он по другому называется или находится в одной из папок внутри попробую поискать
Дима, еще раз здравствуйте. Попробуйте указать параметр запуска «-autoconfig» без кавычек. Это позволит восстановить параметры, которые были заданы по умолчанию. Возможно, это поможет решить проблему. Если совсем ничего не поможет, тогда попробуйте просто удалить игру, почистить систему и инсталлировать ее повторно. В результате настройки будут выставлены по умолчанию.
они изначально так выставлены игру купил вчера ее стартовые настройки вне работы моего монитора при запуске монитор пишет вне допустимого диапозона :(((
Дима, скажите пожалуйста, вы можете найти ярлык с игрой в папке Steam? Если найдете ярлык запуска самой игры (не из Steam), то можно попробовать прописать настройки разрешения именно в ярлыке. Для этого в строку «Объект» после двух верхних кавычек пропишите -w800 -h600
в папке присутствует ярлык но к сожалению не тот 🙁 он тоже непосредственное отношение к стиму имеет
но за совет спасибо жаль не помогло:(
Дима, еще раз здравствуйте. А попробуйте ради эксперимента уменьшить разрешения непосредственно экрана вашего монитора. А затем уже запустите игру. Возможно это поможет.
да идея интересная но увы не сработало 🙂 думаю дело в широком формате моего монитора разница похоже в этом:(((( соотношение 16:3 не помню точно но вообщем в этом проблема думаю:(
Скорее всего так и есть. Вам не остается ничего, как еще раз поискать файл с конфигами. Попробуйте найти все файлы с расширением «INI» и выписать их названия. А мы в свою очередь подскажем где искать нужные строки.
спасибо за попытку помочь 🙂 в стиме к сожалению не отвечает никто 🙁 пролистал все папки в поисках файла cfg ini нигде таких нет самый похожий файл через блокнот пишется optscript остальные zrg hrg и прочее 🙁 увы
Дима, проверьте пожалуйста каталог по следующему пути:
%appdata%\TickTock\Z Steel Soldiers
Вы можете скопировать путь в проводник Windows и сразу же перейдете в нужную папку. Также проверьте, есть ли у вас в указанной папке файл с названием «log»?

Одна из самых частых проблем, с которой может столкнуться пользователь Steam — это невозможность запуска игры. Поразительно, что может вообще ничего не происходить, но при попытке запустить игру будет отображаться окно ошибки. Возможны и другие варианты проявления данной проблемы. Неполадка может зависеть как от игры, так и от неправильного зонирования сервиса Steam на вашем компьютере. В любом случае, если вы хотите продолжить играть в игру, вам нужно решить эту проблему. Что делать, если у вас не запускается какая-то игра в Стиме, читайте далее.
Решение проблем с запуском игр в Steam
Способ 1: Проверка кэша игры
Иногда файлы игры могут повредиться по той или иной причине. Как следствие — на экране в большинстве случаев появляется ошибка, которая препятствует корректному запуску игры. Самое первое что следует сделать в подобных ситуациях — проверить целостность кэша. Подобная процедура позволит Steam повторно проверить все файлы игры, а в случае выявления ошибок — заменить их на новую версию.

Ранее мы рассказывали в отдельной статье о том, как корректно провести упомянутую процедуру. Ознакомиться с ней вы сможете по следующей ссылке:
Если же вы проверили целостность кэша, а результат все равно остается отрицательным, тогда стоит перейти к другим методам решения проблемы.
Способ 2: Установка необходимых библиотек для игры
Возможно, проблема заключается в том, что вам не хватает необходимых программных библиотек, которые требуются для нормального запуска игры. Таким ПО является пакет обновлений СИ++, либо библиотеки Direct X. Обычно, необходимые программные компоненты находится в папке, в которую установлена игра. Также, часто их предлагают установить перед самим запуском. Даже более того, обычно они устанавливаются в автоматическом режиме. Но установка может быть прервана из-за разных причин. Поэтому попробуйте установить эти библиотеки самостоятельно еще раз. Для этого вам нужно открыть папку с игрой. Делается это следующим образом:
-
Перейдите в библиотеку игр с помощью верхнего меню клиента Steam. Там кликните правой клавишей по игре, которая не запускается, и выберите пункт «Свойства».





После того как вы установите требуемые библиотеки, попробуйте запустить игру еще раз. Если это не помогло, то попробуйте следующий вариант.

Способ 3: Дублированный процесс игры
При некорректном запуске, игра может не запуститься, но сам процесс игры может остаться в «Диспетчере задач». Для того, чтобы запустить игру, вам необходимо отключить запущенные процессы игры. Делается это через уже упомянутый «Диспетчер задач». Нажмите сочетание клавиш «Ctrl+Alt+Delete». Если «Диспетчер задач» не открылся сразу после этого действия, то выберите соответствующий пункт из предложенного списка.

Теперь вам нужно найти процесс зависшей игры. Обычно, процесс имеет схожее название с самим названием игры. После того как вы найдете процесс игры, нажмите правой клавишей мыши, и выберите пункт «Снять задачу». Если требуется подтверждение этого действия, то выполните его. Если процесс игры вы не найти не можете, то, вероятнее всего, проблема в другом.
Способ 4: Проверка системных требований
Если ваш компьютер не соответствует системным требованиям игры, игра вполне может не запуститься. Поэтому стоит проверить, сможет ли ваш компьютер потянуть игру, которая не запускается. Для этого перейдите на страницу игры в магазине Стима. В нижней части приведена информация с требованиями игры.

Способ 5: Специфика ошибки

Откроется форум Стима, связанный с данной игрой. На странице находится строка поиска, введите текст ошибки в ней.

Результатом поиска будут те темы, которые связаны с ошибкой. Прочитайте эти темы внимательно, скорее всего, в них есть решение проблемы. Если же в этих темах нет решения проблемы, то отпишитесь в одной из них о том, что у вас такая же проблема. Разработчики игры обращают внимание на большое число жалоб пользователей и выпускают патчи, которые исправляют неполадки игры. Что касается патчей, то здесь можно перейти к следующей проблеме, из-за которой игра может не запускаться.
Способ 6: Критические ошибки разработчиков
Программные продукты зачастую несовершенны и содержат ошибки. Особенно это заметно на момент выпуска новой игры в Стиме. Вполне возможно, что разработчики допустили критические ошибки в коде игры, которые не позволяют запустить игры на определенных компьютерах или игра может вообще не запускается. В этом случае также будет нелишним зайти в обсуждения игры на Стиме. Если там много тем связано с тем, что игра не запускается или выдает какие-либо ошибки, то причина, скорее всего, именно в коде самой игры. В этом случае остается только ждать патч от разработчиков. Обычно, критические ошибки разработчики стараются устранить в первые несколько дней после старта продаж игры. Если же даже после нескольких патчей игра все равно не запускается, то вы можете попробовать вернуть ее обратно в Steam, и получить за это потраченные деньги. О том, как вернуть игру в Steam, вы можете прочитать в нашей отдельной статье.
То, что игра у вас не запускается значит, что вы не играли в нее больше 2-х часов. Следовательно, вы без проблем сможете вернуть потраченные деньги. Вы сможете купить данную игру позже, когда разработчики выпустят еще несколько «заплаток». Также, можно попробовать обратиться в техподдержку Стима. О том, как это сделать, мы также упоминали ранее.
В этом случае вам необходим пункт, связанный с конкретной игрой. На форуме поддержки также могут быть размещены ответы на часто возникающие проблемы с игрой.
Заключение
Теперь вы знаете, что делать, когда игра не запускается в Стиме. Надеемся, что это информация поможет вам избавиться от проблемы и продолжить наслаждаться отличными играми этого сервиса. Если вы знаете другие способы избавления от проблем, не допускающих запуска игры в Стиме, то напишите об этом в комментариях.

Мы рады, что смогли помочь Вам в решении проблемы.
Отблагодарите автора, поделитесь статьей в социальных сетях.

Опишите, что у вас не получилось. Наши специалисты постараются ответить максимально быстро.
Читайте также:

