Как сделать хром поверх всех окон
Обновлено: 05.05.2024
Чтобы активировать режим PiP сперва надо обновить браузер до версии 70 (Настройка и управление Google Chrome — Справка — О браузере Google Chrome), затем открыть страницу с каким-нибудь видео и кликнуть по нему правой кнопкой мыши. Появится контекстное меню, в котором надо выбрать Picture in picture.
Как сделать окно поверх всех окон Windows 10?
Как закрепить окно или программу поверх всех окон в Windows 10, 8.1 или Windows 7
- В любой папке или на рабочем столе с помощью в контекстном меню выберите Создать — AutoHotKey Script.
- Задайте любое имя скрипту, а затем нажмите по нему правой кнопкой мыши и выберите пункт «Edit» (редактировать).
Как сделать поверх других приложений?
Здесь нужно совершить следующие действия:
- Шаг 1. Зайдите в «Настройки». …
- Шаг 2. Перейдите в раздел «Приложения».
- Шаг 3. Зайдите в подраздел «Диспетчер приложений».
- Шаг 4. Нажмите на кнопку «Опции», находящуюся в правом верхнем углу.
- Шаг 5. Выберите пункт «Поверх других приложений».
- Шаг 6.
Как обновить браузер Google Chrome?
Чтобы обновить Google Chrome, выполните следующие действия:
- Запустите браузер Chrome.
- В правом верхнем углу окна нажмите на значок с тремя точками .
- Выберите Обновить Google Chrome. Важно! Если такой кнопки нет, значит у вас установлена последняя версия браузера.
- Нажмите Перезапустить.
Как вывести окно на передний план?
Это означает, что вы можете Alt + Tab к окну желаемого приложения; затем нажмите Alt +, ` чтобы вывести все остальные окна на передний план.
Как закрепить вкладку на экране?
Чтобы закрепить вкладку, нажмите на нее правой кнопкой мыши и выберите Закрепить вкладку. Она появится в левой части окна браузера и будет меньше остальных вкладок.
Как смотреть видео в отдельном окне Хром?
Чтобы открыть видео, размещенное на YouTube, в режиме картинка-в-картинке, необходимо запустить любой ролик, после чего нажать на экран воспроизведения правой клавишей мыши и в выпадающем окне выбрать «Воспроизвести в отдельном окне».
Как открыть видео картинка в картинке?
Чтобы перейти в режим «картинка в картинке», нажмите кнопку главного экрана во время просмотра видео на устройстве Android. Открывшееся окно можно будет переместить в любую часть экрана. Если вы решите вернуться в приложение YouTube, дважды нажмите на окно проигрывателя.
Как закрепить окно поверх всех окон в Windows?
Как таковая она не имеет графического интерфейса, только иконку в трее. Для того, чтобы закрепить программу поверх остальных, просто нажмите на значок DeskPins в трее левой кнопкой мыши (можно и правой, после чего во всплывающем меню выберите пункт «Enter pin mode»):
Как сделать чтобы плеер был поверх всех окон?
Windows Media Player: щёлкните «Упорядочить», войдите в «Параметры», выберите вкладку «Проигрыватель» и включите «Отображать проигрыватель поверх остальных окон».
Google Chrome – не зря самый популярный в мире браузер. Он очень гибок в плане настройки, а если каких-то возможностей ему не хватает – он легко добирает их при помощи расширений. Разработчики позаботились и о максимальном удобстве пользователя. Ведь в первую очередь с браузером должно быть комфортно работать. Одной из таких удобных фич является возможность фиксации браузера перед другими окнами и программами. В этом материале мы и рассмотрим, как сделать так, чтобы поставить Гугл Хром поверх всех окон.
Для чего закреплять браузер поверх всех окон
Причин и ситуаций для того, чтобы закрепить браузер поверх остальных окон, может быть очень много. Причем с ними могут сталкиваться почти все пользователи:
- при работе с цифрами и расчетах на калькуляторе;
- для просмотра фильма, не отвлекаясь от основной деятельности в браузере;
- во время сравнения чего-либо: документов, фотографий, текстов и т.д.;
- для управления мультимедиа во время игры;
- в случае использования книг или текстов в качестве источника информации;
- чтобы повторить на компьютере действия видеоблогеров и т.д.
Особенно такая функция необходима студентам или тем, чья работа непосредственно связана с компьютером: графическим дизайнерам или копирайтерам.

Браузер поверх остальных окон
Как это сделать
Есть лишь один надежный способ, как сделать Хром поверх всех окон – это при помощи сторонних программ.
Стандартные инструменты браузера и расширения из магазина Хром умеют разве что воспроизводить видео поверх всего – иногда такая опция называется «картинка в картинке».
Использование встроенных функций браузера
Чтобы сделать видео на ютубе в Chrome поверх всех окон, надо кликнуть по нему правой кнопкой мыши. Откроется меню, где необходимо выбрать эту опцию. Видеоролик отделится от страницы и будет в отдельном окне, которое можно перемещать, менять размер и управлять самой видеозаписью (громкость, пауза, перемотка и прочее).
Иногда можно заменить опцию фиксации браузера поверх остальных окон, разворотом вкладки на весь экран. Для этого необходимо нажать клавишу F11. Повторное нажатие возвращает в браузер в обычный вид.
Использование расширений
Расширения из магазина Chrome для просмотра «картинки в картинке»:
- Picture-in-Picture Extension
- PiPPY — Native picture in picture
- Picture in Picture for every website
Использование специальных программ
Полноценно закрепить Хром поверх всего можно только при помощи специальных программ.

PiPPY — расширение для Google Chrome
Полезная инфа для тех, кто работает за компом и любит смотреть ютуб (или другие видео, кхм-кхм) параллельно. Заметил, что в хроме наконец-то появилась функция, которая раньше была только в сафари, а именно - picture in picture (картинка в картинке).
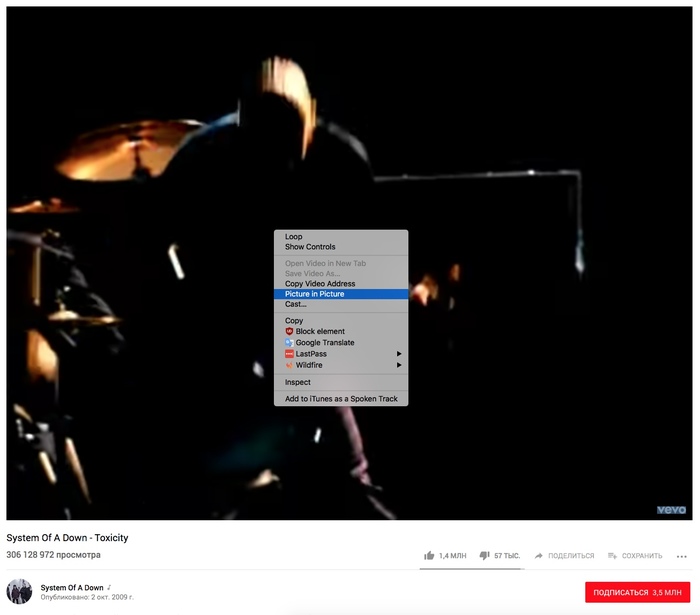
Это позволяет свернуть видео из ютуба в маленькое безрамочное окно поверх других окон, размер и положение которого можно подогнать под себя. Сделать это можно путём нажатия правым кликом на видео и выбрав соответствующий пункт.
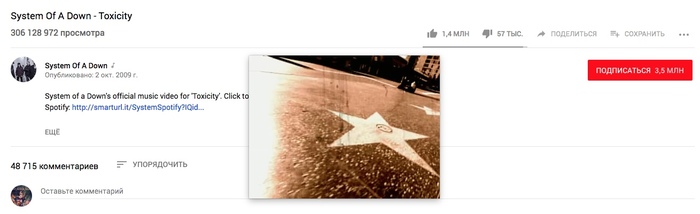
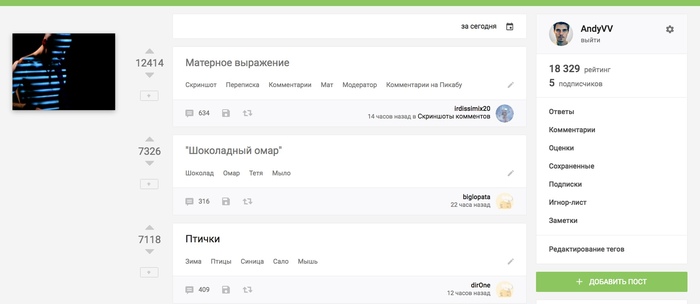
PS: Если вы слушаете песню на ютубе и вам хочется слушать её на повторе, то, в том же всплывающем окне есть функция "повтор" или "loop", которая после окончания видео запускает его ещё раз.

С наступающим и не палитесь при ИБД ;)
супер полезно, спасибо!!
Полезно, спасибо. Пост схоронил

нет с собой четырех мониторов - и ноут нефиг таскать.
да, в опере самая удобная функция. поэтому и сижу на ней.
У меня для этого 2ой монитор.
Как зациклить кусок видео на Youtube
без установки расширений для браузера
1. откройте web console браузера (Ctrl-Shift-J в Chrome, Ctrl-Shift-K в Firefox)
2. вставьте следующее: var v = $(".video-stream"); v.addEventListener('timeupdate', function() < if (Math.round(v.currentTime) == 100) v.currentTime = 15; >);
первая цифра (в примере 100) - конец отрезка в секундах, вторая (15) - начало (куда прыгнуть)
3. наслаждайтесь :)
чтобы все отменить - просто перегрузите страницу
зы: чтобы зациклить целиком, нажмите правую кнопулю на видео (вдруг кто не в курсе)

вот чем-то чувствовал, что тут будет линуксосрач в комментариях.
а так - по делу - да - значительно удобней клацнуть ПКМ по заголовку окна и выбрать "поверх всех окон" (если вы понимаете, о чем я)
а есть ли подобные же костыли, чтобы запретить программе показывать окно поверх всех окон?
Desk Pins висит в трее, тыкаешь по пиктограммке, тыкаешь по нужному окошку. Всё.
функционал никакой - не позволяет работать с программой - только внешний вид.
по мне так лучше - StayOnTop,
Хм.. есть один минус.. Это приложение не делает какое-то окно какой-то программы поверх всех остальных окон.. Оно просто показывает картинку запущенной программы.
ТС пасиба, реально интересная софтина, не просто окошко поверх другого выставляет, а именно нужную тебе часть. То есть можно в бордерлесс режиме фармить что-нить и при этом на ютубе гайды смотреть в нужном уголке экрана. Или таймер воткнуть, чтоб кулдауны по хоткею считались. Эх, лет пять назад знать бы про нее.
В линуксах еще с бородатых 2000-х окна определялись айдишниками, класами и группами/тегами.
И любое окно можно индивидуально настроить: застолбить его на конкретной рабочей области (областей не менее четырех, ну и я видел аж 256, но можно и больше, если нужно), указать на каком слое оно будет висеть, размеры, место появления новых открываемых окон (просто по центру, смарт режим), объединение окон в группы и прочее, прочее, прочее.
Конкретные программные решения я не укажу, т.к. их много.
Кому было нужно, тот уже нашел, кому будет нужно, найдет.
А, ну да, вы ж на виндозондах сидите.
Ну, сидите, чо уж тут.

Скоро. На всех мониторах страны

Telegram-канал IT-юмор
Как обновить Windows 7 до Windows 10 бесплатно с помощью Media Creation Tool
Microsoft знает об этом трюке, но в компании предпочитают закрывать глаза на это.

Подключение старого принтера к Windows 10 при помощи Google Cloud Print
Есть в нашей семье старый лазерный принтер «Canon LBP-1120», который когда-то был отправлен на «пенсию» в гараж. Рабочий принтер с состоянием «почти новый» в силу того, что им мало пользовались. Вместо него юзаем наипростейший струйный МФУ «Canon MG2400». Он печатает в цвете, сканирует, копирует и самое главное без проблем заправляется. Конечно проигрывает в скорости печати, но для домашних нужд вполне себе удовлетворяет.
И вот появилась задача распечатать много и быстро, причем в ч/б. Струйный МФУ в этом деле естественно не помощник. Сходил в гараж за нашим «героем» и подключил к его своему ноутбуку, на котором уже очень и очень давно обитает «Windows 10». И конечно же наш «герой» не определился системой, драйверов нет, определился только USB интерфейс. И то хорошо.
Полез на сайт «Canon» за драйвером, а там – «К сожалению, ваше устройство больше не поддерживается в выбранной операционной системе. Просмотрите наш текущий ассортимент доступных устройств». В общем то я не удивился, принтер старый, а корпорациям надо зарабатывать на новых устройствах. Зачем поддерживать старое устройство? И такая ситуация почти со всеми старыми принтерами.
К слову сказать, если по работе такие принтеры попадаются, то вердикт устанавливает сразу – «На списание!». А тут ситуация как-бы не рабочая, да и карантин тоже имеет место быть. К тому же, покупать новый принтер, чтобы распечатать один раз полтыщи страниц – не резон.
Ищем альтернативные способы подключения.
Что можно сделать:
1. Попробовать найти в Интернете альтернативный драйвер. Альтернативного драйвера на мой принтер нет, я не нашел, может плохо искал). Многие ссылки с якобы «подходящим» драйвером ведут к откровенно подозрительным сайтам, поэтому не советую. Были советы использовать универсальный драйвер «HP». Не помогло.
2. Установить на виртуальной машине 32-битную «Windows 7», установить на него принтер, расшарить его и подключиться к ней из «Windows 10». Вроде здравая мысль. НО НЕ РАБОТАЕТ! Для «Windows 10» всё равно нужны драйвера принтера, которые уже не поддерживаются.
3. Установить на виртуальной машине 32-битную «Windows 7», установить на него принтер и установить на нем какой-нибудь виртуальный принтер, роутер принтеров или принт-сервер, который бы перенаправлял задание печати на наш принтер. Тоже вроде здравая идея. Часть программ условно-бесплатные, часть платные – они нам не подходят. А те что бесплатные вроде как работают, но в среде опять же «Windows 7» или возможно ниже. Задания печати из «Windows 10» просто игнорируют. Задание в «Диспетчере печати» появляется, но на печать не идет. Разбираться глубже не стал и отмел этот вариант. Возможно я ленивый и у меня кривые руки)
4. 100% рабочий вариант без танцев с бубном! Великий и могучий «Google»! А точнее «Google Cloud Print». Способ пришел как говорится – «Он сам пришел!».
Просто надо установить на гостевую ОС «Windows 7» браузер «Google Chrome», благо он еще оказывается поддерживается на 32-битных «Windows 7».
На странице облачного принтера надо кликнуть на ссылку «Добавить обычный принтер» и следуя инструкции добавить наш старый принтер в облако.
Всё как обычно – скачать, установить и всё! В списке принтеров у нас появляется «Виртуальный принтер Google».
И да, надо быть авторизованным под одним и тем же аккаунтом на родной и гостевой ОС в «Chrome».
Всё как обычно, для печати выбираем принтер «Виртуальный принтер Google» и нажимаем на «Печать». Нас перенаправит на страницу нашего виртуального принтера. Там выбираем принтер, который добавили до этого в нашей гостевой ОС и опять нажимаем на «Печать». Ждем… Моя первая страница распечаталась через секунды, эдак за 50, уже было подумал, что ничего не получилось. Но потом печать шла уже быстрее, через секунды 20-30))).
Но! Печатает! Работает! Бесплатно!
Можно было бы написать короче) Или наоборот поподробней?
Это не подробная инструкция как сделать, а просто описание способа «как можно сделать». Ведь в ИТ-кухне все изменчиво. Сегодня так, а завтра уже не так!
Как говорил гуру кулинарной кухни Илья Лазерсон – «Только принципы!». А принципы практически не изменяются.
Когда вы работаете на экране компьютера с ограниченным пространством экрана, очень удобно иметь возможность удерживать одно окно поверх других. Сама Windows не имеет такой функции, однако этого можно добиться с помощью сторонних приложений.
Здесь мы рассмотрим несколько простых способов сохранить Хром всегда на высоте других окон.
Всегда держите Chrome поверх других окон!
Некоторые программы в Windows 10 имеют эту функцию, встроенную в их код, но не все приложения поддерживают эту функцию для держать окно на вершине. к держать окно Chrome сверху из других, вы можете использовать следующие методы.
Способ 1: использовать картинку в картинке для видео YouTube
Если вы хотите, чтобы видео размещалось только на YouTube, вы можете сделать это в Chrome. Это может быть очень полезно, если вы хотите работать с какой-то другой вкладкой, продолжая просматривать видео. Это также может работать с видео с других платформ, которые поддерживают эту функцию.
- Откройте видео, которое хотите воспроизвести в других приложениях, перейдя по URL-адресу того же самого в Google Chrome.
- Щелкните правой кнопкой мыши на видео, чтобы показать контекстное меню YouTube.
- Щелкните правой кнопкой мыши снова над видео, чтобы показать дополнительные настройки.
- Отсюда, нажмите на Картинка в картинке.
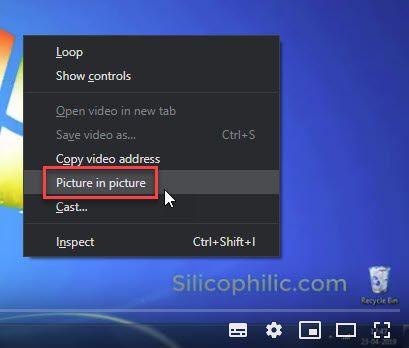
После этого вы должны увидеть всплывающее видео в отдельном окне, которое находится поверх других окон. Вы можете свободно изменять размеры этого небольшого окна в определенных пределах.
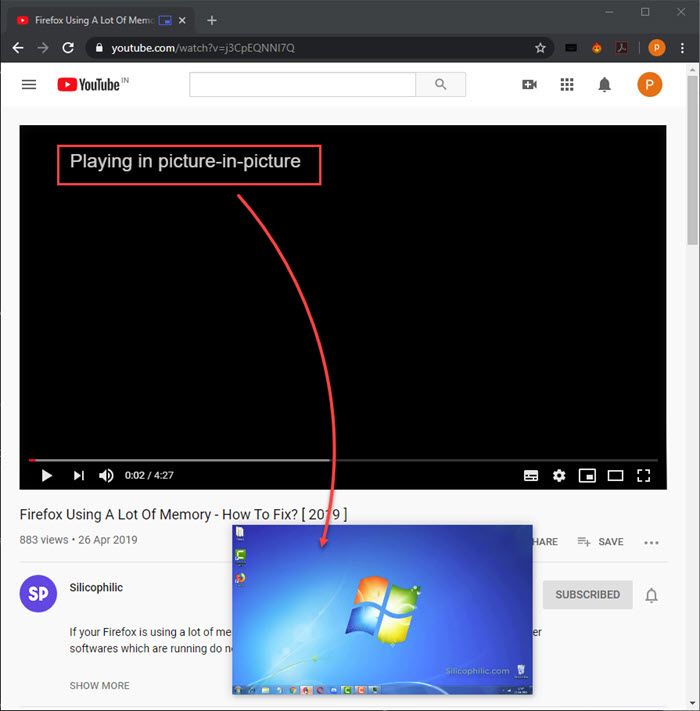
Способ 2: использовать TurboTop
TurboTop — это бесплатная утилита, которая запускается из системного трея вашего компьютера. С TurboTop вы можете держать окно по своему вкусу сверху. Это очень полезно, если у вас открыто несколько приложений и вы хотите сохранить Хром всегда на высоте других окон.
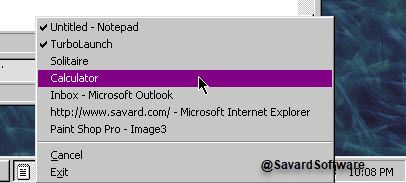
Чтобы выбрать, какое окно держать сверху, вам нужно щелкнуть значок TurboTop на панели задач, который отобразит все окна, которые в данный момент видны. Тем не менее, нет поддержки горячих клавиш клавиатуры или других параметров настройки, и вам нужно вручную выбрать окно, которое вы хотите держать сверху из контекстного меню.
Способ 3: использование скриптов AutoHotkey
AutoHotkey — это бесплатный язык сценариев с открытым исходным кодом для Windows, с помощью которого пользователи могут легко создавать небольшие и сложные сценарии для ряда задач. С AutoHotkey вы можете определить горячие клавиши для мыши и клавиатуры, переназначить клавиши или кнопки и автозамены как замены.
Выполните следующие действия, чтобы использовать скрипт AutoHotkey Always on Top для сохранения Хром всегда на высоте:
- Загрузите AutoHotkey с их официального сайта.
- На вашем компьютере откройте редактор кода, такой как MS Visual Code или Notepad.
- Введите следующий скрипт в редакторе кода:
- Сохраните этот файл с именем AlwaysOnTopahk
убедитесь, что вы изменили тип файла как Все файлы, и использовать .АХК расширение для этого. - Эта команда устанавливает текущее активное окно всегда на вершине, когда вы нажимаете Ctrl + пробел. Если вы хотите использовать другую комбинацию клавиш, вы можете изменить^ ПРОБЕЛ«Часть команды.
«^”Символ представляет клавишу Ctrl. - Поместите скрипт в папку автозагрузки Windows, чтобы он запускался автоматически при запуске компьютера. Папка запуска выглядит следующим образом:
% AppData% \ Microsoft \ Windows \ Пуск \ Меню \ Программы \ Автозагрузка
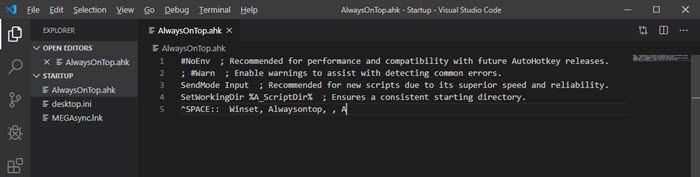
Теперь этот скрипт AutoHotkey запускается при загрузке Windows в системном трее вашего компьютера. Чтобы активное окно оставалось сверху, нажмите назначенное сочетание клавиш Ctrl + пробел.
Заметка: Нажмите ярлык еще раз, чтобы отключить сценарий.
Метод 4: DeskPins
DeskPins — это еще одна небольшая системная утилита, которая предоставляет вам булавки, которые можно взять и использовать, чтобы держать любое окно поверх всех других окон.
Просто скачайте и установите DeskPins. Теперь запустите программу, дважды щелкнув значок на рабочем столе. Щелкните правой кнопкой мыши значок DeskPins на панели задач и выберите «Параметры», чтобы изменить настройки «горячих» клавиш.
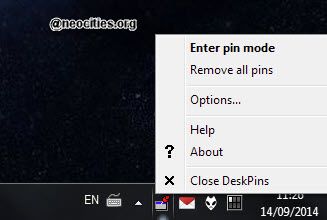
На Pins На вкладке вы можете изменить цвет контактов. Скорость отслеживания контролирует, в каком положении закрепленное окно проверяется приложением. Когда вы устанавливаете более низкое значение, контакты более чувствительны к изменениям. Допустимые значения: от 10 до 1000 миллисекунд.
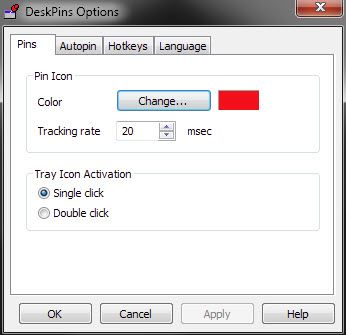
Заметка: Вы можете увеличить значение отслеживания, чтобы предотвратить замедление работы компьютера.
DeskPins может автоматически прикреплять окна определенных типов с помощью правил на вкладке «Автопин».
Проверить включить коробка и нажмите добавлять добавить новое правило. Хранить Google Chrome всегда на высоте, добавьте новое правило для Chrome здесь.
Метод 5: OnTopReplica
OnTopReplica — это отличный инструмент мониторинга в режиме реального времени, который создает клон в реальном времени для указанного окна с использованием миниатюр DWM и библиотеки Windows Forms Aero. Пользователи могут выбрать целевое окно из своей системы, которое будет отображаться всегда поверх других и обновляться в режиме реального времени.
Это может быть очень полезно, когда вам нужно отслеживать фоновые процессы, которые могут замедлять работу вашего ПК. С помощью OnTopReplica вы также можете смотреть соответствующие видео YouTube, работая с другими компонентами на вашем ПК, подобно функции PIP, показанной в методе 1.
Загрузите OnTopReplica с GitHub.
Вывод
Хранение окна Chrome сверху может быть очень полезным в различных сценариях, но Windows 10 по умолчанию не поддерживает эту функцию. Используя пять предоставленных решений, вы можете сохранить Google Chrome всегда на высоте других окон. Вы нашли это полезным? Комментарий ниже, если вы сделали, и обсудить далее то же самое.
Читайте также:

