Как сделать фоновое окно активным
Обновлено: 04.05.2024
Собственно название темы это мой вопрос. Я новичек, пока сам пишу только банальные кликалки. Возможно ли настроить работу с окном в фоновом режиме т.е. на раб столе окно свернуто, или находится под другими, но кнопки исправно нажимаются без появления окна при нажатии на них. Возможно ли реализовать?
Yashied
Модератор
Попробуй так (если у тебя русский Windows, то замени "Calculator" и "Untitled - Notepad" на их аналоги):
Belfigor
Модератор
Yashied
Модератор
Ну, играть в фоновом режиме - это сильно! Может лучше вообще не играть?
Belfigor
Модератор
Archy26
EVE DEVE eve bot development group
CreatoR
Must AutoIt!
Вот вот! И я о чём! Зачем делать боты для игр, я ещё могу понять когда это игры где можно заработать (типа покера), а зачем автоматизировать обычную игру, хочется же самому поиграть, оно ведь бывает так редко (у меня ).
Archy26
Не нужно флеймить пожалуйста.
Belfigor
Модератор
Вот вот! И я о чём! Зачем делать боты для игр, я ещё могу понять когда это игры где можно заработать (типа покера), а зачем автоматизировать обычную игру, хочется же самому поиграть, оно ведь бывает так редко (у меня ).
zbruy
Новичок
Попробуй так (если у тебя русский Windows, то замени "Calculator" и "Untitled - Notepad" на их аналоги):
Спасиб, буду пробовать.
. Блин, поигрался, так свою задачу и не решил, данный функционал эмулирует в окне(в данном случае калькулятор) прямое нажатие кнопок поредством мыши(ControlClick), а мне нужно сэмулировать нажатие горячих клавишь. Так как управлять нужно браузером. В русской справке подходящего оператора не нашел, пока.
И к вышесказонному тогда еще 1вопрос: раз AutoIt windows info не различает элементы внутри окна браузера(пробовал и через запоминание действий на экране отдельной прогой писать скрипт), можно как нибудь организовать управление ими в фоновом режиме? Горячие клавиши могу реализовать только при активном окне, подругому что-то не получается.
Понимаю что так-то надо прикрутить к нажатию гор.клавиши адресацию в перемнную типа Send($hWnd1, '', ''), но оператор send таких атрибутов не понимает, а аналог подобрать не получается
Belfigor
Модератор
ControlSend. Так же кури все связанное с IE.au3, если это не флеш приложение то мб тебе пригодится эта библиотека
В Windows приложения могут продолжать выполнять действия, даже если вы не находитесь в активном окне приложения. Обычно такие приложения называют фоновыми. Вы можете решить, какие приложения будут работать в фоновом режиме, а какие нет.
Управление возможностью работы приложения в фоновом режиме
Выберите Начните , а затем выберите Параметры > приложения >приложения & функций.
Прокрутите страницу до нужного приложения , выберите Дополнительные параметры в правой части окна, а затем выберите Дополнительные параметры.
В разделе Разрешения фоновых приложенийв разделе Разрешить запуск этого приложения в фоновом режиме выберите один из следующих параметров:
Всегда — приложение работает в фоновом режиме, получает сведения, отправляет уведомления и остается в курсе, даже если вы не используете его активно. Этот параметр может использовать больше энергии.
Оптимизированная версия : Windows решает, что будет экономить больше всего энергии, позволяя приложению получать уведомления и периодически обновляться. Этот параметр может ограничивать приложения, использующие много энергии.
Примечание: Вы также можете управлять действиями в фоновом режиме для приложенийс помощью параметров аккумулятора.
Остановка работы приложения в фоновом режиме
Если вы не хотите получать уведомления или обновления для приложения, если оно не используется, вы можете настроить его так, чтобы оно не запускалось в фоновом режиме.
Выберите Начните , а затем выберите Параметры > приложения >приложения & функций.
Прокрутите страницу до нужного приложения , выберите Дополнительные параметры в правой части окна, а затем выберите Дополнительные параметры.
В разделе Разрешения фоновых приложений в разделе Разрешить запуск этого приложения в фоновом режиме выберите Никогда.
Исключения для параметров конфиденциальности
Классические приложения не отображаются в списке приложений. Чтобы разрешить или запретить использование классических приложений, настройте параметры этих приложений.
Примечание: Отличительные характеристики классического приложения. Классические приложения обычно скачиваете из Интернета или с некоторым типом мультимедиа (например, компакт-диском, DVD-диском или USB-накопителем). Их запуск выполняется с помощью файла EXE или DLL и, как правило, они выполняются на устройстве (в отличие от веб-приложений, которые выполняются в облаке). Кроме того, классические приложения можно найти в Microsoft Store.
Управление приложениями, которые могут запускаться в фоновом режиме
Выберите Начните , а затем выберите Параметры > конфиденциальности >фоновых приложений.
В разделе Фоновые приложения убедитесь, что параметр Разрешить приложениям работать в фоновом режимевключен.
В разделе Выберите, какие приложения могут работать в фоновом режимевключите или отключите параметры для отдельных приложений и служб.
Остановка работы большинства приложений в фоновом режиме
Выберите Начните , а затем выберите Параметры > конфиденциальности >фоновых приложений.
В разделе Фоновые приложения убедитесь, что параметр Разрешить приложениям работать в фоновом режимевыключен.
Исключения для параметров конфиденциальности
Классические приложения не отображаются в списке Выберите приложения, которые могут запускаться в фоновом режиме, и на них не влияет параметр Позволить приложениям запускаться в фоновом режиме. Чтобы разрешить или запретить использование классических приложений, настройте параметры этих приложений.
Примечание: Отличительные характеристики классического приложения. Классические приложения обычно скачиваете из Интернета или с некоторым типом мультимедиа (например, компакт-диском, DVD-диском или USB-накопителем). Их запуск выполняется с помощью файла EXE или DLL и, как правило, они выполняются на устройстве (в отличие от веб-приложений, которые выполняются в облаке). Кроме того, классические приложения можно найти в Microsoft Store.
| Конфигурация компьютера | |
| Процессор: Pentium(R) Dual-Core CPU E5200 @ 2.50GHz | |
| Материнская плата: Gigabyte G31M-S2L | |
| Память: DDR2 4GB | |
| HDD: Samsung 500GB + WD 1TB | |
| Видеокарта: NVIDIA GeForce 9600GT | |
| Блок питания: 400W | |
| Монитор: Asus VW222U (22") | |
| ОС: W7Uх64 SP1 | |
| Индекс производительности Windows: 4,9 проц |
Доброго времени суток, ув. форумчане! Как сделать что б окно определённой программы было всегда активным, даже в том случае если работаешь в другом окне?
Для отключения данного рекламного блока вам необходимо зарегистрироваться или войти с учетной записью социальной сети.
| Конфигурация компьютера | |
| Процессор: Pentium(R) Dual-Core CPU E5200 @ 2.50GHz | |
| Материнская плата: Gigabyte G31M-S2L | |
| Память: DDR2 4GB | |
| HDD: Samsung 500GB + WD 1TB | |
| Видеокарта: NVIDIA GeForce 9600GT | |
| Блок питания: 400W | |
| Монитор: Asus VW222U (22") | |
| ОС: W7Uх64 SP1 | |
| Индекс производительности Windows: 4,9 проц |
Prof, активное окно — то, которое обладает фокусом, то, в которое идёт ввод.
Разворачивайте виртуальную машину, разворачивайте на ней приложение и там делайте его активным.
Prof, ты понимаешь, что если окно _активно_, то например _все_ нажатия клавиш летят именно в него и ни в одном другом окне ты не сможешь вводить никакого текста?
| Нету случайно внешней проги что "имитирует" активность окна? » |
а какое конкретно приложение нужно эмулировать?
Можете записать через CamStudio нужное вам окошко программы или весь экран, что вам нужно, в
"интенсивном использовании" Потом воспроизводить, зациклив в любом плеере, который умеет "всегда поверх".
-------
Мнение большинства людей всегда ошибочно, ибо большинство людей - идиоты.
~ Эдгар Аллан По ~

В данной статье показаны действия, с помощью которых можно включить или отключить активацию окон при наведении на них указателя мыши в операционной системе Windows 7, 8.1 и 10.
Операционная система Windows поддерживает множество дополнительных возможностей, которые не только не используются, но и о которых не знает большинство обычных пользователей. Одной из таких возможностей является функция активации окон при наведении на них указателя мыши.
Включить эту функцию можно двумя способами: используя Центр специальных возможностей классической панели управления или с помощью редактора реестра.
Как включить функцию активации окон при наведении на них указателя мыши используя «Центр специальных возможностей»

Чтобы включить функцию активации окон при наведении на них указателя мыши, откройте панель управления, для этого нажмите сочетание клавиш + R, в открывшемся окне Выполнить введите (скопируйте и вставьте) control и нажмите кнопку OK.

В панели управления, в выпадающем списке Просмотр выберите Мелкие значки и затем выберите Центр специальных возможностей.

В открывшемся окне "Центр специальных возможностей" нажмите на ссылку Упрощение работы с мышью

Затем в окне "Упрощение работы с мышью" в разделе "Упрощенное управление окнами" установите флажок опции Активировать окно при наведении на него указателя мыши и нажмите кнопку OK.

После произведенных действий изменения вступают в силу сразу.
Также для быстрого (прямого) доступа к окну "Упрощение работы с мышью" скопируйте и вставьте команду в диалоговое окно Выполнить или в адресную строку проводника Windows и нажмите клавишу Enter ↵.
control.exe /name Microsoft.EaseOfAccessCenter /page pageEasierToClick
Как включить функцию активации окон при наведении на них указателя мыши с помощью редактора реестра

Чтобы включить функцию активации окон при наведении на них указателя мыши с помощью редактора реестра, нажмите сочетание клавиш + R, в открывшемся окне Выполнить введите (скопируйте и вставьте) regedit и нажмите кнопку OK.

В открывшемся окне редактора реестра перейдите по следующему пути:
Затем в разделе Desktop, в правой части окна найдите параметр с именем UserPreferencesMask.

Здесь нас интересует первый байт 9E. Если заменить его на 9F, то окно будет активироваться, но не будет выводиться на передний план. Если задать значение DF, то окна будут активироваться и выводиться на передний план.
Дважды щелкните по параметру UserPreferencesMask левой кнопкой мыши и в открывшемся окне измените первый байт на DF или 9F (в данном примере выбрано значение первого байта DF) и нажмите кнопку OK.

Также в этом разделе реестра можно изменить интервал удержания указателя мыши на окне, по истечении которого окно станет активным. Для этого найдите параметр ActiveWndTrkTimeout, дважды щелкните по параметру левой кнопкой мыши и в открывшемся окне установите переключатель системы исчисления Десятичная, в поле "Значение:" установите нужное значение в миллисекундах (1000 миллисекунд = 1 секунда) и нажмите кнопку OK.

Чтобы изменения вступили в силу потребуется выход из системы и повторный вход.
Используя рассмотренные выше действия, можно включить или отключить активацию окон при наведении на них указателя мыши в операционной системе Windows 7, 8.1 и 10.
Как известно, что в компьютерных, что в мобильных операционных системах достаточно много программ работает в фоне. Иными словами, программа фоновом режиме потребляет ресурсы системы точно так же, как и консольные приложения, однако пользователю не видна. Сейчас будет рассмотрено несколько случаев использования такого режима для Windows и наиболее популярных мобильных ОС.
Что такое фоновый режим и для чего он нужен?
Итак, уже понятно, что саму программу, работающую в фоне, пользователь не видит. Определить состояние ее активности можно двояко. В общем случае для этого в Windows-системах используется стандартный «Диспетчер задач», в котором на разных вкладках отображены все запущенные процессы, включая и активные приложения в фоновом режиме. В более конкретном случае, если речь идет о пользовательских программах, их можно найти в свернутом виде в системном трее.
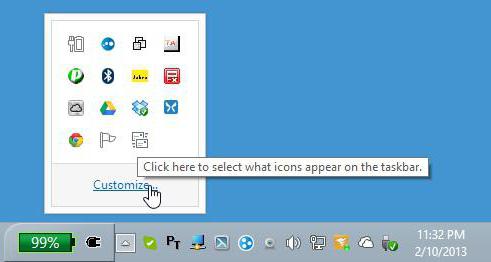
Однако далеко не каждая программа может сама по себе сворачиваться таким образом, чтобы ее консольное окно не отображалось вообще. Тот же «Планировщик задач» или настройка автозапуска в момент старта Windows нужного эффекта не дают. Окно приложения открывается в любом случае. С мобильными девайсами дело обстоит проще, хотя в большинстве случаев, как и для Windows, речь идет о системных службах и процессах. Тем не менее включить фоновый режим для программ юзера в любой из этих систем можно.
Как запустить программу в фоновом режиме в Windows 10
К сожалению, возможность такого запуска для настольных ПК и ноутбуков появилась только в десятой версии Windows. Ее и будем рассматривать.
Фоновый режим для пользовательских программ включается в два этапа, один из которых является необязательным (далее будет объяснено, почему). Первым делом следует зайти в раздел параметров, который вызывается из меню «Пуск», после чего перейти к настройкам конфиденциальности.
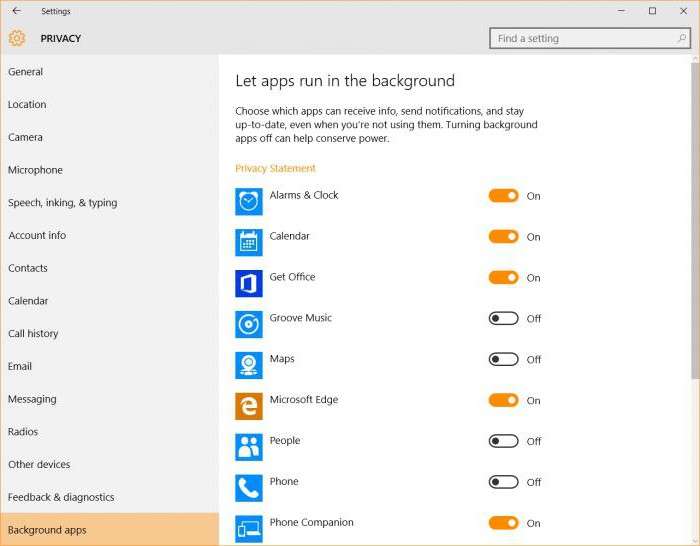
Снизу слева имеется строка фоновых программ, а справа представлен список наиболее часто используемых приложений. Напротив каждой программы имеется специальный ползунок. Выбрав нужное приложение, нужно просто включить фоновый режим путем установки переключателя в соответствующее положение. После предоставления разрешения работы в фоновом режиме программа при запуске будет сворачиваться в трей, а для разворачивания окна или закрытия приложения придется использовать именно эту панель.
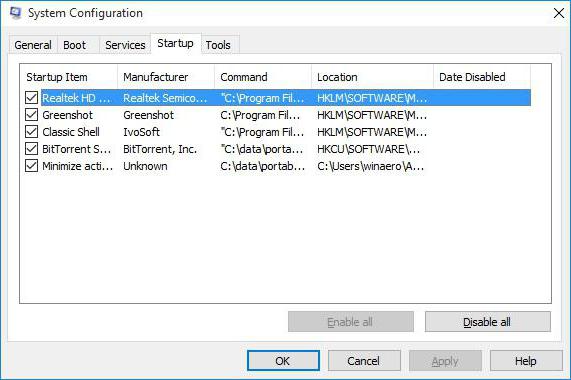
Для того чтобы включить запуск приложения при старте системы, основной исполняемый файл программы следует включить в список автозагрузки либо в «Диспетчере задач», либо в настройках конфигурации, вызываемых командой msconfig в консоли «Выполнить» (Win + R). После этого будет активирован и автостарт, и фоновый режим. Вот только не следует забывать о работающем приложении, ведь потребление системных ресурсов может неоправданно возрасти. И добавить свою программу можно только при помощи специальных утилит или поместить ярлык программы в папку автозапуска вручную.
Как включить фоновый режим приложений на iPhone?
Теперь несколько слов о «яблочных» мобильных гаджетах. Фоновый режим включить в них тоже можно. Для примера возьмем iPhone (хотя по большому счету без разницы, какое устройство будет использоваться).
Сначала нужно скачать небольшую бесплатную утилиту под названием Backgrounder (сделать это можно на компьютере через сервис Sydia, поскольку в «родном» хранилище этого приложения нет). Далее следует загрузить инсталлятор на устройство через iTunes и установить программу. Желательно создать нужный каталог вручную, скопировать в него инсталляционный файл и установить приложение туда же.
Обратите внимание: после установки иконка приложения в списке апплетов создана не будет, поэтому искать ее среди инсталлированных программ не имеет смысла. Кроме того, в файловом менеджере категорически запрещается удалять или перемещать папку установки, поскольку после этого приложение системой распознано не будет.

Использование фоновой работы для Google Play
В Android-системах фоновый режим, как правило, используется не только для системных или встроенных служб, но и для сервиса Google Play.
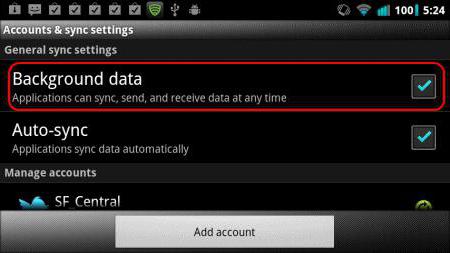
Если вдруг по каким-то причинам пользователь получает уведомление о том, что фоновый обмен данными отключен, нужно использовать настройки, где выбирается меню беспроводных сетей. Здесь используем строку передачи данных и жмем на значок с тремя черточками, после чего в новом меню активируем автосинхронизацию и строку фоновых данных.
В некоторых устройствах путь может отличаться. Иногда нужно будет использовать раздел настройки батареи и доставку, где и находится тот самый фоновый режим. В Android 5.0 и выше нужно использовать разрешение фоновой передачи данных.
Вместо итога
Вот и все, что касается использования фонового режима. Насколько это целесообразно для Windows, каждый решает сам. Однако для мобильных устройств, в частности для Apple-девайсов, активация фонового режима является поистине находкой, ведь можно будет запускать несколько приложений одновременно и все их сворачивать при запуске других программ.
Читайте также:

