Как сделать фон за окном в 3ds max vray
Обновлено: 19.04.2024

Интерьеры в 3д макс с фоном за окном выглядят гораздо реалистичнее тех, где в окнах присутствует лишь пустое белое свечение. Конечно, вставить фоновую картинку можно и после рендеринга, в Фотошопе. Но гораздо проще будет сделать это на этапе моделирования в 3ds max: тем более, когда мы уже подготовили подробную инструкцию, как лучше разместить фон. Итак, читаем, учимся и пробуем!
С помощью Plane
Самый простой способ сделать фон за окном — натянуть желаемое изображение на Plane и расположить его снаружи комнаты. Давайте разберем, как это сделать для визуализаторов Corona и Vray отдельно.
Для VRay
Для начала создаем помещение, в котором обозначаем оконный проем. Как это сделать, можно почитать вот в этом уроке.

Затем размещаем в проеме источник света типа Plane, имитируя солнечный свет. Для этого переходим на вкладку Create/Lights/VRay/VRayLight и выбираем Type: Plane.

Размещаем, настраиваем яркость, регулируя параметр Multiplier.

Сделаем тестовый рендер.

Сейчас наш оконный проем «светится» белым, а нам нужно, чтобы мы свободно могли глядеть сквозь него. Для этого выбираем наш Plane и переходим в настройки Modify. В свитке Options напротив Invisible ставим галочку. Таким образом, источник света будет освещать сцену, но его поверхность мы не увидим.

Рендерим, проверяя результат.

Если количество света устраивает, переходим к размещению самой картинки за окном. Фоновое изображение лучше всего скачивать панорамное, подлиннее, чтобы под разными углами обзора оно выглядело максимально реалистично. Найти и скачать подходящую текстуру не сложно, можно даже использовать панораму города, или даже района, в котором находится интерьер.
На картинке может быть зима или лето, лес или городской пейзаж — главное, чтобы она логично вписывалась. Неправильно будет использовать дремучий лес в качестве вида из окна явно городской квартиры.
Создаем геометрию типа Plane: Create/Geometry/Standard Primitives/Plane.

Располагаем плоскость за окном с источником света.
Открываем редактор материалов (жмем кнопочку M на клавиатуре) – будем настраивать материал. В качестве текстуры мы будем использовать самосветящийся материал: VrayLightMtl. Жмем на кнопку Standard и выбираем его.

В качестве карты выбираем Bitmap и находим сохраненную текстуру.

Сделаем свечение материала чуть более ярким. Тут стоит ознакомиться с теорией и посмотреть фотографии интерьеров с окнами — вид за окном никогда не выглядит четким и насыщенным, скорее пересвеченным и мутным.

Теперь применяем текстуру к плоскости. Чтобы ее было видно, жмем кнопочку Show Shaded Material in Viewport. Если картинку все равно не видно, переключаемся в режим Consistent Colors.


Осталось только отредактировать положение картинки на плоскости, накидываем модификатор UVW Map. Выбираем тип Box и подбираем размеры так, чтобы картинка выглядела пропорционально.


Для Corona Renderer
Создаем помещение с оконным проемом. Размещаем за ним прямоугольный источник света — в короне он называется Rectangle. Create/Lights/Corona/CoronaLight. Не забываем также про настройки яркости.

По аналогии с VRay, отключаем видимость источника освещения, убрав галочку Visible directly. Также отключаем галочку Occlude other lights.


Далее создаем плоскость: Create/Geometry/Standard Primitives/Plane. Размещаем ее за окошком.
Переходим в редактор материалов и для новой ячейки выбираем тип материала CoronaLightMtl.

Жмем на кнопочку None рядом с Color и выбираем карту Bitmap. Выбираем заранее найденный зимний или летний вариант вида из окна.

Не забываем чуть отрегулировать самосвечение — параметр Intensity. Затем применяем материал к плоскости.

Скрываем пока наш источник света и накидываем на Plane карту UVW Map. Редактируем в режиме Box.

Делаем тестовый рендер. Если вместо фона за окном у вас только черное пятно — применяем к плоскости модификатор Normals со включенной галочкой Flip normals.

А вот и результат:

С помощью HDRI карт
Еще один простой способ вставить фон за окном в 3d max — использовать готовые карты окружения. Большое их преимущество также в том, что они не только помогают создать эффект фона за окном, но и дают вполне реалистичное освещение. Подходящую HDRI карту легко можно найти на просторах интернета. Они бывают как ночные, так и дневные, могут включать панораму города или леса.
На эту тему у нас уже есть отличная статья на сайте, в которой мы разбираем применение HDRI карт как для визуализатора VRay, так и для Corona Renderer.

Игры света на дне бассейна и причудливый рисунок из бликов, отбрасываемый бокалом, — все это так называемый эффект каустики. Каустики являются результатом отражательной способности света. Проходя через прозрачные объекты из стекла или воду, лучи солнца преломляются и хаотично распадаются, образуя причудливые узоры. Вот как это выглядит в реальной жизни:

В 3ds max для интерьерной визуализации этот эффект используют не часто, так как он значительно увеличивает время рендера, да и надобности такой обычно нет. Но для предметной визуализации, проработки переднего плана, ювелирки, моделей бассейнов — создание каустики бывает необходимо. Об этом мы и поговорим сегодня: разберем, как создать этот эффект в Vray и Corona Renderer на примере обычного бокала.
Каустика в Vray
Для начала создаем бокал. Сделать это можно, например, с помощью модификатора Lathe или модификатора Loft. В качестве референса я взяла вот эту картинку:

И смоделировала вот такой бокал:

В любом месте на виде Top размещаем VrayPlane, чтобы создать плоскость, на которую потом будут падать наши блики: Geometry/Vray/VrayPlane.

Теперь создадим источник света. Переходим в Lights/Vray/VrayLight и выбираем тип источника Sphere.


Создаем материал стекла и применяем его к бокалу. Самые простые настройки смотрите на скриншоте ниже. Обязательно убираем галочку рядом с Affect Shadows, если она стоит.

Давайте сделаем тестовый рендер. Сейчас сам бокал и материал на нем выглядят реалистично, но тень он дает густую и черную. Это потому, что мы отключили Affect Shadows и сейчас стеклянный предмет не пропускает свет. Включение этой галочки для прозрачных материалов обязательно — это дает вполне приемлемый результат на рендере, но для получения каустики ее надо отключать.

Теперь создадим еще один источник света — стандартный Target Direct. Именно с помощью него мы будем создавать светотени на столе.

Почему же не использовать для этого уже созданный виреевский свет? Ответ таков: практика показала, что стандартные источники света дают более грамотный результат, а также считаются гораздо быстрее. Итак, создаем его и размещаем рядом со сферой.
Теперь переходим в настройки Target Direct и в выпадающем свитке Decay выбираем тип Inverse Square. Значение Start меняем на минимальное: 5mm. Таким образом, директ не будет освещать сцену, этим займется виреевская сфера.

Осталось только включить каустику. Переходим в меню Rendering/Render Setup (или жмем кнопку F10). В разделе GI открываем свиток Caustics и ставим галочку напротив параметра Caustics.

Переходим в раздел Settings, свиток System, жмем кнопочку Light Settings. Если не можете ее найти, поменяйте значение в правом верхнем углу с Default на Expert или Advanced.

В открывшемся меню нам надо задать, какой из источников будет давать каустику. Мы уже решили, что сфера будет просто освещать нашу сцену, а генерацией бликов займется стандартный Target Direct. Для VrayLight отключаем галочку Generate Caustics.
Кстати, для создания каустики, стандартные директы можно комбинировать не только с VrayLight, но и с другими источниками света, например, с солнцем VraySun.

В Direct немного правим параметры: повышаем количество Subdivs до 2000.

Рендерим, смотрим на результат:

Сам блик получился интересный, но очень яркий. Его интенсивность можно уменьшить, регулируя параметр Multiplier в настройках Target Direct.

Также можно немного его укоротить, поменяв положение источников света.

А еще нужно убрать зернистость, для этого вернемся в Rendering/Render Setup/GI и в свитке Caustic параметре Max photons и Search Dist поменяем значения на 300.


Итак, добиться наилучших результатов можно регулировкой параметров:
- Max photons и Search Dist в меню GI — увеличивает количество фотонов и дистанцию их распространения, тем самым уменьшая зернистость бликов.
- Caustics subdivs в меню Settings/Light settings — увеличивает детализацию блика.
Само собой, что и время просчета рендера с увеличением этих параметров значительно удлинится. Важно также знать, что на детализацию каустики влияет сегментация самого объекта — он должен иметь хорошую плотную сетку, чтобы дать качественные блики.
Каустика в Corona Renderer
Теперь рассмотрим, как создать преломление света, проходящего через стеклянный бокал в Короне. Сразу скажу, что с Vray результат не сравнится, считаться будет дольше, а выйдет совсем не так.
Итак, создаем плоскость, на ней размещаем наш бокал с назначенным ему материалом стекла — настройки материала смотрите здесь. Также рядом с бокалом вешаем CoronaLight типа сфера.

Отрендерим и посмотрим, что получается.

Все очевидно: материал пропускает свет, но никаких бликов на плоскость не падает. Заходим в редактор материалов и выбираем наше стекло. В параметрах Refraction можно найти строчку Caustic. Именно этот параметр при активации должен давать наиболее корректную и физически правильную падающую светотень.

Ставим напротив нее галочку и рендерим снова. Результат не сильно изменился и ярких бликов от формы мы не получили. Но в целом получилось немного лучше предыдущего: появились более контрастные светотени на стекле и мелкие блики.

Для более видимого результата можно пойти хитрым путем и сделать так: заходим в Rendering/Render Setup/вкладка System. Жмем кнопку System Settings.

Ставим галочку напротив Enable devel/debug mode. Это позволит открыть некоторые тестовые функции программы. Жмем «Ок» и переходим во вкладку Performance.

В свитке Development/Experimental Stuff находим выпадающий свиток Render engine – это используемый движок. Меняем его на Bidir/VCM. Это пока еще очень «сырой» движок и при работе с ним могут возникать ошибки, потому использовать его можно исключительно для создания каустики.

Настраиваем также вот эти параметры:

При рендере должен получится более-менее корректный результат — пока это единственный вариант для получения каустики, схожей с виреевской. В любом случае, будем надеяться, что в скором времени и в этом визуализаторе появится возможность использования быстрой и реалистичной каустики.
С помощью которого у нас будет возможность "подсвечивать" фон за окном, что бы он казался максимально реалистичным.
1 - Открываем уже готовый интерьер с полностью настроенным освещением.
Если освещение построено с помощью Vray Plain то в их настройках нужно поставить галочку Invisible , что бы наши источники света стали прозрачными, иначе мы ничего не увидим, кроме источников света.
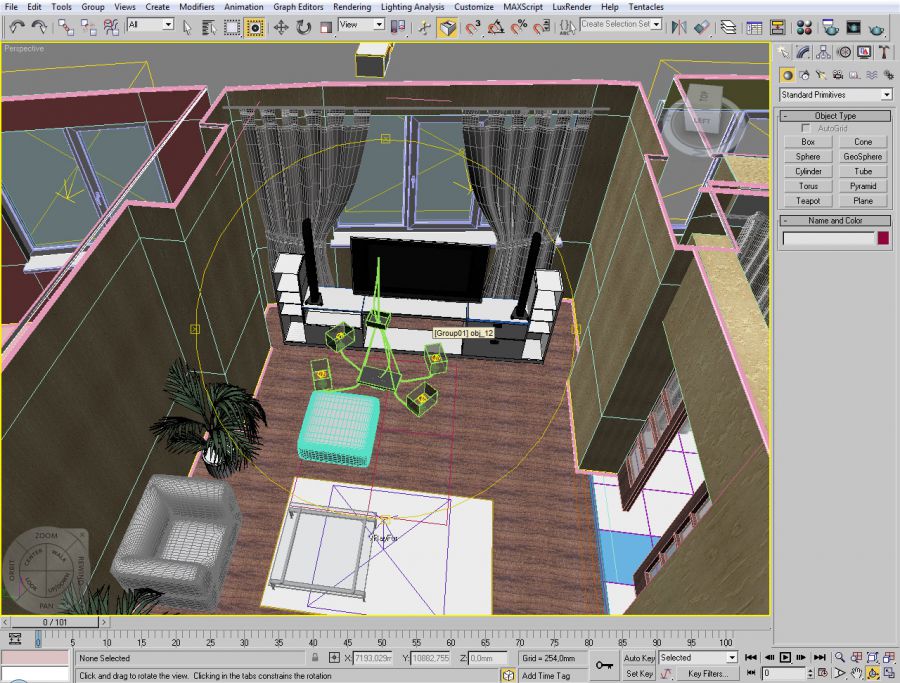
Переключаемся на вид сверху и создаем дугу с помощью Сплайна Arc

Применяем к дуге модификатор Extrude.

Выдавливаем дугу на нужную нам высоту, что бы она полностью закрыла окно.
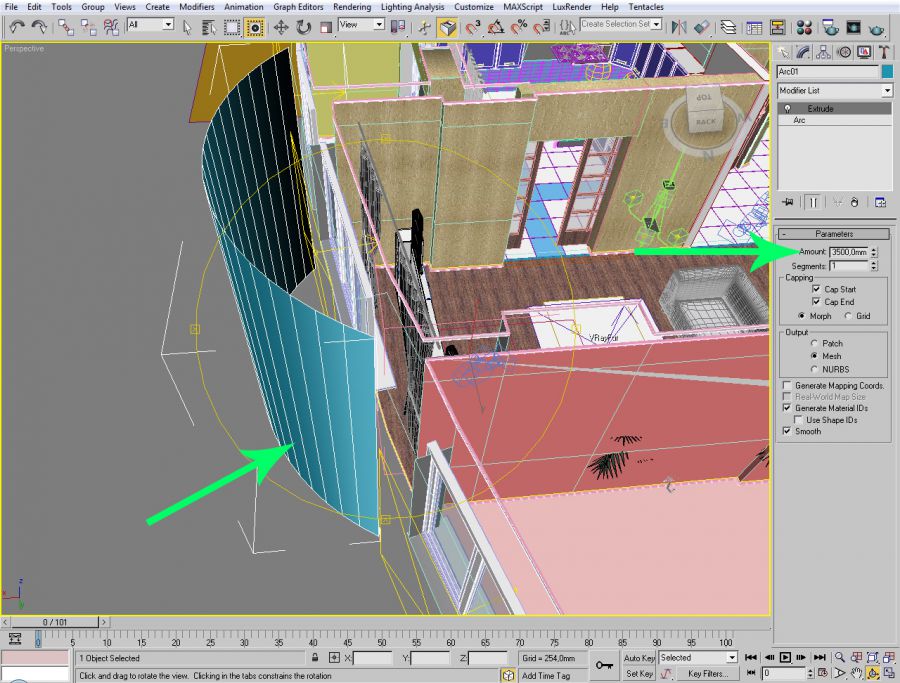
Далее заходим в Редактор материалов, и создаем материал VrayLightMLT
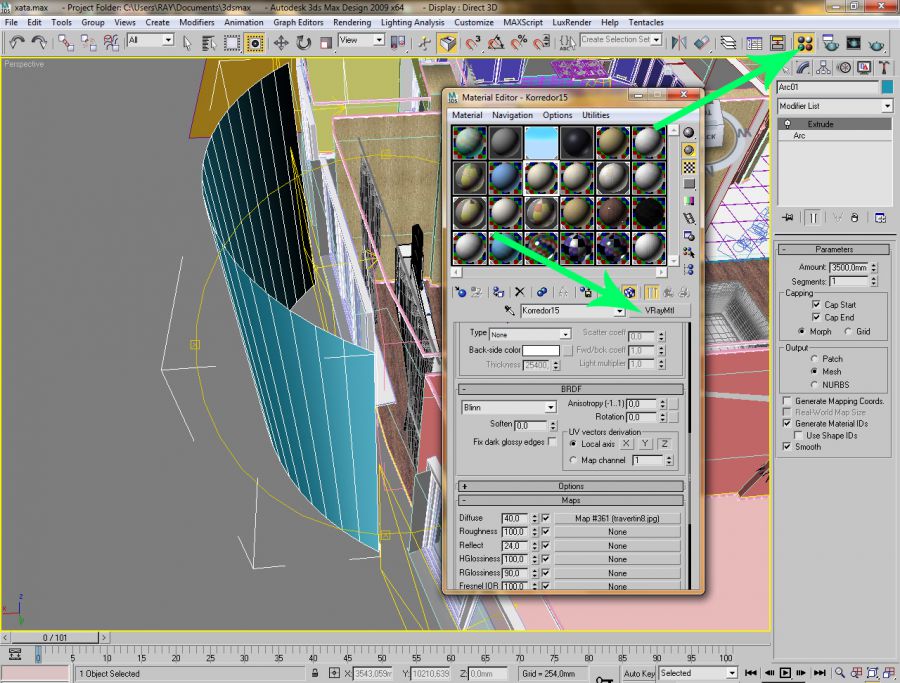
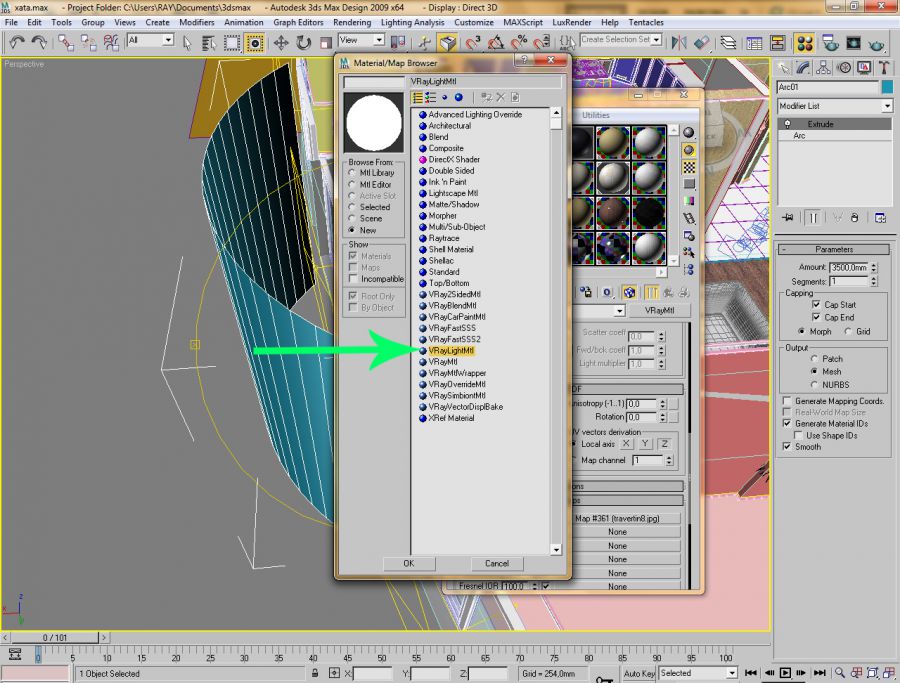
После чего применяем материал к нашей дуге.

После чего накладываем на материал текстуру, которую хотим видеть за окном.
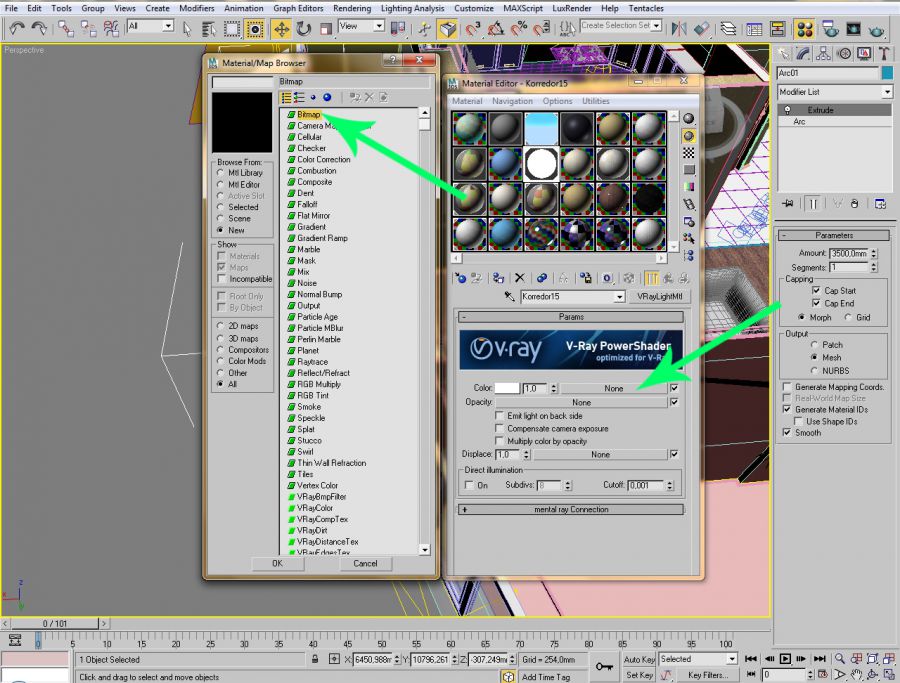
Нажимаем на кнопку Show standart map что бы посмотреть как легла текстура на нашу плоскость,
если легла не правильно, то нужно воспользоватся модификатором UVW Mapping, что бы правильно наложить текстуру на поверхность.

Далее с помощью материала VrayLightMLT редактируем степень подсветки нашей текстуры, и методом подбора добиваемся нужного нам результата. Обычно параметр Color будет в пределах от 1 до 3.

1 - Вместо вида за окном - Черный фон, это значит что нужно к нашей дуге применить модификатор Normal,
2 - Вместо вида за окном - белый фон. Это значит что нужно поставить галочку в Vray Plane который стоит за нашим окном - Invisible, в этом режиме он будет невидимый, но это не повлияет на освещаемость помещения.
3 - Изображение может быть растянуто или лежать не правильно - тогда применяем модификатор UVW Mapping
С помощью которого у нас будет возможность "подсвечивать" фон за окном, что бы он казался максимально реалистичным.
1 - Открываем уже готовый интерьер с полностью настроенным освещением.
Если освещение построено с помощью Vray Plain то в их настройках нужно поставить галочку Invisible , что бы наши источники света стали прозрачными, иначе мы ничего не увидим, кроме источников света.
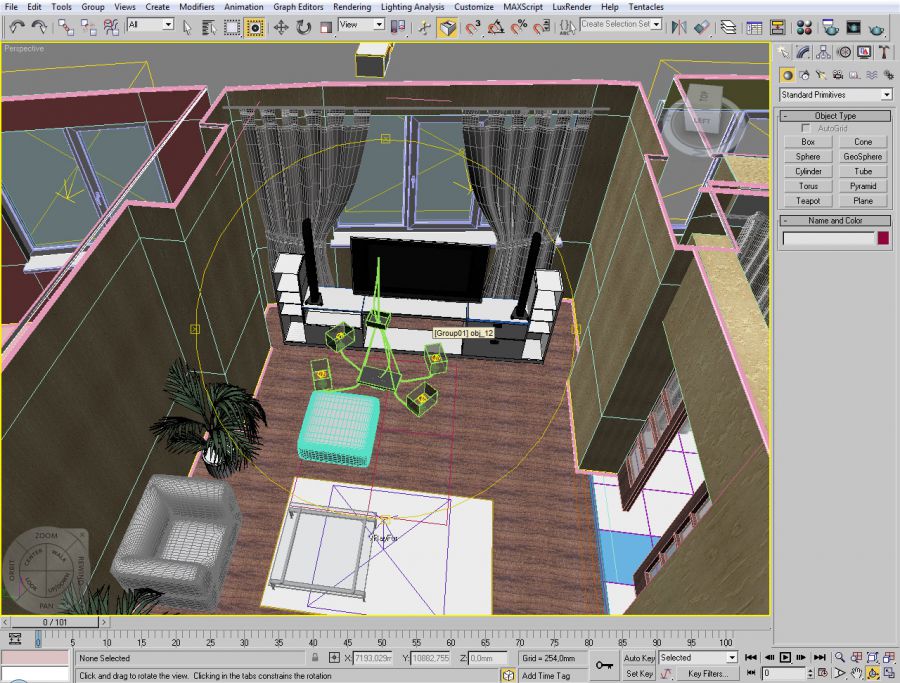
Переключаемся на вид сверху и создаем дугу с помощью Сплайна Arc

Применяем к дуге модификатор Extrude.

Выдавливаем дугу на нужную нам высоту, что бы она полностью закрыла окно.
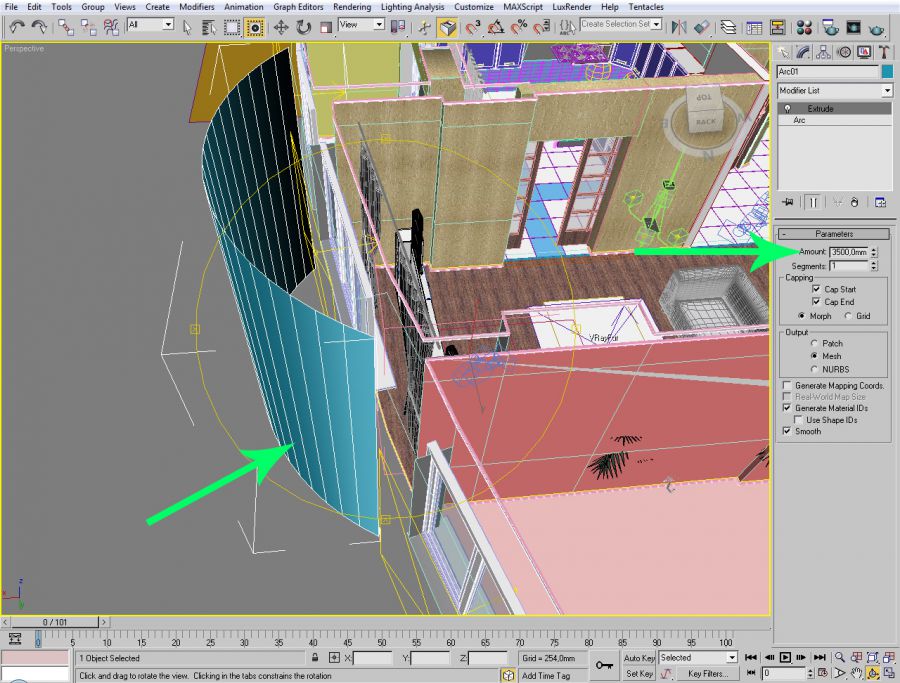
Далее заходим в Редактор материалов, и создаем материал VrayLightMLT
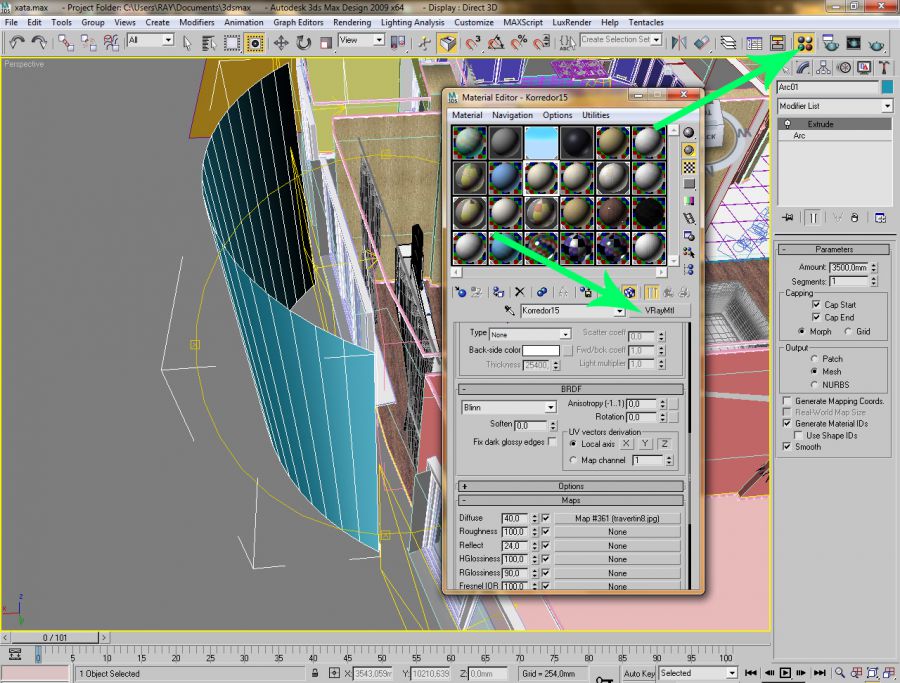
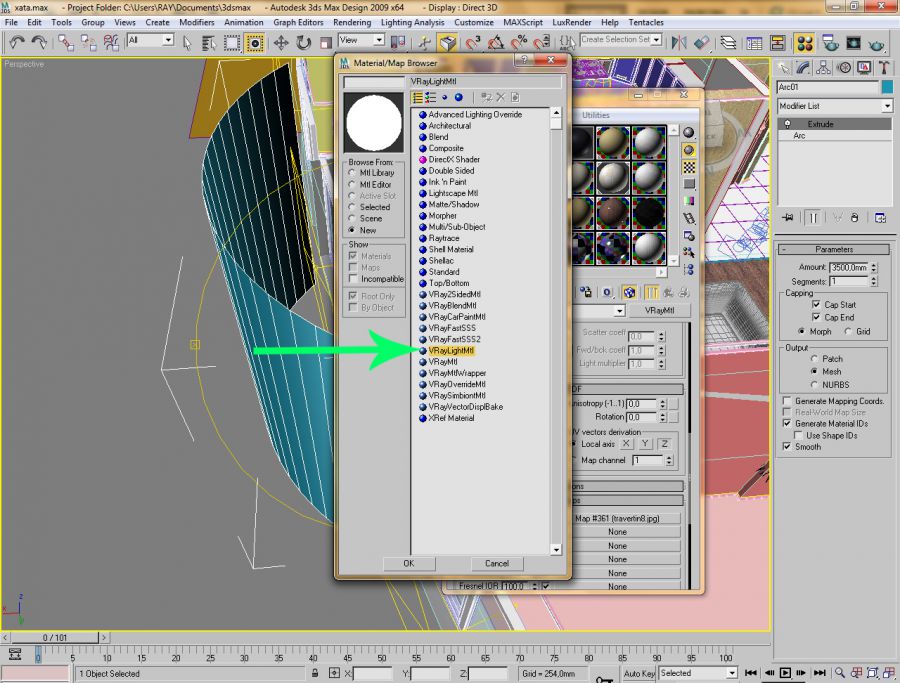
После чего применяем материал к нашей дуге.

После чего накладываем на материал текстуру, которую хотим видеть за окном.
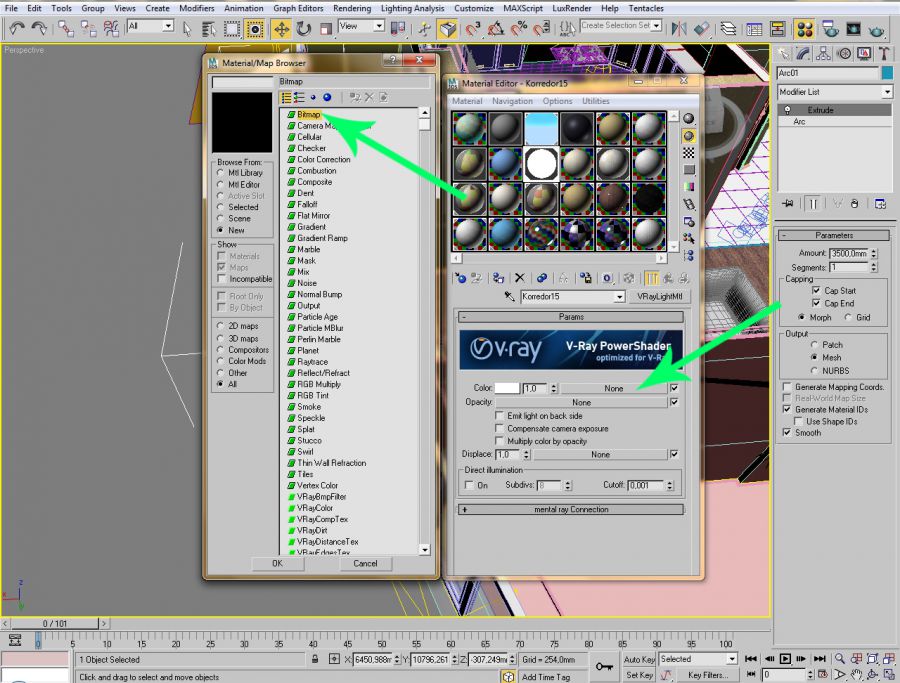
Нажимаем на кнопку Show standart map что бы посмотреть как легла текстура на нашу плоскость,
если легла не правильно, то нужно воспользоватся модификатором UVW Mapping, что бы правильно наложить текстуру на поверхность.

Далее с помощью материала VrayLightMLT редактируем степень подсветки нашей текстуры, и методом подбора добиваемся нужного нам результата. Обычно параметр Color будет в пределах от 1 до 3.

1 - Вместо вида за окном - Черный фон, это значит что нужно к нашей дуге применить модификатор Normal,
2 - Вместо вида за окном - белый фон. Это значит что нужно поставить галочку в Vray Plane который стоит за нашим окном - Invisible, в этом режиме он будет невидимый, но это не повлияет на освещаемость помещения.
3 - Изображение может быть растянуто или лежать не правильно - тогда применяем модификатор UVW Mapping

Для визуализации внешней сцены будут использованы технологии Autodesk 3ds Max и Chaos Group Vray. Изображение HDR будет использоваться для освещения и отображения окружающей среды, а VraySun, как прямой источник света для сцены типичного солнечного дня .
HDRI расшифровывается как высоко-динамический-диапазон изображения, которым является 32-битный формат изображения, что обеспечивает более широкий динамический диапазон яркости между самыми светлыми и самыми темными участками изображения.
В HDR-изображениях содержится достаточно информации для освещения сцены, в отличии от JPEG, в которых такой информации не хватит для качественного освещения сцены.
Благодаря изображениям HDR можно получить хороший результат, но интенсивности все еще будет недостаточно для реалистичных солнечных теней. Путем добавления VraySun в качестве прямого источника света, сочетание этих двух методов позволит легко контролировать время суток и различные погодные условия.
Прежде чем я начну, я хотел бы отметить, что в работе я буду использовать параллельно gamma 2.2, установленную в 3ds Max, и Vray. Я настоятельно рекомендую такую установку, поскольку это расширит возможности в рамках рабочего процесса.
Нахождение правильного изображения HDR.
Выбор времени суток и погодных условий будет определяющим в выборе изображения HDR. В этом уроке это будет HDR-изображение солнечного полдня с минимальным количеством облаков. Существуют различные формы и размеры изображений HDR в интернете. Вам нужно понимать, что HDR-изображение является сферическим изображением в 360 градусов и чем больше разрешение, тем лучше. Когда сферическое изображение HDR применяется как окружающая среда, Autodesk 3ds Макс обертывает изображение HDR вокруг сферы. Несферическое изображение HDR не обернется правильно вокруг сферы и приведет к неправильным результатам. Разрешение имеет значение только если вы планируете использовать изображения HDR в качестве задней пластины. Если же вы используете изображения HDR только для освещения сцены, Вы сможете обойтись меньшим разрешением.
Вам подойдет HDR-изображение, на котором есть максимум неба и линия горизонта. Как правило, в таких HDR-изображениях под линией горизонта абсолютно черный фон без единого вкрапления света. Теоретически, это спрячется в дальнейшем под геометрией.

Вы можете также найти изображения HDR, которые представляют собой чистое небо без горизонта. Этот тип изображения HDR допускает максимальный свет, без присутствия чисто черного.
Выравнивание HDR-изображения в видовом экране.
Сферические изображения на 360 градусов имеют узкие пропорции. По умолчанию, в 3ds Max параметры видового окна 4:3 (1.33), это соответствует стандартному разрешению 640 x 480 пикселей. В результате этого Вы не сможете увидеть полную высоту изображения HDR независимо от того, какое соотношение сторон Вы выбираете, и это обусловлено возможностями монитора. Большинство внешних визуализаций рассматривается от линии глаз человека. Если солнце будет высоко в небе, то его не будет видно в пределах видового окна.
Начните с установки 3ds Max standard environment к VrayHDRI.
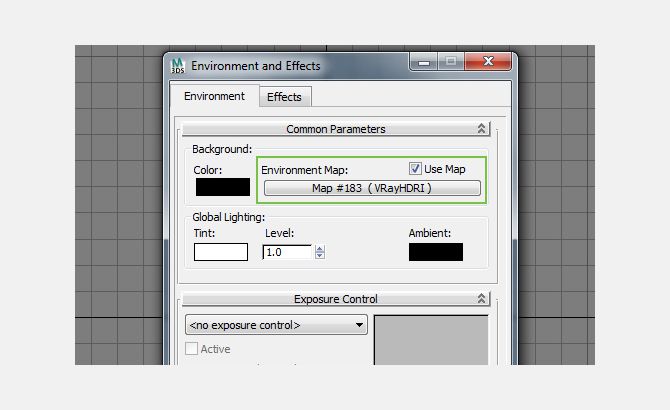
Далее перетащите материал из environment в развернувшееся пустое место в material editor. Выберите образец и загрузите в HDR-изображение. Здесь же выбираете spherical в mapping type.
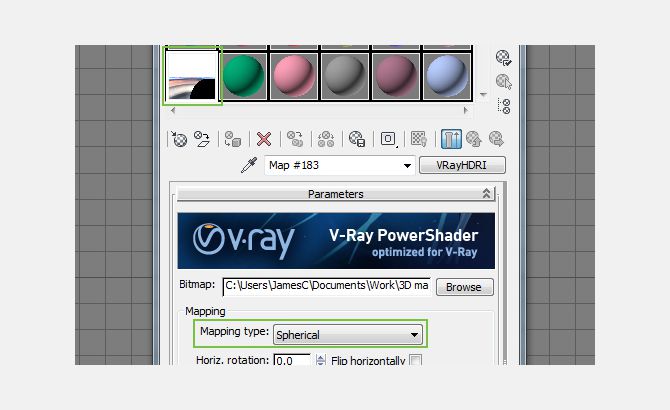
Перейдите в views, viewport background и поставьте галочку use environment background и display background. Под apply source и display изменить тип вида на all views.
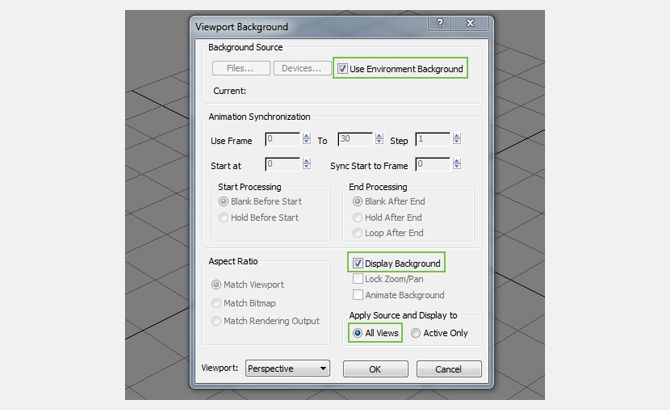
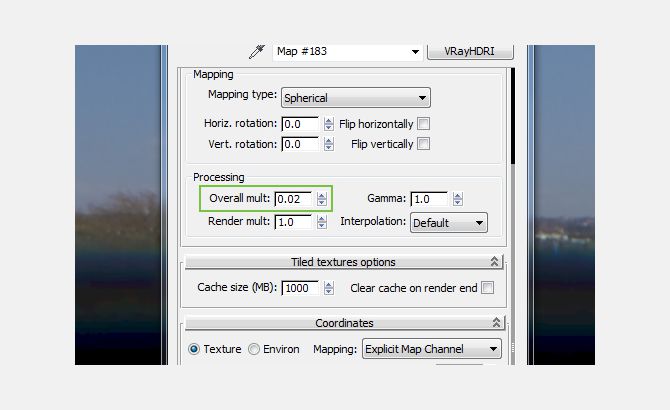
Далее добавьте Vray physical camera к Вашей сцене и укажите цель на небе. Подвигайте видовое окно и определите местонахождение самого яркого пятна в пределах изображения HDR. В идеале, самое яркое пятно должно быть в центре Вашего видового окна. Вы можете оставить настройки Vray physical camera по умолчанию. Не вращайте свое изображение HDR, используя горизонтальное вращение в material editor; для этого значения нужно оставить на уровне 0.0.
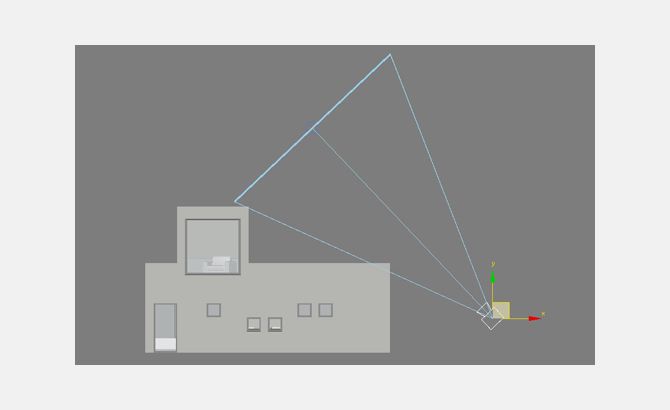
Когда Вы выровняете Vray Physical Camera к яркому пятну в пределах изображения HDR, измените overall multiplier обратно на 1. Рендерите Вашу сцену используя Vray physical camerа, и спрячьте все объекты которые не нужны в сцене. После завершения, в окне Vray frame buffer кликните duplicate to Max frame buffer и оставьте его открытым. Это используется в качестве ссылки для проверки, что VraySun выстраивается правильно.
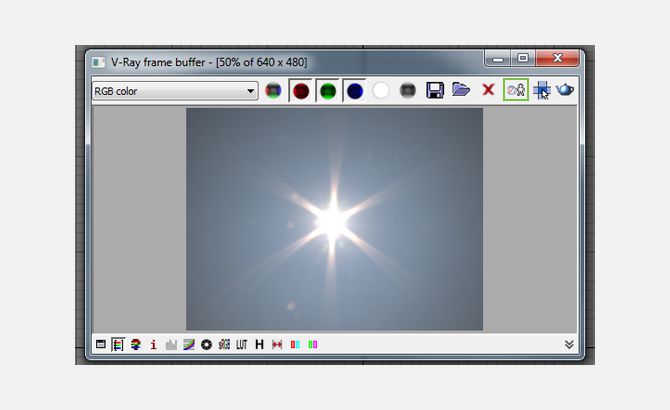
Добавление VraySun
Добавьте VraySun к сцене и нажмите yes для добавления VraySky map к окружающей среде в ответ на запрос. Это заменит текущие HDR изображения в видовом экране. Опять же, VraySky map может выходить за рамки видового экрана, и так как нет в нем необходимости, просто отключите фон видового окна (off the viewport background).
Используя align tool, выровняйте VraySun target к Vray physical camera, а затем выровняйте Vray physical camera target к VraySun. Высота VraySun изменится в зависимости от того, где расположено яркое пятно в пределах изображения HDR. Чем выше VraySun, тем ярче VraySky, это моделирует время суток. Для сравнения, высота VraySun для этой сцены после соотношения к HDR изображению, будет примерно в 50 раз больше высоты здания.
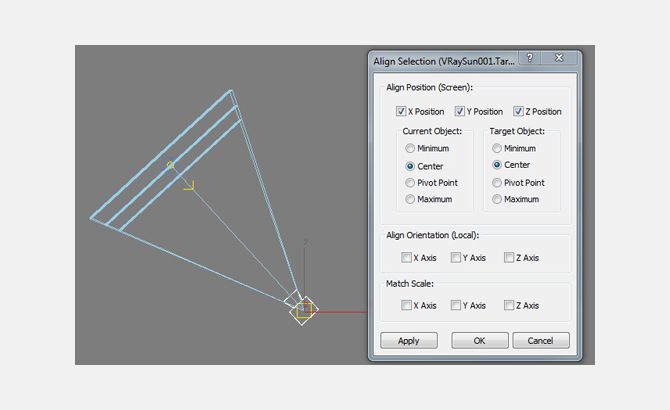
Визуализируйте только фон окружающей среды, используя Vray physical camera. Если ваше небо за пределами видимости, отрегулируйте число f ( f-number ) к значению около 12. . Сравните полученное изобажение VraySky с использованным ранее изображением HDR. Оба солнца должны быть примерно в одном месте в пределах изображения. Вам, возможно, придется скорректировать размер солнца в пределах параметров VraySun. Отрегулируйте размер multiplier, но имейте в виду, что чем больше солнце, тем мягче тени. Все остальные настройки остаются по умолчанию.
В зависимости от сцены, есть несколько типов неба, которые используются с VraySun.
Preetham et al
Это - типичное синее небо, у которого есть видимый атмосферный туман.
CIE Clear
Еще одно типичное голубое небо, но в нем меньше атмосферной дымки, которая, как правило, дает более глубокий и насыщенный синий цвет.
CIE Overcast
Очень рассеянное и ненасыщенное небо, которое обычно наблюдается в пасмурную погоду. В таком случае обычно используются мягкие тени, которые регулируются размером солнца.
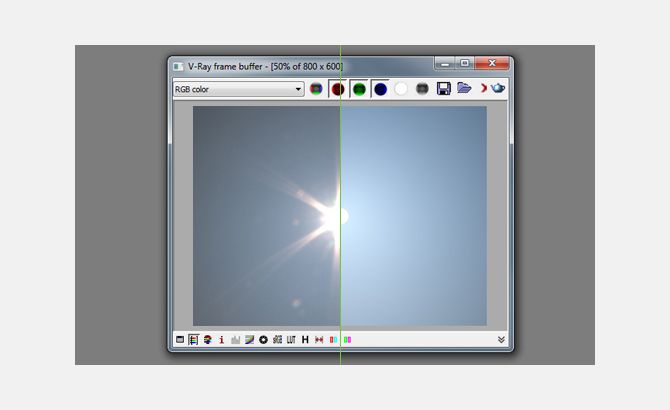
Добавление света окружающей среды.
Разместите VrayLight в сцене и измените type на dome, установите intensity multiplier на 1, и под texture перетащите изображение HDR из material editor и выберите instance. Убедитесь, что на Vray купол света перпендикулярен плоскости основания.
Если вы хотите, чтобы изображения HDR, было видимыми при визуализации, оставляйте invisible без галочки, но если Вы планируете добавить свое собственное небо, кликните на invisible. В таком случае VraySky будет фоном для визуализации, и может быть удалено через alpha mask, в отличии от изображения HDR.
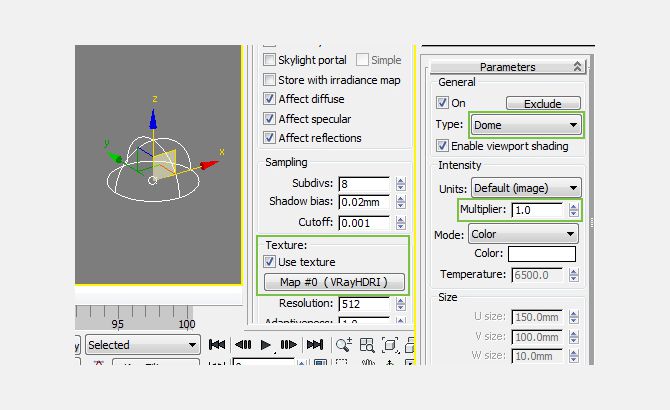
Разрешение и адаптивность текстур влияют на то, каким образом лучи теней генерируются по направлению к яркой области изображения HDR. Увеличение разрешения требует больше оперативной памяти и немного замедляет визуализацию, но это поможет более естественному соотношению с изображением HDR. В большинстве сцен это остается незамеченным, таким образом, разрешение по умолчанию и адаптивное значение соответствуют.
Настройка multipliers.
Убедитесь, что в material editor значение overall multiplier выставлено на 1. Вы можете регулировать уровень интенсивности через настройки Vray physical camera. Сохранение всех multipliers в значении 1 и значений по умолчанию для Vray Physical Camera будет хорошей отправной точкой. Затем отрегулируйте экспозицию, чтобы она подошла к Вашей сцене. Вы можете отключить Vray dome light и закончить тест, чтобы увидеть эффект VraySun и наоборот. Делая это, вы сможете увидеть, как одно влияет на другое и затем найти нужный баланс между ними.
Внесение заключительных корректировок.
Удалите VraySky из 3ds Max standard environment, поскольку это больше не требуется, т.к. сцена будет освещена через Vray dome light. Это использовалось для того, чтобы удостовериться, что VraySun был выровнен с изображением HDR правильно и был подобран правильный размер.
Затем в Vray physical camera settings измените баланс белого на дневной свет, поскольку это добавит цветной фильтр к визуализации. Это не принципиально, при желании Вы можете выставить нейтральный цветной баланс белого.
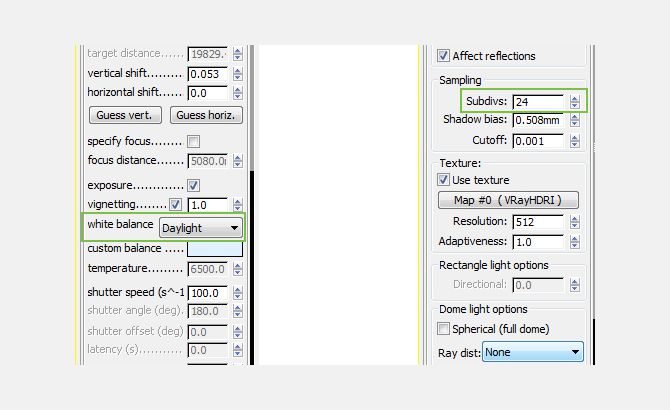
Вам может понадобиться увеличение значения subdivisions в Vray dome light. Если ваши тени слишком шумные, увеличивайте значение, кратное 8, пока не добьетесь удовлетворительного результата.

Результатом визуализации можно считать видимое отражение в окнах. Vray dome light выполняет две функции: освещает сцену и добавляет отражающуюся окружающую среду. И нет никакой необходимости добавлять reflection map в Vray GI environment (skylight) override.
Вращение VraySun и изображения HDR.
В настоящий момент солнце находится справа от здания. Очевидно, что если бы Вам понадобилось переместить VraySun к передней или левой стороне, Вам бы хотелось, чтобы изображение HDR вращалось также, и чтобы эти два солнца остались вместе. Этого можно достигнуть путем привязки горизонтального вращения изображения HDR к вращению Z Vray dome light.
Когда изображение вращается, оно вращается в градусах. А поскольку вращение в 3ds Max тоже в градусах, то привязка изображения HDR к Vray dome light происходит по прямой. Но тут могут быть некоторые осложнения, если пытаться привязать изображение, которое использует для вращения U и V, которые по сути являются координатами X и Y. Если, например, вы используете EXR-изображение вместо HDR, вам бы понадобился несколько иной метод для преобразования различных форм вращения.
Скройте все в своей сцене, кроме VraySun и Vray dome light. Если смотреть сверху, положение Vray dome light будет посередине между VraySun и целью, и оно не обязательно должно быть ровно по центру.
Используя инструменты select и link, выберите оба VraySun и его цели и привяжите их к Vray dome light. Проверяем, установилась ли связь успешно путем вращения Vray dome light на его оси Z, а VraySun и его цели должны вращаться вокруг Vray dome light. После того, как повращали Vray dome light, отмените этот шаг, и вернитесь к оригинальному положению.
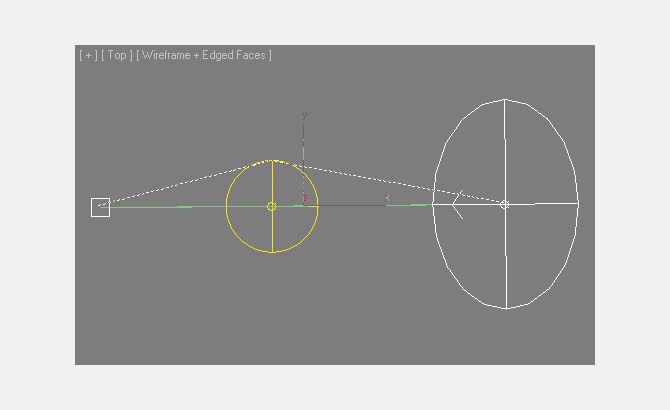
Оставаясь в положении "вид сверху", выберите и кликните правой кнопкой мыши на Vray dome light и выберите wire parameters, transform, rotation, а затем Z rotation.
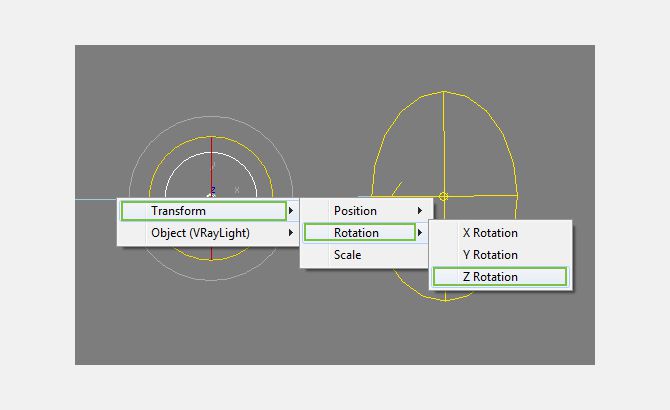
Для привязки появится запрос на выбор объекта, выберите Vray dome light. Затем выберите object (VrayLight), texture, and then horizontal rotation.
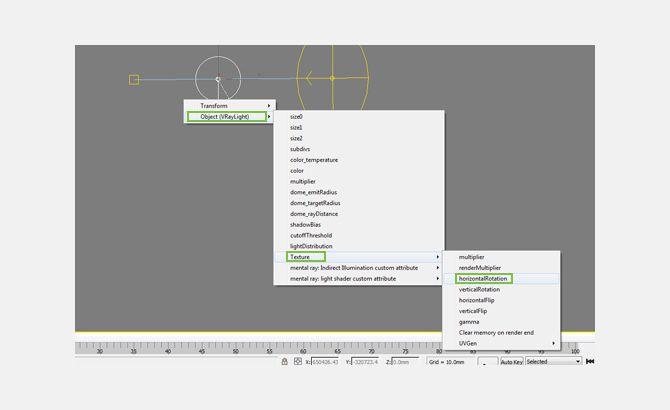
В новом вплывающем окне выберите one-way connection: left parameter controls right parameter. В новом окне ставим - (минус) перед Z_Rotation. Это нужно сделать для того, чтобы и Vray dome light, и изображение HDR вращались в одном направлении. В противном случае, Vray dome ligh будет вращаться по часовой стрелке, а изображение HDR будет вращаться против часовой стрелки. Нажимаем connect и закрываем окно.
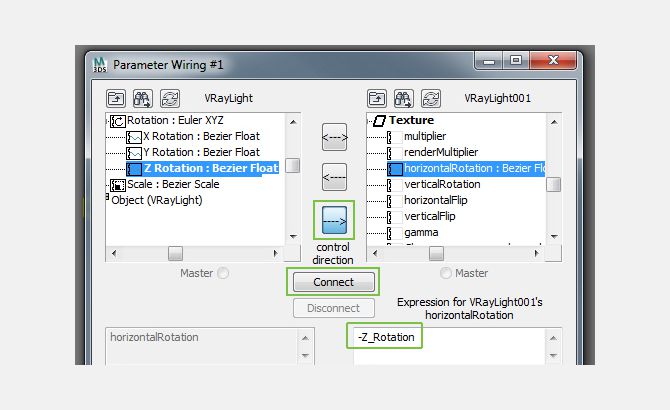
Это позволяет Вам управлять вращением изображения HDR, показанного в пределах material editor, вращая Vray dome light на оси Z в видовом окне. Теперь положение самого яркого пятна в пределах изображения HDR будет следовать за VraySun. Заметьте, Вы больше не можете вращать изображение HDR горизонтальным вращением с помощью material editor, это теперь не активно. Вы можете насладиться результатом, вращайте Vray dome light и наблюдайте за HDR-изображением, которое вращается в режиме реального времени.
Читайте также:

